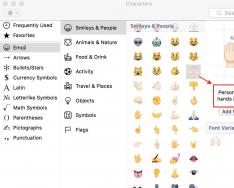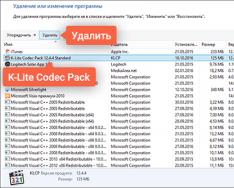Ноутбук є портативним комп'ютером, що володіє всіма необхідними пристроями введення - клавіатурою і мишею, роль якої виконує тачпад. Але якщо ви не використовуєте лептоп в «похідних» умовах і працюєте з ним за столом, іноді зручніше буває підключити звичайну комп'ютерну мишу; у такому разі виникає питання – як відключити тачпад на ноутбуці?
Спеціальні кнопки
Уважно подивіться на тачпад та область біля нього – на деяких моделях ноутбука є спеціальна кнопка для вимкнення сенсорного пристрою введення. Наприклад, деякі моделі ноутбуків HP оснащені таким вимикачем: 
Область вимкнення може розташовуватися на самому тачпаді і виглядати як невелике заглиблення або крапка.  Подвійне натискання на таку виділену область призводить до увімкнення/вимкнення пристрою введення.
Подвійне натискання на таку виділену область призводить до увімкнення/вимкнення пристрою введення.
На клавіатурі будь-якого ноутбука є клавіша Fn, яка відповідає за увімкнення/вимкнення певних функцій комп'ютера. Ця клавіша використовується у поєднанні з кнопками з ряду F1-F12.
Якщо на лептопі немає спеціальної апаратної кнопки для відключення пристрою введення, спробуйте використовувати поєднання функціональних клавіш Fn + F1 ... F12.
Подивіться ряд клавіш F1-F12 – на одній з кнопок повинно бути графічне зображення тачпада. Для зручності наведемо невеликий перелік виробників ноутбуків та можливих поєднань клавіш:

Подивіться назву свого виробника і спробуйте один із наведених варіантів. Увімкнення тачпада здійснюється натисканням того ж поєднання, так що за потреби ви можете швидко змінювати режим роботи сенсорного пристрою введення.
Властивості миші
У Windows 7 та пізніших версіях операційних систем від Microsoft є можливість автоматичного відключення тачпада при підключенні звичайної комп'ютерної миші через USB.
Як тільки ви підключаєте зовнішній пристрій введення через інтерфейс USB, вбудоване обладнання перестає діяти. Вимкніть мишу – тачпад знову запрацює.
Щоб налаштувати таку конфігурацію, виконайте такі дії:

На цій вкладці можна просто відключити тачпад, натиснувши на однойменну кнопку.
Ще один спосіб – відключити саме обладнання через «Диспетчер пристроїв»:

Після виконання цієї процедури тачпад не працюватиме.
Вимкнення через BIOS
Якщо ви вирішили на постійній основі користуватися мишею та відключити тачпад, то краще зробити це відразу в базовій системі вводу-виводу; для цього потрібно знати, як правильно налаштувати БІОС:

Ви вимкнули підтримку тачпада на апаратному рівні; включити її за необхідності можна тим самим способом, змінивши значення назад з «Disabled» на «Enabled».
Кожен переносний комп'ютер має тачпад — пристрій, що емулює мишу. Без тачпада дуже складно обійтися під час подорожі або ділової поїздки, але у випадках, коли ноутбук більше використовується стаціонарно, до нього, як правило, приєднують звичайну мишу. І тут тачпад може сильно заважати. При наборі тексту користувач може випадково торкатися його поверхні, що призводить до хаотичного перескакування курсору всередині документа та псування тексту. Така ситуація надзвичайно дратує, і багато хто хоче мати можливість відключати та включати тачпад у міру необхідності. Як це зробити, буде розглянуто далі.
Для відключення ноутбука тачпада існує кілька способів. Не можна сказати, що якийсь із них кращий чи гірший. Всі вони мають свої недоліки та переваги. Вибір залежить від переваг користувача. Судіть самі.
Спосіб 1: Функціональні клавіші
Ситуація, за якої користувачеві захочеться відключити тачпад, передбачається виробниками всіх моделей ноутбуків. Робиться це за допомогою функціональних кнопок. Але якщо на звичайній клавіатурі для них відведено окремий ряд від F1до F12, то на переносних пристроях з метою економії місця з ними поєднані інші функції, які активуються при натисканні в комбінації зі спеціальною клавішею Fn.
Передбачена там клавіша для відключення тачпада. Але в залежності від моделі ноутбука вона розміщується у різних місцях, і піктограма на ній може відрізнятися. Ось типові поєднання клавіш для здійснення цієї операції в ноутбуках від різних виробників:
- Acer - Fn + F7;
- Asus - Fn + F9;
- Dell - Fn + F5;
- Lenovo - Fn + F5або F8;
- Samsung - Fn + F7;
- Sony Vaio - Fn + F1;
- Toshiba - Fn + F5.
Однак цей спосіб насправді не такий простий, як може здатися на перший погляд. Справа в тому, що значна кількість користувачів не вміє правильно налаштувати тачпад і задіяти клавішу Fn. Часто вони використовують драйвер для емулятора миші, який ставиться під час інсталяції Windows. Тому описаний вище функціонал може залишатися вимкненим або працювати лише частково. Щоб уникнути цього, слід встановлювати драйвери та додаткове програмне забезпечення, які постачаються виробником разом з ноутбуком.
Спосіб 2: Спеціальне місце на поверхні тачпада
Буває так, що на ноутбуці відсутня спеціальна клавіша відключення тачпада. Зокрема, таке часто можна спостерігати на пристроях HP Pavilion та інших комп'ютерах від цього виробника. Але це не означає, що там не передбачено цієї можливості. Просто реалізовано її по-іншому.
Для відключення тачпада на таких пристроях існує спеціальне місце прямо на поверхні. Воно знаходиться у верхньому лівому кутку і може бути позначене невеликим заглибленням, піктограмою або світлодіодом. 
Щоб вимкнути тачпад у такий спосіб, достатньо подвійного торкання по цьому місцю, або утримування пальця протягом кількох секунд. Так само, як і в попередньому способі, для успішного застосування важливим є наявність коректно встановленого драйвера пристрою.
Спосіб 3: Панель керування
Тим, кому способи, описані вище, з якихось причин не підійшли, відключити тачпад можна через зміну властивостей миші "Панелі управління" Windows. У Windows 7 вона відкривається з меню «Пуск»:
У пізніших версіях Windows можна скористатися рядком пошуку, вікном запуску програм, поєднанням клавіш "Win+X"та іншими способами.
Далі потрібно перейти до параметрів миші. 
У панелі керування Windows 8 та Windows 10 параметри миші заховані глибше. Тому спочатку потрібно вибрати розділ «Обладнання та звук»і там перейти за посиланням «Миша».
Подальші дії здійснюються однаково у всіх версіях операційної системи.
У сенсорних панелях більшості ноутбуків використовують технологію від корпорації Synaptics. Тому якщо для тачпада встановлені драйвери від виробника, у вікні властивостей миші обов'язково буде присутня відповідна вкладка. 
Перейшовши до неї, користувач отримає доступ до функцій відключення тачпада. Зробити це можна двома способами:
- Натиснувши кнопку «Вимкнути ClickPad».
- Поставивши позначку у чекбоксі біля напису нижче.

У першому випадку тачпад відключається повністю і включити його можна тільки здійснивши аналогічну операцію у зворотному порядку. У другому випадку він буде відключатися при підключенні до ноутбука USB-миші і автоматично вмикатися назад після її від'єднання, що, безперечно, є найзручнішим варіантом.
Спосіб 4: Використання стороннього предмета
Даний метод відноситься до дуже екзотичних, але також має кілька прихильників. Тому він цілком заслуговує на розгляд у цій статті. Застосовувати його можна хіба що в тому випадку, коли всі дії, що описані в попередніх розділах, не увінчалися успіхом.
Складається цей спосіб у тому, що тачпад просто закривають зверху будь-яким відповідним за розміром плоским предметом. Це може бути стара банківська картка, календарик або щось подібне. Такий предмет буде своєрідним екраном. 
Щоб екран не крутився, зверху його прихоплюють скотчем. От і все.
Такі методи відключення тачпада на ноутбуці. Їх досить багато для того, щоб у будь-якому випадку користувач зміг успішно вирішити цю проблему. Залишається тільки вибрати найбільш підходящий для себе.
Сенсорна панель (тачпад) дозволяє керувати ноутбуком у разі відсутності комп'ютерної миші. Використовуйте торкання сенсорної панелі для імітації клацання миші та клацання правою кнопкою миші, а також для вибору елементів. Для зручності є можливість виконувати дії на сенсорній панелі Windows за допомогою двох, трьох або чотирьох пальців.
Але що робити, коли сенсорна панель викликає помилкові натискання, наприклад в іграх або в процесі набору тексту. Саме тому потрібно знати, як відключити сенсорну панель на ноутбуці Віндовс 10. Способів відключення сенсорної панелі є дійсно багато, починаючи з комбінацій клавіш для відключення тачпада і закінчуючи встановленням сторонніх утиліт.
Комбінація клавіш
Найпростіший спосіб увімкнення та відключення сенсорної панелі на ноутбуці це використання комбінації клавіш. Кожен виробник ноутбуків додав можливість вимкнення тачпада комбінацією клавіш. У більшості випадків необхідно затискати функціональну кнопку Fn і натиснути одну з клавіш F1-F12. Для визначення потрібної комбінації клавіш можна використовувати нашу таблицю або краще пошукати на клавішах малюнок перекресленого або перевернутого тачпада.
| Acer | Fn+F7 |
| Asus | Fn+F7 або Fn+F9 |
| Dell | Fn+F5 |
| Lenovo | Fn+F5 або Fn+F8 |
| Samsung | Fn+F5 |
| Sony | Fn+F1 |
| Toshiba | Fn+F5 |
Зверніть увагу, що різні виробники встановлюють на свої ноутбуки різні комбінації клавіш. Ще однією цікавою особливістю деяких ноутбуків немає необхідності використовувати клавішу Fn для вимкнення сенсорної панелі. А щоб використовувати гарячі клавіші F1-F12 вже доведеться затискати клавішу Fn.
А також зверніть увагу, що відключення сенсорної панелі на ноутбуках компанії HP здійснюється за допомогою прихованої кнопки на самій панелі (тачпаді). Подвійним натисканням цієї кнопки власне і відбувається відключення сенсорної панелі.
Параметри Windows 10
Поточний спосіб працює за наявності останніх версій оригінальних драйверів для сенсорної панелі (тачпада).
Також було помічено відсутність можливості відключити тачпад використовуючи цей спосіб в останній версії операційної системи Windows 10. Натомість доступна лише зміна чутливості сенсорної панелі. При установці низької чутливості можливо зникне необхідність відключати сенсорну панель повністю.
Панель управління

Поточний розділ може називатися по-різному, починаючи від імені Параметри пристрою і закінчуючи Synaptics залежно від виробника та версії драйверів. Незалежно від імені розділу, можливість відключити сенсорну панель або тачпад присутня на всіх ноутбуках.
А також хочемо звернути Вашу увагу на пункт Вимкнення при підключенні зовнішньої USB-миші, активуючи який сенсорна панель буде автоматично вимикатися під час використання миші. Плюсом цієї можливості є те, що користувачеві не доведеться щоразу відключати пристрій.
Диспетчер пристроїв

При відсутності останніх драйверів, можливо, доведеться шукати тачпад у розділі Пристрої HID. Там він може називатися HID-сумісна сенсорна панель.
Центр мобільності Windows
На ноутбуках деяких виробників можна вимкнути сенсорну панель прямо з вікна центру мобільності Windows.

Вимкнути тачпад програмою
Існує безліч безкоштовних утиліт, які блокують натискання на сенсорну панель. Серед найпопулярніших є можливість вибрати Touchpad Blocker, TouchFreeze чи Touchpad Pal. Якщо Touchpad Blocker має різні налаштування, то TouchFreeze та Touchpad Pal працюю відразу після запуску.
- Якщо ж Вам необхідно повністю блокувати сенсорну панель, тоді скачуйте Touchpad Blocker.
- При необхідності блокування тачпада тільки в процесі набору тексту можна використовувати TouchFreezeі Touchpad Pal.
Увімкнення та відключення тачпада в BIOS
Для більш досвідчених користувачів є спосіб відключити сенсорну панель ноутбука до BIOS. У нових ноутбуках доведеться шукати можливі варіанти вимкнення вже в інтерфейсі UEFI. Як відкрити зайти до Біосу на Вашому ноутбуці ми вже розглядати не будемо. Покажу Вам можливі розташування кнопки сенсорної панелі ноутбука, що відповідає за роботу.
- Advanced > Internal Pointing Device > Disabled.
- Boot > Touch Pad Mouse > Disabled.
Висновки
Знати як відключити та включити сенсорну панель (тачпад) на ноутбуці просто необхідно кожному користувачеві незалежно від операційної системи. Ми ж розглянули процес відключення з прикладу операційної системи Віндовс 10. У принципі він відрізняється від варіантів відключення тачпада і попередніх операційних системах, крім використання нового інтерфейсу управління параметри Windows 10.
Майже всі моделі ноутбуків оснащені спеціальною сенсорною панеллю, що називається ще тачпадом. Призначається він в основному для керування курсором миші, а також виклику контекстних меню у різних програмах та інтерфейсі Windows 7/10. Виробники портативних комп'ютерів намагаються робити тачпади якомога зручнішими, але жоден з них поки що не здатний замінити в плані зручності звичайнісіньку комп'ютерну мишу.
Більше того, у деяких випадках він стає на заваді. Набираючи текст, користувач випадково зачіпає його пальцями або долонею, через що на екрані зміщується курсор, виділяються непотрібні на даний момент елементи тощо. Тому деякі користувачі шукають способи відключення тачпада, щоб останній не заважав під час роботи. Способів це зробити є кілька, і зараз ми їх по черзі розглянемо.
За допомогою апаратних клавіш
Вимкнути тачпад на ноутбуці можна натисканням спеціальної комбінації гарячих клавіш, але це за умови, що в системі портативного комп'ютера будуть встановлені відповідні драйвера. Крім того, для різних моделей ноутбуків клавіатурні комбінації відключення сенсорної панелі можуть відрізнятися. Насамперед подивіться на верхній ряд клавіатури ноутбука - на одній з клавіш повинен бути значок перекресленого тачпада. Ця кнопка відповідає за його відключення.
А взагалі, у ноутбуках для тимчасового вимкнення сенсорної панелі використовуються такі комбінації:
- Aser – F7 та Fn+F7;
- Asus – F9, Fn+F9 та Fn+F7;
- Dеll - F5 або Fn + F5;
- Lenovo – Fn+F5/F8;
- Toshiba - F5;
- Samsung – F5 чи F6.
У ноутбуках марки HP тачпад відключається подвійним натисканням області у правому верхньому його кутку або утримуванням пальця в цій точці протягом декількох секунд. Якщо описаний спосіб відключити тачпад не вдається, швидше за все, на ПК відсутні потрібні драйвера. У цьому випадку або завантажуємо та встановлюємо їх з офіційного сайту виробника, або переходимо до інших варіантів.
Через панель управління у властивостях миші
Багато сучасних ноутбуків обладнано сенсорними панелями виробництва. Synaptics. Якщо так, у системі у вас швидше за все буде встановлений спеціальний драйвер, а в вікні властивостей миші буде наявна спеціальна вкладка «Параметри пристрою», позначена характерною червоною іконкою. Через програму «Параметри» або класичну панель керування відкрийте властивості миші.

Перейдіть на вкладку (якщо вона є) "Параметри пристрою", виділіть непотрібний вам пристрій, в даному випадку тачпад, і відключіть його відповідною кнопкою.

Так, ще ви можете вибрати середній варіант, встановивши пташку в чекбоксі «Відключати внутрішній пристрій, що вказує, при підключенні зовнішнього вказівного пристрою до порту USB». Ця дія активує функцію автоматичного вимкнення тачпада при підключенні до портативного комп'ютера миші. Знову ж таки, все це передбачає наявність на ПК необхідних драйверів. Тепер подивимося, як відключити тачпад на ноутбуці, якщо їх немає.
Вимкнення тачпада через Диспетчер пристроїв
Ви можете вимкнути сенсорну панель через Диспетчер пристроїв Windows. Відкрийте оснастку командою devmgmt.mscі розгорніть гілку «Миші та інші вказівні пристрої». Якщо у списку ви побачите пристрій PS/2 миша, це, швидше за все, і буде тачпад.

Клацніть на пристрої ПКМ і виберіть пункт «Вимкнути» в меню. Тачпад також може перебувати у гілці «Пристрої HID» і називатися або USB-миша, або TouchPad, або ще як-небудь, тут вже доведеться поекспериментувати, послідовно відключаючи та включаючи пристрої.
Що робити, якщо опції «Вимкнути» у контекстному меню немає? У цьому випадку пристрій можна видалити, а щоб при перезавантаженні системи він не встановився знову, командою gpedit.mscвідкрийте редактор локальних групових політик, перейдіть до розташування Конфігурація комп'ютера – Адміністративні шаблони – Система – Встановлення пристроїв – Обмеження на встановлення пристроїв.

У правій колонці відкрийте політику «Заборонити встановлення пристроїв, які не описані іншими параметрами політики», встановіть радіокнопку в положення «Увімкнено» та перезавантажтеся.

Після цього віддалений пристрій не встановлюватиметься повторно.
Примітка:на дисках, що поставляються разом з ноутбуками, часто є «рідні» програми для управління тачпадом, наприклад, Smart Gestureв Asus. Якщо така програма встановлена на вашому ПК, тачпад у диспетчері пристроїв називатиметься не Microsoft PS/2 миша, а якось інакше.

У цьому випадку для відключення сенсорної панелі краще використовувати програму, напевно, в ній є відповідна функція.

Відключення тачпада в BIOS
Якщо ви шукаєте, як відключити сенсорну панель на ноутбуці без використання системних налаштувань і програм, зробіть це на апаратному рівні – через BIOS. На більшості моделей ноутбуків вхід у BIOS здійснюється натисканням та утримуванням клавіш F2 або Del. Інтерфейс різних моделей портативних комп'ютерів BIOS може відрізнятися, але як правило, опція, що відповідає за відключення/включення тачпада, називається «Internal Pointing Device» і розташовується в розділі «Advanced».

Ключ "Disabled" відключає тачпад, ключ "Enabled" знову його задіє. Зберігаються нові налаштування BIOS натисканням F10.
Використання сторонніх програм
І насамкінець ще один спосіб відключити тачпад. Для цього існують спеціальні утиліти. Їх небагато і деякі з них можуть не працювати на старших версіях Windows. Найпопулярнішою з них є. Після установки ця маленька безкоштовна програма оселяється в системному треї, автоматично блокуючи випадкові натискання на сенсорну панель.

У налаштуваннях Touchpad Blocker можна увімкнути автозавантаження, встановити час блокування тачпада і встановити необхідні для цього «гарячі» клавіші.
- Утиліта для блокування тачпада, яка використовується ще до появи Windows XP. Дуже малоймовірно, що вона працюватиме в Windows 7/10, але як варіант, можна спробувати її. Утиліта повністю позбавлена будь-яких налаштувань, включається в роботу одразу після встановлення. Закрити її можна із системного трею.

Схожа функціоналом на TouchFreeze програма, тільки відключає тачпад вона в момент введення тексту. Налаштувань позбавлена, керується в області повідомлень.

Якщо описані вище інструменти вас не влаштовують, спробуйте інсталювати драйвер. Synaptics TouchPad Driver. За ідеєю, після його встановлення у властивостях миші у вас має з'явитися додаткова вкладка «Параметри пристрою», а в ній – інструменти керування сенсорною панеллю. За великим рахунком, TouchPad Driver служить тим же цілям, що і драйвер Microsoft Windows, що керує тачпадом, але при цьому він ще й пропонує ряд додаткових можливостей, підтримуючи відключення тачпада, використання трьох пальців при керуванні, обертання і деякі інші функції.
Аналіз пошукових інтернет-запитів показує, що багато хто цікавиться, яким чином відключається тачпад на ноутбуці і особливо в середовищі Windows 10. Це питання і буде детально розглянуто в цій статті.
Слово тачпад походить із поєднання двох англійських слів: touch – торкатися та pad – подушечка.
Пристрій є чутливою панель, через яку за допомогою дотику пальцями проводиться управління курсором і подача команд на ноутбуці.
Ті, що працюють на нескладному технічному принципі (на контролі електроємності між пальцем і датчиками-вимірювачами) вони з'явилися ще на початку далеких вісімдесятих років минулого століття (1982р.).
Уявляєте? Багато фірм, що випускають ноутбуки (не кажучи про них самих), ще не було (Asus, наприклад - 1989р.). Віндовс ще придумали (Windows 1 - 1985г.).
А тачпад уже був. І зараз ними оснащуються всі ноут-, ні- і ультрабуки.
ЦІКАВО. Будучи одним із основних виробників цього пристрою, компанія Synaptics (англ.) зафіксувала слово Тачпад (TouchPad) як торговельну марку.
Способи блокування
При повноцінному використанні на ноутбуці клавіатури нерідко трапляється так, що тачпад, реагуючи на мимовільний дотик, вносить свої непотрібні редагування в текст.
В принципі, якщо ви не використовуєте тачпад, то логічно його відключити. Зробити це можна по-різному, залежно від конкретної ситуації.
Windows 7
Диспетчер пристроїв
Помістивши мишку на іконку «Мій комп'ютер» робочого столу та клацнувши по ній правою кнопкою, ви відкриєте контекстне меню. У ньому потрібно вибрати команду "Управління", потім "Диспетчер пристроїв".
У структурі пристроїв буде і ваш тачпад, оскільки система його бачить.

Викликавши правою мишкою його властивості, неважко відключити гаджет.
Налаштування миші
Якщо на вашому ноутбуці вбудований гаджет фірми Synaptics, можна легко налаштувати його автовідключення по підключенню миші. Регулювання цих характеристик знаходиться в «Панелі керування Windows»/«Миша»:

Реєстр
Іноді в тачпадівських утилітах відсутня можливість її відключення через Диспетчер пристроїв та установки миші (немає такого чекбоксу).
У такому разі потрібно коригувати реєстр (не забувши спочатку зробити копію).
Спочатку добираємося до потрібного розділу – через HKEY_LOKAL_MACHINE потрапляємо в Software. Потім, через Synaptics потрапивши до SynTPEnh, створюємо ключ під назвою DisableIntPDFeature.
Активуємо його зміни правою мишкою, присвоюємо значення 33 для шістнадцяткової системи або 51 для десяткової.
Аналогічні кроки повторюємо для гілки HKU реєстру.
Після цього потрібний чекбокс повинен з'явитися.
Віндовс 10
Великий інтерес викликає відключення сенсора в Windows 10, оскільки поводження з середовищем Windows 10 дещо відрізняється від сімки та вісімки. Розглянемо, як відключити тачпад на деяких ноутбуках із встановленою ОС Windows 10. На пристроях інших виробників ситуації будуть схожими.
Lenovo
Спочатку запускаються «Параметри» ОС Windows 10 із «Пуск»:

Потім активується вікно «Пристроїв», а в ньому сторінка для «Миші та сенсорної панелі»:

На вкладці «ELAN» потрібно активувати галочку як показано на малюнку і натиснути «Застосувати»:

Asus
Якщо на вашому ноутбуку Asus розгорнуть Windows 10 і є сенсор Synaptics з рідним драйвером, то вимкнення здійснюється зі сторінки Synaptics на вкладці «Миші» з панелі керування Windows 10 (див. попередній приклад) шляхом активування кнопки відключення.
Якщо цієї кнопки немає або вона недоступна, потрібно скачати і встановити правильний драйвер (доступний і на сайті Asus).
Якщо виробник тачпада інший, то потрібно через «Панель управління» Windows 10 відключити драйвер:
Кнопки на ноутбуках
На різних моделях тачпад може зупинятися різними гарячими (швидкими) клавішами . Часто саме для сенсора є окрема клавіша, яку потрібно скористатися для відключення.
Якщо ж говорити про ноутбук Asus, то відключення може бути здійснено клавішами Fn + F9, можливо Fn + F7. Деякі моделі Asus оснащені спецкнопкою, де зображений закреслений тачпад. Тоді потрібно використовувати кнопку «Fn» у поєднанні з нею:

Якщо проблему ніяк не можна вирішити і тачпад не відключається потрібно з офіційного сайту Asus завантажити та встановити драйвер.
На моделі Sony Vaio наявність рідної утиліти Sony дасть вам можливість відключити тачпад у категорії «Клавіатура та миша». Можна скористатися на ноутбуці SonyVaio та гарячими клавішами - «Fn+F1»

Через налаштування BIOS
Відключати тачпад через BIOS потрібно шляхом встановлення положення "Disable" в об'єкті "Internal Pointing Device". Шукати його потрібно в розділі Advanced.
Але це легше сказати, ніж зробити. Для багатьох складність складає вхід до BIOS.
Для входу в Windows 10 у UEFI потрібно утримувати кнопку F2 при системному завантаженні.
Варіанти кнопок для входу в BIOS в залежності від виробника наведені нижче. У ній не вказані кнопки для виробника Asus. Для ноутбуків Asus найчастіше використовується клавіша «F2», у деяких моделях - у поєднанні з «Ctrl».
Встановлення спецпрограми
Напевно, дотепним рішенням відключення тачпада є встановлення спеціальної програми TachpadPal, яка блокує сенсор під час набору тексту.
Подумати тільки - і з Windows 10 не треба розбиратися, не доведеться шукати і встановлювати справжні драйвера, не потрібно шукати шлях в BIOS ні на Asus, ні на Sony Vaio, ні на іншій екзотиці.
Можливо, це було справжньою метою написання програми?
У цій статті було розглянуто всі можливі способи відключення сенсорної панелі ноутбуків. І в залежності від операційного середовища, і в залежності від відмінності у моделях пристроїв.
Сподіваємося, що з нашою допомогою питання відключення тачпада більше не буде вас обтяжувати і буде вирішено.
Читайте наші нові статті, залишайте коментарі та запитуйте.
Відновлення даних