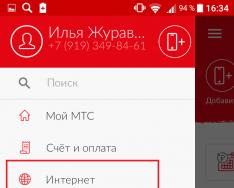Буває таке, що Ви сидите собі спокійно за комп'ютером чи ноутбуком. Читаєте, наприклад, статтю на сайті або книгу, а екран монітора зненацька згас. Вам доводиться натискати клавішу на клавіатурі або рухати мишку, щоб підсвічування екрана знову запрацювало.
Чому так відбувається? Справа полягає в налаштуваннях електроживлення. Це більше підходить для ноутбуків та нетбуків, тому що в них більше приділяється увага електроживленню, а якщо точніше – для його збереження.
Екран гасне лише під час бездіяльності і це визначається налаштуваннями, які часто просто не налаштовують або не приділяють їм уваги до потрібного моменту.
Нині у цьому розберемося.
Налаштування електроживлення для windows 7
Клацаємо ПКМ за значком електроживлення в області повідомлень
якщо його там немає, то читайте статтю, щоб її налаштувати. Або клацніть на трикутник поруч із Мовною панеллю і пошукайте значок там.
З'явиться ось таке віконце, в якому вибираємо Електроживлення

Також це можна знайти в Пуск - Панель управління - Електроживлення (при перегляді "Великі значки")
Далі заходимо до Налаштування плану електроживлення
Налаштовуємо як Вам потрібно – збільшуємо час затемненняі Вимкненнявід мережі або від батареї (можете взагалі відключити, поставивши "Ніколи").
Не забудьте натиснути потім зберегти зміни

Не зупиняюсь докладно, бо там і так усе зрозуміло.
Налаштування електроживлення для windows XP
Зайти в налаштування можна так само, як і в Windows 7: Пуск - Панель управління - Електроживлення.
Потім ідемо на вкладку Схеми управління живленням.
Можете вибрати одну з встановлених схем - може там буде та, яка Вам сподобається.
Або змінити існуючу схему.

Ну а якщо це не допомогло, то справа може бути набагато плачевніша, ніж ці прості налаштування для того, щоб екран монітора не згасав під час роботи.
У більшості смартфонів і планшетів, що працюють на Android, екран відключається через 30 секунд і пристрій переходить у сплячий режим, якщо користувач не вчинив жодних дій із пристроєм за цей час. Таке налаштування встановлюється виробниками за умовчанням, з метою економії заряду батареї, т.к. самий енергоспоживаний елемент у гаджеті - це екран.
У яких випадках автовимкнення екрана небажане
Однак нерідко виникає ситуація, коли ця опція починає дратувати. Наприклад, при неспішному читанні з екрана, без перегортання, він може згаснути через півхвилини і доводиться натискати кнопку включення, розблокувати пристрій та шукати необхідний фрагмент для продовження. Також таймаут може заважати у таких випадках:
- перегляд фото та відео;
- ігри, в яких перерва в діях користувача може тривати багато часу (наприклад, шахи);
- робота з навігаційними картами при включеному GPS позиціонуванні.
Таймаут (анг.timeout) – перерва у будь-якій дії, діяльності. Time – час, out – відсутність, припинення, бездіяльність. Використовується для позначення перерви на певний час.
У деяких програмах розробниками передбачено функцію блокування системного таймууту (відеоплеєри, ігри), але далеко не у всіх. Давайте розберемося, як зробити так, щоб екран Android не відключався, і пристрій не переходило в сплячий режим.
Налаштування режиму сну власними засобами Android
Налаштувати час, після якого Android вимкне екран і перейде в режим сну через бездіяльність користувача, можна в системних налаштуваннях. Для цього необхідно перейти в налаштування смартфона або планшета, хоча правильніше це має звучати як «перейти в налаштування Android» та вибрати розділ « Екран», де у підрозділі « Сплячий режим» виставити необхідний час або взагалі вимкнути цю опцію, якщо можливість її вимкнення передбачена виробником пристрою.

На скріншотах наведено налаштування таймууту планшета Huawei MediaPad T3 8, в якому немає можливості відключення режиму сну. В інших гаджетах це може бути пункт « Ніколи» або « Вимкнути режим сну».
Це найпростіший шлях, але не найраціональніший, т.к. у цьому випадку виставляється час очікування для всіх встановлених програм. Якщо ж нам необхідно виставити для кожної програми свій час очікування або зовсім відключити перехід у режим сну під час роботи конкретного додатку, то доведеться скористатися спеціальними утилітами.
Налаштування вимкнення екрана сторонніми засобами
У каталозі Google Play можна знайти велику кількість програм для керування сплячим режимом Android. Розглянемо найпопулярніші з них.
Незгасаючий екран
Невеликий та легкий додаток під назвою « Незгасаючий екран» вимикає сплячий режим і не дають згаснути екрану під час роботи заздалегідь вибраних програм.


Робота з утилітою гранично проста – запустіть її та позначте ті програми, для яких екран буде постійно увімкнений.

Утиліта коректно визначає встановлене на смартфоні/планшеті програмне забезпечення, безкоштовне та інтуїтивно зрозуміле.
Цікавий додаток, що використовує фронтальну камеру, щоб екран не відключався, поки користувач дивиться в нього. Камера під керуванням Hold Screen On Demo стежить за очима користувача і щойно він перестає дивитися в екран, утиліта його відключає.


У Hold Screen On Demo є можливість налаштувати список конкретних програм, при роботі яких камера відстежуватиме погляд користувача та відключатиме екран, якщо користувач відлучиться. Додаток безкоштовний та без реклами
Якщо дані утиліти вам не підходять, то в розділі Google Play « Подібні» завжди можна знайти альтернативи вищерозглянутим інструментам
Вітання! Вже два дні нічого корисного не писав у блог, був зайнятий однією дуже важливою справою, якою скажу наприкінці статті:). А прямо зараз розповім як вимкнути сплячий режимі відключення дисплеяв Windows 7. Ви напевно знаєте, що якщо залишити комп'ютер у спокої, не натискати на клавіші і не чіпати мишку, то через певний час відключиться екран і він перейде в режим сну, все це зроблено для економії енергії.
Все це звичайно добре, електроенергію економити потрібно, глобальне потепління та інші катаклізми, але автоматичний перехід в режим сну дуже часто приносить багато неприємностей, так само як і автоматичне відключення екрану.
Можливо у вас були випадки, коли дивишся фільм найчастіше онлайн, і через кожні приблизно 10 хвилин відключається екран, потрібно натискати клавіші, або рухати мишкою. Або залишили щось качати з інтернету, а комп'ютер пішов у сплячий режим і все зупинилося, ось такі проблеми. І для того, щоб їх вирішити, потрібно просто відключити автоматичне відключення екрану і перехід у сплячий режим. Що ми зараз і зробимо.Натисніть кнопку Пуск і перейдіть на .

У панелі керування шукаємо "Електроживлення"та вибираємо його.

Автоматичне відключення екрана та перехід у сплячий режим можна налаштувати по-різному для двох планів: "Збалансований"цей план найчастіше активований на стаціонарних комп'ютерах та ноутбуках підключених до електромережі. І "Економія енергії", цей автоматично вмикається зазвичай при відключенні ноутбука від електромережі. Давайте налаштуємо для "Збалансованого"режиму, натисніть навпроти нього .

Як бачите, у мене стоїть відключення екрану через 10 хвилин, а автоматичний перехід у режим сну через 30 хвилин. Все що вам потрібно, це просто змінити час, або ж зовсім відключити ці дії вибравши "Ніколи". Після зміни не забудьте натиснути кнопку "Зберегти зміни".
 Ось і всі друзі тепер можна спокійно дивитися фільми і залишати завантаження на довгий час. Комп'ютер не буде автоматично вимикати монітор і переходить у режим сну.
Ось і всі друзі тепер можна спокійно дивитися фільми і залишати завантаження на довгий час. Комп'ютер не буде автоматично вимикати монітор і переходить у режим сну.
Автоматичне відключення вашого монітора через певний час бездіяльності – це одна із стандартних запрограмованих функцій у більшості сучасних комп'ютерах, на яких встановлена операційна система windows. Сенс такого відключення полягає у скороченні споживання електроенергії та підвищенні терміну служби дисплея. Дану опцію на комп'ютері можна просто відключити, так і налаштувати.
Налаштування електроживлення
Якщо вам необхідно вимкнути функцію блокування на операційній системі Windows 7, для цього вам необхідно зробити наступні кроки:
Вимкнути екран блокування
Якщо у вас встановлений пароль в операційній системі, то щоб при включенні комп'ютера або після виходу з режиму «сплячого», windows 7 не запитувала постійно у вас пароль вам необхідно зробити наступне:

Тепер у вас не буде блокуватися windows і з'являтиметься на екрані запит введення пароля при виході зі сплячого режиму.
Відео на тему
Хороша реклама:
Відключення екрана блокування у windows 7
Практично кожен користувач виконує за комп'ютером певну роботу та зберігає файли, які бажає приховати від сторонніх очей. Це ідеально підійде офісним працівникам та батькам з маленькими дітьми. Для обмеження доступу сторонніх людей до облікових записів розробники Windows 7 запропонували використовувати екран блокування - незважаючи на свою простоту, він виступає досить серйозним бар'єром проти несанкціонованого доступу.
Але що робити людям, які є єдиними користувачами конкретного комп'ютера, і екран блокування, що постійно включається, під час мінімального простою системи відбирає значний час?
До того ж, він з'являється кожного разу при включенні комп'ютера, навіть якщо не встановлений пароль, що забирає дорогоцінний час, за який користувач уже завантажився.
Відключаємо показ екрану блокування в ОС Windows 7
Існує кілька способів налаштувати відображення екрана блокування - вони залежать від того, як він був активований в системі.
Спосіб 1: відключення заставки у «Персоналізації»
Якщо після певного часу простою системи на комп'ютері вмикається заставка, а при виході з неї з'являється вимога ввести пароль для подальшої роботи – це ваш випадок.

Спосіб 2: відключення заставки, коли комп'ютер увімкнено.
Це глобальне налаштування, воно дійсне для всієї системи цілком, тому налаштовується лише один раз.

Після виконаних операцій екран блокування з'являтиметься лише у двох випадках - при ручній активації поєднанням кнопок Win і L або через меню Пуск, а також при переході з інтерфейсу одного користувача до іншого.
Відключення екрана блокування ідеально підійде єдиним користувачам комп'ютера, які бажають заощадити час під час увімкнення комп'ютера та виходу із заставки.
Ми раді, що змогли допомогти Вам у вирішенні проблеми.
Опитування: чи допомогла вам ця стаття?
windows 7 автоматичне блокування екрану
Якщо ви відходите від комп'ютера, і не хочете, щоб у вашу відсутність хтось ним скористався, то гарантію цього може дати лише блокування екрана з обов'язковим запитом пароля після пробудження.
Привчіть себе натискати комбінацію клавіш Win+L або вибирати пункт меню «Пуск / Завершення роботи / Блокувати» і ви будете знати, що ні ваші колеги по роботі, ні ваші домашні не зможуть скористатися комп'ютером без дозволу, і випадково чи навмисне щось змінити ваші документи. Але, щоб бути абсолютно впевненим, настройте автоматичне блокування екрана.
З часів windows 95 і у всіх наступних версіях, у тому числі й у windows XP, автоматичне блокування налаштовувалося у властивостях робочого столу, що на мій погляд було дуже логічно та зручно. Однак, коли я поставив за мету налаштувати це у windows 7, то з подивом виявив, що на звичному місці цієї настройки немає. Більше того, я так і не зміг знайти її самостійно. Довелося гуглити. Але навіть за допомогою Гугла я знайшов її не відразу. А далі, все дивовижніші і дивовижніші: виявляється в деяких (дорожчих) версіях windows 7 налаштування автоблокування знайти порівняно просто - якщо знати де шукати. А в більш дешевих версіях windows 7 дістатися до неї можна лише одним способом! І, можливо, я занадто старий для цієї операційної системи, але мені б цей спосіб на думку ніколи не прийшов би. Отже…
Налаштування автоматичного блокування екрану у windows 7
Відкриваємо панель управління («Пуск / Панель управління») та у пошуковому рядку в правому верхньому кутку вводимо чарівне слово «заставка». Втім, можете спробувати там ввести слово "пароль", або "блокування"... А ось слово "блокування" вам нічого хорошого не знайде.
Потім вибираємо будь-яке з посилань "Зміна заставки", "Увімкнення або відключення екранної заставки", "Завдання пароля заставки", "Блокування комп'ютера, залишеного без нагляду" - у будь-якому випадку ви потрапите в те саме вікно. Де можна вибрати варіант заставки; налаштувати інтервал часу - заставка увімкнеться, якщо ніхто протягом цього часу не користуватиметься комп'ютером; та встановити галочку «Починати з екрана входу в систему», яка і включить запит пароля, який нам потрібно.

Зрозуміло, пароль буде запитуватись лише якщо попередньо він заданий. Про всяк випадок нагадаю…
Як встановити пароль для користувача в windows 7
Відкриваємо панель керування, знаходимо «Додавання та видалення облікових записів користувачем», вибираємо потрібного користувача та клацаємо посилання «Зміна пароля».
Автоматичне блокування комп'ютера після деякого часу бездіяльності (windows)
У windows, коли Ви відходите від комп'ютера і хочете його заблокувати (поставити на пароль), Ви можете відкрити меню "Пуск" і натиснути кнопку "Вихід із системи", а потім "Зміна користувача" (у windows XP).
Для windows 7 і Vista треба натиснути кнопку «Блокувати», вона за замовчуванням знаходиться у списку, який викликається з «трикутника» поряд із кнопкою «Завершення роботи». Також всім цих ОС діє така комбінація клавіш, як Win+L. Але що, якщо Ви часто відходите від комп'ютера, і хочете увімкнути автоматичне блокування через деякий час бездіяльності, наприклад, 5 хвилин? У цій статті буде розказано, як це зробити.
Насправді я не писав би цю замітку, якби ця функція активувалася очевидним чином. Я, наприклад, одразу шукав її в параметрах електроживлення. Але там можна лише поставити вимогу пароля при виході зі сплячого режиму. Напишу, як це робиться, адже це також досить важлива функція.
Як змусити windows вимагати пароль при виході зі сплячого/очікуючого режиму
У windows 7/Vista це робиться так: Панель управління -> Електроживлення -> (Вибираємо потрібний план) -> Налаштування плану електроживлення -> Змінити додаткові параметри живлення -> (Ім'я плану) -> Вимагати введення пароля під час пробудження (встановити значення «Так »).

У windows XP це робиться на вкладці електроживлення «Додатково», треба встановити прапорець навпроти «Запитувати пароль при виході з режиму очікування» (галочка буде доступною, якщо дозволити використання режиму сну на вкладці «Сплячий режим». Інакше цього поля з прапорцем просто не буде чесно кажучи, не знаю, яка тут логіка).

Автоматично блокувати комп'ютер за певного часу бездіяльності
Ця опція активується у налаштуваннях заставки. Якщо Ваша операційна система windows 7 редакції «Домашня розширена» і вище, Ви можете дістатися до цих налаштувань через пункт меню «Персоналізація», а це меню викликається клацанням правої кнопки миші по порожній області робочого столу. Якщо ж у Вас редакція подешевша, наприклад, Початкова, то не біда — заходимо на панель управління, пишемо у верхньому правому кутку «заставка», і перед нами з'являється пункт «Зміна заставки». До речі, чим відрізняються різні версії windows 7 і яка ціна, можна прочитати тут.
Там можна встановити галочку "Починати з екрана входу в систему". Це означатиме активацію автоматичного блокування комп'ютера та вимог пароля в той момент, коли хтось спробує його розбудити від заставки. Природно, пароль повинен на обліковий запис має бути встановлений. До речі, виявляється, ставити заставку не обов'язково. Ви можете у списку вибрати «(ні)», але вищезазначену галочку поставити, і комп'ютер все одно буде блокуватися після закінчення заданого інтервалу часу.
У Windows XP відповідні дії виконуються так: натисніть правою кнопкою миші по порожній області Робочого столу, і виберіть "Властивості", потім вкладка "Заставка".
І встановіть галочку "Захист паролем".
Автоблокування windows 7 парольним захистом
Admin 15.01.2014 - 19:15 Практикум
Як мені здається, операційна система windows 7 змогла завоювати свою аудиторію користувачів, які не поспішають перебратися на вже гучну windows 8.1. Звичайно, я знаю і тих, хто досі задоволений можливостями Windows XP, і таких людей цілком достатньо навіть серед офісних працівників.
Так ось, плавно підійшли до теми цього матеріалу, який розповість як можна налаштувати автоматичне блокування операційної системи windows 7. Актуальне питання, якщо Ви є єдиним користувачем і не хотіли б щоб хтось випадково або навмисне змінив налаштування або документи особистого характеру. Адже найчастіше залишаючи своє комп'ютерне місце ми забуваємо натиснути клавіші Win + L, яке блокує доступ до системи до введення пароля, а ось автоматичного блокування не встановлено.
Як увімкнути автоматичне блокування у windows 7?
Все б нічого, але в початкових версіях операційних систем windows Seven багато налаштувань візуального оформлення не зовсім відкриті звичайному користувачеві, оскільки «Початкова», «Домашня базова» та «Домашня Розширена» не мають інструмента «Персоналізація».
Такий виняток ускладнює доступ до деяких системних параметрів відображення.
Щоб знайти автоматичне блокування треба зробити таке:
- Для початку відкриємо «Панель управління», натискаємо кнопку меню Пуск та натискаємо відповідний пункт.
- У вікні у рядку пошуку введіть слово «Заставка». Можна спробувати поекспериментувати, ввівши скажемо «Пароль», але на «Блокування» системний пошук відмовляється виводити результати!
- Після цього буде виведено вікно з налаштуваннями екранної заставки, де можна задати запуск певного «зберігача екрана», вказавши часовий проміжок і встановивши галочку в рядку «починати з екрана входу в систему».
Примітка! Важливо, щоб на обліковому записі активного користувача було встановлено пароль, який повинен перешкоджати розблокуванню системи. Якщо парольний захист не встановлено, ефект автоматичного блокування зникає!
P.S.
Звичайно, даний момент можна залишити поза увагою, оскільки є поєднання Win + L, а також відповідний пункт у меню вимкнення, до якого є доступ через меню Пуск. Але якщо Ви не впевнені, краще перестрахуватися - додатково включивши автоматичне блокування.
На багатьох смартфонах та планшетах під керуванням Android екран відключається через 30 секунд бездіяльності користувача. Як правило, це оптимальний варіант, при якому можна комфортно користуватися пристроєм та економно витрачати заряд батареї. Але бувають моменти, коли необхідно відключити режим сну при роботі будь-якої програми. Оскільки штатними засобами Android зробити це неможливо, ми розповімо, як це реалізувати іншими способами.
Для початку, давайте визначимося, навіщо нам може знадобитися відключати тайм-аут екрану, адже зайвий час роботи екрану призводить до швидкого розряджання акумулятора? Наприклад, ви читаєте статтю в браузері або дивіться відео на YouTube, робите паузу і через хвилину ваш пристрій уже спить міцним сном. Або інший варіант – ви використовуєте смартфон як пульт управління або демонструєте слайди. Таким чином, найпоширенішими випадками, коли потрібний постійно активний екран, є:
- читання електронних книг, документів, іншої текстової інформації;
- перегляд фото- та відеоматеріалів;
- демонстрація чогось на екрані смартфона;
- ігри, геймплей яких не потребує активних дій;
- робота з GPS та картографічними програмами.
Спосіб 1. Модуль Xposed
Цей спосіб вимагає наявність на пристрої та встановленого спеціального середовища виконання. Модуль, який нам необхідно підключити до Xposed Framework, називається Stay Awake – Keep On Screen. Він дозволяє легко вимикати блокування екрана на певних програмах і повертатися до попередніх налаштувань тайм-ауту екрану.Як завантажити та встановити Stay Awake – Keep On Screen:
Після всіх цих дій можна використовувати функцію увімкнення/вимкнення режиму сну на системному рівні для кожної програми. Працює дуже просто. Щоб заборонити екрану вимкнутись, просто затисніть обидві кнопки гучності в будь-якій активній програмі. Ви побачите напис "Stay Awake Enable" - це означає, що екран у поточній програмі буде постійно включений.
Використання цього модуля зручно тим, що він запам'ятовує, в яких програмах ви відключили тайм-аут екрану, і можна в будь-який момент повернути все простим натисканням кнопок гучності. Працює ця функція на рівні рідного лаунчера.
Спосіб 2. Програми
Ця програма в російськомовному Google Play відома під назвою «Негаснущий екран». Маленька утиліта з приємним дизайном має одну єдину функцію - не давати пристрою переходити в режим сну при роботі вибраних додатків. Щоб її активувати, просто запустіть Keep Screen On та позначте необхідні програми, під час роботи яких ви хочете залишити екран постійно увімкненим.
Утиліта може працювати з усіма встановленими на пристрої програмами, включаючи системні служби. Перевагою Keep Screen On є простота використання і той факт, що програма абсолютно безкоштовна і не містить реклами.
Ще одна безкоштовна, але більш функціональна програма під назвою Stay Alive!, яка також вміє керувати тайм-аутом екрану. Утиліта дозволяє встановити правила відключення екрана не тільки для вибраних програм, але й для тих програм та системних служб, які не були відзначені. При цьому Stay Alive! не має жодних фільтрів або додаткових опцій для програм і показує всі встановлені на пристрої програмні компоненти у загальному списку. А якщо у вас встановлено, наприклад, 100+ програм, тоді краще скористатися пошуком. Особливістю утиліти є те, що вона дозволяє не відключати екран навіть коли конкретна програма не запущена, але працює у фоні.



Stay Alive! має кілька режимів роботи:
- активний режим під час заряджання пристрою;
- активний режим під час заряджання та при роботі від акумулятора;
- режим паузи (неактивний режим);
- автоматичний режим із правилами для вибраних програм.

Варто визнати, Stay Alive! виконує своє основне завдання на 5+. Програма не просто забороняє пристрою йти в сплячий режим, а пропонує індивідуальні налаштування для різних умов. Наприклад, можна заборонити екрану вимикатися під час заряджання, при підключенні до автомобільної док-станції або взагалі повністю відключити тайм-аут екрана. Окрім цього, Stay Alive! може призупиняти свою дію, коли заряд батареї досягає заданого відсотка.
Серед додаткових функцій є дуже корисна опція Allow the screen to dim, яка дозволяє затемняти екран, але не вимикати його повністю.

Єдиний недолік Stay Alive! – це платні функції, найважливішою з яких є автозавантаження програми. Отже, якщо ви користуєтеся безкоштовною версією, вам доведеться щоразу після ввімкнення/перезавантаження пристрою вручну запускати утиліту.
А як ви налаштовуєте тайм-аут екрана вашого мобільного пристрою? І чи доводилося вам забороняти екрану вимикатися у певних програмах?
Планшети