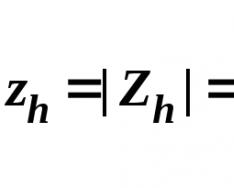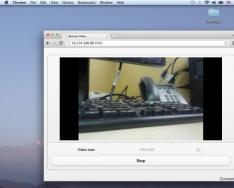Користувачам планшетів на ОС Android найчастіше доводиться працювати із зовнішніми накопичувачами інформації: USB-флешками, картками пам'яті. Коли ваш гаджет повідомляє про недостатність вільного простору пам'яті, ви вставляєте флешку. Однак це не означає, що повідомлення миттєво зникне, оскільки необхідно відрізняти вбудовану пам'ять пристрою від зовнішнього носія. Іноді це різні сховища і для роботи з ними необхідно мати відповідні знання та навички, що дозволяють виключити незручності. Для цього спочатку потрібно попрактикуватися в копіюванні файлів з планшета на Android на вставлену картку пам'яті.
Первинні кроки у копіюванні
Для практики копіювання знадобиться наявність будь-якого провідника. У випадку, коли вбудований в операційну систему провідник не виявлений, рекомендуємо користуватися Tоtal Cоmmandеr або ЕS Explorеr. Обидва вони мають широкий функціонал, а скачати безкоштовно їх можна в Маркеті. Наприклад скористаємося ES Провідником.
- Слід засвоїти, що найменування SD Card– це область пам'яті, розміщена безпосередньо на самому Android-пристрої, і найчастіше воно позначається так у тих випадках, якщо області пам'яті розділені на системну та додатків.
- Зовнішня або External SD- це флеш-пам'ять, вставлена в слот і має розмір вашої microSD (від 1 до 32 Гб).
- USB storage – звичайна USB-флешка, підключена за допомогою кабелю ОTG до вашого гаджета.
Використовуючи описаний вище пристрій, ви зможете запросто скопіювати або перемістити файли.
Розглянемо детальніше переміщення даних на пристрої з Android з внутрішнього простору пам'яті на флеш-картку. За аналогією з роботою на ПК, вся процедура робиться і з планшетом.
Послідовність виконання
- Увійдіть у папку «SD Card» і виділіть необхідні папки або файли, використовуючи для цього тривале натискання на іконку файлів, доки вони не відмітяться галочкою.
- Потім просто "клікніть" по іконці "Копіювати".
- Посуньте екран праворуч для повернення до початкового інтерфейсу провідника
- На завершення увійдіть в "External SD" або "USB storage" і в потрібну директорію виберіть "Вставити". Після завершення процедури копіювання ви зможете побачити додані файли у потрібному місці.
Якщо вам необхідне саме перенесення файлів на флешку, а не копіювання, коли дані, що переносяться, видаляться з пам'яті пристрою, необхідно виконати вищевказані дії, але в пункті 2 вибрати дію «Вирізати».
Збереження фотографій
Додатково розповімо, як в Android налаштувати автоматичне збереження фотографій безпосередньо на карту пам'яті.
Виконати це можна в налаштуваннях самої камери.
- Увійдіть у камеру.
- Натисніть «Налаштування».
- Виберіть «Пам'ять».
- Позначте галочкою пункт "Карта SD".
Тепер усі зняті нові фотографії зберігатимуться на зовнішню флешку.
Сьогодні ми розповімо, як перенести на SD-карту телефону на Андроїд або планшет файли внутрішньої пам'яті, програми. А також про те, як зберігати файли та фото на microSD-карті, щоб звільнити місце у пам'яті смартфона. Всі способи прості і допоможуть уникнути або віддалити момент появи повідомлення "Недостатньо місця" на вашому Андроїд пристрої.
Що потрібно знати про micro SD-картки
У багатьох недорогих смартфонів на Android є мінімальний обсяг внутрішньої пам'яті (4 або 8 Гб). У той же час і 16 Гб не завжди вистачає, адже мало хто обмежується кількома фільмами та додатками. Багатьом користувачам хочеться, щоб на їхньому гаджеті містилося якомога більше фотографій та відео у високій роздільній здатності, а також усі улюблені музичні композиції. На щастя, більшість смартфонів на Android підтримують microSD-картки.
Перед покупкою картки потрібно дізнатися, який гаджет має максимальний обсяг пам'яті. У флагманів зазвичай сягає 128 Гб і вище, але багато смартфонів на Андроїд обмежуються 32 Гб. Відверто кажучи, більшості користувачів такого обсягу пам'яті досить.
Після вставки microSD-карти можна буде задати новий шлях збереження для нових програм, фото, відео, аудіофайлів та інших; змінити місце збереження знімків у налаштуваннях камери, а також завантажених у програмі Google Play Музика композицій. Але як бути з програмами, які вже завантажені на внутрішню пам'ять смартфона?
Як переміщати програми на SD карту в Андроїд
Обмовимося відразу: не всі програми можна перемістити на microSD-карту: на деяких програмах стоїть захист, який не дасть цього зробити. Іншими словами, користувачі смартфонів з 4 і 8 Гб вбудованої пам'яті, що звикли завантажувати та встановлювати не один десяток додатків, навіть за наявності microSD-карти можуть зіткнутися з проблемою нестачі пам'яті.
Можливість переміщення програми на картку пам'яті, як правило, визначається розробником програми, а іноді виробником пристрою.
Наприклад, один із смартфонів, на якому можна переміщувати програми на SD-карту. Але ці програми будуть недоступні під час виймання картки пам'яті.
Для того щоб дізнатися, чи можливо перенести ту чи іншу програму на microSD-карту, заходимо в «Налаштування», далі – в «Додатки» і вибираємо потрібну. На деяких смартфонах на Андроїд меню налаштувань може називатися і виглядати по-іншому, але налаштування додатків у будь-якому випадку мають бути.
На першій вкладці меню налаштувань програм відображаються всі завантажені програми на смартфоні. На вкладці праворуч – ті, що зберігаються на карті SD.
Для переміщення програми переходимо у вкладку «Завантажені» і натискаємо на програму. Наприклад на скріншотах ми вибрали Clash of Clans.
Тут буде пункт "Перемістити на SD-карту", тиснемо по ньому. Після цього з'явиться напис «Переміщення», а після закінчення процесу пункт зміниться на «Перемістити на внутрішню пам'ять». Тепер програма з'явилася на вкладці "на SD-карті".
Також не зайвим буде відзначити, що багато безкоштовних програм, що завантажуються, доступні для переміщення. А тим, кому часто не вистачає наявного обсягу пам'яті, рекомендуємо видаляти програми після використання.
Як перемістити фотографії, відео та інші файли на SD-карту Android (карту пам'яті)
Крім того, можна за допомогою комп'ютера або ноутбука також швидко та легко переміщувати фото, відео, аудіо та інші файли. Для цього потрібно лише підключити смартфон до ПК USB-кабелем.
Через комп'ютер можна переглядати вміст як внутрішньої, так і зовнішньої пам'яті (відображатимуться як два різні пристрої). Для переміщення файлів на Mac можна скористатися програмою Android File Transfer, в якій внутрішня пам'ять і вміст SD-карти відображаються на різних вкладках.
Тут для переміщення файлів із внутрішньої пам'яті на зовнішню потрібно лише перетягнути їх мишкою в будь-яке зручне місце, включаючи пам'ять самого комп'ютера. Головне, не випадково не захопити системні файли операційної системи Android.
Диспетчер файлів

Ще можна вдатися до диспетчера файлів. У багатьох смартфонів на Андроїд цей додаток встановлено за замовчуванням. Якщо його немає, можна скачати безкоштовний диспетчер файлів від Topnet999, проте серед користувачів Android-пристроїв ES Провідник користується найбільшою популярністю.
На самому верху буде вкладка "Пам'ять" - натискаємо на неї, щоб побачити всі доступні види пам'яті на смартфоні. "sdcard0" - позначає внутрішню пам'ять смартфона, а "sdcard1" - зовнішню. Почнемо із переміщення фотографій.
Спочатку відкриваємо sdcard0 і переходимо в папку DCIM, потім - в Camera. Тут зберігаються знімки, зроблені камерою смартфона. Натискаємо на три точки праворуч унизу і вибираємо «Вибрати кілька файлів». Наголошуємо на потрібних фотографіях, які хочемо перенести на карту пам'яті. Після цього вибираємо "Перемістити", переходимо в потрібну папку на microSD-карті і тиснемо на "Вставити".
Таким чином, можна переміщувати аудіо та інші файли на смартфоні.
Перенести файли з комп'ютера на телефон або планшет і назад, Ви можете підключити цей пристрій до ПК через кабель USB. Причому якщо ваш Android телефон або планшет не має спеціалізованого програмного забезпечення для синхронізації файлів між комп'ютером і пристроєм, передавати файли між двома пристроями ви можете безпосередньо.
Для цього використовується звичайний файловий провідник. В якому ваш телефон або планшет буде відображено як додатковий том.
- Підключіть телефон або планшет до комп'ютера через кабель USB.
Примітка: Якщо екран вашого пристрою захищений PIN-кодом або паролем, розблокуйте його, що дозволить вашому комп'ютеру отримати доступ до нього.
Відкриється діалогове вікно автозапуску.
- Якщо ви хочете, щоб Windows під час підключення пристрою автоматично відкривав файловий провідник, натисніть « Завжди робити це для цього пристрою»(2).
- Натисніть « Відкрити пристроєм для перегляду файлів»(3).
Відкриється вікно провідника з вмістом пристрою.
- Двічі клацніть назву пристрою (4).
- Двічі клацніть на внутрішній пам'яті (5).
- Виберіть відповідну папку. Наприклад, якщо потрібно скопіювати на пристрій фотографії, виберіть фотографії (6).
У вікні провідника з'явиться вміст вибраної на пристрої папки.
- Натисніть кнопку " Пуск»(7).
Відкриється стартове меню.
- Натисніть відповідну папку. Наприклад, щоб скопіювати фотографії, натисніть на зображення (8).
Відкриється вибрана бібліотека або папка. Наприклад, якщо натиснути кнопку фотографії, відкриється бібліотека зображень вашого облікового запису користувача.
- Натисніть перший елемент, який потрібно скопіювати (9).
- Утримуйте клавішу « Shift», натисніть на останній елемент копіювання (10).
Windows обере всі ці елементи.
- Перетягніть елементи в папку на пристрої (11).
Windows розпочинає копіювання файлів.
- Коли Windows закінчить копіювання файлів, від'єднайте пристрій від комп'ютера.
Як подивитися скільки вільного місця на пристрої?
- Підключіть телефон або планшет до комп'ютера.
- Якщо відкриється діалогове вікно « Автозапуск», виберіть команду « Відкрити пристрій для перегляду файлів».
- У вікні провідника клацніть назву пристрою (12).
- Подивіться на панелі розмір вільного місця, що залишилося (13).
"Шлунок" у зеленого робота менше наперстка. Особливо на пристроях із невеликим об'ємом пам'яті. Годував йому десяток-другий супер-мега-потрібних програм - і місце закінчилося. Але ... у багатьох з нас є можливість встановити в гаджет другий "шлунок" і продовжувати годування далі.
Сьогодні поговоримо про перенесення додатків із внутрішньої пам'яті на SD-карту у смартфонах та планшетах на Android.
Які програми можна переносити, а які не можна
Серед мобільних програм є такі, які можна перекидати між накопичувачами і такі, які не можна. Коли ви переносите програму на зовнішній носій, деякі компоненти залишаються на колишньому місці – у постійній пам'яті девайсу.
Якщо програма відносно автономна і не дуже вибаглива щодо розташування файлів і даних, вона збереже працездатність. А якщо вона глибоко вросла корінням в операційну систему, коли від неї залежить робота інших структур, перенесення може закінчитися плачевно – перестане працювати не лише ця програма, а й усе, що з нею взаємодіє. Тому категорично не варто намагатися переміщати системні програми.
Можливість переносити на microSD продукти сторонніх розробників неоднакова. Вона залежить від того, чи передбачив цю можливість авторка програми. У характеристиках про це не пишуть – все пізнається експериментальним шляхом, але такі експерименти не загрожують серйозними наслідками. Якщо після перенесення програма не запрацювала, достатньо повернути її на місце або заново встановити пам'ять пристрою.
Переміщення системними засобами
Сучасні версії Андроїда, починаючи з 6.0, підтримують перенесення програмного забезпечення на картки без додаткових коштів. Вони мікро SD-шка використовується як розширення внутрішнього сховища, а функція переміщення вбудована в прошивку.
Щоб перенести програму з пам'яті смартфона або планшета на картку Android 6.0 і вище, зробіть таке:
- Відкрийте налаштування системи та перейдіть до розділу « Пристрій» – « Програми».
- Відкрийте коротким торканням меню (розділ властивостей) потрібної програми.
- Натисніть « Сховище», потім « Змінити».

- У віконці « Зміна місця зберігання" Виберіть " Карта пам'яті».

Інструкція може бути застосована до пристроїв багатьох марок і моделей, але з поправкою на індивідуальні особливості. В одних виробників, наприклад, Samsung, замість « Сховища» потрібно заходити до розділу « Пам'ять». В інших – кнопка « Перенести наSD» знаходиться в меню додатків, які підтримують цю функцію. Ну а треті ... просто не стали морочитися і відмовилися від впровадження функції перенесення в прошивки своїх аксесуарів.
Можливість перенесення додатків на SD-карти "без посередників" існує і в дуже старих версіях Андроїда - 2.2 і нижче, а все, що з'явилося пізніше - аж до шостої версії, потребує сторонніх інструментів, про які піде далі.
Мобільний софт для переміщення програм на SD
AppMgr III

Як перенестиінформацію з планшета на флешку

Користувачам планшетів на ОС Android нерідко доводиться працювати із зовнішніми накопичувачами інформації: USB-флешками, картами пам'яті. Коли ваш гаджет повідомляє про недостатність вільного простору пам'яті- Ви вставляєте флешку. Однак це не означає, що повідомлення миттєво зникне, оскільки необхідно відрізняти вбудовану пам'ять пристрою від зовнішнього носія. Іноді це різні сховища і для роботи з ними необхідно мати відповідні знання та навички, що дозволяють виключити незручності. Для цього спочатку потрібно попрактикуватися в копіюванні файлів з планшета на Android на вставлену картку пам'яті.
Первинні кроки у копіюванні
Для практики копіювання знадобиться наявність будь-якого провідника. У випадку, коли вбудований в операційну систему провідник не виявлений, рекомендуємо користуватися Tоtal Cоmmandеr або ЕS Explorеr. Обидва вони мають широкий функціонал, а скачати безкоштовно їх можна в Маркеті. Наприклад скористаємося ES Провідником.
- Слід засвоїти, що найменування SD Card– це область пам'яті, розміщена безпосередньо на самому Android-пристрої, і найчастіше воно позначається так у тих випадках, якщо області пам'яті розділені на системну та додатків.
- Зовнішня або External SD- це флеш-пам'ять, вставлена в слот і має розмір вашої microSD (від 1 до 32 Гб).
- USB storage – звичайна USB-флешка, підключена за допомогою кабелю ОTG до вашого гаджета.
Як перенести з пам'яті планшета на пам'ять флешки
Як завантажити музику на флешку з планшета?
МІЙ CashBack? ? Знижки GearBest? ? Знижки AliExpress.
Використовуючи описаний вище пристрій, ви зможете запросто скопіювати або перемістити файли.
Розглянемо детальніше переміщення даних на пристрої з Android з внутрішнього простору пам'ятіна флеш-картку. За аналогією з роботою на ПК, вся процедура робиться і з планшетом.
Послідовність виконання
- Увійдіть у папку «SD Card» і виділіть необхідні папки або файли, використовуючи для цього тривале натискання на іконку файлів, доки вони не відмітяться галочкою.
- Потім просто "клікніть" по іконці "Копіювати".
- Посуньте екран праворуч для повернення до початкового інтерфейсу провідника
- На завершення увійдіть в "External SD" або "USB storage" і в потрібну директорію виберіть "Вставити". Після завершення процедури копіювання ви зможете побачити додані файли у потрібному місці.
Якщо вам необхідне саме перенесення файлів на флешку, а не копіювання, коли дані, що переносяться, видаляться з пам'яті пристрою, необхідно виконати вищевказані дії, але в пункті 2 вибрати дію «Вирізати».
Збереження фотографій
Додатково розповімо, як в Android налаштувати автоматичне збереження фотографій безпосередньо на картку пам'яті.
Виконати це можна в налаштуваннях самої камери.
- Увійдіть у камеру.
- Натисніть «Налаштування».
- Виберіть «Пам'ять».
- Позначте галочкою пункт "Карта SD".
Тепер усі зняті нові фотографії зберігатимуться на зовнішню флешку.
Відновлення даних