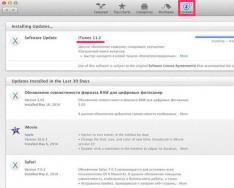Сьогодні ми намагатимемося з'ясувати, як оновлювати Mac OS. Будь-яка операційна система потребує своєчасного оновлення. Інакше вона або припинить працювати, або почне глючити. Все це завдає чимало клопоту користувачам. Тому нижче буде розказано про те, як замінити програмне забезпечення, яке раніше встановлене на комп'ютер від компанії "Еппл". Жодних труднощів дана операція не завдасть. Особливо, якщо дотримуватися запропонованих вказівок.
Типи оновлень
Замислюючись, як доведеться, перш за все, зрозуміти, чого саме хоче досягти користувач. Сьогодні розрізняють кілька типів оновлень. Про що йде мова?
Наприклад, сучасний користувач може зіткнутися з:
- оновлення софту на Mac OS;
- заміною операційної системи на нову.
Ми розглянемо обидва розклади. У першому випадку відбудеться оновлення встановлених програм та програм, а ось сама ОС залишиться старою. При заміні Mac OS фактично здійснюється встановлення "з нуля". У ході операції людина матиме нову версію операційної системи від "Еппл".
Що потрібно?
Як оновити Mac OS X 10.6 чи іншу версію ОС? Для початку варто правильно підготуватися до процесу. Інакше в задумі просто не буде жодного сенсу.

Що потрібно для оновлення? Наприклад:
- оригінальний комп'ютер від Apple;
- підключення до інтернету;
- працююча Mac OS;
- відповідність системним вимогам операційної системи.
Все дуже просто і зрозуміло. Зазвичай ніякої підготовки до операцій від власників техніки Apple не потрібно. Вони зможуть без проблем втілити поставлені завдання у життя.
App Store та "онови"
Як оновлювати Mac OS? Почнемо з найпростішого – завантаження нового програмного забезпечення. Це досить зручний та ефективний спосіб оновлення програм та додатків на "Маку".
Як саме діяти? Інструкція в даному випадку виглядає так:
- Увімкнути комп'ютер.
- Запустіть на Mac OS App Store.
- Відкрити вкладку "Оновлення".
- Натиснути кнопку "Оновити". Вона знаходиться у верхній частині програми на панелі інструментів.
Залишилося зачекати деякий час. Операційна система перевірить наявність нових версій встановленого софту та проведе їх ініціалізацію.

Повний рестарт та AppStore
Оновити Mac (і не тільки) можна за допомогою "Апп Сторі". І повністю.
Для здійснення задуму у життя необхідно:
- Вибрати новий Mac OS.
- Перевірити відповідність комп'ютера системним вимогам програмного забезпечення.
- Відкрити на ПК App Store.
- У рядку пошуку набрати назву вибраної операційної системи.
- Натисніть на результат пошуку. Відкриється сторінка ОС.
- Натиснути кнопку "Завантажити".
- Дочекайтеся завершення завантаження. Після цього автоматично відкриється майстер установки. Якщо цього не сталося, необхідно натиснути на розділ "Програми" та вибрати там завантажений документ.
- Натисніть на кнопку "Далі"/"Продовжити".
- Завершити оновлення, дотримуючись вказівок майстра установки.
Тепер зрозуміло, як оновлювати Mac OS. Зазвичай, ця операція забирає до 1 години вільного часу. Все залежить від швидкості Інтернету.
Відновлення системи
Оновити Mac OS 10.9 (і не лише) пропонується іншим шляхом. Наприклад, за допомогою відновлення операційної системи.
Справа в тому, що нові версії ОС стають більш вимогливими. І на колишні збірки ПЗ працюють набагато краще. При ініціалізації нової Mac OS, користувач зможе позбутися її. Як це зробити?

Відновлення Mac OS шляхом її оновлення провадиться так:
- Увімкнути комп'ютер.
- Натиснути на Command+R. Зробити це необхідно в момент завантаження ОС.
- Вибрати пункт "Відновлення".
- Натиснути на кнопку "Продовжити".
- Завершити процедуру, дотримуючись вказівок на екрані.
Цей прийом забирає мінімум часу та сил. З ним зможе легко впоратися навіть дитина. Головне – мати підключення до інтернету. Без нього процедура відновлення неможлива.
Як новий
Як оновити Mac OS X 10.7.5? Все залежить від того, що хоче зробити користувач. Іноді потрібно не оновлення, а відкат операційної системи, наприклад, до "рідної" версії. Втілити задум у життя простіше простого.
Кожен користувач Mac OS має право на повернення операційної системи, яка була встановлена при покупці комп'ютера. Але не всім зрозуміло, як можна запустити таку операцію.
Як "оновити" Mac OS 10.7.5 до "рідного" збирання операційної системи? Достатньо дотримуватися вказівок нижче:
- Здійснити увімкнення ПК.
- На початковому етапі завантаження ОС натиснути на Shift+Command+Option+R.
- Вибрати пункт "Операційна система, що постачається в комплекті".
- Діяти відповідно до вказівок на моніторі комп'ютера.
От і все. За кілька хвилин відбудеться відкат операційної системи до "рідної" версії. Ця процедура іноді називається відновленням, а оновленням. Тому ми її розглянули.
Флешка
Як оновлювати Mac OS? Можна діяти за допомогою установки "з флешки". Так називається прийом, у якому інсталяція проводиться у вигляді flash-пам'яті. Метод підходить для "чистої" установки.
Що необхідно? Мати флеш-накопичувач з об'ємом не менше 8 Гб та ім'ям Untitled. Як діяти далі?

Для оновлення Mac OS 10.6.8 (і попередніх версій) потрібно:
- Завантажити вибрану заздалегідь операційну систему на комп'ютер.
- За допомогою спеціальних програм зробити з "флешки" завантажувальний елемент. Наприклад, підійде штатна утиліта "Термінал". Потрібно запустити її та вставити у вікно напис: sudo /Applications/Install\ macOS\ Sierra.app/Contents/Resources/createinstallmedia - volume /Volumes/Untitled -applicationpath /Applications/Install\ macOS\ Sierra.app - nointeraction.
- Вставити готову флешку у ПК.
- Перезавантажити операційну систему.
- Дотримуватися вказівок на екрані. Інсталятор Mac OS з'явиться після читання даних із завантажувальної флешки.
Насправді, всі перераховані операції не завдають жодного клопоту користувачам. І якщо хочеться, можна будь-коли провести оновлення операційної системи від "Епл".
З диску
Залишився останній варіант розвитку подій. Замислюючись, як оновлювати Mac OS, користувач може зробити висновок, що ініціалізація з флешки не всім подобається. Що робити за таких обставин?
Можна просто перевстановити наявну операційну систему старим та перевіреним способом – за допомогою інсталяційного диска. Його або купують, або виробляють самостійно.
Алгоритм дій у цьому випадку майже нічим не відрізняється від ініціалізації операційної системи через флешку. Достатньо вставити диск у дисковод і перезавантажити комп'ютер. Система виявить майстер установки та виведе його на екран. Все, що залишиться зробити користувачеві, - виконувати дії, вказані на моніторі. І вже за кілька хвилин на комп'ютері з'явиться нова Mac OS (або стара, залежно від вибору людини).
На закінчення
Ми розібралися, як оновлювати Mac OS. Тепер процес ініціалізації не викличе жодних труднощів. Нам вдалося з'ясувати, яким чином можливе оновлення ПЗ і ОС на "яблучних" девайсах.
Якщо потрібно оновити деякі OS, рекомендується повністю перевстановити їх. Досить знайти нову версію програми, завантажити її та запустити майстер ініціалізації. Такий прийом використовується досить часто. Але й можливостей AppStore нехтувати не слід.

Всі ці операції абсолютно безкоштовні. Головне пам'ятати, що продукція Apple не може бути встановлена на звичайних комп'ютерах. Для цього необхідні оригінальні девайси від "Еппл". А якщо ні, то жоден із способів оновлення не допоможе.
Як показує практика, з переустановкою та оновленням Mac OS впорається навіть початківець. А вивчені нами інструкції максимально прояснять те, що відбувається на екрані.
У будь-якого користувача може виникнути потреба оновити систему на своєму Мак. Однак навряд чи 25% населення можуть похвалитися вмінням це робити. Адже існує безліч способів, навчитися яким не складе праці. Цей спосіб дуже простий і швидкий.ОС можна «освіжити» лише за три кроки. Перший крок – потрібно переконатися, що ця система підійде Вашій моделі Mac. Для цього у верхній частині екрана з лівого боку натисніть на іконку «яблука», виберіть «Про це Мак», а потім «Докладніше». Далі має вказуватися особиста інформація. Моделі, яким підійде OS X Mavericks - iMac (від 2007 р), MacBook (2008-2009 рр або новіше), MacBook Pro (від 2007 р), MacBook Air (2008 р і далі), Mac mini (від 2009 р), Mac Pro (від 2008 р), Xserve (від 2009 р).
Крок другий – у пункті «Про це Мак» також можна дізнатися, яку версію ОС встановлено. Mavericks замінить тільки - Snow Leopard (10.6.8), Lion (10.7) або Mountain Lion (10.8), проте якщо у Вас коштує старіша версія, оновлення до останньої дозволить скористатися цією послугою. Третій крок – відкрийте Mac App Store, завантажте потрібну ОС. Далі встановити буде дуже просто, використовуючи вбудовану інструкцію. Якщо з яких-небудь причин Ви самі не впоралися, не несіть свій апарат до сумнівних майстрів. Зверніться до консультантів із магазинів або центрів підтримки користувачів.
Оновлення ОС макбука

У другому кроці згадувалося оновлення операційної системи до новішої версії. Як це зробити? Mac App Store надає повідомлення про програми та саму систему, коли вони готові до оновлення. На повідомленні натискаємо "Докладніше", після чого, якщо доступні кнопки "Оновити/Встановити", закачуємо програму або ОС. Також активною може бути кнопка «Перезавантажити», зазвичай так буває, коли встановлені ПЗ/ОС для «засвоєння» комп'ютером вимагають перезавантаження.
Переустановка OS X
Іноді виникає необхідність перевстановлення операційної системи на макбуку. Важливим фактором переустановки є доступ до Інтернету. Перезавантажте мак, утримуючи клавіші (⌘) та R. Переконайтеся, що Інтернет підключено. Виберіть пункт інсталяції, а потім «Продовжити». Детальні інструкції повністю опише подальші дії, при виборі диска слід вибрати поточний диск Mac OS X. Далі натискаємо кнопку «Встановити».
Mac OS X Lion має вбудований відновлювальний диск, який можна використовувати як для повторної установки ОС, так і для відновлення даних жорсткого диска або Time Machine. Щоб викликати цей диск, потрібно також перезавантажити Мак, утримуючи клавіші (⌘) + R, як і раніше.У Вас є можливість створити зовнішній відновлювальний диск, проте про це детально в іншій статті.
Ця стаття докладно розглянула найпростіші способи переустановки операційної системи. Але варто нагадати, що при недотриманні простих правил Ви можете нашкодити макбуку. Якщо не впевнені у своїх силах, краще довірте справу професіоналам.
своєї нової десктопної операційної системи OS X 10.9 Mavericks. Швидше за все, саме ця збірка стане фінальною і незабаром стане доступною всім для завантаження з Mac App Store. Вихід Mavericks вже не за горами, так що настав слушний час для того, щоб як слід підготувати свій Mac до оновлення на свіжу OS X. Про те, як правильно це зробити, читайте в нашому матеріалі.
Що вам потрібно
Отже, для початку визначимося з тим, які моделі Mac підтримують нову OS X. Apple офіційно не заявляла про системні вимоги для своєї нової операційної системи, але судячи з того, що вона працює на будь-якому Mac, що підтримує OS X 10.6.8 та пізніших редакціях OS X, список підтримуваних моделей включає:
- iMac (середини 2007 року та новіше);
- MacBook (алюмінієва модель - кінця 2008 року і пізніші; нова модель - початку 2009 року і пізніше);
- MacBook Air (кінця 2008 року чи новіше);
- 13-дюймовий MacBook Pro (середина 2009 року або новіше):
- 15-дюймовий MacBook Pro (середина-кінець 2007 року чи новіший);
- 17-дюймовий MacBook Pro (кінець 2007 року чи новіше);
- Mac mini (початок 2009 року та новіший);
- Mac Pro (початок 2008 року та новіший);
- Xserve (початок 2009 року).
Важливе зауваження:Враховуйте, що можливість встановлення OS X Mavericks на ці моделі Mac не гарантує роботу таких функцій, як Power Nap, AirPlay-mirroring та AirDrop, які мають жорсткіші системні вимоги.
Apple також не озвучувала, скільки оперативної пам'яті має бути встановлене на вашому Mac, щоб він «потягнув» Mavericks, але досвід показує, що мінімальне значення становить 2 ГБ, але якщо ви хочете комфортно працювати в новій OS X, то краще мати 4 ГБ пам'яті на борту. Якщо на вашому Mac встановлено лише 1 ГБ оперативної пам'яті, рекомендуємо зробити апаратний апгрейд і збільшити оперативну пам'ять, якщо це можливо.
У Lion або Mountain Lion ви можете перевірити технічні характеристики свого Mac у вікні "Про це Mac", який доступний у Finder. Користувачі Snow Leopard можуть використовувати утиліту MacTracker
Не знаєте, скільки на вашому Mac оперативної пам'яті та якої ємності ваш жорсткий диск? Цю інформацію можна переглянути, натиснувши меню Apple, у вікні «Про це Mac» вибравши пункт «Докладніше». У Lion та Mountain Lion у пункті «Докладніше про це Mac» за замовчуванням відображається ваша модель комп'ютера та рік його випуску, а також обсяг та частота роботи оперативної пам'яті. Щоб детально переглянути дані про вашу оперативну пам'ять, клацніть на вкладці «Пам'ять». Щоб переглянути інформацію про вільне місце на жорсткому диску, виберіть вкладку «Сховище».
У Snow Leopard для цього вам необхідно зайти в System Profile, вибрати вкладку Пам'ять або Serial-ATA, щоб подивитися дані про оперативну пам'ять і жорсткий диск відповідно.
На жаль, система Snow Leopard у вікні Profiler не відображає фактичної моделі та рік випуску вашого Mac. Проте відмінна програма MacTracker дозволить отримати і цю інформацію.
Для встановлення Mavericks вам знадобиться OS X 10.6.8 та новіші версії операційної системи (включаючи будь-які релізні збірки 10.7 та 10.8). Основна причина такого обмеження полягає в тому, що Mavericks, як і Lion, Mountain Lion буде поширюватися через магазин додатків Mac App Store, який доступний в OS X якраз починаючи з версії 10.6.6, але Apple рекомендує користуватися 10.6.8, щоб усі пройшло гладко.
Крім того, купертинівці радять встановлювати останні оновлення для операційної системи, тому не забудьте перевірити наявність оновлень для вашої OS X.
Що робити, якщо ваш Mac сумісний з OS X Mavericks, але працює на старій OS X 10.5? Найпростіший спосіб купити Snow Leopard за $20 і з нього оновлюватися до Mavericks ви заплатите цілком розумні гроші за дійсно великі оновлення своєї OS X.
Настійно рекомендуємо придбати Magic Trackpad, якщо у вас досі його немає — починаючи зі «Лева» OS X добре заточена під управління трекпадом, і краще користуватися саме ним, а не мишею або іншим пристроєм введення. Власникам MacBook, звісно, купувати трекпад не треба.
Перед встановленням
Незважаючи на те, що Apple називає оновлення OS X досить простим процесом завантаження та встановлення ПЗ, далеко не завжди все проходить так гладко. Тому ми радимо вам виконати такі завдання, перш ніж встановлювати нову вісь.
Переконайтеся, що системний диск Mac знаходиться в хорошому стані.Щоб це зробити, відкрийте дискову утиліту (Програми > Утиліти), виберіть завантажувальний диск зі списку зліва, натисніть на вкладку «Перша допомога», а потім на кнопку «Перевірити». Якщо дискова утиліта виявить будь-які проблеми, вам доведеться завантажитися з іншого тома, щоб виправити неполадки за допомогою кнопки «Виправити диск». Якщо ви оновлюєтеся з Lion або Moutian Lion і ваш Mac може використовувати OS X в режимі Recovery, то ви можете завантажитися в режимі відновлення (Ctrl + R під час запуску Mac) і використовувати дискову утиліту для вирішення неполадок там.
Крім того, якщо ви створили завантажувальний інсталяційний диск Mountian Lion, або завантажувальний диск Lion для старих або нових Mac, або створили окремий диск для відновлення, ви можете завантажитися з одного з цих томів і використовувати утиліту звідти. Якщо ви оновлюєтеся зі Snow Leopard, то ви можете використовувати дискову утиліту з інсталяційного диска або флешки OS X Snow Leopard, що додається.

Дискова утиліта OS X дозволить перевірити стан вашого завантажувального диска
Якщо ви не впевнені у своїх силах, то можете скористатися спеціальними утилітами Apple Hardware Test або Apple Diagnostics, які були випущені зовсім недавно.
Зробіть бекап свого Mac і перевірте його.Не варто нехтувати цим пунктом, тому що у разі неприємностей, він може врятувати вам життя ваші дані з Mac. Можна створити резервну копію за допомогою SuperDuper або Carbon Copy Cloner, хоча можна обійтися стандартним Time Machine. Кожен метод має свої переваги: резервне копіювання за допомогою сторонніх утиліт дозволить вам відразу ж повернутися до роботи, якщо виникнуть неполадки, а Time Machine зберігає кілька версій документів, з якими ви працювали. Рекомендується використовувати ці два методи у зв'язці.
Щоб перевірити "на вошивість" вашу резервну копію, скористайтеся панеллю запуску диска в Системних Налаштуваннях. Це дозволить вам перевірити — чи працює на резервному диску так само, якби ви завантажувалися зі стандартного диска Macintosh чи ні. Щоб перевірити Time Machine, спробуйте відновити кілька старих та нових версій документів, з якими ви працювали.
Тільки для користувачів Snow Leopard: вимкніть FileVault.Якщо ви оновлюєтеся зі Snow Leopard (OS X 10.6) та використовуєте вбудований інструмент шифрування FileVault, то перш ніж оновлюватися до Mavericks, рекомендується вимкнути цю функцію. Це пов'язано з тим, що Mavericks, Lion і Mountain Lion використовують новий алгоритм шифрування даних FileVault 2. Отже, не варто випробовувати долю на сумісність між двома цими алгоритмами шифрування даних. Вимкніть старий FileVault на Snow Leopard перед встановленням Mavericks і вже після успішного завантаження запустіть FileVault 2 у системних налаштуваннях.
Вимкніть інші алгоритми шифрування диска.Те саме стосується і тих, хто використовує сторонні рішення для шифрування даних на диску. Перш ніж встановлювати нову OS X, відключіть їх, інакше оновлення може закінчитися для вас плачевно. Тільки після того, як ви встановите Mavericks і переконаєтесь у його працездатності, ви можете знову включити сторонні алгоритми шифрування даних. Але враховуйте, що вбудований FileVault 2 справляється із цим нічим не гірше.

Ви можете перевірити наявність оновлень ОС за допомогою Mac App Store
Перевірте наявність оновлень системи та вбудованих програм від Apple.Щоб переконатися, що ви використовуєте найсвіжіше програмне забезпечення та програми від Apple, зайдіть у Mac App Store у вкладку «Оновлення» і перевірте, чи не вимагає софт актуалізації. Це потрібно, щоб усі програми коректно запускалися на новій OS X і не виникало проблем із сумісністю програм. У Lion та Mountain Lion для цього ви можете використовувати пункт «Оновлення ПЗ» у меню Apple. Також, не забудьте перевірити, щоб прошивка для вашого Mac була найновішою.
Перевірте, чи сумісні з Mavericks оновлення сторонніх програм.Коли OS X отримує великі оновлення, ви повинні переконатися в тому, що сторонні програми, які ви використовуєте, здатні працювати в новій версії операційної системи. Краще відразу переконатися, що ваші програми оновлені до актуальних версій і коректно працюють у Mavericks, щоб після встановлення розчаровуватись у непрацюючих програмах.
Для перевірки сумісності, ви можете відвідати веб-сайт кожного конкретного розробника додатків, але краще та простіше скористатися спеціальним списком сумісних програм, складеним RoaringApps. Список включає колонки для різних версій OS X - не забудьте перевірити колонку Mavericks.
Якщо перевірка показала наявність свіжішої версії програми, то оновіться. Для програм, завантажених з Mac App Store, це дуже просто — натисніть на вкладку «Оновлення» та завантажте оновлення для таких програм.
Для програм, завантажених не з Mac App Store, вам доведеться інсталювати оновлення самостійно. Деякі програми включають функцію автоматичної перевірки оновлень — якщо цієї функції немає, вам доведеться відвідати сайт розробника і завантажити останню версію програми безпосередньо звідти.

Список сумісних програм з різними версіями OS X на RoaringApps
Коли справа доходить до несумісного з новими OS X програмного забезпечення, найбільше проблем виникне у тих програм, які інтегруються із системою на так званому «низькому» рівні. Розширене ядро ОС і оновлення до нової OS X - речі несумісні, все може погано закінчитися. Щоправда, деякі з додатків, швидше за все, працюватимуть коректно, але в цілому це не найкращий варіант.
Тільки для користувачів Snow Leopard: перевірте справді старі програми.Якщо ви все ще працюєте на Snow Leopard, у вас може бути кілька PowerPC-сумісних програм, які не запускаються на Mac із процесорами Intel. У Snow Leopard і попередніх версіях OS X, Apple надавала утиліту Rosetta, яка дозволяла трансформувати код PowerPC-сумісних додатків для роботи під Intel. У Snow Leopard ця утиліта не встановлена за замовчуванням, Mac запропонує вам завантажити її тільки коли ви відкриєте якусь PowerPC-сумісну програму. Врахуйте, що в OS X 10.7 і новіше утиліта Rosetta не може бути встановлена взагалі.
Будь-який PowerPC-додаток під Mavericks працювати не буде, тому, якщо у вас є дійсно важливий PowerPC-додаток, не забудьте зробити його Intel-сумісним. Або знайдіть їм прийнятні більш сучасні альтернативи. У крайньому випадку ви можете залишити стару OS X, щоб запускати в ній такі програми.
Як можна перевірити встановлені у вас PowerPC-сумісні програми, скористайтеся утилітою Profiler (Програми > Утиліти), а потім натисніть на колонку Вигляд, яка може відсортувати програми за типом сумісного процесора. Не забувайте, що жодна PowerPC-сумісна програма в Mavericks, Lion та Mountain Lion працювати не буде.
Налаштуйте свій обліковий запис iCloud.Сервіс хмарної синхронізації iCloud інтегрований у багато компонентів OS X. Так що, щоб уникнути проблем, переконайтеся. що увійшли під своїм обліковим записом iCloud та включили в ньому синхронізацію різних видів даних. Якщо ви оновлюєтеся зі Snow Leopard, то заведіть собі обліковий запис iCloud відразу ж, як встановите Mavericks.
Завантажте додатковий диск.Ніколи не зайве мати в резерві ще один диск, на який можна встановити операційну систему. Наприклад, ви можете спочатку встановити Mavericks на другий диск, щоб перевірити працездатність нової OS X. Це особливо актуально, якщо з якихось причин ваш основний диск пошкоджено. Загалом наявність додаткового диска ніколи не буде зайвим.
Вітаємо - ви повністю готові до оновлення на Mavericks
Завдяки Mac App Store процес оновлень OS X став простим і вам більше не потрібно використовувати компакт-диски або флешки для встановлення нового ПЗ. Тепер, коли Mac повністю і правильно готовий до оновлення на OS X 10.9, вам залишається тільки дочекатися виходу фінальної версії Mavericks в App Store. Зважаючи на все, це станеться дуже скоро.
Сподіваємося, що цей посібник допоможе вам правильно налаштувати та підготувати свій Mac до оновлення на нову OS X. Якщо виникли якісь питання чи доповнення – залишайте їх у коментарях, будемо раді почути ваші пропозиції. Залишайтеся на MacRadar — далі буде цікавіше.
Наробили чимало галасу. І найцікавіше, що в більшості випадків користувачам відверто начхати на «якусь уявну безпеку». Для нас цінна продуктивність.
Так ось через ті самі патчі, що закривають дірки в чіпах Intel, багато комп'ютерів стали працювати набагато повільніше. Щоправда, це теоретично.
На практиці ми вирішили провести власне незалежне тестування і простежити за роботою macOS. Чи погіршується продуктивність iMac, MacBook та інших маків з виходом нових версій прошивки?
Це ми намагаємося з'ясувати.
Як розвивалися події
Починаючи з січня, Apple активно працює над усуненням уразливостей Spectre та Meltdown. При цьому про наявність таких у компанії дізналися ще на початку грудня, хоча до рядових користувачів інформація про потенційне уповільнення дійшла лише на початку січня.
За плечима вже два тести:
- , коли ми порівнювали продуктивність MacBook Pro до та після встановлення грудневого патчу з macOS 10.13.2. Розробники запевняли, що усунули вразливість Meltdown, але найбільше ми боялися Spectre.
- , коли Mac App Store з'явився ще один апдейт з macOS 10.13.2. Важке оновлення обіцяло виправити дірку в безпеці Spectre.
На щастя, жодне з оновлень не вдарило по продуктивності MacBook. Ноутбук працює так само стабільно, як і до виявлення вразливостей.
Але щоб спати спокійно (або неспокійно), ми вирішили продовжити тестування операційних операцій Apple. Адже всі ми знаємо, що зло чекає там, де на нього не чекаєш.
Вчора Apple випустила черговий апдейт у вигляді, а заразом виправили дірку в безпеці. Чи змінилася продуктивність системи після чергового поновлення ми і вирішили з'ясувати.
Тестовий ноутбук

Продовжуємо дотримуватись «ідеальних» умов тестування. Як піддослідний ноутбук обраний той самий 15-дюймовий MacBook Pro 2014 року випуску.
Intel Core i7 із частотою 2,2 ГГц на ядро, Intel Graphics Pro, 16 ГБ оперативної пам'яті та SSD-накопичувач на 256 ГБ.
При тестуванні ми використовували, що вже став стандартом, набір софту:
- GeekBench 4визначення продуктивності процесора.
- CineBench- Для розрахунку продуктивності графіки.
- Black Magic Disk SpeedTest- для тестування швидкості читання/запису накопичувача.
- PeaceKeeper- визначення продуктивності браузера.
Перед тестуванням закриваємо всі сторонні програми, перезавантажуємо Mac та перевіряємо кількість запущених процесів. У середньому це значення варіюється між 300 - 310.
Починаємо тестування.
macOS 10.13.2 від 8 січня
Проводимо повторне тестування MacBook Pro на операційній системі MacOS 10.13.2. Як запевняє Apple, в цю версію ОС вже включені патчі безпеки Spectre і Meltdown.




Встановлюємо оновлення macOS 10.13.3.
macOS 10.13.3 від 23 січня

Апдейт важить близько 2 ГБ (залежить від моделі Mac). Встановлення зайняло близько 15 хвилин. Візуальних змін жодних. Приступаємо до тестування, використовуючи той самий набір утиліт.




Настав час зробити висновки та порівняти, як змінилася продуктивність Mac після виходу патчів.
Наочне порівняння результатів
З того дня, як ми дізналися про уразливості Spectre та Meltdown, Apple встигла випустити три публічні версії операційних систем macOS.
macOS 10.13.1 поставляється без патча. macOS 10.13.2 виходила двічі – спочатку з патчем Meltdown, а через пару тижнів і зі Spectre. Апдейт 10.13.3 випустили лише вчора. Він містить обидва патчі і, за версією Apple, максимально оптимізований.

І тепер складається досить цікава ситуація.
З чотирьох протестованих версій операційних систем можна зробити кілька висновків.
Позитивні моменти:
- показники роботи процесора трохи покращилися (за тестом Geekbench 4);
- показники роботи процесора з тесту Cinebench покращилися майже на 13%;
- продуктивність графіки залишилося колишньому рівні.
Негативні моменти:
- можна простежити активну деградацію продуктивності штатного браузера Safari;
- Відчутно помітно падіння продуктивності роботи накопичувача.
Останній пункт викликає багато питань. З виходом усіх версій macOS, у яких була «залатана» дірка безпеки Spectre та Meltdown, швидкість читання/запису SSD значно просіла.
Одне із припущень про дату релізу фінальної версії OS X Mountain Lion виявилося вірним, і на вчорашній телефонній конференції Тім Кук повідомив, що нова система стане доступною для завантаження вже 25 липня, тобто сьогодні. Поки Сполучені Штати сплять, ми з вами підготуємо наші маки до переходу на нову систему. Сподіваюся, всі оновлюватимуться до 10.8?
Як і торішній Lion, надзвичайно простий в установці і не вимагатиме від користувача будь-яких навичок. Окрім виконання інструкцій на екрані комп'ютера, від вас нічого більше не попросять. Перше, що потрібно знати перед оновленням до «Гірського Лева» — це сумісність системи з вашим комп'ютером. Як каже сама Apple, нова версія системи працюватиме на наступних комп'ютерах:
MacBook (Алюмінієвий Late 2008 або Early 2009 або новіший)
MacBook Pro (Mid/Late 2007 або новіший)
MacBook Air (Late 2008 або новіший)
iMac (Mid 2007 або новіший)
Mac mini (Early 2009 або новіший)
Mac Pro (Early 2008 або новіше)
Xserve (Early 2009)
Звернемо вашу увагу на те, що незважаючи на підтримку системи, деякі функції, такі як PowerNap або AirPlay мають більш жорсткі обмеження і працюють не на всіх комп'ютерах.
Apple стверджує, що для встановлення OS X Mountain Lion ваш комп'ютер повинен бути обладнаний 2 гігабайтами оперативної пам'яті, але ми радимо вам проапрейдить ОЗУ свого «маку», так як робота з 4 гігабайтами пам'яті в 10.8 приносить набагато більше задоволення.
Зауважимо, що немає необхідності встановлювати у свій комп'ютер ОЗУ того самого виробника, що встановлює сама Apple. Головним критерієм відбору є частота роботи ОЗП. Рекомендуємо вам після приходу в магазин надати продавцю-консультанту точні дані за всіма характеристиками, наприклад, зберігши екран екрана на своєму iPhone.

Якщо у вас виникли труднощі з визначенням системних даних вашого Mac, ви завжди можете скористатися безкоштовним додатком Mactracker, який надає всю інформацію про всі пристрої коли-небудь створені компанією Apple. У програмі ви обов'язково знайдете свій «мак» та докладний опис його технічних характеристик та даних.

Ключовим програмним обмеженням при встановленні Mountain Lion є актуальна версія системи не нижче OS X 10.6.8. Справа в тому, що Mountain Lion, як і Lion минулого року, встановлюється на комп'ютер тільки через Mac App Store, доступний тільки на OS X 10.6.8 і вище. Окрім цього, Apple радить перевірити свій комп'ютер на наявність усіх доступних оновлень. Здійснити перевірку можна у Finder з меню Apple — Оновлення програм.
Якщо ваш мак працює на системі Mac OS X Leopard (10.5), то спосіб оновити його до Mountain Lion один. Для початку вам знадобиться придбати Snow Leopard (29 доларів) і вже з нього оновитися до Mountain Lion, вихід якого, нагадаю, ми чекаємо вже сьогодні ввечері.
Оновлюючись до OS X Lion у минулому році, я придбав бездротовий Magic Trackpad для свого iMac. Причиною такого рішення стали нові мультитач жести, введені Apple в OS X Lion. З того часу я працюю за своїм маком поєднуючи мишу та трекпад. З появою Mountain Lion жести стануть набагато поширенішими, і обходиться без трекпада буде вже складніше. Якщо ви ще не придбали цю чудову річ, то всіляко її вам рекомендую - робота за стаціонарним Mac стає ще приємнішою.
Для цього запустіть Дискову утиліту на своєму Mac, виберіть у лівій колонці ваш завантажувальний диск і натисніть кнопку «Перевірити диск». Перевірка працездатності диска займе деякий час і, можливо, дещо уповільнить роботу системи, але це не страшно. Наприкінці перевірки ви повинні побачити приблизно таке.

Якщо в процесі перевірки Дискова утиліта виявила якісь проблеми в роботі вашого завантажувального диска, то радимо вам завантажитися з іншого розділу і, знову запустивши Дискову утиліту, спробувати усунути всі проблеми в розділі, де вони мають місце, натиснувши кнопку «Виправити диск ».
Якщо ви оновлюєтеся з Lion і ваш «мак» використовує Lion Recovery, у вас є можливість завантажитися у відповідному режимі, затиснувши Command+R після увімкнення комп'ютера та використати Дискову утиліту звідти.
Робіть резервне копіювання вашого Mac. В обов'язковому порядку рекомендуємо створити резервну копію системи за допомогою вбудованої в OS X програми Time Machine. Для цього вам знадобиться зовнішній носій, який здатний розмістити у своїх надрах всю інформацію з вашого завантажувального диска.
Користувачам Mac, які працюють на Snow Leopard, слід деактивізувати FileVault. Mountain Lion, як і Lion має дещо інший принцип шифрування — FileVault 2. За словами Apple, цей принцип є кращим за існуючий раніше, і якщо FileVault на вашому «маку» включений, то перейти на нову систему без втрат ви можете просто відключити FileVault перед апгрейдом .
Якщо ви використовуєте інше шифрування диска, то при переході на нову версію OS X рекомендуємо вам тимчасово відключити його. Багато таких продуктів взаємодіють з диском і операційною системою на низькому рівні і несумісність з Mountain Lion може призвести до неможливості завантаження вашого Mac або неможливості доступу до всієї вашої інформації. Привести шифрування в дію можна як тільки "Гірський Лев" встановиться на "мак" і ви переконалися в сумісності шифрування програмного забезпечення.
Рекомендуємо вам перевірити ваш комп'ютер на наявність оновлень. Наприклад, система 10.6.8 містить виправлення, які необхідні переходу на Mountain Lion. Оновити програмне забезпечення на Mac ви можете з меню Apple.

Крім основних системних оновлень, рекомендуємо провести моніторинг по всьому програмному забезпеченню, встановленому на вашому комп'ютері. Реліз нової версії операційної системи, що наближається, завжди стимулює розробників до роботи над оновленням своїх додатків для підтримки нової версії системи і безпроблемного переходу на нову ОС. Для цього ви можете або відвідати сайт розробників кожної з програм, встановлених на вашому Mac, або скористатися програмою Mac App Store і перевірити оновлення програм у ньому.

Якщо гуляти сайтами розробників ліньки, то рекомендуємо скористатися зручнішим рішенням. Сайт RoaringApps зберігає список програм, підтримка яких вже здійснена, або планується в OS X Lion та OS X Mountain Lion.
Налаштуйте свій обліковий запис iCloudабо заведіть такою, якщо це ще не зробили. 31 червня цього року припинив існування сервіс MobileMe і якщо ви були його користувачем, то напевно знаєте про його закриття, оскільки Apple не раз повідомляла про це всіх його користувачів.
Налаштувати хмарний обліковий запис ви можете у програмі «Системні налаштування». Просто зайдіть у програму та у розділі «Інтернет та бездротова мережа» виберіть iCloud. Якщо обліковий запис ще не налаштований, вам буде запропоновано створити новий. Зараз підтримку iCloud здійснює все більше розробників додатків як на iOS, так і на OS X, і використання цього сервісу безперечно спростить вам життя в екосистемі Apple.
Введений рік тому Apple принцип оновлення програмного забезпечення дуже зручний, і нам з вами немає необхідності залишати своє робоче місце, щоб оновити свій Mac. Поки Apple готується до запуску нової системи, пропонуємо вам випити кухоль кави або подивитися хороше кіно. І до речі, ви не забули перевірити баланс вашої кредитної картки?
За матеріалами macworld.com
Мобільні пристрої