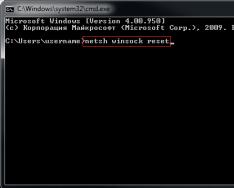Електронна пошта потрібна кожному користувачеві ПК. Навіть якщо ви не ведете бурхливого листування, воно є однією з обов'язкових умов для реєстрації на безлічі ресурсів. Багато хто має кілька поштових скриньок на різних сервісах. Не завжди буває зручно, адже доводиться почергово відкривати сторінки, авторизуватися. Поштовий клієнт Windows 10 дозволить уникнути цих проблем. Прив'яжіть свої адреси і перевіряйте пошту в одному вікні.
Windows 10 має два стандартні поштові клієнти: Пошта та Outlook. З останнім знайома більшість користувачів. А Пошта була додана у 8-ці. Покажемо, як налаштувати обидві програми для зручної взаємодії зі своїми скриньками.
Пошта
Ярлик має вигляд білого конверта. Якщо клієнт не присутній на панелі завдань Windows, знайдіть програму через пошук.
Для роботи потрібно додати обліковий запис. Натискаємо кнопку.

Ви можете вибрати зі списку будь-який сервіс, на якому вже є обліковий запис.

Спробуємо вибрати «Інший обліковий запис» та налаштувати програму на роботу з Яндекс поштою. Введемо дані та вкажемо ім'я для підключення. Пароль слід зазначати з сервісу, у нашому випадку це Яндекс.

За кілька секунд операція виконана.

На наступному кроці можна додати ще одну поштову скриньку.

Додамо акаунт з Google. Тиснемо на додавання і вибираємо Гугл.

Тут програма підключається безпосередньо через службу пошти Google.

Вводимо свої дані. Зверніть увагу на те, що можна авторизуватися не тільки через пошту gmail.com, але через будь-який обліковий запис. У цьому випадку ми користувалися адресою з сервісу mail.ru. На сайті mail.ru ці дві скриньки були пов'язані між собою.


Тепер ви маєте дві поштові адреси, прив'язані до одного клієнта.

Переходимо до папки "Вхідні" та спостерігаємо знайомий інтерфейс, тільки вже для двох адрес.

У лівому нижньому куті можна перейти до програм Windows «Календар» або «Люди», а також налаштувати параметри програми. Якщо вам необхідно додати ящик, натисніть на шестерню.

І в панелі праворуч вибирайте керування обліковими записами.

Як бачите, налаштування пошти в віндовсі 10 вкрай проста. При цьому немає необхідності замислюватись, де зберігається пошта у Windows 10. Програма переносить листи з поштових серверів до вас на комп'ютер у папку користувача. Тому, якщо у вас немає доступу до Інтернету, побачити ви зможете тільки інформацію з кеша. Зручно, що стару пошту ви зможете переглянути навіть офф-лайн. На онлайн-поштові сервіси ви взагалі не потрапите без підключення.
Що робити, якщо не працює пошта Windows 10
Це відбувається через оновлення. Особливо часто при оновленні зі старої версії до Windows 10. Потрібно перевстановити програму.
- Натисніть праву кнопку миші на кнопку «Пуск» та виберіть PowerShell.

- Наберіть get-appxpackage -allusers *communi* | remove-appxpackage. Почнеться процес видалення програми.

- Зайдіть на системному диску в папку "Користувачі" або "Users" (для англомовної системи) і послідовно пройдіть по шляху "Ім'я користувача - AppData - Local" і видаліть папку Comms.

- Одна папка не вийде.

- Перезавантажтеся та знову видаліть.
- Зайдіть у магазин Windows. Це можна зробити через значок на панелі завдань (виділений на скрині) або через пошук.

- Наберіть у рядку пошуку слово "пошта".

- Встановіть клієнта.


Програма «Пошта» перевстановлена.
Microsoft Outlook
Це один із найстаріших поштових клієнтів. Він з'явився у Windpows 95 і з того часу успішно використовується у всьому світі.


По праву клієнт Outlook вважається однією з найкращих програм для Windows 10. Крім пошти він містить модулі:
- Зведення подій.
- Контакти.
- Календар.
- Планувальник завдань.
- Щоденник.
- Нотатки.
Якщо говорити про пошту, то в цьому клієнті для Windows можна додавати скільки завгодно поштових скриньок з різних серверів, налаштовувати фільтри, вказувати аудіо оповіщення та багато іншого.
Безкоштовні поштові клієнти для Windows 10
Крім вбудованих інструментів, до яких багато хто ставиться з упередженням, ви можете завантажити інші поштові клієнти.
EMClient
Після встановлення вибираємо тему для оформлення.

Ви можете автоматично прив'язати пошту (вкладка «Пошта») або вказати адресу та пройти всі кроки.

Після того, як всі листи імпортовані, можна скористатися програмою у звичайному режимі. Безкоштовна версія призначена для двох акаунтів, а PRO (50 $) – скільки завгодно.

Крім цього клієнт пропонує чат, календар, контакти та менеджер завдань, перекладач, перевірку правопису. Загалом додаток не відрізняється чимось визначним.
Thunderbird
Це безкоштовна поштова програма для Windows 10 російською мовою від компанії Mozilla.
Програма має відкритий вихідний код. На сьогоднішній день його вважають одним із найкращих поштових клієнтів для Windows 10. Він має успіх за рахунок розширень, які дозволяють нарощувати його можливості.
До нього входять такі зручні функції, як майстер налаштування клієнта, пошукова система, журнал події, менеджер активності тощо.
Після встановлення ви можете створити новий обліковий запис не тільки електронної пошти, але й чату або блогу.

На початку вам досить наполегливо пропонують створити нову поштову скриньку gandi.net, але ви можете пропустити цей крок та підключити існуючі облікові записи.

Після реєстрації йде синхронізація із сервером і далі ви можете приступати до роботи.

Mailbird
Легкий та зручний додаток для роботи з кількома поштовими скриньками. Завантажити поштовий клієнт для Віндовс 10 можна тут.
Має безкоштовну версію (з обмеженою функціональністю) та платну. Дозволяє створювати швидкі відповіді, шаблони для них. Підтримує технологію drag-n-drop. Пошук здійснюється в один клацання. Дозволяє переглянути профіль контакту в соцмережах. Підтримує російський інтерфейс (треба вибрати під час встановлення).
Після встановлення вказуємо реєстраційні дані із поштового сервера.

І чекаємо на синхронізацію.

Тут можна підключитися до різних додатків і працювати з ними в одному інтерфейсі.

Остання функція дуже зручна, якщо ви працюєте в dropbox, googledocs і т.д. Все потрібне буде зібрано в одному місці.
Ми провели невеликий огляд поштових клієнтів для Windows 10. Сподіваємося, що матеріал буде вам корисний. А якщо ви хочете дізнатися, щоб керувати запущеними програмами, про це можна почитати тут.
Якщо ви входите до Windows 10 за допомогою облікового запису Майкрософт з адресою Outlook.com, Live, Hotmail або MSN, вона додається до програм "Пошта" та "Календар". Ви також можете додати до них багато інших облікових записів електронної пошти, щоб надсилати та отримувати повідомлення, створювати події та керувати ними.
Примітки:
Додавання нового облікового запису електронної пошти
Додавання облікового запису за допомогою розширеного налаштування
Існує два способи доступу до параметрів розширеного налаштування для облікового запису електронної пошти:
Введіть такі відомості у вікні Розширене налаштування:
Ваш постачальник послуг електронної пошти зможе надати вам установки, які потрібно ввести під час розширеного налаштування. Але майте на увазі, що необхідні параметри для популярних постачальників послуг електронної пошти наведено в нашій статті Посилання на імена серверів POP або IMAP .
Коли вся необхідна інформація буде введена, натисніть кнопку Увійти > Готово.
Усунення несправностей
Якщо у вас виникають проблеми з налаштуванням облікового запису, спробуйте зробити таке:
Особливі інструкції для інших облікових записів
Якщо для облікового запису iCloud включено двофакторну автентифікацію, щоб додати її до програми "Пошта", потрібно створити пароль програми.
Виконайте вказівки на екрані.
Ми додали підтримку OAuth для облікових записів Yahoo! у Windows 10 Creators Update. Щоб встановити оновлення Creators Update, перейдіть на сайт завантаження програмного забезпечення та натисніть Оновити. Додаткові відомості див. у статті про оновлення Windows 10 Creators Update.
Додаткові дії, які можна виконати, якщо Yahoo! не вдається синхронізувати обліковий запис з поштою для Windows 10. не вдається синхронізувати обліковий запис Yahoo! з поштою для Windows 10 .
Якщо у вас є японська компанія Yahoo! Обліковий запис електронної пошти, необхідно виконати наведені нижче дії.
Для синхронізації поштової скриньки QQ з програмами "Пошта" та "Календар" необхідно включити до QQ підтримку IMAP.
Увійдіть до свого облікового запису QQ.
Виберіть Параметри _гт_ обліковий запис _гт_ POP3/IMAP/SMTP/Exchange/CardDAV/CalDAV _гт_ знайти службу IMAP/SMTP _гт_ Відкрити.
Щоб увімкнути цю службу, потрібно буде надіслати текстове повідомлення. Після натискання кнопки ВідкритиУ дії 2 може з'явитися діалогове вікно із запитом на використання телефону для надсилання повідомлення на номер, що відображається.
Після надсилання текстового повідомлення QQ з'явиться нове діалогове вікно з кодом авторизації. Скопіюйте код авторизації так, як це потрібно, щоб додати свій обліковий запис пошти QQ у програмах "пошта" та "Календар".
У програмах "Пошта" та "Календар" видаліть обліковий запис QQ та додайте його знову, використовуючи код авторизації.
Тепер ваш обліковий запис QQ повинен синхронізуватися автоматично.
GMX.de або WEB.de
При спробі підключення облікового запису GMX.de або WEB.de до програм "Пошта" та "Календар" до поштової скриньки GMX.de або WEB.de прийде лист з інструкціями щодо надання доступу.
У веб-браузері увійдіть до свого облікового запису GMX.de або WEB.de.
Знайдіть лист з інструкціями щодо підключення облікового запису до програм "Пошта" та "Календар" та виконайте їх.
Після цього ваш обліковий запис повинен автоматично синхронізуватися з програмами "Пошта" та "Календар".
Залишились питання?
![]()
Програма Пошта в Windows 10 є одним з найкращих поштових клієнтів для операційної системи Windows. Програма, яка вперше з'явилася в Windows 8, зазнала чимало змін.
Програма Пошта в Windows 10
Програма Пошта дуже зручна, але багато користувачів відчувають низку питань при використанні програми. Якщо ви маєте проблеми з програмою в Windows 10 і не в змозі розібратися в проблемі, ви можете вирішити цю проблему перевстановивши саму програму.
Переустановка програми Пошта проходить досить легко. За допомогою PowerShellабо за допомогою сторонніх утиліт. Після видалення програми свіжий екземпляр поштової програми можна встановити з офіційного магазину Windows 10.
Переустановка програми пошта
У цьому посібнику ми побачимо, як перевстановити програму пошта в Windows 10.
- УВАГА 1:Переустановка програми Пошта може видалити будь-які збережені листи та облікові дані в самій програмі. Вам потрібно буде знову додати свій обліковий запис електронної пошти.
- УВАГА 2:Видалення поштової програми призведе до видалення програми Календар. Аналогічно, коли ви встановлюєте програму Пошта, то програму Календар також буде встановлено.
Програма Пошта не може бути видалена за допомогою параметрів з панелі керування. Ми повинні використовувати PowerShellабо інші інструменти для його видалення. У цьому прикладі будемо використовувати PowerShell.
Крок 1:Запустіть PowerShell від імені адміністратора. Щоб зробити це, клацаємо правою кнопкою миші на меню Пуск і оберемо Windows PowerShell (адміністратор).
Крок 2:У запущеному від імені адміністратора PowerShell введіть наступну команду та натисніть Enter.
Get-AppxPackage -AllUsersЦе список усіх програм, інстальованих на комп'ютері Windows 10.

Крок 3:Перейдіть до списку і знайдіть запис з ім'ям microsoft.windowscommunicationapps (Див малюнок нижче).Скопіюйте з рядка PackageFullNameвміст, як показано малюнку.

Крок 4:Нарешті, виконати цю команду, щоб видалити програму Пошта.
Remove-AppxPackageХХХХХХДе замість ХХХХХХ, вставте рядок, який ви скопіювали в Кроку 3.
Натисніть клавішу Enter, щоб виконати команду. Програма буде видалена протягом декількох секунд.

Вся програма Пошта повністю видалена.
Крок 5:Після видалення програми пошти необхідно перезавантажити комп'ютер.
Встановлення програми Пошта та Календар
Крок 6:Запустіть Магазин у Windows 10.
Крок 7:Після того, як магазин запуститься, введіть у полі пошуку Пошта, виберіть Пошта та Календар, щоб відкрити сторінку.

Крок 8:Натисніть кнопку Встановити, щоб встановити програму Пошта. От і все!

Після встановлення програми додайте обліковий запис електронної пошти до програми. Це зможе вам допомогти низці будь-яких проблем.
Не беруся судити про те, яким буде ваш перший крок у Мережі. Швидше за все, ви запустите браузер, задумливо потупцюєте на сторінці Яндекса, наберете в пошуковій рядку пару найзаповітніших ключових слів. Можливо, відкриєте штук десять сайтів навмання.
А ось другий крок передбачити набагато простіше: швидше за все, ви одразу кинетесь заводити собі поштову скриньку. Тому що без нього сьогодні в Мережі нікуди: ні на цікавому сайті зареєструватися, ні блог зробити. Та й друзям треба повідомити, що і ви нарешті загрузли в Матриці.
Ще раз повторюся - без пошти ніяк. Тож її ми заведемо обов'язково – на тому ж Яндексі, Google чи Mail.Ru, а краще на всіх трьох одразу. Бо безкоштовно, і зайві поштові скриньки у господарстві завжди стануть у нагоді. Інше питання – як із цією поштою потім працювати.
Можна, звичайно, це робити у браузері, і більшості з нас цього буде цілком достатньо. Чого простіше – зайшов на сайт своєї поштовики під особистим логіном та паролем, прочитав, відповів, видалив… І спокійно вийшов. Зручно, приватно, і пошта у надійному місці зберігається, нічого їй не загрожує.
Чи варто дивуватися з того, що просунута молодь сьогодні про якісь поштові програми і чути не бажає. Мовляв, анахронізм, і місце такому софту в музеї, поряд із динозаврами, чесними політиками та іншими переказами старовини глибокої.
І все ж таки одним із постійних компонентів Windows вже довгі роки залишається саме така програма. Спочатку вона називалася Mail & News, потім змінила прізвище на Outlook Express. А потім - на Windows Mail. Але на цьому пригоди «пошти» Windows не закінчилися: у Windows 7 цю програму видалили зовсім! І не тому, що ідея автономної «пошти» себе вичерпала, ні – просто таким чином Microsoft змушена була відреагувати на нападки інших софтопромисловців – мовляв, чи не надто багато всього, добродії, ви в свою оболонку включили? Інші теж їсти хочуть!
Словом, історія Windows Mail на цьому закінчилася - проте поштова програма практично з тим же ім'ям відразу з'явилася в наборі додатків Windows Live, який, я сподіваюся, ви вже встигли завантажити - якщо ж ні, зробити це можна за адресою http://get .live.com. Ну а в Windows 8 поштовик є спочатку, хоч і затребуваний він буде в основному на мобільних гаджетах.
Пошта Windows 8 дуже спрощена в порівнянні зі своїми попередницями - поштою Windows Live та Outlook Express .
Набір функцій зведений до мінімуму, та й інтерфейс нескладний лише три вертикальні вікна:
- У першому – список папок.
- У другому – заголовки листів.
- У третьому відображається текст самого листа. Нарешті, у правому верхньому куті - три кнопки: для створення нового листа, відповіді на отримане повідомлення та видалення (на комп'ютері видаляти зайві листи можна за допомогою кнопки Del).
Раніше в будь-якій поштовій програмі знаходилося місце для потужних фільтрів, сортувальників, шаблонів і так далі - от нічого з цього багатства в Пошті не залишилося. Нічого дивного всі ці та багато інших операцій ви можете виконати в налаштуваннях вашого поштового сервера, зайшовши в його пульт управління через браузер. До обов'язків Пошти входить лише дзеркальне відображення структури папок та добірки листів на віддаленому поштовому сервері.
Налаштування Пошти
Налаштувати Пошту на свій обліковий запис у Windows 10 можна звичайним способом відкрийте меню, що випадає в лівому верхньому кутку програми, виберіть Параметри
потім, у панелі праворуч - Облікові записи

Зайшовши в налаштування облікового запису (значок у лівому верхньому куті - Параметри - Облікові записи ), ви можете змінити ім'я вашого профілю, а також налаштувати підпис, доданий за промовчанням до кожного листа, а за необхідності - повідомлення автовідповідача. Також можна уточнити, повідомлення про які листи удостоїться честі вирушити на Панель повідомлень у треї - від усіх адресатів або лише від обраних, удостоєних особливої довіри.
У параметрах самої програми - (значок у лівому верхньому куті Параметри ) можна увімкнути групування повідомлень за темами, а також відображення в ланцюжках надісланих вами повідомлень.
У програму можна додати кілька облікових записів - на додаток до вашого облікового запису Windows 10, прив'язаного до стандартного поштового сервісу Microsoft Outlook.Com (навіть якщо ви створили адресу в домені Live.Ru або Hotmail.com, дивитися свою пошту в браузері ви будете саме на цьому сайті). Для кожного поштовика в програмі створюється окрема вкладка.
Пошта відмінно працює від Google (GMail), поштою Яндекса та Mail.Ru – для додавання скриньки в цих доменах потрібно вибрати пункт Інший обліковий записта ввести свою адресу та пароль. А ось з іншими російськими службами можуть виникнути проблеми, оскільки на даний момент Пошта може працювати лише з протоколом IMAP, але не з куди більш поширеним POP3.
Втім, вийти з ситуації можна легко і досить витончено, настроївши поштову скриньку на Mail.Ru або GMail.Com на збір пошти з інших скриньок. Наприклад, у вас є скринька на Mail. Ru, ще один, для особливо важливих листів - на GMail, а можливо ще й третій, де-небудь на Яндексі. Прекрасно – ви можете зберегти всі свої старі адреси, а всю пошту читати на одному єдиному сайті!
Наприклад, на GMail, який періодично збиратиме листи з усіх ваших скриньок і подаватиме їх вам на блюдечку, або навіть на майкрософтівському Outlook.Com (на який, власне, і налаштована Пошта). Більше того - ваші кореспонденти і не підозрюватимуть про ваше «переїзд»: відповідаючи на листи, ви зможете використовувати свої старі поштові адреси як зворотні.
Працювати збирачем може не тільки GMail, але й будь-який поштовий сервер, включаючи Mail.Ru. Однак я всім наполегливо рекомендую використовувати як основну адресу саме GMail. Причин багато: по-перше, гуглопочта куди універсальніша, зі скринькою на GMail моментально подружаться поштові програми на будь-яких пристроях - від Android-телефонів до iPad. Програма Пошта, як ми вже з'ясували, з ним теж чудово уживається.
По-друге, функцій і налаштувань у Google Mail значно більше, ніж у Outlook. Нарешті, завівши обліковий запис на Google, ми відразу абсолютно безкоштовно отримаємо ще одну «хмарну» скарбничку - Google Drive, плюс цілу купу гуглівських сервісів, багато з яких нам ще знадобляться.
Налаштувати складання листів з інших скриньок на GMail неважко - зайдіть у вашу поштову скриньку під своїм логіном і паролем? Потім виберіть меню Установки та додайте свої адреси в меню Акаунти та імпорт.

До речі, у «браузерному» режимі варто попрацювати і з Поштою - просто для того, щоб зрозуміти, наскільки мало можливостей дає нам програму Windows 10. Зайдіть у вашу поштову скриньку під своїм логіном та паролем за адресою Outlook.com
Налаштувати за протоколом IMAP
за протоколом IMAP:
2. Виберіть тип облікового запису — Інший обліковий запис POP, IMAP.


4. Натисніть "Вхід".

вручну:
1. Натисніть «Додати обліковий запис».

3. Виберіть «Інтернет-пошта».

- Сервер вхідної пошти – imap.mail.ru;
- Тип облікового запису - IMAP4;
- Встановіть галочки:
Налаштувати протокол POP
Щоб настроїти програму Пошта для Windows 10 за протоколом POP:
1. Натисніть «Додати обліковий запис».
2. Виберіть тип облікового запису — Інший обліковий запис POP, IMAP.

3. Введіть необхідні дані:
- Електронна адреса - повне ім'я вашої поштової скриньки;
Зверніть увагу: в даному полі необхідно вказати повне ім'я вашої поштової скриньки, включаючи логін, значок «@» собачки та домен (наприклад, [email protected]).
- Пароль — пароль, що діє, від вашої поштової скриньки.

4. Натисніть "Вхід".
5. Вкажіть ваше ім'я, яке буде відображатися в полі «Від:» для всіх повідомлень, що відправляються.

6. Натисніть "Вхід", потім - "Готово".
Якщо додати обліковий запис автоматично не вдасться, додайте його вручну:
1. Натисніть «Додати обліковий запис».
2. Натисніть «Розширене налаштування».

3. Виберіть «Інтернет-пошта».

4. У вікні вкажіть такі дані:
- Ім'я облікового запису - назва вашого облікового запису;
- Ваше ім'я — ім'я, яке буде відображатися в полі «Від:» для всіх повідомлень, що відправляються.
- Сервер вхідної пошти – pop.mail.ru;
- Тип облікового запису - POP3;
- Ім'я користувача — повне ім'я вашої поштової скриньки;
- Пароль — пароль, що діє, від вашої поштової скриньки;
- Сервер вихідної пошти (SMTP) – smtp.mail.ru;
- Встановіть галочки:
«Сервер вихідної пошти вимагає автентифікації»,
«Використовуйте ті самі ім'я користувача та пароль для надсилання електронної пошти»,
"Запитувати SSL для вхідної пошти".
5. Натисніть "Вхід" і дочекайтеся повідомлення про створення облікового запису.
Якщо у вас виникли проблеми з налаштуванням поштової програми, скористайтесь нашим
Мобільні пристрої