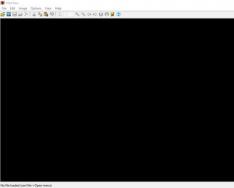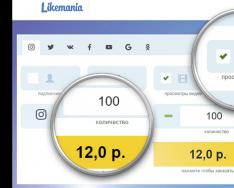Ви звернули увагу, що коли ви встановлюєте якусь програму з торрент сайтів, то часто під час встановлення з'являються пропозиції з галочками, які нам пропонують щось встановити.
Потрібно завжди читати, що вам пропонують встановити. Я, як правило, ці галочки прибираю. Наприклад, щоразу, при оновленні Adobe Flashe Player, на сторінці сайту оновлення, нам пропонують встановити програму McAfee Security Scan Plus.


Це свого роду брандмауер. Річ, звісно, корисна. Але навіщо він мені потрібний, якщо у мене файрвол вбудований в антивірус? Мене зараз влаштовує файрвол ESET Smart Security. Два файрволи не люблять один одного. Зараз, як бачите зі скріншоту, з даного сайту пропонується встановити і True Key™ by Intel Security.
Це програма зберігання паролів. Вона мені не потрібна, т.к. я користуюсь сервісом паролів LastPast. Що цікаво, подібними програмами іноді стають шановні програми чи софти шановних компаній.


Також, Яндекс постійно пропонує встановити свій браузер та зробити його браузером за умовчанням. Хоча в мене його давно встановлено. Компанія Яндекс у свій пошуковик могла б додати якийсь елемент розпізнання, чи встановлений її браузер на комп'ютері, чи ні? А то ці пропозиції про встановлення того, що вже встановлено, дратують.
1. Насамперед, завантажуйте програми з відомих сайтів. Але, і звідти можна підхопити таку гидоту.
2. Під час завантаження на комп'ютер програм за допомогою Торрента зверніть увагу на так звану «Тиху установку» в самому Торренті. Поруч із потрібним файлом стоятиме файл під назвою «Тиха установка».
У чому її суть? Не встигли ви завантажити програму з торрент сайту, а до вас вже встановилися різні Майл Агенти, ВК, bing bar, Менеджер Браузерів та інше. Якщо в торренті стоїть «Тиха установка», то, не знаючи, що це таке, краще не закачуйте з цього сайту потрібну вам програму. Або принаймні приберіть галочку «Тиха установка».


3. Слідкуйте за галочками під час встановлення чергового софту. Якщо програма англійською мовою, і ви не розумієте, що написано поряд з галочкою, або переведіть цей вислів, або просто підстрахуйтесь і заберіть незрозумілу вам галочку.
4. Найпростіший спосіб - встановіть програму Unchecky, про яку . Вона безкоштовна. Unchecky стежить за всіма програмами, які ви встановлюєте, і сповіщає вас, що така програма намагається встановитися разом із встановлюваною. Також, цей софт прибирає зайві, невказані галочки.
Встановіть програму 2IPStartGuart. Я також писав про цю програму у статті «В». Суть її в тому, що, якщо якась програма намагається забратися до вас в автозавантаження, ви побачите таке повідомлення:
Зрозуміло, натискаємо "Заборонити". Не варто давати програмі встановлюватись в автозавантаження.
Відкриваєте цю програму і переглядаєте через Revo, які нові програми забралися до вас у систему. Через Revo Uninstaller цю небажану програму видаляємо.
Якщо в Revo програму прибульця не видно, переглядаємо програми через панель управління. Далі видаляємо всі програми, які ви встановили за сьогоднішнє число. Програми часто змінюють назви, тому потрібно видалити всі, встановлені в цей день.
Після видалення чергової програми, не забувайте чистити реєстр. Найкраще чистить Reg Organizer. Але вона платна. Можна спробувати звичайний безкоштовний CCleaner. Дуже гарна програма.
Далі можна почистити комп'ютер утилітою AdwCleaner . Досить добре чистити комп'ютер. Після чищення даної утилітою знову чистимо реєстр і ретельно перевіряємо операційну систему тим антивірусом, який у вас встановлений.
Якщо у вас немає антивірусу, пропоную видалити шкідника за допомогою Dr.Web CureIt. Дуже хороша утиліта видалення, чудово видаляє різні шкідливі програми. Цілком можливо, що Dr.Web CureIt краще, ніж антивірус, який у вас встановлений. Завантажувати дануутиліту потрібно у день видалення. Тому що вам будуть потрібні нові бази даних для антивірусу.
На сторінках цього сайту вже досить багато уваги приділяв очищенню та оптимізації системи (і буду приділяти ще). Ми розглядали полегшення реєстру, дефрагментацію дисків, видалення зайвих програм з автозавантаження та хвостів програм, шукали та видаляли дублікати файлів, відключали зайві служби та позбавлялися від непотрібних драйверів, шепотіли змови від тулбарів та замін пошуку за замовчуванням у браузерах.
Здавалося б, все описано і розказано, система чиста і дихає на повні груди ... Дуже шкода розчаровувати - це не так. "Не так" - це дуже легко сказано!
Зміст:

Це не про Вас і не про Ваш комп'ютер я зараз казав? У Вас все під контролем, Ви просунутий користувач і стежите за чистотою системи? Чи не встановлюєте зайвих, марних програм? Ваш антивірус «не кричить», а різні чистилки та оптимізатори налаштовані та відмінно працюють? Ну-ну, продовжуйте вірити в це - я теж вірив ще кілька днів тому.
А найголовніше - опишу як знайти і видалити марні попередньо встановлені програми за допомогою дуже легкої і безкоштовної програми, яка САМА знайде їх і видалить одним клацанням мишки. Ім'я їй Pc-decrapifier.
Звернемося до першоджерела. Ні, Карла Маркса дамо спокій, а процитуємо вікіпедію…
Читайте також на сайті:
Ці визначення повністю описують поведінку встановлених, тріальних (рекламних) версій різних комп'ютерних програм.
Звідки беруться тріальні та встановлені програми в ПК
Це «заслуга та турбота» виробників. Я помітив, що особливо на таку «доброту» страждає ASUS, але й інші не відстають.
Запитайте у будь-якого щасливого господаря новенького комп'ютера, що за купа ярликів у нього на робочому столі або в меню «Пуск»… О, ці величезні очі з питальним поглядом… Це щось!


Це і є встановлений софт, яким 99% користувачів ніколи не користуються і не користуватимуться. Його треба позбавлятися і чим раніше, тим краще.
Йдемо далі - купили Ви принтер, сканер або МФУ ... та будь-який, додатковий девайс. Для його роботи необхідно встановити драйвер в систему. Ой, а що це за диск у коробочці? Вставляємо його в дисковод, натискаємо кнопку - новий пристрій запрацювало і запікало?
Знову вітаю - разом із звичайним, одним драйвером (якого цілком достатньо для правильної роботи купленої техніки) Ви видали ордер на проживання у Вашому комп'ютері купі зайвих програм.
Вже не новий комп'ютер у Вас? Ладненько — завантажили з офіційного сайту та перевірили антивірусом корисну та цікаву програму? Встановили її? А вона Вам нічого зайвого не занесла в комп'ютер? Ні? А звідки така впевненість? Зняли всі галочкипід час встановлення?
Наївні Ви мої — програмісти дуже часто і не показують Вам вікон для скасування встановлення тріальних (тимчасових) платних версій своїх програм, а включають алгоритм встановлення їхньої паралельно безкоштовної програми!


А сховавшись - «стукають» на Вас своїм виробникам в інтернет. Відсилають різну статистику тощо. , Запускають свої служби, займають місце на диску, періодично «відкладають» логи.
Залякав Вас? Розслабтеся. Ось і підійшли ми з Вами до найголовнішого - легкого і безтурботного пошуку та видалення встановлених програм одним кліком за допомогою програми Pc-decrapifier . Треба всього лише її скачати і запустити. Вона сама все знайде та видалить.
Отже, прискорюватимемося, а то ще трохи і роман «Війна і мир» Толстого виявиться коротеньким оповіданням у порівнянні з моєю сьогоднішньою статтею.
Найголовніше, якщо не довіряєте мені і відмінній, безпечній програмі Pc-decrapifier — зробіть точку відновлення системи або скористайтеся пісочницею з програми ToolWiz Care. Поїхали!
Встановлювати програму не доведеться - вона портабельна і запускається відразу після натискання файлу. У першому вікні не потрібно тикати на…


Як користуватись PC Decrapifier


…запитують — чи у Вас новий комп'ютер? Відповідайте чесно! Якщо вилізло…
Всі ці Яндекс-, Рамблер-, Маіл.ру-і т.д. бари як венеричні захворювання: один раз під час установки не прибрав галочку в потрібному місці - все, мучся, лікуй, видаляй.
1. Панелі інструментів (toolbars) займають корисний простір вікна браузера, перешкоджаючи вільного доступу до потрібної та корисної інформації.
2. Займають оперативну пам'ять та ресурси процесора та, залежно від їх кількості, можуть суттєво сповільнити роботу комп'ютера.
3. Практично завжди запускаються разом з операційною системою, а також з браузеом, тим самим суттєво збільшують час їх завантаження.
4. Можуть проводити за спиною у користувача якусь свою «недокументовану» діяльність: збирати та передавати своїм господарям історію відвідування інтернету, персональну інформацію, паролі, модифікувати веб-сторінки, пошукову видачу, перенаправляти на інші ресурси.
5. Ведучи свою «діяльність» можуть сильно знизити швидкість Інтернету.
6. «Халявні» покращувачі, чистильники, оновлювачі та оптимізатори рідко бувають корисні, а часто – навпаки.
7. Не завжди якісно написані та відтестовані програмістами, можуть бути причиною найрізноманітніших інших «глюків» комп'ютера.
Звідки вони беруться?
На відміну від зарази, яка називається «hijack startpage» на зразок webalta.ru apeha.ru, www.ctel.ru, www.smaxi.net, mygame.com.ua у появі даних проблем користувач винен частково сам. Зазвичай ці програми чесно попереджають користувача про те, що вони встановлюватимуться (хоча може не завжди так явно, як хотілося б).
Практично всі безкоштовні програми, ігри, а також деякі платні мають цю «халявну доважку»:

При встановленні ICQ «додатки» ховаються в пункті «Налаштування установки»
При оновленні програм, плагінів:
При оновленні Adobe Flash Player не пропустіть інсталяцію McAfee Security Scan Plus!
При завантаженні файлів із файлообмінників:

При завантаженні файлів з інтернету не пропустіть «пропозицію» встановити якийсь Яндекс.Бар
При встановленні ігор:

При встановленні ігор, якщо не звертати уваги на налаштування параметрів, встановиться купа непотрібних опцій
Виявляється, що при встановленні платних програм (наприклад антивірус NOD32) також потрібно бути уважним, щоб не «підхопити» якийсь Яндекс.бар разом із сервісом зберігання фотографій «всього лише за 590 руб на 1 рік»:

На мою думку, вбудовувати в платні програми рекламні матеріали — це вже жлобство!

Був приємно здивований, що при встановленні антивірусу Avira його SearchFree Toolbar не відзначено галочками за замовчуванням
Що отримуємо?
Внаслідок наших неуважних дій отримаємо такі чи схожі спливаючі вікна, неможливість змінити стартову сторінку, тулбар у браузер, нову іконку у трей та автозапуску:

Mail.ru: Управління налаштуваннями інтернету: «Ого, в налаштуваннях інтернету щось змінилося!»
Як із цим боротися?
Ask Toolbar
Ask Toolbar Updater
AlterGeo Magic Scanner
Avira SearchFree Toolbar
Bing Bar
Carambis Driver Updater
DAEMON Tools Toolbar
Google Toolbar
[email protected]
Hamster Free ZIP Arhiver
Hamster Lite Arhiver
ICQ Toolbar
livetools
McAfee Security Scan
McAfee SiteAdvisor
Norton Security Scan
Rambler-Асистент
Skype Click to Call
Skype Toolbars
Ticno multibar
Ticno Indexator
Ticno Tabs
Uniblue DriverScanner
Vpets
Windows iLivid Toolbar
Яндекс.Бар
Mail.Ru Супутник

При видаленні Guard.mail.ruпручається і нахабно бреше про те, що він «охороняє комп'ютер від шкідливих програм». Насправді він охороняє лише служби Mail.ru (стартову сторінку, пошук тощо)
Ще краще скористатися якоюсь просунутою програмою-деінсталятором. Наприклад Revouninstallerщоб вона підчищала за цими програмами всі можливі «хвости», які залишаються в системі після звичайної деінсталяції:
Програма-деінсталятор Revouninstaller після видалення Яндекс.Бара стандартними засобами знаходить і видаляє від нього ще багато «хвістів» як у реєстрі, так і на жорсткому диску
Після видалення цієї гидоти необхідно вручну виправляти у браузерах стартові сторінки, пошук за промовчанням, видаляти непотрібні доповнення. Хоча, іноді й цього буває недостатньо: воно іноді так глибоко прописується в браузері, що викорінити його цілком неможливо.
Після видалення Яндекс.Бара у браузері іноді залишаються незрозумілі глюки
У такому разі простіше і швидше їх попереустановлювати за допомогою програми деінсталяції (але не забувайте, що в такому випадку можуть зникнути закладки, збережені паролі, історія відвідувань і потрібні доповнення!).
Успіхів усім вам, будьте уважні і не трапляйтеся!
- 1. Насамперед
- 2. Використання антивірусів
- 3. CureIt від Dr.Web
- 4. Антивірус Касперського
- 5. AVZ
- 6. Очищення пам'яті
- 7. Насамкінець
Звичайно, для боротьби з заразою давно придумані антивіруси, але їх використання передбачає вкладення коштів, які не завжди є, а тому спробуємо сьогодні відповісти на питання, як очистити комп'ютер від вірусів підручними засобами.
Першим ділом
Якщо ви помітили зміни в гірший бік у роботі вашого ПК, то цілком можливо він зазнав атаки шкідливих програм. Симптоми, які можуть наштовхнути на думку про зараження:
- Поява сторонніх написів на екрані;
- Швидкість роботи системи помітно зменшилася;
- При відкритті браузера вас одразу перекидає на незнайомі вам сторінки і таке інше.
 У такій ситуації потрібно якнайшвидше перевести комп'ютер у безпечний режим, вхід до якого можна здійснити, натиснувши клавішу F8 під час завантаження системи. У вікні слід вибрати один з варіантів безпечного режиму, після чого натиснути клавішу Enter. Якщо операційна система відмовляється завантажуватися, то цілком ймовірно вірус вже встиг пошкодити реєстр Windows - тоді нам знадобиться файл для відновлення безпечного режиму, який потрібно буде запустити з командного рядка. Тепер можна запустити антивірус.
У такій ситуації потрібно якнайшвидше перевести комп'ютер у безпечний режим, вхід до якого можна здійснити, натиснувши клавішу F8 під час завантаження системи. У вікні слід вибрати один з варіантів безпечного режиму, після чого натиснути клавішу Enter. Якщо операційна система відмовляється завантажуватися, то цілком ймовірно вірус вже встиг пошкодити реєстр Windows - тоді нам знадобиться файл для відновлення безпечного режиму, який потрібно буде запустити з командного рядка. Тепер можна запустити антивірус.
Використання антивірусів
Увімкнувши безпечний режим, слід приступити до чищення комп'ютера від вірусів, у цьому нам повинні допомогти спеціальні утиліти – антивіруси. Як правило, для їх використання необхідно сплатити передплату, але деякі програми доступні у безкоштовному або тимчасово безкоштовному варіанті. Погляньмо на них докладніше.
CureIt від Dr.Web
Найпопулярніше з безкоштовних програм. Після того як програма буде завантажена та встановлена, слід вибрати один із запропонованих видів перевірки. Швидка перевірка не займе багато часу, середніх розмірів жорсткий диск зможе протестувати на наявність вірусів за кілька хвилин. Якщо ви практично впевнені, що віруси на вашому комп'ютері все ж таки є - віддайте перевагу повній перевірці. Вона може зайняти кілька годин, але паралельно з нею ви зможете використовувати інші програми. 
Після завершення перевірки на моніторі з'явиться віконце з пропозицією вилікувати або видалити заражені файли. Почати варто з першого варіанта, але якщо лікування не дасть результатів, то варто все ж таки пожертвувати пошкодженим файлом або програмою – краще встановити їх заново, ніж залишати на харді розсадник цифрових захворювань.
Антивірус Касперського
Легендарний розробник програмного забезпечення з недавніх пір пропонує і безкоштовну версію свого софту, ніж гріх не скористатися. Після встановлення ви відразу зможете зробити повне сканування системи, але для подальшої роботи потрібно створити обліковий запис та запросити доступ до захисту ПК на термін в один рік. Для одноразового видалення шкідливих програм такої версії від Касперського буде більш ніж достатньо, але для постійного захисту варто подумати про придбання платної версії. 
Варто відзначити унікальну простоту у використанні цього інструменту – навіть людина, яка вперше зіткнула з комп'ютерною технікою, за лічені секунди розбереться з інтерфейсом програми, а тому має сенс встановити такий помічник на техніку своїх не дуже підкованих у технічних питаннях батьків, щоб поява вірусу не змушувала вас щоразу власноруч займатися бором.
AVZ
Трохи менш простий у використанні, але також ефективний варіант. Для чищення комп'ютера від вірусів потрібно зробити наступні кроки після того, як програма буде завантажена і встановлена: 
- Власне, запустити її;
- У меню "Файл" вибрати пункт "Відновлення системи";
- У вікні вибрати всі пункти і запустити процес їх виконання;
- У меню “Сервіс/Диспетчер процесів” усунути процеси, які не виділені зеленим кольором;
- Пройшовши шляхом «Файл» > «Майстер пошуку» розпочати очищення нашої операційної системи.
Існує і ряд інших програм, які підійдуть для самостійного чищення ПК, але описаних варіантів вам має вистачити.
Очищення пам'яті
Натискаємо клавіші “Windows” + “R” і в командному рядку, що з'явився, набираємо «msconfig». У меню, що вилетіло, переходимо в пункт “Автозавантаження” і прибираємо галочки з незнайомих нам програм. Зазвичай там знаходяться антивіруси, деякі драйвера і ряд месенджерів, але, якщо чимось із цього переліку ви не користуєтеся - сміливо видаляйте, простіше буде знову поставити галочку, ніж гадати, що саме заважає ПК працювати на повну силу.
Насамкінець
Після того, як наші інструменти виявили та видалили непроханих гостей, слід зробити кілька фінальних штрихів:
- Очистити кошик, щоб заражений файл не зміг повстати з мертвих і завдати шкоди операційній системі;
- Ознайомитися з реєстром, в якому в кілька кліків позбавитися всіх програм, якими ви не користуєтеся, для цього потрібно в розділі HKEY_CURRENT_USER/Software клацнути кнопкою Delete по зайвому ПЗ.
Пам'ятайте, що необережна робота з реєстром може призвести до пошкодження операційної системи, тому краще проводити цей етап очищення під керівництвом повністю компетентного в даному питанні товариша. Пам'ятайте, що найчастіше наявність вірусів у вашому комп'ютері не можна помітити за зовнішніми ознаками, тому проводити подібні перевірки потрібно на регулярній основі і чим частіше - тим краще. І знову нагадуємо, що наявність платного антивірусу – не розкіш, а необхідність, особливо для людей, які зберігають важливі дані на своєму пристрої. Краще заплатити кілька доларів і почуватися захищеним, ніж постійно ставити під загрозу працездатність ПК та збереження інформації на ньому.
Жорсткі диски