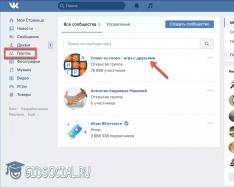Movavi Video Editor – функціональна програма для редагування та монтажу відео, орієнтована на звичайного користувача. Ця програма має нагороди, вона потрапляла до списку кращого програмного забезпечення, складеного відомим міжнародним комп'ютерним журналом.
Багато користувачів стикаються з необхідністю редагування відеофайлів. Наприклад, потрібно змонтувати знятий відеоролик, завантажене відео з інтернету тощо. Для обробки відео знадобиться спеціалізована програма - редактор відео, в якій можна виконати необхідні операції з редагування та монтажу відео.
Подібні програми для роботи з відеофайлами часто мають досить складний інтерфейс, в якому неможливо відразу зрозуміти логіку програми.
Програма для монтажу відео Movavi Video Editor чудово підійде для роботи з файлами відео. Перевагою програми є те, що Movavi Відеоредактор є досить простим в управлінні, має доброзичливий інтерфейс, з ним легко розбереться навіть недосвідчений користувач.
Можливості Movavi Video Editor
Основні можливості програми Movavi Video Editor:
- Велика кількість вбудованих ефектів та фільтрів.
- Видалення непотрібних фрагментів із відео, з'єднання різних відео файлів.
- Додавання аудіодоріжки у відеофайл.
- Вставлення у відео графічних зображень.
- Додавання титрів, водяних знаків у відео.
- Функція "картинка в картинці".
- Записування відео з веб-камери.
- Записування звуку з мікрофона.
- Автоматичне створення відео за допомогою «Майстра створення кліпів».
- Налаштування властивостей відео та аудіо.
- Перетворення відео на інший відео формат.
- Висока швидкість конвертування відео.
- Збереження аудіодоріжки з відео у вибраному аудіо форматі.
- Поліпшення якості відеозапису.
- Підтримка завантаження відео на YouTube.
У програму вбудована бібліотека, що має у своєму складі необхідні компоненти: кліпи, фони, звуки, музику, які можна використовувати під час створення відеороликів у Моваві Відео Едитор.
Програма доступна російською мовою. Завантажити Movavi Video Editor можна з офіційного сайту виробника-російської компанії Movavi за адресою www.movavi.ru/videoeditor. Movavi Video Editor - платна програма, що має дві версії, що відрізняються один від одного функціональними можливостями: Movavi Відеоредактор та Movavi Відеоредактор Плюс.
Відразу після запуску програми, поверх головного вікна Movavi Відеоредактор, відкриється вікно для вибору проекту. Відкрийте існуючий проект або створіть новий проект у розширеному або простому режимі.
Створення проекту у відеоредакторі Movavi складається з кількох етапів:
- Додавання в проект відео та фото.
- Монтаж відео, вибір якості.
- Додавання переходів.
- Якщо потрібно, додати музику до відео.
- Збереження результату у вибраному форматі.
Як редагувати відео в Movavi Video Editor
Під час створення проекту у вікні програми Movavi Video Editor відкриваються підказки, які пояснюють порядок роботи у програмі. Якщо щось незрозуміло, перейдіть на сайт Movavi, щоб отримати детальну інформацію про роботу в програмі.
Увійдіть у вкладку «Імпорт», додайте відео, фото та музику або виберіть запис відео з камери.
Перетягніть відео або кілька кліпів на монтажний стіл, на якому відбуватиметься основна робота з відео файлами.
Для більш зручної роботи з проектом змініть масштаб, пересунувши повзунок праворуч на шкалі масштабу, що знаходиться в нижній лівій частині вікна програми.
У нижній частині вікна «Movavi Відеоредактор» відображаються основні налаштування проекту, які можна змінити на власний розсуд у будь-який момент до завершення створення проекту.
За допомогою розділу "Інструменти", у вкладках "Відео" та "Аудіо" вибираються певні параметри, які слід застосувати для цього проекту.

У більшості випадків, з відеоролика необхідно вирізати непотрібні частини, розділити відео на фрагменти, щоб поміняти їх місцями, вставити у відеоряд фотографію або додати якесь інше зображення.
В Movavi Відео вбудований плеєр, в якому відображається поточний стан проекту. Мультимедійний плеєр розгортається на весь екран. Якщо це потрібно, відкріпіть програвач із вікна програми.
У програмі вбудовані звуки та музика, які використовуються при створенні фільму. На прикладі цієї статті, у відео не було звукової доріжки, тому я додав у проект інший аудіо файл зі свого комп'ютера.
Аудіодоріжку, вбудовану у відео файл, можна вимкнути, а замість неї додати іншу. Якщо довжина доданої аудіодоріжки перевищує довжину відео, обріжте зайве у відео редакторі.
За необхідності, додайте відеокліпи або фони з бібліотеки, що створюються.
Якщо більше немає необхідності в подальшому редагуванні відеофільму, проект на комп'ютері. Зрозуміло, якщо потрібно, це відео можна додатково обробити за допомогою різних інструментів, вбудованих у відеоредактор.

Відкрийте вкладку «Фільтри», щоб вибрати та накласти відповідний фільтр.
З вкладки "Перехід" додається перехід між двома кліпами. Якщо окремі частини відео негарно стикуються одна з одною, додайте плавний перехід для приємного візуального сприйняття в місце, де стикаються два фрагменти відео.
Після входу у вкладку «Титри» додайте текст у потрібне місце на відео, виберіть розмір шрифту, тривалість його відображення. На вибір пропонуються різні види шрифтів. Встановіть колір та прозорість для доданого тексту. Титри розміщуються на окремому треку монтажного столу.
У вкладці "Стікер" пропонують додати стікер у відео. Додайте наклейку в потрібне місце (якщо потрібно) на трек титрів.
Далі розташовані інші інструменти, що відкриваються у вкладках: «Фігури», «Масштаб та панорами», «Анімація», «Масштаб та панорама», «Стабілізація», «Виділення та цензура», «Хромакей», за допомогою яких вирішуються ті чи інші завдання під час редагування фільму.
Якщо відео знято камерою, яка під час зйомки тремтіла в руках, то виправити тремтіння камери допоможе інструмент «Стабілізація».
Виділіть відео, налаштуйте параметри стабілізації, подивіться на результат, застосуйте налаштування.

Відтворіть проект за допомогою програвача, переконайтеся, що отриманий результат вас задовольняє. Далі натисніть кнопку «Зберегти».
У вікні «Збереження» виберіть параметри проекту та експорт.
У програмі підтримуються основні відео формати:
- MP4, AVI, MKV, MOV, FLV, MPEG, WMV, M2TS і т.д.
Звукова доріжка зберігається у таких аудіо форматах:
- MP3, WAV, AAC, FLAC, OGG, WMA і т.д.
У Movavi Video Editor реалізовано завантаження відео на YouTube у високій якості до 1080p HD. Потрібно увійти в свій обліковий запис на популярному відеохостингу, вибрати необхідні налаштування в програмі, а потім запустити завантаження відео на YouTube.
Програма зберігає відео для телевізорів як до 4K Ultra HD.
У Movavi Video Editor підтримується створення відео для Apple, Android, Xbox, PSP і т.д.
Після вибору параметрів виберіть місце для збереження відео, дайте ім'я файлу, а потім натисніть кнопку «Старт».

Після завершення перетворення фільм готовий для перегляду.
Висновки статті
Якщо ви зіткнулися з необхідністю відредагувати відео, але не є професіоналом у цій сфері, програма Movavi Video Editor (Movavi Відеоредактор) – чудове рішення. Додаток має зрозумілий інтерфейс, має великі функціональні можливості. З редактором відео від Movavi ви дізнаєтеся, що процес редагування може бути простим і приємним.
Інформація про софт
Назва програми: Movavi Video Suite
Версія програми: 18.3.0
Адреса офіційного сайту: Movavi
Мова інтерфейсу:Російська, Англійська та інші
Лікування:не потрібно (інсталятор вже проліковано)
Системні вимоги:
Microsoft Windows® XP / Vista / 7 / 8 / 10 з останніми оновленнями
Intel®, AMD® або сумісний процесор, 1,5 ГГц
Відеокарта NVIDIA® серії 6 або вище або AMD Radeon R600 та вище із встановленим драйвером
Роздільна здатність екрана 1024x768, 32-бітовий колір
512 Mб оперативної пам'яті для Windows XP та Windows Vista,
1 Гб для Windows 7, Windows 8 та Windows 10
850 Мб вільного місця на диску для встановлення,
2 Гб – для роботи програми
Права адміністратора для встановлення програми
Опис:
Movavi Video Suite – це пакет програм для обробки та створення відео: конвертуйте, редагуйте, створюйте фільми, записуйте диски. Усі необхідні програми для роботи з відео та DVD! Конвертуйте відео, включаючи відео високої роздільної здатності (High Definition), у будь-які формати та для будь-яких пристроїв. Копіюйте незахищені DVD - тепер у ТРИ рази швидше! Завантажуйте відео з мобільних пристроїв або на мобільні пристрої за мить - Movavi Video Suite автоматично підбере потрібний формат!
Редагуйте відео на монтажному столі – всі необхідні інструменти під рукою. Накладайте музику та звукові ефекти. Додайте субтитри. Покращуйте якість відео за допомогою професійних фільтрів. Додайте переходи та спецефекти. Створюйте слайдшоу. Захоплюйте відео, включаючи відео високої роздільної здатності, з цифрових або вебкамер. Ріжте та з'єднуйте відео. Вирізайте непотрібні фрагменти. Завантажуйте відео онлайн. Записуйте диски з даними, аудіо та відео, створюйте ISO-образи.
Монтування:
Створення фільмів на основі готових аудіо- та відеозаписів з комп'ютера, мобільного пристрою або камери
Монтування барвисте слайд-шоу із фотографій або картинок
Захоплення відео з екрану та створення цікавого відеоуроку для роботи з програмами
Запис себе на веб-камеру та монтування посту для відеоблогу
Обробка відео та аудіо:
Поліпшення якості відео. Стабілізуйте тряску камери, покращуйте налаштування кольору, підвищуйте чіткість та багато іншого!
Ріжте та клейте. Вирізайте зайві фрагменти, склеюйте різні ролики в один фільм
Нехай ваша історія тече плавно! З'єднайте фрагменти вашого відеофільму стильними переходами
Накладення цікавих ефектів:
У колекції Movavi Video Suite на вас чекає понад 60 візуальних ефектів:
Ретро-фільтри
Slow Motion
Літаючі фігури
та безліч інших цікавостей!
Робота з музикою та титрами
Працюйте зі звуком
Додайте фонову музику та звукові ефекти у будь-яких форматах
Використовуйте готові мелодії, включені до програми
Озвучуйте фільми самостійно за допомогою мікрофону
Варіювати гучність і швидкість звукової доріжки
Додати титри
Понад 100 російськомовних шрифтів – вибирайте будь-хто!
Застосовуйте цікаві текстові анімації
Створюйте красиві фони для тексту та багато іншого!
Збережіть кліп у зручному форматі та дивіться де і як хочете:
Завантажте фільм на YouTube, ВКонтакті або Facebook прямо із програми
Збережіть кліп у будь-якому популярному аудіо- або відеоформаті та дивіться його на комп'ютері
Використовуйте профіль збереження для свого мобільного пристрою і дивіться фільм на смартфоні, планшеті або іншому пристрої
Запишіть відео на CD, DVD або Blu-ray
Майстер створення кліпів
Створюйте відео з музикою у чотири простих кроки – програма наріже його автоматично.
Колекція стікерів
Прикрашайте відео серцем, смайликами, масками, капелюхами, окулярами та іншими наклейками.
Нові вбудовані кліпи
Додайте 22 нових мелодії та 16 відеокліпів у свої відеопроекти.
Анімація
Анімуйте відеокліпи, титри, фігури та стікери: змінюйте їх прозорість, кут повороту та положення на екрані.
Зручний запис за таймером
Таймер доданий до головного вікна: ви побачите, скільки часу залишилося до початку запису, і зможете перейти в налаштування.
Підтримка кодека H.265
Конвертуйте відео в MP4 та MKV з кодеком H.265 на Windows 10 (для більш ранніх ОС потрібна відеокарта Intel або NVIDIA з підтримкою технології HEVC).
Нові формати
Конвертуйте файли у формати M4V, MXF, ASF, M4R, M4B, AIFF, AU, MKA, F4A та AC3 (останній доступний на Windows 8 та вище).
Нові профілі для пристроїв
Конвертуйте мультимедіа для iPad Pro 9.7, 10.5 та 12.9, Samsung Galaxy S8 та S8+, LG G6, Sony Xperia X та XZ, Huawei Honor 9; спеціальний профіль - "Рінгтон для iPhone".
Інші профілі
Використовуйте нові профілі для Instagram; для YouTube та Vimeo додані профілі з більш високою роздільною здатністю.
«Склеювання» файлів на супершвидкості
Миттєво з'єднуйте кілька файлів під час конвертації без перекодування та втрати якості.
Покращена робота із субтитрами
Зберігайте кілька доріжок субтитрів, зовнішні субтитри з папки фільму додаються при конвертації автоматично.
Налаштування «Без звуку»
Застосовуйте налаштування "Без звуку" до всіх файлів у списку - це допоможе прибрати фоновий шум на відео з екшн-камер.
Тип: встановлення, розпакування (Portable by TryRooM).
Мови: Multi/Українська
Лікування: проведено (Patch RmK-FreE)
Інтегрована бібліотека opengl32.dll
Видалено модуль збору статистики
Ключі командного рядка:
Тихе встановлення російської версії: /VERYSILENT /I /RU
Тихе встановлення англійської версії: /VERYSILENT /I /EN
Тихе розпакування: /VERYSILENT /P
Не створювати ярлик на робочому столі: /ND
Не створювати ярлик у меню «Пуск»: /NS
Вибір місця встановлення: /D=ШЛЯХ
Ключ /D=ШЛЯХ слід вказувати останнім
Наприклад: файл_установки.ехе /VERYSILENT /I /D=C:MyProgram
Примітка: у деяких програмах може бути згадка про пробну версію, це нісенітниця.
Скріншоти:




Розширити бібліотеку ефектів і переходів Відеоредактора Movavi можна тепер додатковими пакетами.
1. Відкрийте сторінку придбання ефектів або переходів.
Для ефектів:
Натисніть кнопку, щоб перейти на сторінку покупки ефектів
Якщо Відеоредактор вже запущено, перейдіть на вкладку ефектів та виберіть категорію Більше ефектів. Потім натисніть кнопку Додати нові ефекти.
Для переходів:
Натисніть кнопку, щоб перейти на сторінку покупки переходів.
Якщо Відеоредактор уже запущено, перейдіть на вкладку переходів та виберіть категорію Більше переходів. Потім натисніть кнопку Додати нові переходи.
2. На сторінці покупки ви можете ознайомитися зі вмістом пакетів: ми підготували відеоролики з прикладами їх застосування. Зверніть увагу на Суперпакети- Ви можете придбати всі ефекти та переходи відразу за вигідною ціною.
3. Натисніть кнопку Придбатинавпроти пакету, що сподобався. Відкриється сторінка оплати.
4. Виберіть спосіб оплати та надайте необхідну інформацію про оплату. Обов'язково введіть діючу адресу електронної пошти: на цю адресу вам буде надіслано посилання на завантаження придбаного пакета.
5. Як тільки ваша покупка буде зареєстрована, ми надішлемо на вказану вами адресу посилання на скачування придбаного пакету. Після закінчення завантаження відкрийте файл і дотримуйтесь інструкцій програми інсталяції, щоб встановити пакет ефектів або переходів.
При наступному запуску Відеоредактора Movavi ви знайдете встановлені ефекти або переходи в бібліотеці Відеоредактора. Придбані пакети працюватимуть і в окремому відеоредакторі, і у відеоредакторі з Movavi Video Suite, якщо ви вирішите придбати повний пакет програм.
Movavi Video Editor – проста програма для редагування відео. Цей відео редактор має безліч корисних функцій, перерахую лише деякі з них – це оцифрування відео, відеомонтаж, запис відео з екрана монітора (скринкастинг), обрізка відео, створення слайд-шоу та багато іншого.
Як завантажити Movavi Video Editor
Перейдіть на офіційний сайт та скачайте програму

Завантажити відеоредактор Movavi, перейдіть в російську версію сайту і скачайте програму безкоштовно. Ви можете ознайомитись з усіма функціями редактора.
Кому нагоді програма:
- Для людей з домашнім відео. Ви можете зробити відеомонтаж, вирізати непотрібні частини відео, накласти музику, титри, ефекти і т.д.
- Для тих, хто займається професійною відеозйомкою.
— для відеоблогерів або тих, хто мріє про славу на youtube.
Відеоредактор підтримує російську мову, дуже проста в роботі, тому підійде всім - від любителя до професіонала.
Я вже писала, в яких ще редакторах можна створювати слайд-шоу. Насамперед, це , а також ви можете спробувати створити слайд-шоу онлайн.
Інтерфейс Movavi Video Editor
досить простий. Натисніть на скріншот і ви побачите основні вікна програми

Як і в будь-якому відеоредакторі, Movavi має такі зони:
- Меню – у верхній частині програми. Тут "лежать" основні функції відеоредактора.
- Вікно перегляду - саме тут ви можете переглядати всі зроблені вами зміни відео.
- шкала часу з відео-, аудіо-доріжками, а також окремі доріжки для титрів та зображень.
- Панель інструментів, за допомогою якої можна додавати медіофайли або переходити в розділи редагування відео, такі як “Ефекти”, “Титри” та ін.
Початок роботи у програмі
Робота в будь-якій програмі починається зі створення проекту. Так і у Movavi Video Editor. Створити проект можна двома шляхами: Файл -> Новий проект (гарячі клавіші CTRL + N) або за допомогою спеціальної кнопки панелі інструментів.

Наступний етап роботи у програмі – це додавання відео або зображень. Саме над ними йтиме робота. Вам допоможе спеціальна кнопка "Додати медіафайл".

Як створити слайд-шоу у редакторі
По-перше, завантажте велику кількість фотографій у відеоредактор через кнопку "Додати медіафайл". Можна додати відразу багато зображень, вам потрібно лише затиснути клавішу CTRL і по черзі натискати на потрібні файли або клавішу SHIFT. Тоді вам доведеться клікнути по першому та останньому файлу -> у вас завантажаться всі розташовані між ними фотографії.
Ви побачите усі ваші фото у верхній частині програми. Виділіть всі фото (поєднання клавіш CTRL + A) та перемістіть фото на шкалу часу:

З'явиться вікно із запитанням: "Хочете створити слайд-шоу?" Позначте параметри – випадковий перехід, тривалість слайду та переходу:

Ось ваше слайд-шоу готове! Ви можете виправити переходи або застосувати ефекти. Ці функції доступні у вкладках програми. Переходи додаємо перетягуючи їх у виділене місце на шкалі часу.
Розглянемо докладніше вкладку “ Ефекти”
Ефекти для відео розміщуються в папках, розбиті на категорії:

Виберіть потрібний ефект, натисніть на його іконку. Відразу його ефект буде видно у вікні перегляду. Натисніть кнопку “Налаштування”, щоб змінити рівень виразності ефекту. Якщо вас все влаштовує, натисніть кнопку “Застосувати”. Скасування ефекту – кнопка “Видалити”.
Як накласти звук на відео чи слайд-шоу.
Часто слайд-шоу роблять із звуковим супроводом. Щоб додати звукову доріжку – натисніть “Імпорт” –> “Додати медіафайл”-> Перемістіть завантажений mp3 на шкалу часу. Все за аналогією з додаванням фото до редактора.
Як обрізати відео
Над шкалою часу ви бачите дві іконки ножиць.

Іконка, розташована ліворуч, встановлює роздільник у потрібному місці відео. Цей роздільник поділяє відео на кілька частин. Виділіть непотрібну частину та натисніть Delete.
Здвоєні ножиці дозволять вам здійснити нарікання відео. Ця іконка викликає спеціальний модуль “ Split Movie”.
Як склеїти відео в Movavi
Це ще називається монтажем. Додайте кілька відео у програму: Імпорт –> Додати медіафайл –> перемістити на шкалу часу. Визначити перехід між двома відео або його відсутність.
Примітка.Перехід можна додати не тільки між різними частинами відео, але і в середині цілого ролика. Спочатку потрібно розбити його на дві частини за допомогою ножиць і в місці розбиття вставити перехід.
Запис відеоуроку
Якщо ви вирішили спробувати себе на терені відеоблогера, то вам потрібно вміти записувати себе з вебкамери або записувати відео зі жкрана монітора. Все це можна робити за допомогою Movavi Video Editor.
Перейдіть на вкладку “Імпорт” та натисніть на іконку “Захоплення відео”
Виберіть область захоплення, пристрій відеозахоплення (при виборі вебкамери ви запишете себе, якщо Behold TV, то екран). Виберіть папку для збереження відео та натисніть кнопку “Почати запис”.
Як додати титри в Моваві
Натисніть на іконку додавання титрів, виберіть титри із трьох категорій (анімовані, прості чи художні). Натисніть “Налаштування” та впишіть текст титрів або написів, виконайте форматування, внесіть зміни до анімації, додайте підкладку за необхідності та ін. Коли все буде готове, натисніть “Застосувати”.

Якщо ви не закінчили роботу над відео та хочете продовжити її пізніше, то вам потрібно зберегти проект. Файл –> Зберегти проект як. Дайте йому ім'я та виберіть розташування.
Як вивести готове відео
Не працює