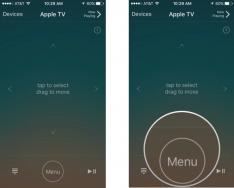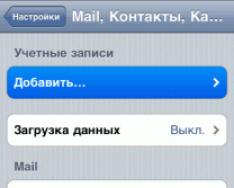Email, Електронна скринька, Мило– так називають Інтернет-пошту для отримання та надсилання електронних листів. Коли присутня необхідність роботи з електронною поштою, багато користувачів за допомогою браузера заходять у поштовий портал і починають копатися у своїй кореспонденції, інша категорія користувачів вибирає поштовий клієнт, який надає додаткові можливості.
Серед стандартних додатків iPhone також є свій стандартний поштовий клієнт – Mail, налаштувавши який можна повноцінно користуватися електронною поштою прямо з телефону. Крім стандартного клієнта для роботи з електронною поштою можна використовувати, але це не дуже зручно, тому сьогодні ми будемо налаштовувати наш iPhone-клієнт електронної пошти.
Для початку виконання цієї нескладної процедури нам знадобиться зареєстрований обліковий запис на одному з поштових ресурсів ( G-mail, Yandexабо Mail), якщо у Вас вже є скринька, то беремо телефон і приступаємо до введення налаштувань пошти для iPhone:
В інструкції ми розглянемо настроювання пошти в iPhoneна прикладі поштового сервісу Gmail, ця поштовик підтримується телефоном і основні налаштування прописує сам, про Yandex і Mail теж забувати не будемо.

1
. Заходимо в Налаштування – Mail, Контакти, Календаріі вже тут додаємо свій поштовий обліковий запис і вводимо налаштування.


2
. Після того, як натиснете – Додати…, з'явиться список поштових сервісів, вибираємо – Gmail(якщо Ви налаштовуєте пошту Yandex або Mail слід вибрати – інше), якщо у Ви обрали – іншедля початку введення налаштувань натисніть Додати обліковий запис.

3
. У вікні вводимо: Ім'я, Адреса електронної пошти, Пароль поштиі Опис. Правильно заповнивши поля, натискаємо – Зберегти. З цього моменту поштою Gmail вже можна скористатися.
Для Mail та Ya налаштування доведеться ввести вручну, відразу після натискання кнопки Зберегтиз'явиться вікно з налаштуваннями облікового запису, в першу чергу перейдіть на протокол POP, всі необхідні значення буде введено саме в цьому розділі.

Тепер необхідно заповнити поля в розділах сервера вхідної та вихідної пошти:
Сервер вхідної пошти
Ім'я вузла: для Yandex – pop.yandex.ru(Для Mail – pop3.mail.ru)
Пароль: той пароль, який використовуєте для входу в пошту


Сервер вихідної пошти
Ім'я вузла: для Yandex – smtp.yandex.ru(Для Mail – smtp.mail.ru:25)
Ім'я користувача: перша частина електронної адреси (все, що перед песиком)
Пароль: той пароль, який ви використовуєте для входу в пошту
Ваша iPhone-пошта Yandex та Mail налаштована, для початку роботи запускайте програму Mail, яка дозволяє отримувати та надсилати листи з телефону.
Примітка
Якщо у Вашому телефоні обліковий запис електронної пошти додається вперше, процедуру налаштування пошти в iPhone можна розпочати з запуску стандартної програми для пошти – Mail.
При налаштуванні пошти в iPhone потрібно знати, що:
Для початку роботи з електронною поштою, в iPhone має бути .
При роботі з поштою Gmail необхідно увімкнути IMAP, для цього зайдіть у пошту з комп'ютера, натисніть Налаштування – Пересилання та POP/IMAP, поставте маркер - Увімкнути IMAP.
Програма Mail закачує в iPhone усі вхідні листи Вашої поштової скриньки, тому перед першим запуском програми рекомендуємо почистити пошту та видалити усі непотрібні листи.
Якщо Ви все зробили правильно, але пошта не працює, спробуйте вказати Ім'я користувача Сервера вхідної та вихідної пошти не першу частину, а електронну адресу повністю.
Якщо під час налаштування пошти в iPhone виникли питання, задавайте їх у коментарях, вказуючи версію прошивки.
Тисячі людей стикалися із цією проблемою. Ви налаштували ваш РОР-аккаунт електронної пошти, і, начебто, все гаразд. Але при тому, що отримувати листи ви можете, вам не виходить їх отруювати. Ви створюєте вихідне повідомлення, натискаєте
Причина цієї проблеми складна в технічному плані, але спробуємо пояснити простіше.
Коли ви надсилаєте листа звичайною поштою, ви залишаєте його у поштовому відділенні. Цей лист переправляється до поштового відділення адресата, яке знаходиться в іншому місті, а потім звідти доставляється за адресою.
У високотехнологічному сенсі з електронною поштою відбувається те саме. Коли ви надсилаєте повідомлення, воно спочатку надсилається на поштовий сервер вашого інтернет-провайдера (головний поштовий комп'ютер). Потім повідомлення надсилається на поштовий сервер адресата, а його поштова програма забирає звідти повідомлення.
Але спамери та автори програм-шпигунів становлять дедалі більшу загрозу, особливо ті, хто створює програми-«зомбі», які без вашого відома генерують спам на вашому комп'ютері. Тому великі інтернет-провайдери почали протидіяти їм двома способами, які блокують вихідні повідомлення з вашого iPhone. Отже:
- Використання порту 587.Порти - це невидимі канали, що ведуть від комп'ютера в Інтернет. Один порт відповідає за пересилання пошти, інший - за роботу та в Інтернеті, і т. д. Більшість комп'ютерів для пересилання електронної пошти використовують порт 25. Однак для блокування спаму, що генерується програмами-зомбі, великі інтернет-провайдери налаштували свої мережі таким чином, щоб електронні повідомлення, які надсилаються через порт 25, могли йти лише в одному напрямку: на власні поштові сервери інтернет-провайдерів. (Здебільшого програми-зомбі намагаються надсилати повідомлення безпосередньо на поштові сервери адресатів, тому вони таким чином ефективно блокуються.) Ваш iPhone намагається надіслати повідомлення через порт 25 і воно блокується.
Рішення? Виберіть інший порт. На початковій сторінці Home натисніть Settings - Mail, Contacts, Calendars . Виберіть назву вашого РОР-акаунта. Перейдіть до Outgoing Mail Server (Сервер вихідної пошти). Натисніть на адресу, щоб її відредагувати. Натисніть On , щоб відкрити SMTP.
У нижній частині цього розділу знаходиться поле Server Port. Змініть його значення, наприклад, на 587.
Спробуйте знову надіслати електронний лист. Якщо це все ще не вдається, спробуйте змінити суфікс на 465.
- Використовуйте сервер сервера оператора зв'язку.Коли ви вдома, ваш комп'ютер безпосередньо підключений до мережі інтернет-провайдера через модем або через DSL. Інтернет-провайдер вас знає та довіряє вам.
Але коли ви знаходитесь в іншому місці, і ваш iPhone використовує мобільну мережу EDGE оператора зв'язку, ваш інтернет-провайдер не може вас дізнатися. Оскільки ваша вихідна пошта створюється поза мережею інтернет-провайдера, вона блокується. На думку інтернет-провайдера, ви можете бути спамером.
Ваш інтернет-провайдер може мати особливу адресу поштового сервера, призначену для використання під час подорожі. Але простішим виходом із ситуації було б просто використати власний поштовий сервер оператора.
Натисніть Settings — Mail — назва вашого РОР-акаунта- Outgoing Mail Server. Натисніть на адресу, щоб її відредагувати. Замініть наявну адресу, яку надає оператор, наприклад сwmx.com (ця абревіатура раніше означала Cingular Wireless Mail Exchange).
Ця проста зміна дозволить вам, як і тисячам інших людей, що використовують всілякі гаджети, багато з яких описані, не тільки отримувати, але й надсилати повідомлення, використовуючи мережу оператора мобільного зв'язку.
Якщо у вас не виходить вашої компанії, див. вирішення проблеми посилання.
Налаштування e-mail на айфоні, як і будь-якій іншій функції на пристрої такого типу, мають свої особливості. Але це зовсім не означає, що налаштування пошти mail на iPhone – справа складна. Зовсім ні, потрібно лише знати деякі особливості додавання конкретної поштовики.
Перед тим, як встановити майл, потрібно підготуватися та перевірити, чи є підключення до інтернету, а також можливість створення скриньки з певним ім'ям. Але це робити не обов'язково, т.к. у процесі роботи все стане зрозумілим.
Як налаштувати пошту від mail.ru та інших відомих поштовиків – читайте у нашій сьогоднішній статті.
Звичайним способом легко налаштувати пошту на таких ресурсах як айклауд, Yahoo, Outlook.com або Gmail. Це може навіть малодосвідчений користувач, т.к. Процедури інтуїтивно зрозумілі. Це пов'язано з тим, що у «операційну» айфона впроваджено стандартний протокол Mail.app. на автоматі додає параметри серверів різних поштових служб. Тому користувачеві буде достатньо лише вбити свої дані в обліковий запис і зберегти назву скриньки в пам'яті девайса.
Використовувати всі функції пошти через стандартну програму зручно і не складно. Це так само легко, як написати смс-повідомлення. Про важливі для користувача події – отримання нових листів – він буде сповіщений звуковим сигналом. Проте є й мінуси. Наприклад, через програму поки що не можна надіслати фотографію.
Але закінчимо з ліричним відступом і перейдемо до головного, а саме як налаштувати ящик mail на смартфоні від еппл. Це, без сумніву, найпопулярніша серед користувачів поштовик, тому докладно розглянемо нюанси роботи саме з нею. Хоча, в принципі, налаштування інших серверів практично таке саме. Але все ж таки свої тонкощі є і там, і про них теж буде згадано.
Отже, для налаштування на «яблучному» гаджеті вищезгаданої поштовики потрібно виконати такі дії, як:
- Відкриття налаштувань та вибір розділу «Пошта…».
- Натисніть пункт додавання нової «обліки».
- Вибір розділу "Інше". Почтовик Mail.ru відсутній у переліку авторитетних для еппл програм.
- Заповнення всіх полів у спливаючому вікні: імені користувача, назва поштової скриньки, характеристика обліку.
- Натисніть кнопку продовження, після чого процес налаштування запуститься на автоматі.
- Збереження даних у новому вікні.
Якщо все пройшло вдало, після 6 кроку налаштування повинні будуть завершитися на автоматі. Щоб перевірити це, потрібно зайти до поштової програми, попередньо закривши інші налаштування. Налаштована таким чином поштова скринька тепер має працювати відмінно. Листи повинні без проблем відправлятися, а ящик користувача, що надійшли, – швидко відкриватися. Для перевірки працездатності скриньки непогано спробувати надіслати e-mail другові чи знайомому. Якщо лист дійде – значить процедура пройшла успішно. Якщо ні – доведеться вдатися до більш серйозного настроювання параметрів пошти.
Способи вирішення проблем із налаштуванням Mail на iPhone
Якщо з налаштуванням пошти на «яблучному» гаджеті нічого не вийшло, виконайте такі дії, які повинні допомогти на 100%:
- Зайдіть до поштових налаштувань вашого девайсу.
- Далі перейдіть до налаштувань нещодавно створеної скриньки.
- У розділі про сервери вихідних листів натисніть SMTP.
- Якщо у поштовику вже є ваші скриньки, які налаштовані, клацніть по smtp.mail.ru в розділі первинного сервера. Якщо таких немає – по «не налаштовано», а розділ найменування вузла слід вказати smtp.mail.ru, потім зберегти дію і знову клацнути по smtp.mail.ru.
- Переглянути, чи активовано перемикач «Використовувати SSL», а також, наскільки вірні дані про порт сервера (має бути написано 465). Але буває, що все добре працює і з портом 587.
- Послідовно натиснути на кнопки готово і назад, а потім зупинити свій вибір на вкладці з додатковими параметрами.
- Заново перевіряти ще раз настройки вхідних, в т.ч. становище перемикача. Але порт сервера має бути 993.
Після того, як ви точно зробити все, що описано вище, пошта запрацює. Окрім цього, інші поштовики ви зможете налаштувати аналогічним чином. І всі вони будуть у єдиній стандартній програмі. Важливо, що процес перемикання між ящиками різних компаній дуже легкий та зручний.
Як настроїти російськомовні поштовики на айфоні
З ящиками інших компаній справа трохи складніша, але і тут нічого не можливого немає. Йдеться про таких поштовиків, як популярні в Росії Рамблері чи Яндексі. Щоб настроїти їх скриньки на айфоні, користувачеві потрібно вручну вбивати дані. Але при цьому кожен із поштовиків має свої особливості, тому розберемо процес налаштування ящиків найбільш відомих компаній докладніше.
Отже, для налаштування e-mail від Яндекс на «яблучному» гаджеті потрібно повторити кілька дій, аналогічних вищеописаним, які користувач виконував під час роботи з Mail.ru. Але тепер унизу "облікові" потрібно виділити пункт "Інше".
Далі потрібно вбити найменування пошти, пароль та опис. Вбудований у мобільний девайс менеджер налаштування пошти дасть користувачеві рекомендацію створити e-mail у протоколі стандартного типу IMAP. Однак при спробі заповнити його користувач майже завжди стикається з помилкою. У такій ситуації необхідно вийти із вікна цього протоколу. який почне вантажитися на автоматі, та перейти до POP. Майже всі дані, що залишилися, при цьому підв'яжуться автоматично.
Налаштування електронної пошти в iPhone та iPad справа не складна, якщо поштова скринька у вас зареєстрована в iCloud, Google (Gmail), Yahoo!, AOL або Outlook.com. Все зводиться до введення даних користувача всього в 4 поля, все інше поштовий клієнт зробить сам. А от якщо вам потрібно налаштувати поштову скриньку в Mail.ru, Yandex, Rambler чи Meta.ua ситуація дещо змінюється.
Сьогодні ми розповімо вам як налаштувати стандартний поштовий клієнт (Mail) у iPhone для встановлених в iOS поштових сервісів (iCloud, Gmail, Yahoo!) та нестандартних на кшталт Yandex чи Mail.ru.
Для того щоб налаштувати поштову скриньку в iOS, необхідно підключити iPhone до інтернету (3G-підключення достатньо, але краще скористатися швидкісним бездротовим Wi-Fi доступом). Правда це не обов'язково, пошту можна налаштувати і в режимі offline, обліковий запис буде створено, але перевірка імені користувача та пароля буде виконана після підключення пристрою до Інтернету.
Як налаштувати пошту Gmail на iPhone
Налаштування пошти в iPhone для постачальників послуг електронної пошти (далі «поштовик») Gmail, Yahoo!, Outlook, AOL, Exchange не викликає жодних проблем, поштовий клієнт Mail автоматично визначить налаштування серверів вхідної та вихідної пошти, достатньо заповнити лише 4 текстові поля:
- Ім'я— якщо надсилатиме повідомлення, значення цього поля відображатиметься в полі «Від кого». Введіть повне ім'я, щоб одержувачі могли легко вас ідентифікувати.
- E-mail- Адреса електронної пошти.
- Пароль- пароль до поштової скриньки.
- Опис— Мітка, яка відображатиметься в меню «Пошта, адреси, календарі». Якщо у вас є кілька поштових скриньок, використовуйте як опис адресу електронної пошти, то буде легше ідентифікувати потрібний запис.

Налаштування Яндекс-пошти на iPhone
З тими «поштовиками» (постачальники послуг електронної пошти), для яких стандартний поштовий клієнт Mail.app може отримати параметри автоматично ніяких проблем не виникає, але якщо справа стосується Яндекса, Mail.ru або Rambler, потрібно буде копнути глибше.

Знайти їх можна за допомогою Яндекс-пошуку, Google або будь-якої іншої пошукової машини, а можна скористатися спеціальною пошуковою формою на сайті Apple.
Пошук налаштувань Яндекс-пошти для iPhone та iPad


Після того, як налаштування серверів знайдені, їх потрібно вписати у відповідні поля:
- Сервер вхідної пошти
- Тип облікового запису— Виберіть протокол IMAP (що відрізняється від POP за версією Google)
Значення полів "Ім'я", "E-mail" та "Опис" підставляються автоматично з тих, що ви вводили раніше - Ім'я вузла- Ім'я хоста сервера
- Ім'я користувача— адреса електронної пошти (та сама в полі E-mail)
- Пароль- пароль до поштової скриньки
- Тип облікового запису— Виберіть протокол IMAP (що відрізняється від POP за версією Google)
- Сервер вихідної пошти
- Ім'я вузла- Ім'я хоста сервера
- Ім'я користувача та пароль в налаштуваннях сервера вихідної пошти вводити не обов'язково
Після того як ви правильно заповнили всі необхідні поля, тапніть « Далі«. Після перевірки даних у вікні « IMAP» тапніть на « Зберегти«. Обліковий запис Яндекс-пошти буде збережено і стане доступним у «Пошта, адреси, календарі».
Додаткові налаштування електронної пошти в iOS

Обліковий запис електронної пошти в iPhone або iPad можна налаштувати більш гнучко. На сторінці " Пошта, адреси, календарі -> Назва облікового запису -> Додатково» можна налаштувати:

Як ми вже зазначали, пошук налаштувань Mail від Apple не дає позитивних результатів для деяких поштових служб, а саме: Rambler, Meta.ua, Ukr.net. Для вашої зручності ми наведемо необхідні налаштування.
| Тип облікового запису: | IMAP |
| Сервер вхідної пошти: | |
| Ім'я вузла: | imap.mail.ru |
| Ім'я користувача: | |
| Пароль: | пароль від електронної пошти |
| Сервер вихідної пошти: | |
| Ім'я вузла: | smtp.mail.ru |
| Ім'я користувача: | адреса електронної пошти (повна) |
| Пароль: | пароль від електронної пошти |
| Налаштування облікового запису («Пошта, адреси, календарі - Обліковий запис в Mail.ru -> Додатково»): | |
| Використовувати SSL: | увімкнено |
| Порт сервера: | 993 |
| Сервер вихідної пошти (Пошта, адреси, календарі -> Обліковий запис в Mail.ru -> Сервер вихідної пошти (SMTP) -> Первинний сервер (smtp.mail.ru)) | |
| Використовувати SSL: | увімкнено |
| Порт сервера: | 465 |
| Тип облікового запису: | POP |
| Сервер вхідної пошти: | |
| Ім'я вузла: | pop3.ukr.net |
| Ім'я користувача: | адреса електронної пошти (повна) |
| Пароль: | пароль від електронної пошти |
| Сервер вихідної пошти: | |
| Ім'я вузла: | smtp.ukr.net |
| Ім'я користувача: | адреса електронної пошти (повна) |
| Пароль: | пароль від електронної пошти |
| Налаштування облікового запису («Пошта, адреси, календарі - Обліковий запис в Ukr.net -> Додатково»): | |
| Використовувати SSL: | відключено |
| Порт сервера: | 110 |
| Сервер вихідної пошти («Пошта, адреси, календарі -> Обліковий запис в Ukr.net -> Сервер вихідної пошти (SMTP) -> Первинний сервер (smtp.ukr.net)») | |
| Використовувати SSL: | відключено |
| Порт сервера: | 465 |
| Тип облікового запису: | POP |
| Сервер вхідної пошти: | |
| Ім'я вузла: | pop.meta.ua |
| Ім'я користувача: | адреса електронної пошти (повна) |
| Пароль: | пароль від електронної пошти |
| Сервер вихідної пошти: | |
| Ім'я вузла: | smtp.meta.ua |
| Ім'я користувача: | адреса електронної пошти (повна) |
| Пароль: | пароль від електронної пошти |
| Налаштування облікового запису («Пошта, адреса, календарі — Обліковий запис Meta.ua -> Додатково»): | |
| Використовувати SSL: | відключено |
| Порт сервера: | 110 |
| Сервер вихідної пошти («Пошта, адреси, календарі -> Обліковий запис в Mail.ru -> Сервер вихідної пошти (SMTP) -> Первинний сервер (smtp.meta.ua)») | |
| Використовувати SSL: | відключено |
| Порт сервера: | 465 |
Розблокування протоколу POP3 у Meta.ua
- Увійдіть до своєї поштової скриньки в Meta.ua (webmail.meta.ua).
- Клацніть на «Налаштування» та виберіть розділ «Налаштування сервера POP3/SMTP».
- Для того, щоб дозволити роботу з поштою поштовими програмами за протоколом POP3 виберіть 2-й або 3-й пункт: «Дозволити доступ за протоколом POP3/SMTP» або «Дозволити доступ за протоколом POP3/SMTP і дозволити поштовим програмам безповоротно видаляти листи з мого ящика».
Після того, як ви налаштували поштові облікові записи, з електронною поштою можна буде працювати безпосередньо з iPhone із будь-якої точки світу через стандартний клієнт Mail.app. Усі зміни будуть автоматично синхронізуватися із серверами поштовиків.
Примітка:Облікові записи електронної пошти не передаються стороннім поштовим клієнтам для iOS (Gmail від Google, MailBox від Dropbox) і налаштовувати пошту в цих клієнтах потрібно буде окремо.
Як видалити обліковий запис електронної пошти на iPhone
Для того, щоб видалити поштовий обліковий запис, достатньо кількох тапів:

Як бачите, складного в налаштування електронної пошти в iPhone або iPadнемає нічого, правда, для постачальників послуг електронної пошти з пострадянського простору є деякі тонкощі.
Благо налаштувати пошту на iPhone потрібно буде лише раз, потім або в , щоб після відновлення даних під час перепрошивки або девайса поштові облікові записи були відновлені.
Якщо в процесі налаштування у вас виникли складності, або потрібні налаштування для якоїсь специфічної «пошти» пишіть нам у коментарях, ми неодмінно вам допоможемо.
Програма «Пошта» (або «Mail») є штатною програмою iOS і не вимагає додаткової установки з App Store. Однак для роботи з поштовим клієнтом необхідно заздалегідь провести процедуру налаштування «Пошта». У цій статті будуть розглянуті всі можливі етапи налаштування поштового клієнта на прикладі програми «Пошта».
Стандартне налаштування «Пошти» на iPhone/iPad
Для налаштування поштового клієнта йдемо в "Налаштування" -> "Пошта, адреси, календарі". Тут користувач надає вибір сервісів, таких, як Google, Yahoo, iCloud, Outlook і так далі. Для підключення облікового запису сервісу, який не входить до загального списку, необхідно тапнути по кнопці «Інше», проте в цьому випадку процедура підключення облікового запису може відрізнятися від стандартної.
Вибравши сервіс, у якому вже існує обліковий запис, необхідно тапнути по його лого, після чого вказати основні дані вашого облікового запису: ім'я, e-mail, пароль. Після перевірки інформації, у разі відсутності помилок, програма «Пошта» буде готова до роботи. Не поспішайте залишати розділ «Пошта, адреси, календарі». Тут також можна налаштувати деякі стилі оформлення, сповіщення, підпис та інші дрібниці.
До речі, у разі потреби можна додати відразу кілька облікових записів різних поштових сервісів.

Додавання облікового запису Tut.by, Rambler, Яндекс і т.д. до програми «Пошта» на iPhone / iPad
Додати до штатного поштового клієнта iOS "Пошта" обліковий запис Tut.by або Rambler можна лише за допомогою прив'язки адреси сервера. Для цього у вікні вибору сервісу необхідно натиснути «Інші». У меню, що з'явиться, введіть ім'я, пошту та пароль.
- Mail.ru - pop.mail.ru
- Yandex - pop.yandex.ru
- Rambler - pop.rambler.ru
- Tut.by - pop.gmail.com
- Mail.ru - smtp.mail.ru:25
- Yandex -smtp.yandex.ru
- Rambler - smtp.rambler.ru
- Tut.by - smtp.gmail.com
Якщо ви зіткнулися з помилкою «Сервер відхилив одержувача, оскільки. він не дозволяє ретрансляцію» або «Помилка ретрансляції» у поштовому клієнті, перевірте правильно заповнену інформацію.
Як завершальний етап, в останньому меню налаштування вказуємо ті розділи, які хочемо синхронізувати з поштовим сервісом (контакти, календарі і т.д.), зберігаємо всі виконані налаштування і перевіряємо роботу пошти. У разі помилки в роботі поштового сервісу спробуйте повторити всю процедуру знову. Можливо, ви просто щось пропустили на одному з етапів.

Також перевірте, щоб у налаштуваннях вашого поштового облікового запису, у розділі «вихідна пошта», у пункті «первинний сервер» було активовано використання SSL. Якщо це не допомагає і пошта продовжує не працювати на вашому iPhone або iPad, то, в тому ж розділі, змініть чисельне значення порту сервера на 465 або 25.
Двоетапна автентифікація Google: налаштування пошти на iPhone або iPad
Найчастіше користувачі Gmail для підвищення безпеки свого облікового запису Google активують функцію двоетапної автентифікації. З моменту її включення активний поштовий обліковий запис на iPhone і iPad перестає працювати, видаючи помилку «Неправильне ім'я користувача або пароль». При цьому повторне введення пароля або перевірка імені користувача (про всяк випадок) користі ніякої не приносять.У такому разі необхідно зробити наступне:
Крок 1. Заходимо через браузер у свій обліковий запис Google і переходимо в розділ «Безпека» .
Крок 2. Шукаємо рядок «Двоетапна автентифікація» та заходимо до «Налаштувань».

Крок 3. Вам запропонують ввести пароль від облікового запису Google, після чого ви потрапите в налаштування цієї функції. Нам потрібна друга вкладка "Паролі додатків". Тиснемо на кнопку «Керування паролями програм» і ще раз вводимо пароль.

Крок 4. Нам відкривається список усіх програм, які мають доступ до вашого Google-акаунта та пошти в тому числі. Тут можна надати доступ до програми «Пошта» на вашому iPhone та iPad. Для цього, клацнувши по меню «Програми», виберіть «Пошта», а праворуч, клацнувши по меню «Пристрій», виберіть iPhone або iPad і натисніть кнопку «Створити».

Крок 5. Після всіх маніпуляцій відразу відкриється інструкція, що містить новий пароль для налаштування облікового запису на вашому девайсі.

Дотримуючись інструкцій, зайдіть у "Налаштування" -> "Пошта, адреси, календарі", виберіть у списку обліковий запис Gmail і змініть пароль на те, що буде вказано в інструкції. Готово!
Поштові клієнти з App Store
Незважаючи на наявність цілком якісного штатного на iOS, непоганими альтернативними варіантами можуть стати: Mailbox, myMail, Boxer (доступна lite версія) та стандартні клієнти від Google, Yandex, Yahoo і таке інше. Кожна з додатків має унікальний дизайн і може похвалитися цікавими функціями, завдяки яким робота з електронними листами стане набагато легшою та зручнішою. Вибір залишається за вами.Якщо ви не знайшли відповіді на своє запитання або у вас щось не вийшло, а в коментарях нижче немає відповідного рішення, поставте запитання через нашу . Це швидко, просто, зручно та не вимагає реєстрації. Відповіді на свої та інші питання ви знайдете в розділі.
Приєднуйтесь до нас
Гальмує