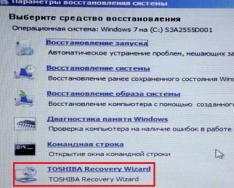Комп'ютерна діагностика нагадує медичну: щоб усунути проблему, спочатку потрібно з'ясувати причину. На початку пошуку простіше виключити найбанальніші.
У Windows 8 перевірте, чи увімкнені динаміки, перемістивши курсор у нижній правий кут монітора. Виберіть опцію «Пошук» та вбийте запит «Настроювання гучності». Якщо кнопка налаштування виглядає як динамік із перекресленим колом – звук вимкнено. Не зайвим буде натиснути на сам значок і подивитися, чи гучність не поставлена на мінімум. У такому разі повзунок підняти.
Користувачі Windows 10 можуть знайти регулятор гучності на панелі завдань. Поставте гучність на максимум, пересунувши повзунок праворуч.

Деякі комп'ютери мають зовнішні регулятори гучності на корпусі, в яких можна вимкнути звук або поставити на мінімум. Крім того, на комп'ютері можна встановити сторонні програми для керування гучністю, наприклад, Volume2 або Realtek HD Audio, що йде в комплекті із драйверами. Рівень гучності в них також слід перевірити.
Несправні колонки
Переконатись у справності колонок легко – підключіть їх до іншого пристрою. Також не завадить перевірити справність розетки для підключення колонок.
Проблема з програвачем. Щоб усунути проблему з аудіо- або відеопрогравачем, потрібно відкрити файл у різних програмах. Якщо в іншому програвачі гучність з'явилася, то несправність виникла через налаштування самої програми, або через застарілу версію кодеків. Переустановка програвача та/або оновлення кодеків вирішить проблему.
Після всіх маніпуляцій починайте глибшу діагностику. Запустіть вбудований засіб усунення несправностей у Windows.
Програма усунення несправностей самостійно шукає та усуває виявлені проблеми зі звуком.
Про те, що робити, якщо не відтворюється музика ВКонтакте читайте .
Запустіть її, набравши запит у Windows. «Усунення неполадок відтворення звуку». У Windows 8 зайдіть у Пошук, перемістивши курсор у нижній правий кут монітора. У Windows 10 Пошук знаходиться поруч із меню «Пуск».

Динаміки не встановлені як стандартний пристрій. Введіть «Зміна системних звуків» у пошуку Windows і клацніть на результат, що з'явився. Перейдіть на вкладку "Відтворення". У вікні з'явиться список пристроїв. Якщо їх кілька, поставте динаміки як стандартний пристрій.
Зник звук на ноутбуці через несправну аудіокарту
Звукова або аудіокарта – пристрій, який дозволяє записувати та програвати звук на персональних комп'ютерах.
Щоб дізнатися про стан аудіокарти в Windows 8, знову скористаємося пошуком. Проведіть курсор у нижній кут монітора та клацніть «Пошук». У рядку введіть "Диспетчер пристроїв"і натисніть на нього в результатах пошуку. Далі клік на «Звукові, ігрові та відеопристрої».
У Windows 10, "Диспетчер пристроїв" легко знайти в меню "Пуск" - ввести фразу для пошуку, а потім клацнути на "Диспетчер пристроїв".
Аудіокарта має відображатися у списку пристроїв. Якщо її там немає, можливо, її не встановлено. У такому разі вивчіть документацію до комп'ютера.
Зауважте, що на більшості ноутбуків замість звукової плати вказаний інтегрований звуковий процесор.
Якщо аудіокарт у списку, але на назві відображається жовтий знак питання, то вона працює некоректно. Клацніть на неї правою кнопкою, далі пункт «Властивості», а у вікні виберіть вкладку «Загальні». У полі «Стан пристрою» розміщується повідомлення про те, що карта працює нормально, або про помилку в роботі.
Звуку на ПК немає через застарілі драйвери
Звуковий драйвер – програма, що дозволяє операційній системі працювати з аудіокартою чи інтегрованим звуковим процесором. Коли драйвер пошкоджено, не встановлений або його версія застаріла, обладнання не працює належним чином. Є кілька способів оновити драйвери у Windows.
- Через послуги самої Windows.
- З диска, що йде в комплекті із стаціонарним комп'ютером чи ноутбуком.
- Самостійно завантажити із мережі.
У Windows 8 і 10, щоб знайти і встановити драйвер за допомогою операційної системи, зайдіть в Диспетчер пристроїв, знайдіть аудіокарту і клацніть на неї. Перейдіть на вкладку «Драйвер» та клацніть кнопку «Оновити драйвер».

Драйвер можна встановити з диска, що йшов у комплекті з пристроєм. При цьому потрібно мати на увазі, що драйвер на диску може бути застарілою. Завантажте найновішу версію на сайті виробника.
Використовуйте програми, які сканують комп'ютер і визначають, які драйвера потребують оновлення, DriverPack Solution або Device Doctor. Вони самостійно знаходять необхідні драйвера і надають користувачеві посилання на скачування, або скачують їх самі.
Можна знайти драйвер і самому: у «Диспетчері пристроїв» переглянути назву аудіокарти та знайти сайт виробника.
Конфлікт обладнання. Подумайте, що ви робили останнім перед тим, як вимкнувся звук. Встановлювали якусь програму чи драйвер? Можливо, стався конфлікт обладнання та варто провести відновлення системи (див.
На сучасних комп'ютерах дуже поширеною проблемою є те, що зник звук на ноутбуці. Що робити, якщо таке відбувається, розберемо далі. Насправді причин, чому таке відбувається, не так вже й багато. Більше того, вони однакові для різних моделей ноутбуків – HP, Ленове, Acer та інших. Отже, почнемо із найпростішого.

Збій налаштувань
Ця проблема полягає в тому, що з якихось причин рівень звуку знижується до мінімуму або зовсім вимикається. Причому це може стосуватися не всієї системи загалом, а лише браузера чи системних звуків. Причин виникнення такого явища є дуже багато. Головна з них полягає у необережності – користувач через неуважність може натиснути на кнопки зниження звуку на своєму ноутбуці. З іншого боку, це може бути робота якоїсь шкідливої програми, тому перевірити всю систему за допомогою антивірусу буде не зайвим.
Щодо вирішення такої проблеми, то все робиться вкрай просто. Конкретно, необхідно зробити таке:
- У панелі швидкого запуску натиснути на піктограму гучності правою кнопкою миші (виділено на малюнку №1 червоною рамкою). У меню, що випадає, вибрати пункт «Відкрити мікшер гучності» (виділений зеленим).
- Після цього відкривається таке вікно, яке показано малюнку №2. Якщо там ми побачимо значок вимкненого звуку (приклад такого виділено червоним овалом), на нього потрібно натиснути, після чого звук повернеться до звичайного стану. І взагалі, потрібно підняти повзунки гучності (виділені зеленою рамкою).

Як бачимо, у вікні мікшера гучності відображаються всі звуки, які наразі є в системі. Перший стовпчик відповідає за практично всі звуки, що виходять із динаміків. Другий стовпчик відповідає за системні звуки. До таких відноситься звук закриття вікна, звуки помилки тощо. Нарешті, інші стовпчики можуть з'являтися залежно від запущених програм. Наприклад, малюнку №2 є стовпчик з браузером Opera. Він з'являється лише якщо дивитися у ньому відео чи робити якісь інші операції, у яких передбачається наявність звукових ефектів. На тому місці, де в нашому прикладі фігурує браузер, може бути якась гра або інша запущена програма. Загалом, перше, що потрібно зробити при зниклому звуку, це відкрити мікшер, підняти повзунки вгору і перевірити, чи не відключені значки звуку.
Збій драйверів
Як відомо, щоб «залізо» могло нормально зв'язуватися із програмним забезпеченням, потрібні драйвери. Вони є певним перекладачем між цими двома важливими складовими комп'ютера. Але драйвери, як і решта в цьому світі, недосконалі і теж можуть ламатися. У цьому випадку йдеться про пристрій, який відповідає за подачу звукових сигналів, тобто про звукову карту. Саме її драйвера можуть перестати працювати зовсім або ж почати працювати неправильно. Причин такого явища може бути кілька, найголовніші з них полягають у наступному:
- Попадання на комп'ютер вірусу (знову ж таки, повертаємося до того, що потрібно перевірити свій ноутбук на віруси за допомогою антивірусної програми);
- Несумісність встановлених програм;
- Просто якийсь збій у програмному забезпеченні;
- Проблема при оновленні – старий драйвер вже вийшов, а новий ще не встановився, і обслуговувати звук просто нема кому.
Як говорилося вище, це лише найпоширеніші причини. Насправді їх може бути чимало. Але в даному випадку (а таке зустрічається при роботі з комп'ютерами нечасто!) Шукати проблему взагалі не варто. Вирішення проблеми полягає в оновленні драйверів звукової карти.
Процес оновлення драйвера
Щоб оновити драйвер звукової карти, потрібно зробити таке:
- Відкрити меню "Пуск" і знайти там "Панель управління". Рисунок №3 є актуальним для операційної системи Windows В інших версіях Windows цей пункт також може знаходитися в меню «Пуск», а може і прямо на робочому столі або в інших місцях. У будь-якому випадку, у всіх версіях Windows є пошук, де можна ввести запит Панель керування і легко знайти те, що нам потрібно.

- Тут у рядку пошуку слід ввести запит «Диспетчер пристроїв» (показаний червоною рамкою на малюнку №4). Також його можна знайти в списку, що відкрився, без будь-яких пошуків. У отриманому списку необхідно вибрати пункт "Оновлення драйверів пристроїв" (на тому ж малюнку підкреслено зеленою лінією).

- Після цього відкриється диспетчер пристроїв. У ньому слід вибрати пункт «Звукові, відео та ігрові пристрої» (підкреслено червоною лінією малюнку №5). Зробити це дуже просто – натискаємо на значок відкриття списку таких пристроїв (виділений червоним овалом). Далі відобразиться список усіх доступних аудіопристроїв. За назвою можна зрозуміти, які з них відповідають за звук – у назві фігуруватиме слово Audio. Хоча, щоб перестрахуватись, краще оновити драйвери всіх пристроїв, представлених у цьому списку. Для цього на кожен пристрій слід натиснути правою кнопкою маші, і в меню вибрати пункт «Оновити драйвери…» (обведений зеленою рамкою).

- Тепер нам доступно два варіанти - автоматичний пошук драйверів в інтернеті або самостійний вибір файлу драйвера. Другий варіант передбачає, що ми вже заздалегідь завантажили драйвер для цього пристрою або вставили в комп'ютер диск/флешку з ним. Але в більшості випадків нам таки доведеться шукати їх в інтернеті, тому обираємо перший варіант.

Після цього ми побачимо процес пошуку потрібної програми.

- Після цього система видасть список доступних драйверів. Користувачеві залишиться вибрати якийсь із них простим натисканням на нього лівою кнопкою миші. Далі розпочнеться сам процес встановлення. Хоча система може видати повідомлення про те, що драйвери цього пристрою не потребують оновлення. Тоді потрібно просто закрити відкрите вікно оновлення та перейти до іншого пристрою.
Вимкнення служби Windows Audio
В операційній системі Windows є така нехитра система, як Windows Audio. Вона, власне, виконує просту функцію – забезпечення звуку. Взагалі, у Windows багато подібних систем і далі ми зможемо побачити весь їхній список. У будь-якому випадку, Windows Audio може відключатися, а причини на це точно ті самі, що й раніше - необережність або недосвідченість користувача, робота вірусних програм і таке інше. Вирішується така проблема дуже просто. Для цього необхідно зробити таке:
- Натисніть на клавіатурі клавіші Win+R для запуску вікна виконання програм. У вікні ввести «services.msc» і натиснути на клавіатурі клавішу Enter або кнопку «ОК» в тому ж вікні (виділена червоним овалом).

- Відкривається вікно всіх служб Windows, зокрема Windows Audio. Власне, її нам і треба знайти у всьому цьому різноманітті. На ній слід натиснути правою кнопкою миші і в меню вибрати команду «Запустити».

Примітка:На малюнку №9 команда «Запустити» неактивна, адже службаWindows Audioпрацює нормально. Якщо зник звук на ноутбуці і команда «Запустити» неактивна, то проблема не в цій службі. В іншому випадку вона буде активною і службу можна буде запустити.
Відключилася звукова карта
Іноді може виникати таке явище, що звукова карта просто бере та відключається. А причини тому ті ж, але найчастіше вона відключається через збій у програмному забезпеченні. Не вдаючись до подробиць, скажімо, що вирішення цієї проблеми дуже просте – включити звукову картку до БІОС. Основна складність полягає в тому, щоб взагалі увійти в цей самий Біос. Основна проблема – неоднаковий спосіб входу різних марках комп'ютерів. Як увійти в Біос на різних марках ноутбуків, ми розберемо пізніше. Уявімо, що ми туди вже потрапили. Тепер треба зрозуміти, що робити далі.
А після того, як ми потрапили в Біос, необхідно знайти пункт, так чи інакше пов'язаний зі звуком. Дізнатися його також можна за словом «Audio» у назві. У деяких випадках у назві фігуруватиме слово Sound. Приклади таких назв виглядають так: Realtek Audio, Audio Controller, Onboard Sound, HDAudio. Останній можна побачити малюнку №10.

Відповідно потрібно натиснути на цей пункт і вибрати варіант «Enabled». У наведеному варіанті цей варіант вже вибраний, але у разі поломки в з'єднанні звукової карти буде обраний інший варіант. Це справді все, що нам потрібно зробити.
Як потрапити в Біос
Насправді те, як потрапити в БІОС, написано вже в завантажувальному екрані. Ось унизу можна знайти приклад.

Як бачимо там написано, що для запуску установки потрібно натиснути кнопку Delete на клавіатурі. Також можливий варіант із натисканням кнопки F2. Загалом всю інформацію з цього приводу можна буде знайти в завантажувальному екрані. Щоб потрапити до БІОС, необхідно натискати на вказану кнопку, доки не відбудеться завантаження в БІОС.
Тепер проблема в тому, що, знову ж таки, залежно від моделі ноутбука, інтерфейс може бути абсолютно різним. Ось так виглядає класичний AWARD BIOS. Дуже старий, на перший погляд, інтерфейс.

Так виглядає AMI BIOS, теж досить знайомий багатьом хоч трохи просунутим користувачам.

Ось просунутий на сьогоднішній день інтерфейс, який можуть бачити користувачі UEFI BIOS. Взагалі тут творці вирішили відійти від канонічних форм AMI і AWARD.

Що ж нам необхідно визначити в цьому найстрашнішому для багатьох користувачів БІОС? Тут нам потрібний розділ, який відповідає за роботу вбудованих пристроїв. Знову ж таки, залежно від моделі називатися він буде по-різному. Приклади назв: Advanced Features, Chipset або Intergrated Peripherials. У будь-якому разі, за змістом можна зрозуміти, що це за розділ. Ось, наприклад, у тому ж AMI BIOS відповідний пункт меню знаходиться там, куди показують стрілки малюнку №15.

Тож нам треба перейти саме туди. А там ми вже зможемо знайти ті пункти меню, які показані на малюнку №10.
Підсумки
Підбиваючи підсумки, можна сказати, що панікувати, якщо на ноутбуці зник звук, точно не варто. Як бачимо, можливих причин такого явища тут дуже мало, а способи вирішення дуже прості. До речі, якщо вони не допомагають, швидше за все, проблема в самій звуковій карті і її найкраще просто змінити.
Порада:Виконайте всі вищезгадані дії двічі про всяк випадок. Справа в тому, що недосвідчений користувач може припуститися якоїсь помилки при роботі з БІОС та диспетчером пристроїв.
Спосіб, пов'язаний з диспетчером пристроїв, показаний у відео нижче.
Якщо не працює звук на ноутбуці, причини потрібно шукати як у пристроях (вбудованих, зовнішніх), так і програмному забезпеченні та налаштуваннях операційної системи. На прикладі Windows 10 та ноутбука Asus розглянемо, чому перестав працювати звук та основні способи вирішення проблеми.
Налаштовуємо гучність
Якщо на ноутбуці тихо працює звук, пропонуємо банальне рішення – перевірити гучність. На десятці вона регулюється повзунком у нижньому правому кутку екрана. У старіших версіях Windows повзунок вертикальний.
Для детального регулювання гучності нам знадобиться звуковий мікшер. Клацаємо правою кнопкою миші на позначену іконку та переходимо у відповідні налаштування.
Бачимо тут два регулятори – динаміки та системні звуки. Може виявитися, що один з них або обидва вимкнені та позначені червоним перекресленим кружком. Кликаємо на нього – і вмикаємо.
Діагностика звуку у Windows 10
Часто проблема вирішується вбудованим майстром операційної системи. Також клацаємо правою кнопкою миші на іконку гучності і вибираємо «Усунення несправностей зі звуком».
Служба почне шукати проблеми самостійно, перевіряючи пристрої та налаштування. У нас майстер вирішив, що відключення звукових ефектів збільшить загальну якість звуку. Давайте підемо його пораді та відкриємо додаткові кошти.
Нам відразу відкрився потрібний розділ покращень, де ми ставимо галочку навпроти відключення всіх ефектів.
До речі, доки ми відключали ефекти, діагностика тривала. Майстер Windows знайшов проблему (відключений звук пристрою) та виправив її.
Тестуємо пристрої відтворення
Знову натискаємо правою кнопкою на іконку звуку і переходимо в параметри звуку.
Прогортаємо вниз і клацаємо на «Параметри пристроїв та гучності програм».
Тут нас цікавить, через який пристрій відтворюється (виводиться) звук. Виберіть правильне. У нашому випадку воно одне – інтегровані динаміки Realtek.
Якщо пристрій виведення встановлено правильно, але все одно не працює звук у ноутбуці, нам знадобиться панель управління звуком. Повертаємось назад і переходимо у вказаний розділ.
У спливаючому вікні важливий перший розділ «Відтворення», в якому відображаються всі звукові пристрої. У нашому випадку лише одне – стандартні вбудовані динаміки. Буває кілька. Якщо перестав працювати звук, можливо, він подається не на той пристрій.
Неправильний вибір пристрою системою – одна з можливих причин, чому не працює звук після навушників або зовнішніх колонок. Після вимкнення пристрою можлива ситуація, коли система автоматично не переходить на внутрішні динаміки.
Давайте перевіримо наше вбудоване. Клацаємо правою кнопкою миші та вибираємо «Налаштувати динаміки».
Натискаємо на зелений трикутник "Перевірка". Звук має по черзі відтворюватися з лівого та правого динаміка. Якщо немає відтворення – проблему вирішуватимемо далі.
Звукові драйвери
Без перевірки та налаштування драйверів не обійтися. За статистикою, більш як половина випадків проблем зі звуком пов'язані з неправильною роботою звукового драйвера.
Натискаємо комбінацію клавіш Win + Pause / Break і заходимо в Диспетчер пристроїв.
Шукаємо розділ звукових пристроїв. Їх може бути дещо у списку, тому потрібно вибрати. Раніше ми довідалися, що наші динаміки – Realtek High Definition Audio. Якщо з драйвером пристрою виникла проблема, зазвичай зліва відображається іконка зі знаком оклику в жовтому трикутнику. У нас начебто проблем немає, але ми все одно спробуємо зробити оновлення.
Клацаємо правою кнопкою миші та вибираємо «Оновити драйвер».
Якщо служба знайде помилки або актуальні версії драйверів, вона запропонує встановити їх. В іншому випадку ми побачимо таке повідомлення.
Оновити драйвер можна за допомогою програми Driver Pack Solutions. Про неї ми докладно писали у цьому.
Після оновлення драйвера потрібно перезавантажити комп'ютер. Інсталяція драйвера також часто допомагає, коли не працює кнопка звуку.
Звукова карта у Bios
У налаштуваннях Bios може бути вимкнено звукову карту. У ноутбуку Асус біос включається клавішею F2 після перезавантаження комп'ютера. Докладніше про те, як зайти в біос на ноутбуці HP, - в . У комп'ютерах Ленове також переважно кнопка F2.
Нам потрібна вкладка Advanced, де побачимо наш пристрій. Назви можуть бути різними: High Definition Audio, Onboard Audio Function. Якщо вимкнено (Disable), нам потрібно його підключити (Enable). Зберігаємось і виходимо за допомогою клавіші F10.
Не всі материнські плати у налаштуваннях біосу відображають звукове обладнання. Випадок досить рідкісний, але спробувати варто.
Аудіо кодеки
Коли пропадає звук при відтворенні аудіо або відео, а в інших випадках все гаразд, проблема майже на 100% полягає в кодеках. Їхня пошкодженість або неактуальна версія призводять до втрати звуку при прослуховуванні музики або переглядів фільмів, роликів.
Повне забезпечення необхідними кодеками пропонує K-Lite Codec Pack. Їх можна завантажити на офіційному сайті. Розробник пропонує кілька пакетів – Basic, Standard, Full та Mega. Рекомендуємо завантажити базовий або стандартний набір, у крайньому випадку Full. Пакет Mega розрахований скоріше на фахівців зі звуку.
Після натискання «Download» на наступній вкладці виберіть сервер. Який – не має значення. Завантаження розпочнеться автоматично.
Пропоновані під час встановлення налаштування краще не змінювати, якщо не розумієтеся. Залишайте всі галочки за промовчанням, натискайте «Next» і доведіть установку до кінця.
Після оновлення кодеків проблеми зі звуком в аудіо або відео повинні вирішитись. Якщо проблеми виникають під час відтворення у браузері, можливо, потрібно оновити Flash Player. Ми розповідали, як . Для інших операцій процес ідентичний.
Зовнішні пристрої
Ще кілька слів про зовнішні звукові девайси. Перед підключенням потрібно перевірити цілісність кабелів та самих пристроїв. Протестуйте стовпчики або навушники на іншому комп'ютері або планшеті, телефоні. Можливо, вони не працюють самі по собі і потрібно звернутися в сервіс або купити нові.
Якщо проблеми зі звуком все ж таки залишилися, залишається показати комп'ютер фахівцеві. Можливо, вийшла з ладу звукова мапа. Замінити її на ноутбуці, на жаль, не вдасться. Альтернатива покупки нового ноуту – покупка зовнішньої аудіо-картки.
Але найчастіше перераховані вище способи допомагають і звук повертається.
Немає звуку на ноутбуці, комп'ютері, комп'ютері- Кричимо ми. Звичайно, ця проблема серйозна, адже подивитися фільм, пограти в гру, послухати музику без звуку — все одно, що поїсти без їжі. Зустрічається досить часто і причин цього може бути дещо розглянемо їх нижче:
1. Немає звуку, тому що колонки підключені не в той роз'єм
(Якщо у вас стаціонарний комп'ютер). Для цього потрібно підключити колонки до правильного роз'єму, зеленого кольору і відповідно включити колонки.
2. Немає звуку, тому що він просто вимкнений (як це не банально звучить)
Його треба просто увімкнути. У правому нижньому кутку є (має бути значок колонки або динаміка). Якщо його немає, швидше за все не встановлено драйвера, переходьте одразу до 5 пункту. Натискаємо на нього та піднімаємо повзунок до кінця. 
3. Повзунок піднято, звук увімкнено, але звуку немає все одно.
Швидше за все, особливо якщо у вас ноутбук, просто увімкнено інший пристрій відтворення звуку. Для цього в нижньому правому кутку натискаємо на значок, потім на «мікшер»
 дивимося, який пристрій у нас стоїть за замовчуванням, повинен стояти динаміки (і ваш пристрій). Якщо ні, тоді натискаємо правою кнопкою миші по значку в правому нижньому кутку та вибираємо «пристрої відтворення»
дивимося, який пристрій у нас стоїть за замовчуванням, повинен стояти динаміки (і ваш пристрій). Якщо ні, тоді натискаємо правою кнопкою миші по значку в правому нижньому кутку та вибираємо «пристрої відтворення»
правою кнопкою миші натискаємо по потрібному нам пристрої (найчастіше це динаміки) і вибираємо використовувати пристрій зв'язку за замовчуванням. Зберігаємо, закриваємо всі додатки (плеєри і т.д.) Пробуємо, маємо з'явитися.
4. Немає звуку, тому що пристрій відтворення вимкнено в системі.
 Для входу в налаштування, натискаємо на значку мій комп'ютер правою кнопкою і вибираємо властивості, потім диспетчер пристроїв.
Для входу в налаштування, натискаємо на значку мій комп'ютер правою кнопкою і вибираємо властивості, потім диспетчер пристроїв.
У вкладці «звукові, відео та ігрові пристрої» відображаються всі звукові пристрої, які відповідають за звук. Якщо на них хрестик, то вони вимкнені. Вам потрібно натиснути правою кнопкою миші на пристрої/властивості/ввімкнути. Як бачите на зображенні вище у мене два пристрої: один стандартний Realtek High Definition Audio, другий AMD High Definition Audio Device — додатковий — цифровий,  що передає свій сигнал через кабель HDMI. Такі пристрої відтворення звуку найчастіше на ноутбуках з дискретними відеокартами, решта всіх комп'ютерах, де є вихід HDMI.
що передає свій сигнал через кабель HDMI. Такі пристрої відтворення звуку найчастіше на ноутбуках з дискретними відеокартами, решта всіх комп'ютерах, де є вихід HDMI.
Дуже часто буває немає звуку після підключення ноутбука з HDMI на звичайний джек 3.5 (штекер на всіх комп'ютерних колонках) і навпаки. Копатися треба в наведених вище налаштуваннях і буде вам диво - звук запрацює.
5. Звуку немає, тому що не встановлено драйвер на звукову карту на ноутбуці, на комп'ютері.
Рішення: якщо у вас ноутбук, не важливо якої фірми (Asus, Toshiba, HP, LENOVO, DELL, SAMSUNG і т.д.), пишіть в Google, Yandex запит «завантажити драйвера для» виробник вашого ноутбука, компа, комп'ютера», потрапивши на сторінку виробника, переходьте в розділ завантажень та підтримки, вибираєте вашу модель та операційну систему та качаєте драйвера на звукову карту. Або почитайте статтю
Здрастуйте, шановні читачі.
Ноутбуки - це ті ж комп'ютери, тільки вони мають змінену будову. Тому проблеми на них виникають схожі. Сьогодні мені хотілося б розповісти, як відновити звук на ноутбуці? Подібне часто зустрічається серед користувачів мобільних обчислювальних пристроїв. При цьому причиною може бути все, що завгодно. У статті далі я розповім про всі можливі варіанти вирішення ситуації, що склалася.
Найпростішими та найпоширенішими проблемами у разі зникнення звуку можна сміливо назвати програмні. Особливо це можна було зустріти на Windows XP. Рішенням стане просте перезавантаження. Найчастіше після цього все повертається на своє місце.
Безпечний режим( )
Якщо перезапуск не допоміг, можна відправитися у безпечний режим. Для цього перед стартом Windows натисніть « F8». Система перевірить усі потрібні драйвера та по можливості щось підкоригує. Після цього просто перезапустіть пристрій і виберіть звичайне завантаження.
Колонки( )
Якщо ви використовуєте зовнішні колонки для відтворення, перевірте, чи вони включені. Крім того, необхідно переконатися в правильності з'єднання з головним пристроєм, чи до кінця встромлять відповідний штекер і потрібне гніздо? Найкращим варіантом буде перевірка на інших апаратах
Іноді причиною є просто повернутий на мінімум регулятор гучності.
Крім того, бажано перевірити на вашому комп'ютері Ленове або будь-якого іншого виробника, підключення нового пристрою відтворення.
Налаштування( )
Ще одним частим випадком можна назвати вимкнений звук у налаштуваннях самого комп'ютера. Для перевірки достатньо натиснути на відповідний рисунок у треї.
Після цього виконуємо ланцюжок дій:


У деяких випадках користувачі можуть не спостерігати потрібного компонента. Щоб побачити все, натискаємо на порожньому полі вкладки Відтворенняі вибираємо « Показати вимкнені пристрої».
Якщо немає значка в нижній панелі, варто пройти невеликий шлях, щоб знайти відповідне місце:
Вирушаємо в « Пуск» та « Панель управління».
Служби( )
Іноді користувачі комп'ютерів з Windows 7 зустрічаються із ситуацією, коли проблемою є відключена служба. Windows Audio». Для перевірки необхідно виконати кілька дій:

( )
Ще однією нерідкою проблемою Windows 10 є використання некоректних драйверів. Щоб з'ясувати це, необхідно вирушити до « Пуск", а потім " Панель управління». Далі заходимо до «» і шукаємо ті, які відповідають за звук.

Якщо навпроти них намальовано знак оклику, швидше за все драйвер на ноутбуці Асер пошкоджений або має невідповідну версію. А отже, його необхідно перевстановити. Існує кілька основних способів зробити це.
Отже, перший і найпростіший – використання спеціального диска чи флешки, які постачаються разом із карткою. Але останнім часом подібне вже практично не практикується, тому що в тій же Windows 8 передбачена база, якої достатньо для практично будь-яких пристроїв. Отже можна подивитися в коробці, в якій ваш ноутбук поставлявся - цілком можливо, що він там.
Ще одним зручним вбудованим інструментом є використання « Диспетчери пристроїв»:

Операційна система поставить автоматично все необхідне. У деяких випадках потрібно буде перезапустити пристрій.
Ще трапляються ситуації, коли в результаті оновлення або навіть після інсталяції Windows 10 пропадає звук. Це відбувається внаслідок використання невідповідного забезпечення.
Спробуйте зайти на ту саму вкладку «» в « Диспетчері пристроїв». Якщо активна кнопка « Відкотити»- Натискайте. Тим самим ОС почне використовувати версію ПЗ. Іноді це допомагає.

Також скачати драйвер з « Світовий павутиння» можна за допомогою спеціальної програми. Вона призначена для визначення на комп'ютері застарілого забезпечення, подальшого пошуку нових версій та автоматичного встановлення. Серед них можна виділити Driver Updater та DriverPack Solution. Перша програма сканує систему, створює список застарілих драйверів, шукає нові в Інтернеті, завантажує їх та встановлює. Другий варіант являє собою колекцію з безлічі додатків. Система просто в себе знаходить необхідні елементи і відразу ставить їх. Але на відміну від першої, її розмір помітно більший.

Також все потрібне можна спробувати знайти самостійно. Якщо ви знаєте виробника своєї карти та її модель – чудово. Можете сміливо вирушати на офіційний сайт за відповідним рішенням, яке поверне звук. Але що робити, якщо він зник і при цьому користувачі не знають потрібної інформації?
Знову вирушаємо в « Властивості» пристрої у відповідному диспетчері. Переходимо на « Відомості». У вкладці « Властивість"вибираємо". У вікні " Значення» з'явиться один або кілька рядків. Копіюємо першу та вирушаємо в Інтернет для пошуку відповідного ПЗ. Потім завантажуємо та встановлюємо.

BIOS( )
Іноді звук може бути відсутнім через не включену карту в БІОС. Покрокова інструкція вирішення проблеми має такий вигляд:

Комп'ютер перезапуститься і залишається лише перевірити робочий стан пристрою.
Проблеми з карткою( )
І найнеприємнішою, але те ж таки причиною, що зустрічається, є несправна карта. Причому зникнення звуку може статися будь-якої миті – під час перегляду фільму, прослуховування музики чи навіть у повній тиші.
Рішення – заміна. Сьогодні можна порівняно недорого придбати нове обладнання. Щоправда воно буде найпростішим. Для використання складних систем важливо мати відповідну комплектацію.
Не працюєВарто сказати, що в macbook pro здебільшого користувачі вдаються саме до цього способу.