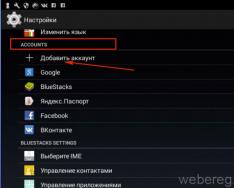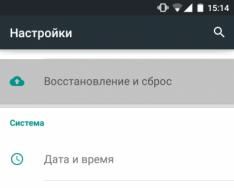Є одна дуже популярна тема роздачі інтернету з ноутбука через Wi-Fi мережу. На цю тему вже написано дуже багато різних статей, я вирішив не відставати і теж підготувати докладну інструкцію з картинками налаштування роздачі Wi-Fi з ноутбука на Windows 7. Налаштовувати віртуальну мережу будемо через командний рядок, без будь-яких сторонніх програм. Намагаюся зробити статтю простою та зрозумілою, тому що в цій темі можна трохи заплутатися. Також напишу про можливі проблеми та їх вирішення, з якими можна зустрітися при налаштуванні роздачі Wi-Fi у Windows 7.
Декілька слів про саму функцію, і перейдемо до покрокової інструкції. Значить у Windows 7 (Ця стаття буде на прикладі саме цієї операційної системи, для Windows 10 є) , є така функція, як Virtual WiFi. Що це таке?Розповідаю на прикладі: у вас є ноутбук або комп'ютер з Wi-Fi адаптером. До вашого ноутбука підключений інтернет через мережний кабель, або через USB модем. А ще, у вас немає Wi-Fi роутера (який зміг би роздати інтернет через Wi-Fi), Але є пристрої, які можна підключити до інтернету по Wi-Fi: планшети, телефони (Android, iOS), інші ноутбуки, телевізори і т. д. Іноді бачу питання: як роздати Wi-Fi для Android? і т. д. Немає різниці який у вас пристрій, і на якій системі воно працює. Схема буде стандартною. Налаштувавши мережу описаним нижче способом, ви зможете роздати Wi-Fi на свій телефон, планшет, айфон, телевізор або інший ноутбук.
Ми беремо наш ноутбук, до якого підключений інтернет, запускаємо на ньому віртуальну Wi-Fi мережу, ноутбук роздає інтернет через Wi-Fi, а до запущеної нами бездротової мережі, ви вже зможете підключити свої пристрої та користуватися інтернетом. Ноутбук (або стаціонарний ПК із адаптером)виступає у нас у ролі Wi-Fi роутера.
Це дуже зручно, коли вам, наприклад, потрібно роздати інтернет на кілька пристроїв, але купувати роутер ви не хочете, або в цьому немає необхідності. Звичайно ж, якщо у вас багато пристроїв, які потрібно підключити до інтернету через Wi-Fi, і ви ними часто користуєтеся, то чесно кажучи, краще купити роутер, нехай найдешевший. Можете подивитись . Він буде працювати стабільніше за віртуальну мережу, але і ця функція може стати в нагоді. Тому зараз налаштовуватимемо.
Налаштовуємо роздачу Wi-Fi у Windows 7 за допомогою командного рядка
Кілька важливих моментів перед налаштуванням:
- На вашому ноутбуці має бути Wi-Fi адаптер. Він вбудований практично у всі ноутбуки. А ось якщо у вас стаціонарний комп'ютер, то вам, швидше за все, знадобиться зовнішній приймач, який підключається до USB порту. Або в PCI роз'єм. Про таких адаптерів я писав.
- Драйвер має бути встановлений на Wi-Fi адаптер. Причому драйвер повинен підтримувати Virtual WiFi. Якщо ви не можете запустити віртуальну мережу, то оновіть драйвер свого Wireless адаптера до останньої версії. Докладнішу інформацію щодо встановлення (оновлення) драйвера ви можете .
- Для роздачі інтернету через Wi-Fi, до вашого ноутбука повинен бути підключений інтернет, і він повинен працювати.
Оскільки ми всі налаштовуватимемо командами через командний рядок, то для початку потрібно її запустити.
Запускати командний рядок бажано від імені адміністратора. Перейдіть до Пуск, у рядку пошуку напишіть cmd, натисніть правою кнопкою миші на "cmd. exe", та виберіть Запустити від імені адміністратора. Або: Пуск - Усі програми - Стандартні - "Командний рядок".
Зверніть увагу: "сайт"– це назва Wi-Fi мережі, яку транслюватиме ваш ноутбук. А "12345678" – це пароль, який потрібно буде вказати під час підключення до мережі. Ви можете змінити ім'я та пароль на свої. Але пароль робіть щонайменше 8 символів. З цифр та англійських букв.
Скопіюйте цю команду в командний рядок та натисніть Ентер.

Якщо все добре, ви побачите звіт, що створення мережі можливе, ім'я мережі змінено, і пароль теж змінено.

Потрібно запустити створену віртуальну мережу.Для цього виконайте команду:
Скопіюйте її, вставте в командний рядок та натисніть Ентер. Ви повинні побачити звіт "Розміщена мережа запущена".

На цьому етапі дуже часто з'являється. Про її рішення читайте у статті за посиланням або наприкінці цієї статті.
Якщо все як у мене на картинці вище, то все чудово!
Мережа запущена, якщо ви увімкнете Wi-Fi на своєму пристрої, який хочете підключити до інтернету, то введіть бездротову мережу з ім'ям, яке було вказано в першій команді. До неї вже можна підключатися, використовуючи встановлений пароль. Але інтернет швидше за все працювати не буде. Тобто ноутбук Wi-Fi роздає, але без доступу до інтернету. Нам потрібно дозволити спільний доступ до Інтернету. Зараз я покажу, як це зробити.
Дозволяємо загальний доступ до Інтернету в Windows 7
Натисніть правою кнопкою миші на піктограму інтернету та виберіть Центр управління мережами та спільним доступом.

Зліва виберіть пункт Зміни параметрів адаптера. У цьому ж вікні можна побачити запущену нами віртуальну мережу. Поки що вона зі статусом "Без доступу до інтернету".

Далі увага! Натискаємо правою кнопкою миші на той адаптер, через який у вас підключений інтернет до комп'ютера. Якщо у вас звичайний інтернет через мережний кабель, то це швидше за все "Підключення по локальній мережі". Натискаємо на нього і вибираємо Властивості.

У новому вікні переходимо на вкладку Доступ, ставимо галочку біля "Дозволити іншим користувачам мережі використовувати підключення до Інтернету цього комп'ютера". А у випадаючому меню вибираємо Бездротове з'єднання 3 (у вас може бути інша цифра наприкінці). Натискаємо Ok.

Якщо у вас немає вкладки "Доступ", або не вдається вибрати потрібне підключення, дивіться рішення (Інструкція на прикладі Windows 10, але в Windows 7 все так само).
Після цього бажано перезавантажити комп'ютер і запустити роздачу Wi-Fi командою:
netsh wlan start hostednetwork
Ось і все, ноутбук роздаватиме Wi-Fi з доступом до інтернету. Ви можете підключити свої пристрої до створеної мережі.
Управління віртуальною Wi-Fi мережею:
Команди, які вам знадобляться:
Після вимкнення/увімкнення комп'ютера, щоб знову запустити мережу, використовуйте цю команду:
netsh wlan start hostednetwork
Якщо ви захочете змінити ім'я мережі (SSID), або пароль, зробити це можна такою командою (не забудьте замінити ім'я та/або пароль на свої):
netsh wlan set hostednetwork mode=allow ssid="сайт" key="12345678" keyUsage=persistent
Для зупинки мережі можна використати команду:
netsh wlan stop hostednetwork
Ну і якщо ви забудете пароль, який використовується для підключення до вашої бездротової мережі, просто виконайте команду:
netsh wlan show hostednetwork setting=security

Помилка: "Не вдалося запустити розміщену мережу. Група або ресурс не перебувають у потрібному стані для виконання необхідної операції" .Таку помилку можна побачити під час спроби запустити мережу в командному рядку.

А відбувається це через проблеми з Wi-Fi адаптером вашого ноутбука або стаціонарного комп'ютера. А точніше, через драйвер на цей бездротовий адаптер. Швидше за все не встановлений драйвер на Wi-Fi, а якщо і встановлений, то немає підтримки Virtual WiFi. Може бути ще таке, що просто вимкнено драйвер віртуального адаптера в диспетчері пристроїв.
Рішення:Встановити або оновити драйвер бездротового адаптера. Завантажте драйвер з офіційного сайту вашого ноутбука (або самого адаптера), для вашої моделі та операційної системи, та встановіть його. Wi-Fi у вас повинен працювати, і бути увімкнено. Перегляньте статтю , після заголовка "Перевіряємо та встановлюємо драйвер на Wi-Fi". Пізніше постараюся підготувати окрему статтю з цієї теми.
Висновок
Я дуже намагався зробити саме покрокову статтю. Сподіваюся, це в мене вийшло. Так, інструкція вийшла великою, але я думаю, що ви без проблем налаштуєте роздачу Wi-Fi у Windows 7 для своїх мобільних пристроїв. Після налаштування вам потрібно буде тільки запускати саму мережу однією командою.
Якщо у вас щось не виходить, то спочатку уважно почитайте про можливі проблеми, які я описував вище. Перегляньте статтю: . Можете ставити запитання у коментарях. І не забувайте ділитися корисною інформацією на тему статті 🙂
Привіт друзі! Сьогодні мені знадобилося підключити звичайний стаціонарний комп'ютер до інтернету, щоб оновити на ньому антивірус. Wi-Fi на ньому немає, а підключити мережевим кабелем безпосередньо до роутера дуже складно, просто роутер встановлений не в дуже зручному місці. А у мене ноутбук підключений до інтернету через Wi-Fi і я вирішив спробувати підключити стаціонарний комп'ютер до ноутбука через мережний кабель і за допомогою мережевого мосту роздати інтернет на комп'ютер через ноутбук.
Якось заплутано все:). Але зараз усе стане зрозумілим. Я подумав, що, можливо, не тільки у мене може виникнути така ситуація і моя порада може бути корисною комусь ще.
Значить, на ноутбуці у мене був інтернет, який я отримував по Wi-Fi. Завдання було таким: з'єднати стаціонарний комп'ютер з ноутбуком по мережному кабелю і зробити так, щоб на комп'ютері та на ноутбуці був доступ в інтернет, а не просто мережа.Налаштування мережевого мосту
На ноутбуку інтернет є. З'єднуємо комп'ютер із ноутбуком за допомогою мережевого кабелю (як обжати мережевий кабель дивіться у статті). На комп'ютері статус інтернет підключення буде без доступу до інтернету. Нам потрібно зробити так, щоб з'явився доступ до інтернету.
Для цього заходимо в Панель управління – Мережа та Інтернет – Центр управління мережами та спільним доступом (або натисніть правою кнопкою на статус інтернет-з'єднання в треї та виберіть “Центр управління мережами та загальним доступом”). Потім праворуч виберіть .

Затисніть клавішу Ctrlта виділіть два з'єднання. У мене це Бездротове мережне з'єднання (через яке ноутбук підключено до інтернету)і Підключення до локальної мережі (за цим з'єднанням підключений комп'ютер до ноутбука по кабелю).
Виділяємо ці два підключення і одне з них натискаємо правою кнопкою миші. Вибираємо.

Трохи чекаємо, доки створяться налаштування мосту і у нас з'явиться нове підключення "Мережевий міст". А два підключення, бездротове та підключення по локальній мережі повинні отримати статус "Підключено, Пов'язано".

Якщо під час створення мережного мосту з'явиться повідомлення, що неможливо продовжити, тому що одне з підключень налаштоване на загальний доступ до інтернету, зробіть так:
Натисніть правою кнопкою миші на одне з двох підключень та виберіть "Властивості". Потім перейдіть на вкладку "Доступ"і подивіться, щоб не було галочки біля “Дозволити іншим користувачам мережі використовувати підключення до Інтернету…”Якщо ця галочка встановлена, приберіть її. Також перевірте інше з'єднання.
На комп'ютері, який підключений до ноутбука по кабелю мережі повинен з'явитися інтернет, принаймні, у мене все запрацювало. Я оновив на комп'ютері антивірус і Мережевий міст став непотрібним. Якщо Ви так само захочете видалити Мережевий міст, просто натисніть на нього правою кнопкою миші і виберіть "Видалити".

В одній із попередніх статей ми вже розповідали, проте це питання настільки популярне, що потребує більш детального вивчення.
Тому тут ми докладніше зупинимося на тому, як роздати вай фай з ноутбука віндовс 7 на телефон, планшет та будь-який інший пристрій.
Отже, щоб з ноутбука роздати wi fi, потрібно портативний пристрій перетворити на точку доступу. І зробити це можна тільки в тому випадку, якщо комп'ютер підтримує функцію роздачі wi fi. Тому насамперед слід переконатися, що така опція є - інакше налаштувати його на роздачу вай фай не вдасться.
Чи можна роздати вай-фай з ноутбука без роутера?
Щоб перевірити, чи здатний ваш ноутбук роздавати wi fi, потрібно скористатися командним рядком Windows 7. Запустіть його з адміністраторськими правами: Пуск -> Виконати -> команда cmd -> ОК.
Чорне віконце текстової консолі зустріне вас миготливим білим курсором. Запишіть на місці курсору поєднання інструкцій netsh wlan show drivers.
Введена команда показує список доступних властивостей безпроводового адаптера. Серед перелічених параметрів слід знайти якість підтримки розміщеної мережі, навпроти якого має бути зазначено значення «Так».
Якщо ж напроти даної властивості встановлено протилежне значення («Ні»), значить, встановлений у вас драйвер не .
Як роздати вай фай із ноутбука через командний рядок?
На наступному етапі налаштування вам також знадобиться допомога текстової консолі. Щоб роздати wifi з ноутбука на місці миготливого курсору, пропишіть поєднання netsh wlan set hostednetwork mode=allow ssid=найменування_мережі key=вхідний_пароль.
Замість фраз «найменування_мережі» та «вхідний_пароль» вкажіть мережеву назву та секретне слово для захисту створеної ноутбуком wifi мережі (дані параметри вибираються довільно).

"Вхідний_пароль" - це ключ, який знадобиться користувачеві зовнішнього пристрою (телефону, смартфона або іншого комп'ютера) для підключення до захищеної мережі.
SSID - це унікальний ідентифікатор мережі, завдяки якому зовнішній пристрій та його користувач можуть розпізнати виявлену мережу, щоб підключитися до неї. Вся команда дозволяє використовувати режим мережі, а також змінює SSID і секретне ключове слово цієї мережі.
Як увімкнути роздачу вай фай з ноутбука?
Попередня команда лише дозволила використання режиму розміщеної мережі, проте ще не включила її. Тому ваша мережа поки що недоступна для зовнішніх wi-fi-пристроїв.
Щоб активувати роздачу wifi з ноутбука в командному рядку Windows 7, необхідно ввести кілька слів: netsh wlan start hostednetwork.

Як бачите, у цій команді є слово start: воно використовується в інструкціях запуску на виконання.
За допомогою цієї інструкції ви ініціюєте запуск спеціального віртуального адаптера. Тепер, якщо відкрити панель диспетчера пристроїв виндовс 7, то в розділі адаптерів мереж виявиться новий драйвер Microsoft Virtual Wi fi Miniport,

а в розділі підключення до мережі з'явиться нове бездротове підключення.

Як підключитися до wifi мережі ноутбука та зайти в інтернет?
Тепер до налаштованої вай фай точки доступу може бути підключений будь-який зовнішній пристрій - смартфон, планшет або інший ноутбук. Однак на даному етапі створене wifi підключення «пригодиться» тільки для . Але щоб зайти в інтернет з телефону, потрібні додаткові налаштування.
Отже, на панелі мережевих з'єднань ви вже бачили нове віртуальне підключення. Однак статус цього підключення наразі має характер «Без доступу до мережі». Це означає, що доступу до глобальної мережі у нього немає, і інші підключені до ноутбука гаджети не зможуть вийти в Інтернет через wi-fi з вашого ноутбука.
Вирішити цю проблему досить просто. Відкрийте контекстне меню того з'єднання, за допомогою якого здійснюється вихід у всесвітню мережу: це може бути бездротове або кабельне підключення. Тут виберіть пункт «Властивості» - ви потрапите до розділу властивостей налаштованого інтернет-з'єднання.

У цьому вікні є вкладка з назвою «Доступ». У ній вам знадобиться розділ загального доступу до Інтернету. У цьому розділі розміщено список доступних з'єднань - вам слід вибрати віртуальний адаптер (адаптер точки доступу), який треба підключити до мережі інтернет.

Крім того, потрібно встановити прапорець навпроти функції, що дозволяє вийти в Інтернет іншим користувачам: так налаштований ноутбук не тільки зможе роздати мережу вай-фай, але й передати іншим пристроям інтернет-трафік.
Потрібен швидкісний інтернет для смартфона або планшета, але вдома немає Wi-Fi? Не лихо, використовуйте комп'ютер як роутер. Роздати інтернет з ноутбука або ПК, що має бездротовий адаптер, можна декількома способами: за допомогою спеціальних програм Virtual Router Plus та Switch Virtual Router, створивши віртуальну мережу через командний рядок або використовуючи функцію "Мобільний хот-спот" у Windows 10.
Інші способи роздати інтернет:
Як роздати Wi-Fi з ноутбука на Windows
Виконавши дві команди в командному рядку та надавши спільний доступ до підключення до інтернету, можна створити точку доступу та роздавати мережу. Цей спосіб підходить для будь-якої версії Windows. Єдине, на ноутбуці має працювати Wi-Fi. Щоб його увімкнути, клацніть піктограму «Доступ до Інтернету» в області сповіщень та активуйте Wi-Fi.
Запустіть командний рядок від імені адміністратора:
- У Windows 7 натисніть "Пуск" і введіть cmd . З'явиться результат "Командний рядок". Клацніть по ньому правою кнопкою миші та оберіть «Запустити від імені адміністратора».
- У Windows 8 і 8.1 клацніть правою клавішею мишки на піктограмі Windows і виберіть командний рядок (адміністратор).
- В останніх збірках Windows 10 натисніть правою кнопкою мишки на іконку Windows і виберіть «Windows PowerShell (адміністратор)».


Скопіюйте та вставте команду:
сайт"key=" password keyUsage=persistent
Замість сайтможете придумати іншу назву мережі, password замінити свій пароль. Краще не використовувати російські літери в назві мережі та паролі – лише цифри, символи та англійські літери.

Потім натисніть "Enter". З'явиться повідомлення про те, що операція пройшла успішно.

Скопіюйте та вставте наступну команду:

Знову натисніть "Enter". Побачте повідомлення, що створена мережа запущена.

Точка доступу створена, але поки що не роздає Wi-Fi. Спочатку доведеться настроїти загальний доступ до інтернету в розділі «Мережні підключення». Щоб потрапити туди, натисніть «Win» + «R», введіть ncpa.cpl і клацніть «Enter». Кнопка Win – це клавіша зі значком Windows.

Відкриється вікно "Мережні підключення". Після виконаних команд, там вже з'явилося нове з'єднання, яке називається «Бездротове мережне з'єднання» на Windows 7 або «Підключення по локальній мережі*» на Windows 8, 8.1 та 10. У назві стоїть номер (наприклад, у моєму випадку на Windows 10 – 17, може бути інші число чи цифра), а під ним ім'я мережі.

Тепер клацніть правою клавішею миші по з'єднанню, через яке здійснюється підключення до інтернету. Наприклад, у мене дротове з'єднання Ethernet. З'явиться список опцій, у якому виберіть "Властивості".

Перейдіть на вкладку «Доступ» і поставте галочку навпроти пункту «Дозволити іншим користувачам мережі використовувати підключення до Інтернету даного комп'ютера», а у списку «Підключення домашньої мережі» виберіть створене мережеве підключення – «З'єднання по локальній мережі*» або «Бездротове мережне з'єднання» ». Після цього натисніть "ОК".

Запущена точка доступу почне працювати, а комп'ютер роздавати Wi-Fi. Щоб зупинити мережу, в командному рядку Windows введіть таке і клацніть Enter:
netsh wlan stop hostednetwork
Цей спосіб хороший, але після перезавантаження ПК доведеться запускати мережу по новій. Давайте я розповім, як зробити так, щоб точка доступу Wi-Fi створювалася автоматично при кожному запуску комп'ютера.
Створюємо точку доступу: запуск Wi-Fi під час старту ПК
Щоб інтернет лунав відразу ж після увімкнення комп'ютера і не доводилося щоразу запускати бездротове з'єднання, необхідно додати BAT або CMD файл із параметрами мережі в автозавантаження. Для цього відкрийте Блокнот. Скопіюйте та вставте в текстовий файл 2 рядки:
netsh wlan set hostednetwork mode=allow ssid=" сайт"key=" password keyUsage=persistent
Ім'я мережі сайтта пароль password можна змінити на свої.

Збережіть текстовий файл в будь-яке місце на жорсткому диску, назвавши його як завгодно, наприклад, "start-wifi-hotspot", але при збереженні в рядку "Ім'я файлу" в кінці додайте.bat або.cmd, щоб розширення змінилося (в даному у випадку немає різниці між розширеннями BAT і CMD, так що підійде будь-яке).

- Windows 7: «Пуск» → «Всі програми» → «Автозавантаження».
- У Windows 8, 8.1 та 10: натисніть "Win" + "R", введіть shell:Startup і клацніть "Enter".

Перемістіть у «Автозавантаження» створений CMD чи BAT файл.

Тепер при кожному запуску ПК буде створюватись точка доступу.
Файл не обов'язково додавати до «Автозавантаження». Можна просто двічі натиснути на нього та мережа запуститься. Щоб швидко її зупиняти, створіть другий файл з розширенням.cmd або.bat, вставте в нього наступну команду, збережіть і клацайте на нього в потрібний момент.
netsh wlan stop hostednetwork


Як роздати інтернет Wi-Fi з комп'ютера за допомогою програми Virtual Router Plus

Якщо варіант з використанням командного рядка видався складним, скористайтеся спеціальними програмами. Перша – Virtual Router Plus. Сайт розробників більше не працює, тому гугліть «завантажити Virtual Router Plus» і завантажуйте настановний файл утиліти з порталу, що сподобався, з безкоштовним софтом. Після встановлення налаштуйте віртуальний роутер:
- У полі Network Name (SSID) дайте мережі назву.
- У полі Password введіть пароль, який має складатися не менше ніж з 8 символів.
- У Shared Connection виберіть підключення, інтернет-з'єднання якого роздаватиметься з ноутбука або ПК (через нього комп'ютер підключено до мережі).
Потім натисніть кнопку «Запустити віртуальний маршрутизатор плюс», після чого буде створено нову точку доступу.
Бездротова мережа створена, залишилося надати їй доступу до інтернету. Перейдіть у «Центр керування мережами та спільним доступом» → «Зміна параметрів адаптера» або натисніть «Win» + «R», у полі «Відкрити:» вставте ncpa.cpl та натисніть «Enter».

Відкриється розділ "Мережні підключення". Правою клавішею миші натисніть на з'єднання, через яке працює інтернет і в списку опцій виберіть «Властивості».

Відкрийте вкладку «Доступ», поставте галочку в чекбоксі «Дозволити іншим користувачам мережі використовувати підключення…» та у списку виберіть створене «Підключення через локальну мережу*». В кінці натисніть "ОК".

Як створити точку доступу на ПК через програму Switch Virtual Router
Друга утиліта, яка допоможе створити точку доступу Wi-Fi, називається Switch Virtual Router. У порівнянні з Virtual Router Plus, у програми більш просунуті налаштування. Інсталяційний файл утиліти можна знайти в Мережі у вільному доступі або завантажити з офіційного сайту.

Програма перекладена російською мовою і є простою у використанні. У вікні настройок заповніть три поля: у першому задайте назву майбутньої точки Wi-Fi, у другому введіть пароль, а в третьому повторіть його. Switch Virtual Router вміє автоматично запускатися при включенні комп'ютера, залишатися в робочому стані під час сплячого режиму, а також можна ввімкнути відображення підключених до Мережі пристроїв.

Після налаштування Switch Virtual Router, натисніть OK і в головному вікні програми клацніть Start. Залишилося налаштувати загальний доступ до інтернету за вказівками вище.
Connectify – найкраща програма для запуску віртуальної мережі
Connectify Hotspot 2018 – найпросунутіша з представлених у статті програм, але більшість функцій доступні лише у платній версії. Функціонал безкоштовної Connectify обмежений створенням точки доступу Wi-Fi, причому мережу не можна повністю перейменувати - Connectify залишиться в назві. Зате зайвий раз не доведеться надавати спільний доступ до інтернету в «Мережевих підключеннях», достатньо вибрати з'єднання зі списку налаштувань програми.
Завантажити інсталяційний файл Connectify Hotspot 2018 можна з офіційного сайту https://www.connectify.me/ru/hotspot/. Після першого запуску буде запропоновано ввести ключ активації, придбати ліцензію або скористатися безкоштовною версією.

Виберіть з'єднання, яке буде "ділитися" інтернетом (якщо таких кілька, наприклад: Ethernet і USB-модем), змініть ім'я Wi-Fi мережі та пароль, або залиште налаштування за замовчуванням. Потім натисніть кнопку «Запустити точку доступу Hotspot».

З додаткових функцій безкоштовної версії працює блокувальник реклами, а також у вкладці «Клієнти» можна переглянути які пристрої підключені до точки доступу, дізнатися швидкість їхнього інтернет-з'єднання і скільки вони використовували трафіку.

Мобільний хот-спот у Windows 10
У ювілейній версії Windows 10 з'явився системний інструмент, який дозволяє швидко запускати точку доступу. Нова функція називається "Мобільний хот-спот": щоб перейти до керування нею, клацніть правою кнопкою миші по меню "Пуск", зайдіть в "Параметри" → "Мережа та Інтернет" і відкрийте пункт "Мобільний хот-спот".


Виберіть підключення до Інтернету, яке буде використовуватися для роздачі Wi-Fi, вкажіть ім'я мережі, пароль і перемкніть тумблер у положення «Увімк.». Готово – мобільний хот-спот запущено.



Не вдається роздати інтернет з ноутбука: помилки та проблеми
Якщо після виконання команди netsh wlan start hostednetwork у командному рядку або Windows PowerShell з'являються помилки «Не вдалося запустити розміщену мережу. Група або ресурс не знаходяться в потрібному стані для виконання необхідної операції або Не вдалося запустити розміщену мережу. Інтерфейс бездротової локальної мережі вимкнено», перевірте, чи увімкнено на ноутбуці Wi-Fi.
Для цього натисніть на іконку «Доступ до Інтернету» в треї та переконайтеся, що Wi-Fi активовано (кнопка горить синім кольором). Або перейдіть до «Параметри» → «Мережа та Інтернет» → «Wi-Fi» і перевірте, чи ввімкнено тумблер у пункті «Бездротова мережа».


Друга причина виникнення цих помилок у комп'ютері немає Wi-Fi адаптера. У ноутбуках він убудований, а в більшості ПК відсутній. Тому доведеться встановити PCI або USB-адаптер.
Також помилка "Не вдалося запустити розміщену мережу" з'являється, коли Windows PowerShell або командний рядок запущено не від імені адміністратора.
Ще варто перевірити роботу мережевих адаптерів у «Диспетчері пристроїв». Щоб потрапити туди, розкрийте меню «Пуск» і виберіть однойменний пункт, або використовуйте комбінацію клавіш «Win» + «R», щоб відкрити вікно «Виконати», вставте mmc devmgmt.msc у поле «Відкрити:» та натисніть «ОК».

У «Диспетчері пристроїв» клацніть на «Вид», виберіть «Показати приховані пристрої» та розкрийте пункт «Мережні адаптери». Якщо в іконках Microsoft Hosted Network Virtual Adapter, Microsoft Wi-Fi Direct Virtual Adapter та інших адаптерів, в назві яких присутні WAN, WLAN, Wireless і Wi-Fi є стрілочка, значить, ці адаптери вимкнено. Клацніть правою кнопкою мишки на них і виберіть «Увімкнути пристрій».


Крім того, поруч із адаптером може стояти жовтий знак оклику, або він може взагалі не визначатися і відображатися у вкладці «Інші пристрої» як «Невідомий пристрій». Тоді спробуйте зробити таке: спочатку видаліть адаптер (клацніть правою клавішею мишки, виберіть «Видалити пристрій» і підтвердіть, натиснувши «Видалити» в новому вікні), а потім натисніть «Оновити конфігурацію обладнання».
Якщо попередні способи не допомогли виправити помилку "Не вдалося запустити розміщену мережу", залишається оновити драйвер Wi-Fi адаптера. Спочатку спробуйте це зробити в автоматичному режимі: натисніть на адаптер правою кнопкою миші, клацніть "Оновити драйвер" та виберіть "Автоматичний пошук оновлених драйверів". Відбудеться інсталяція драйверів, після чого наприкінці з'явиться повідомлення «Оновлення програмного забезпечення для цього пристрою успішно» або «Windows успішно оновила драйвери».




Якщо потрібний драйвер не буде знайдено автоматично, завантажте його з сайту виробника ноутбука, або введіть назву Wi-Fi адаптера в пошуковій системі і завантажте драйвер з сайту, що сподобався, з ПЗ. Якщо драйвер без інсталятора виберіть «Здійснити пошук драйверів на цьому комп'ютері», вкажіть шлях до папки з драйвером та натисніть «Далі».


Інша поширена проблема, коли точка доступу запущена і працює, до неї підключаються інші пристрої, але інтернет не лунає, сайти не відкриваються, а статус статусу підключення з'являється повідомлення «Без доступу до Інтернету».
Найчастіше це відбувається через те, що запущене мережне з'єднання не підключено до Інтернету. Як налаштувати загальний доступ до Інтернету для створеної віртуальної мережі, докладно описано на початку статті.
Також антивірус та вбудований у нього брандмауер можуть блокувати підключення до інтернету. У такому випадку в налаштуваннях антивірусного програмного забезпечення вимкніть брандмауер і сам антивірус на час роздачі Wi-Fi.

Ще точка доступу Wi-Fi може не запускатися через вимкнену службу автоналаштування WLAN. Щоб перевірити її роботу, натисніть клавіші Win + R, введіть services.msc і клацніть ОК.

Знайдіть у списку «Служба автоналаштування WLAN», клацніть по ній правою кнопкою мишки та виберіть «Властивості».

У пункті "Тип запуску" виберіть "Автоматично", натисніть "Застосувати" та "ОК". Після виконання дій перезапустіть ПК.

Підключення телефону до комп'ютера через wifi допоможе суттєво заощадити дорогий 3G трафік та створити власну бездротову мережу навіть без доступу до маршрутизатора. І в даній статті ми розглянемо, як роздати wifi з комп'ютера на телефон, а також торкнемося технічних особливостей настільки нестандартної вай фай мережі.
Зрозуміло, роздати вай-фай з комп'ютера на телефон без роутера можна тільки в тому випадку, коли на ПК є власний wifi адаптер. Це питання докладніше розглянуто у статтях і.
Отже, серед найбільш поширених способів підключити телефон до комп'ютера через wifi можна відзначити створення вай-фай підключення засобами Windows і за допомогою командного рядка. До речі, комп'ютер тут виступає не тільки як точка доступу, але і як репітер.
Як роздати вай фай з комп'ютера на телефон через виндовс 7 інтерфейс?
Для початку, розберемо варіант із підключенням за вай фай засобами Windows 7: це найбільш простий і універсальний спосіб створення мережі між комп'ютером і телефоном.
Зверніть увагу, що назва папок та файлів для інших версій Windows може дещо відрізнятися.
- - щоб передати файли з комп'ютера на телефон через wifi у ПК має бути активне підключення до інтернету;
- - Створіть нове підключення «Бездротова мережа комп'ютер-комп'ютер»;
- - Заповніть ім'я мережі (наприклад назвемо його «MyNewNetwork»), (WPA2 - PSK) і ключ (придумайте пароль) для створеної мережі, і натисніть «Зберегти параметри» - «Далі»;
- - Натисніть "Увімкнути спільний доступ до підключення". Перетворення комп'ютера на точку доступу завершено. У розділі "Параметри загального доступу" встановіть "увімкнути" на всіх потрібних пунктах

Тепер з вашого телефону проведіть пошук доступних wifi точок, знайдіть створену вами мережу (MyNewNetwork) і підключіться до неї введенням ключа безпеки.
Як роздати вай фай із комп'ютера на телефон через командний рядок?
Щоб роздати інтернет із комп'ютера на телефон через wifi:
Відкрийте "Командний рядок";

Введіть "netsh wlan set hostednetwork mode=allow ssid=wifi phone key=000000 keyUsage=persistent" (відповідно всі команди вводяться без лапок);

- - з'явиться повідомлення про успішне розміщення створеної вами (MyNewNetwork) мережі;
- - у "Диспетчері пристроїв" ("Мій комп'ютер" - "Управління") з'явиться пристрій, що називається "Адаптер міні-порту віртуального WiFi Microsoft";
- - клацніть на створеному підключенні та відкрийте «Властивість» - «Доступ»;
- - встановіть обидва параметри для спільного доступу та виберіть нове з'єднання зі списку.

Щоб увімкнути мережу, знову відкрийте командний рядок і введіть netsh wlan start hostednetwork.
Ви повинні вводити цю команду під час кожного увімкнення комп'ютера, щоб визначити, коли надавати доступ до своєї мережі.
Для відключення - "netsh wlan stop hostednetwork".
Для зміни імені або пароля - netsh wlan set hostednetwork mode=allow ssid=WifiNewName key=New password keyUsage=persistent.
Для відновлення пароля "netsh wlan show hostednetwork setting=security".
Крім того, щоб спростити підключення телефону через wifi до комп'ютера можна зробити міні-утиліту, яка міститиме команду для запуску мережі:
Відкрийте Блокнот або редактор Notepad++ введіть команду для запуску мережі;
Збережіть файл із розширенням.bat, у графі «Ім'я файлу», наприклад – new-wifi.bat;

Після збереження програми для запуску мережі достатньо відкрити цей файл.
Для файлів.bat, і особливо.vbs, потрібна включена англійська розкладка клавіатури.
Однак така мережа має істотний недолік: комп'ютер роздаватиме вай фай на телефон та інші пристрої тільки в «активному» режимі роботи, але мережа стане недоступна, навіть якщо ПК просто перейде в режим сну. Тому рекомендується одразу вимкнути режим «Гібернація».
Як зв'язати телефон із комп'ютером по wifi: автоматичний режим роботи мережі
Також можна настроїти автоматичне увімкнення та вимкнення мережі, якщо інтернет необхідно роздавати обмежений час.
Створіть 2 .bat файли: один із командою включення, а інший, відповідно, з вимкненням. Для цього:
- - "Пуск" - "Панель управління" - "Система та її обслуговування" - "Адміністрування" - "Планувальник завдань" (або може бути "Призначені завдання");
- - Встановіть для кожного файлу (включення/вимкнення) своє завдання: припустимо, роздача інтернету у вас буде щодня з 12:00, а другий файл з вимкненням буде запускатися щодня о 16:00.
Іноді виникає помилка "Не вдалося підключитися до мережі ..." або просто йде "постійне" без доступу до інтернету.
Причиною того, що вай фай не працює на телефоні (а на комп'ютері працює) може бути:
Блокування підключення «Брандмауер Windows»

Блокування сполуки антивірусом.
Віруси