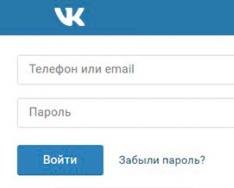Користувачі Windows часто стикаються з проблемою «синього екрана смерті». Що це таке? Справа в тому, що пошкоджені системні файли можуть призвести до появи критичної помилки, яка не дозволяє комп'ютеру розпочати коректну роботу. В цьому випадку і з'являється синій екран. Але не варто панікувати! Адже усунути проблему ви можете самостійно. Давайте розберемося як саме.
Причини появи синього та чорного екрану
У Windows 10 ви можете зіткнутися з такими повідомленнями про помилку: "Комп'ютер запущено некоректно", "Система вимагає відновлення" та ін. Причина їх появи криється в пошкоджених файлах системи, через які Windows не зміг завантажитися.
Система може бути пошкоджена через некоректні дії самого користувача, який вносив зміни до реєстру або файлів диска C. Або причиною поломки може стати вірус. Помилка також іноді виникає через несумісність із драйверами сторонніх пристроїв або активованого швидкого завантаження. Однак найчастіше критична помилка з'являється внаслідок перерваного оновлення або неправильного вимкнення комп'ютера. Наприклад, комп'ютер завершив роботу примусово, тому що зникло харчування або стався стрибок напруги. Процеси та файли, що регулюються ними, обриваються, після чого повторне їх використання стає неможливим.
У разі пошкодження, система спочатку двічі намагається відновитися самостійно, кожного разу перезавантажуючи комп'ютер. Якщо після цього помилка не усунена, керування надається користувачеві. Іноді буває і так, що система зависає і перезавантажується багато разів, після чого з'являється чорний екран. У цій ситуації необхідно перервати процедуру та продовжити відновлення вручну.
Відео: небезпека «синього екрану смерті» у Windows 10
Автоматичне відновлення системи
Спершу дайте комп'ютеру можливість самостійно розібратися з помилкою. Майте на увазі, що процедура автоматичного відновлення може тривати більше години. У жодному разі не переривайте її, оскільки це може призвести до ще трагічніших наслідків. Перейдіть до ручного відновлення лише в тому випадку, якщо система зависла або з'явилося одне з повідомлень: "Комп'ютер запущено некоректно", "Здається, Windows завантажилася неправильно".
Поява «синього екрану смерті» свідчить про наявність критичної помилки у системі
Перезавантаження
Цей спосіб підійде вам у випадку, якщо система видала повідомлення з вибором двох варіантів: «Перезавантаження» та «Додаткові параметри». Якщо його немає, то вам доведеться скористатися іншими способами.
Що потрібно зробити:
- Отримавши сповіщення, перейдіть до розділу «Додаткові параметри».
Почніть відновлення системи, перейшовши до додаткових параметрів
- Виберіть блок пошуку та усунення несправностей.
Перейдіть на вкладку «Пошук та виправлення несправностей»
- Ще раз виберіть розділ із додатковими параметрами.
Виберіть «Додаткові параметри»
- Перейдіть до вкладки "Параметри завантаження".
Відкрийте розділ «Параметри завантаження»
- У списку натисніть «Перезавантажити».
Натисніть «Перезавантажити»
- Відкриється список параметрів завантаження. Виберіть 6-й варіант - режим із підтримкою командного рядка. Дочекайтеся, поки система перезапуститься і з'явиться командний рядок.
Виберіть перезавантаження за допомогою командного рядка
- У командному рядку виконайте послідовно три команди:
- sfc /scannow;
- dism/Online/Cleanup-Image/RestoreHealth;
- shutdown -r.
Виконання команд займає час, дочекайтеся їх завершення
Відео: як усунути «синій екран смерті» у Windows 10
Деактивація швидкого запуску
Причиною неможливості відновлення може стати швидке завантаження, активоване за умовчанням. Оскільки в даному випадку доступу до системи немає, доведеться деактивувати функцію через BIOS:

Якщо цей спосіб не спрацював – перейдіть до наступного.
Деактивація автоматичного відновлення
Буває, що система вдається до відновлення без наявної причини, помилково. Тому варто спробувати заборонити їй викликати процедуру відновлення, виконавши такі дії:
- Коли з'явиться повідомлення, перейдіть до додаткових параметрів та викличте командний рядок.
У меню «Додаткові параметри» відкрийте командний рядок
- Використовуючи команду bcdedit, знайдіть рядок resumeobject і скопіюйте його значення.
Виконайте команду bcdedit, щоб перейти до диспетчера завантаження Windows
- Виконайте команду bcdedit /set (X) recoveryenabled, де X - скопійований раніше рядок, укладений у фігурні дужки. Після цього вийдіть із командного рядка командою exit.
Виконайте команду bcdedit /set (X) recoveryenabled для вимкнення автоматичного відновлення
Готово! Тепер спробуйте завантажити систему.
Ручний запуск діагностики
Перейшовши до командного рядка за допомогою способу, описаного в пунктах «Деактивація автоматичного відновлення» або «Перезавантаження», послідовно виконайте такі команди:
- chkdsk /r c:;
- sfc/scannow.
Виконайте команду chkdsk /r c;, sfc /scannow
Ці команди сканують системні файли та виправляють знайдені помилки. Після їх виконання напишіть exit для виходу з командного рядка та перевірте, чи зникла проблема.
Ручне відновлення системи
Якщо жоден із описаних способів не допоміг усунути проблему, доведеться повертати систему до робочого стану вручну. Є кілька способів, що дозволяють це зробити.
Точка відновлення
Цей спосіб хороший тим, що ваші дані (фотографії, музика, архіви та інші файли) не буде видалено або змінено. Налаштування системи, її оновлення та версії драйверів відкотяться до того стану, в якому вони знаходилися на момент створення точки відновлення. Якщо її не було створено автоматично або вручну заздалегідь, то скористатися методом не вдасться.
Виконайте такі кроки:

Після цього розпочнеться процедура відкату, яка може тривати близько години. Не переривайте її – це призведе до великих проблем. В результаті відкату системні файли регенеруються, тому помилок виникнути не повинно.
Скидання до заводських налаштувань
Цей спосіб дозволяє скинути всі налаштування системи, встановлені програми та створені завдання, а також зберегти особисті дані користувача, що зберігаються не в системному розділі. Цей метод замінює переустановку системи, дозволяючи виконати її набагато швидше.
Виконайте таке:

Запуститься процедура відкату, яка може тривати більше години. Не переривайте її, інакше система зашкодить настільки, що прямої переустановки не уникнути. На одному з етапів ви запитаєте, чи зберігати особисті дані чи ні. Якщо вибрати варіант "Не зберігати", можна отримати абсолютно чисту Windows 10.
Виберіть, чи зберігати ваші особисті дані чи ні
Ручний вхід у меню відновлення
Для ручного входу в меню відновлення знадобиться відновлювальний носій. Як нього використовуватиметься інсталяційна флеш-карта, що має як мінімум 8 ГБ пам'яті.
Щоб створити інсталяційний носій, виконайте вказівки:
- Вставте флеш-карту в робочий комп'ютер, знайдіть у провіднику її іконку, клацніть по ній правою кнопкою миші та виберіть функцію «Форматувати». Зверніть увагу, створити носій можна в будь-якій версії Windows, але функція «Форматувати» присутня тільки у Windows 10. У попередніх системах доведеться використовувати сторонню програму, наприклад, USB Disk Storage Format Tool. Формат форматування – FAT32.
Перш ніж форматувати флеш-карту, виберіть формат файлової системи FAT32
- Після закінчення форматування перейдіть на сайт Microsoft на сторінку із завантаженням Windows та завантажте інсталяційну програму.
Зайдіть на сайт Microsoft та завантажте установник системи
- Запустіть завантажену програму. Зауважте, що хочете оновити інший пристрій.
Виберіть «Створити інсталяційний носій»
- Коли вас попросять вибрати характеристики системи, що записується, вкажіть саме ті дані, які збігаються з характеристикою системи, що потребує відновлення.
Вкажіть характеристики системи, яку потрібно відновити
- Вкажіть, який носій використовувати, і дочекайтеся завершення запису. Готово, інсталяційний носій створено.
Вкажіть носій - флеш-карту чи диск
- Після завершення операції запустіть флеш-карту на неробочому комп'ютері. Для цього увійдіть до BIOS (як це зробити, описано в першому кроці пункту «Деактивація швидкого запуску») і змініть порядок завантаження так, щоб під'єднаний носій змістив жорсткий диск з першого місця.
Встановіть на перше місце інсталяційний носій
- Вийдіть із BIOS і дочекайтеся появи вікна установки. Пройдіть перший крок вибору мови, а на другому перервіть процедуру встановлення, натиснувши «Відновлення системи».
На другому етапі інсталяції Windows натисніть кнопку «Відновлення системи».
Виконавши ці дії, ви опинитеся в меню відновлення та зможете використовувати всі вищеописані інструкції.
Генерування образу системи
Якщо у вас є інший комп'ютер із тими самими характеристиками Windows 10, що й на неробочому комп'ютері, можете записати образ системи. Таким чином, ви створите точку відновлення і зможете використовувати вже описаний вище метод виправлення помилки Windows за допомогою точки відновлення.
Для генерування образу системи виконайте такі дії:
- У меню панелі керування перейдіть до розділу "Історія файлів".

Вкажіть носій, на який буде записано образ системи
Поява синього або чорного екрана з помилкою повідомляє про наявність збоїв або пошкоджених файлів у системі. Вирішити проблему можна за допомогою параметрів автоматичного відновлення системи. Якщо це не спрацює, використовуйте один із способів ручного відновлення. Виконуйте інструкції зі статті і у вас точно все вийде!
В автоматичному режимі зазвичай стартує після некоректного завершення роботи чи впливу вірусів, у яких виникають критичні помилки. Однак досить часто можна спостерігати ситуацію, коли на екрані з'являється напис "Підготовка автоматичного відновлення" Windows 10, а після перезавантаження замість старту системи видно лише чорний екран, або відновлення просто зациклюється (при кожному рестарті видається те саме вікно).
Сумно те, що як не намагайся, завершити цей процес буває неможливо. Однак, якщо сама система, не кажучи вже про резервні копії, не була пошкоджена до крайнього ступеня, коли крім повторної установки не допомагає нічого, кілька методів усунення такої ситуації запропонувати все-таки можна.
Підготовка автоматичного відновлення Windows 10: чорний екран та причини появи зацикленості процесу.
Як би там не було, незважаючи на всі заяви розробників про те, що нова система є чи не найстабільнішою, на жаль, вона містить безліч помилок, які постійно виправляються. А системні збої не завжди усуваються звичайним відкатом.
Якщо говорити про можливі причини такої поведінки Windows 10, напевно, сказати, з чим саме пов'язаний подібний збій, досить важко. Тим не менш, з певною часткою ймовірності можна виділити таке:
- ушкодження резервних копій;
- відсутність системних файлів;
- брак місця збереження контрольних точок з образами;
- некоректні налаштування первинної системи BIOS/UEFI;
- проблеми з жорстким диском та оперативною пам'яттю.
Підготовка автоматичного відновлення Windows 10: що робити насамперед?
Спочатку розглянемо стандартну схему дій. Якщо після появи повідомлення про те, що йде підготовка автоматичного відновлення Windows 10, після рестарту нічого не відбувається, можна спробувати використовувати безпечний режим для старту.

Якщо у користувача активовано призначення для стартового меню клавіші F8, у стандартному варіанті слід вибрати безпечний режим із завантаженням драйверів мережі. Якщо використання цієї клавіші не передбачено, що найчастіше і зустрічається, цілком можливо, що на стадії завантаження з'явиться вікно з вибором або завантаження системи або засобів діагностики (за наявності апгрейдів Anniversary і Creators).

Якщо система хоч якось завантажиться, можна спробувати відкатати вручну:
- Для цього не слід використовувати стандартний центр відновлення, краще застосувати командну консоль, в якій вводиться рядок rstrui.exe.
- У вікні відкату потрібно вибрати точку, яка передувала появі такої ситуації. Зверніть увагу, що зупинити цей процес буде неможливо, як і скасувати зміни, зроблені в процесі відкату.
Іноді, якщо мережні драйвери завантажені, і є активне підключення до Інтернету, можна спробувати зробити онлайн-відновлення за допомогою інструментарію DISM. Дуже можливо, що таке рішення виявиться набагато дієвішим.
Використання інсталяційного носія
Якщо безпечний режим не працює, а на екрані знову вискакує повідомлення про те, що здійснюється підготовка автоматичного відновлення (Windows 10 не завантажується), і цей процес зациклюється, для старту необхідно використовувати інсталяційний диск або USB-носій, попередньо виставивши його першим у списку пристроїв завантаження у BIOS.

- У початковому вікні з пропозицією установки необхідно вибрати гіперпосилання відновлення системи в лівому нижньому кутку.
- Перейти до розділу діагностики, а потім застосувати відкат.
А ось відновлення при завантаженні використовувати не варто, оскільки в більшості випадків буде видано повідомлення про те, що комп'ютер у вихідний стан не вдалося повернути.
Після вибору нормального відновлення стартує стандартна процедура відкату. Цілком можливо, що такий метод дасть свої результати.
Розширення зарезервованого простору
Ще один момент, коли видається екран "Підготовка автоматичного відновлення" Windows 10, але потім жодних ознак життя система не подає, пов'язаний з тим, що потрібно збільшити дисковий об'єм, відведений під збереження резервних копій. Знову ж таки, це стосується лише тих ситуацій, коли Windows можна завантажити в режимі Safe Mode.
У цьому випадку оптимальним варіантом стане використання невеликої і досить простої програми Partition Wizard від MiniTool або аналогічної розробки з вбудованим завантажувачем, що набагато краще для випадків, коли система не стартує взагалі. У ній потрібно просто збільшити необхідний простір мінімум до 250 Мб (краще встановити трохи більше значення), після чого спробувати завантажити систему в штатному режимі.
Установки BIOS/UEFI
Нарешті, зацикленість процесу "Підготовка автоматичного відновлення" Windows 10 може бути пов'язана з налаштуваннями первинної системи, в яких задіяна деактивація системи захисту від атак хакерів на апаратному рівні (заборона виконання виконуваних кодів). Петля з'являється і через це.

Таким чином, щоб виправити ситуацію, необхідно:
- Коли комп'ютер або ноутбук увімкнено, увійти до вищезазначених параметрів.
- Знайти рядок на зразок No-Execute Memory Protect або XD-bit та встановити для нього значення Enabled.
- Після цього потрібно зберегти зміни (F10) та зробити рестарт комп'ютерного пристрою.
Жорсткі диски та оперативна пам'ять
Якщо ж проблема полягає в комп'ютерному «залізі», цілком можливо, що для початку варто провести перевірку диска, завантажившись зі знімного носія з використанням командного рядка, в якому прописується команда chkdsk /x/f/r, а заразом використовувати і перевірку основних системних компонентів (sfc/scannow).
Якщо можливо зробити безпечний старт, для перевірки чудово підійдуть утиліти Victoria (для вінчестера) і Memtest + (для оперативної пам'яті). У деяких випадках, якщо жорсткий диск почав, як то кажуть, «сипатися», як стверджується, неоціненну допомогу може надати програма перемагнічування вінчестера HDD Regenerator. Наскільки цей додаток дієвий, стверджувати важко, але, судячи з відгуків, деякі вінчестери в такий спосіб відновити іноді вдається.
Висновок
Як вже можна помітити, прибрати постійну циклічну появу повідомлення про те, що здійснюється підготовка автоматичного відновлення Windows 10, іноді можна. Щоправда, на системні інструменти деяких випадках розраховувати особливо не варто. Але якщо взагалі нічого з вищепереліченого не допоможе, систему доведеться встановлювати заново (а в деяких випадках навіть міняти «залізо»).
А взагалі, якщо виходити з суто практичних міркувань, насамперед краще спробувати зробити завантаження з безпечним стартом і виконати подальші дії в хоч якось працюючій системі. Але завантаження із мережними драйверами є обов'язковим.
Якщо такий варіант виявляється зовсім непрацездатним, доведеться завантажуватися зі знімних носіїв і намагатися зробити відновлення саме таким способом.
Хоча операційну систему Windows 10 постійно вдосконалюють і шліфують, вона все ще містить більше помилок, ніж у попередніх версіях. Наприклад, користувач може зіткнутися з проблемою при завантаженні операційної системи: на екрані завантаження з'явиться напис «Preparing Automatic Repair», але відновлення не відбувається, а Windows 10 не запускається. Що робити у такому разі, читайте у рамках цієї статті.
Про помилку
Preparing Automatic Repair (підготовка автоматичного відновлення) виникає у разі, якщо з якихось причин Windows 10 пошкоджена. По суті, функція «підготовки» повинна відновити пошкоджені файли зі збережених точок відновлення або інсталяційних файлів Windows на зовнішньому зовнішньому носії. Але за відсутністю таких вікно легко зависає і через деякий час відбувається перезавантаження. І цикл повторюється заново, перетворюючись на замкнуту петлю. Розірвіть петлю, відключивши на час живлення та ознайомтеся з інструкцією з виправлення.
Як виправити?
Є кілька дієвих порад усунення цієї проблеми.
Включення XD-bit до BIOS
Доки функція XD-bit (також відома як No-Execute Memory Protect) вимкнена в налаштуваннях BIOS (UEFI), користувач стикається з петлею Preparing Automatic Repair.
Цікаво знати! Функція No-Execute Memory Protect — забезпечує додатковий захист від атак хакерів, вірусів і подібних загроз на апаратному рівні (апаратна підтримка заборони виконання коду програм з області даних). Вперше подібною функцією придбали процесори: AMD Athlon 64, Sempron на їх базі, Intel Pentium 4 останньої модифікації і Celeron на їх базі.

Збільшення місця розділу «Зарезервовано системою»
Помилка може виникати через розділ «Зарезервовано системою», у якого менше місця, ніж має бути (потрібно не менше 250 Мб). Щоб збільшити місце розділу, скористайтесь завантажувальною утилітою MiniTool Partition Wizard. Можливо, вам знадобиться інший комп'ютер або спробуйте зайти в безпечний режим:
- Завантажте утиліту (файл ISO).
- Змонтуйте її на віртуальний диск (ПКМ по файлу → відкрити за допомогою → Провідник).

- Підключіть форматовану флешку FAT32, відкрийте віртуальний диск та перетягніть на флешку файли для запису.

- Також, для запису утиліти на флешку з образу, ви можете скористатися будь-якою зручною програмою, наприклад UltraISO.

- Перезавантажте комп'ютер і зробіть завантаження з флешки (з цим допоможе стаття «як змінити пріоритет завантаження BIOS?»).
- Відкрита програма дозволить працювати із жорсткими дисками.
 Натисніть правою кнопкою миші на системному диску «С:» і натисніть «Shrink». Позначте область 250 Мб. Створиться 250 МБ нерозміченої області.
Натисніть правою кнопкою миші на системному диску «С:» і натисніть «Shrink». Позначте область 250 Мб. Створиться 250 МБ нерозміченої області. - Перемістіть розділ System Reserved поруч із нерозділеною областю (unallocated space). Потім натисніть на ПКМ System Reserved і виконайте функцію Extend (Суміщення нероздільної області з томом Зарезервовано системою).
- Перезавантажте комп'ютер і перевірте роботу Windows.
Відновлення системи
Можна відновити Windows 10, використовуючи завантажувальний диск або флеш-накопичувач з дистрибутивом Windows:

Переустановка Windows
Якщо не одна з порад, описаних вище, не допомогла запустити Windows, перевстановіть його за допомогою
Завершальний клік запустить процедуру відкату Windows 10. Після вдалого завершення система запуститься в штатному режимі.
Декілька важливих моментів, що стосуються відновлення вказаним способом:
- Зупинити процес, запущений через консоль у безпечному режимі, неможливо;
- Не можна скасувати зміни, що набули чинності;
- Після закінчення відкату на робочому столі з'явиться текстовий документ, в якому будуть описані всі порушені (віддалені) файли. Назви представлені у вигляді посилань, клацнувши на які можна швидко відновити втрачені дані.
Якщо чорний екран або вічна підготовка до автоматичного відновлення системи не дозволяють увійти в безпечний режим комп'ютера, переходимо до відкату системи, використовуючи засіб BIOS.
Відновлення Windows 10 через BIOS
Відразу варто зазначити, що цей спосіб можна реалізувати тільки за наявності у користувача диска або флешки з дистрибутивом ліцензійної операційної системи, інакше варіант можна пропустити.
Перш за все необхідно налаштувати BIOS для читання диска під час запуску комп'ютера. Для цього:

BIOS налаштовано. Тепер достатньо вставити зовнішній пристрій, де зберігається дистрибутив.
Корисні поради при роботі з середовищем:
- Знайти правильну клавішу для входу в Біос можна в інструкції до комп'ютера або на сайті виробника. На більшості сучасних моделей ПК використовується клавіша Delete;
- На ноутбуках для входу в BIOS можна використовувати комбінацію клавіш ctrl+alt+esc;
- Крім стандартного Boot, розділ 1st Boot Device може перебувати в Boot Device або Boot Device configuration.
Тепер безпосередньо відновлення Windows 10. Після того, як зовнішній пристрій було вставлено, а комп'ютер запущено, з'явиться вікно, в якому замість "Встановити" клацаємо в лівому низу екрана "Відновлення системи":
З'явиться вікно вибору дії, де необхідно вибрати розділ діагностики:
Варто відзначити і такий засіб як «Відновлення під час завантаження». Ця функція ініціює запуск сканування комп'ютера щодо помилок і в ході виявлення виправляє їх. Спробувати запустити утиліту можна, проте сподіватися на неї не варто. Найчастіше після нетривалого пошуку буде видано повідомлення про те, що комп'ютер відновити так і не вдалося.
Якщо не вдалося запустити BIOS
Ситуації, коли при зависанні процесу підготовки до автоматичного оновлення неможливо зайти до БІОС, трапляються досить часто. Багатьом користувачам незрозуміло, що робити в подібній ситуації, проте рішення є – скидання (обнулення) середовища BIOS.
Існує три відносно простих та безпечних способи обнулення:

Після використання будь-якого зі способів користувач зможе увійти до BIOS і налаштувати його для відновлення Windows 10.
Проблеми з жорстким диском
Помилка, коли Windows 10 завантажується некоректно, може бути пов'язана зі збоями або критичними помилками на жорсткому диску. Вирішити це без покупки чи ремонту «харда» неможливо, проте обчислити наявність проблем без повного запуску Windows 10 можна.

У правому кутку можна побачити значення на кшталт 5ms, 20ms і т.д. Вони є періодом доступу до кожного сектора жорсткого диска. Ідеальним буде значення в 5ms і чим більше таких секторів, тим краще.
Привіт, наші дорогі читачі! Сьогодні мова піде про відновленняпрацездатності windows 10.
Після деякої перерви я вирішив написати чергову статтю. У ній ми продовжимо вивчати особливості операційної системи Microsoft Windows 10. Тому що нами, цей новий продукт ще недостатньо добре вивчений, і сьогодні ми присвятимо свій час вирішенню чергової проблеми. А саме при завантаженні не завантажується Windows 10. Ось такі справи ...
Ми будемо виходити з того, що залізо у нас справне, жорсткий дик комп'ютера не має фізичних пошкоджень поверхні, системний блок цілий, по ньому не били кувалдою, і всі роз'єми для підключення периферії не видерті і знаходяться на належних місцях.
Так, дорогий читачу, не посміхайтеся; таке бувало, доводилося бачити такі комп'ютери. Іноді люди не справляються з напливом почуттів… 🙂 🙂 :), а потім настає ранок… L L L Але, сподіваюся, у Вас все не так. І все гаразд.
Ласкаво просимо до короткого огляду статті:
(допомагає при проблемі із запуском windows 10)