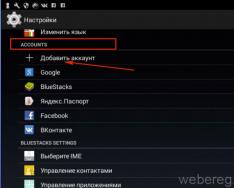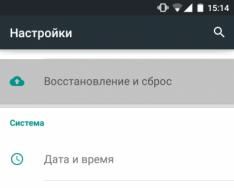Якщо планшет, що знаходиться на гарантії, не включається, його слід віднести до сервісного центру. Інакше можна спробувати відремонтувати його самостійно. Для цього спочатку слід розібратися у причині, що спричинила поломку.
Можливо, планшет просто сів. Спробуйте зарядити його. Зверніть увагу, що при повній розрядці повинен пройти час, перш ніж пристрій зможе увімкнутися (навіть на зарядці). Іноді воно сягає навіть 10 хвилин. Якщо підключення до мережі не вирішує питання, переконайтеся в справності зарядного пристрою (спробуйте підключити інше або протестуйте на іншому планшеті). Згадайте, чи планшет не отримував механічних пошкоджень (або уточніть у членів сім'ї). При ударі міг пошкодитись дисплей (він підлягає заміні, після чого планшет, швидше за все, знову працюватиме). Підтвердженням механічного пошкодження екрана може бути наявність підсвічування при включенні (але це необов'язково). Також можливий варіант, що полетів відеоадаптер – доведеться його міняти. Якщо увімкнення відбувається частково (після підсвічування постійно відображається завантаження, висвічується зображення поламаного робота), стався програмний збій. Причиною цього може бути:- некоректно встановлена гра, програма;
- примусове завершення роботи пристрою (порушується стабільність операційної системи).
- увімкнути планшет;
- вийняти SIM-картку, картку пам'яті;
- натиснути кнопку гучності (збільшення, іноді зменшення!) одночасно з кнопкою включення;
- потримати деякий час (найчастіше 10 сек.);
- коли планшет завібрує, у меню вибрати "Settings", "Format System", "Reset Android" за допомогою клавіш гучності.
Отже, друзі, якщо ви читаєте цю статтю, це означає, що Ви потрапили сюди, вбивши в адресний рядок пошуковий запит: «що робити, якщо планшет не включається», хоча я належу до категорії людей, які написали б: «чому не включається планшет».
Але це все не важливо, перед нами проблема – не вмикається планшет. На столі лежить пристрій, який тепер годиться, хіба що тільки ковбасу нарізати. Давайте подумаємо логічно, як увімкнути планшет, якщо він не вмикається. На мій розум приходять такі причини цієї несправності:
- механічна поломка
- щось згоріло у пігулці
- проблема з акумулятором
- збій операційної системи (злетів андроїд) або глюканув інший софт
А тепер розберемо кожну причину окремо.
Механічна поломка
Насамперед треба дізнатися, чи не падало пристрій. Наприклад, молодший брат, поки Ви не бачили, упустив вашу улюблену іграшку на підлогу. І якщо такий факт мав місце, то ясна річ, що планшет не включається після падіння. Також, у разі виявлення тріщин на екрані або пошкоджень на задній кришці, вм'ятин, сколів або просто подряпин, то зі 100% впевненістю можна сказати, що tablet літав. Загалом, якщо планшет впав і не включається, то цьому факту можна не дивуватися і вирішенням проблеми, швидше за все, стане ремонт у сервісі, проте можна спробувати ще спробувати реанімувати гаджет самостійно.
Вихід з ладу електроніки
Гаджет такого рівня – це коробочка, напхана електронікою, яка може згоріти з різних причин. Стрибок напруги, підвищена вологість або просто шлюб можуть стати причиною виходу з експлуатації всього пристрою і такі проблеми вже вирішуються за гарантією. Бувають випадки, коли планшет вмикається, але не завантажується або завантажується, але сенсорний екран не працює. У такому разі найімовірніше причина у відео.
Проблема з акумулятором або заряджанням
Якщо планшет розрядився і не включається, то переживати не варто, а от у випадку, коли планшетник не включається і не заряджається або, скажімо, заряджається і не включається, це може стати проблемою. Поломка акумулятора або зарядного пристрою є досить частою причиною несправності.
Збій програмного забезпечення
Якщо планшет не включається, то, можливо, зависла ОС або злетів завантажувач, а може, просто глюканув якийсь софт. Насправді ця причина найнешкідливіша з усіх і будь-яка людина може вирішити цю проблему в домашніх умовах, не віддаючи пристрій у сервіс.
Чи не включається планшет, що робити?
Що ж нам робити, якщо не включається планшет на андроїд? Для вирішення цього завдання, ми склали алгоритм дій, як полагодити гаджет, якщо він не включається. Якщо після кожного виконаного пункту у Вас нічого не відбувається, переходьте до наступного.
- Огляньте Ваш мобільний пристрій щодо механічних пошкоджень.

- Поставте на зарядку спочатку в мережу на 10 хв, а при необхідності підключіть до комп'ютера за допомогою USB-кабелю, можливо, просто планшет не вмикається після повної розрядки. Якщо після зарядки не включається ніяк, то швидше за все доведеться нести в сервіс. Якщо планшет заряджається, але не включається, далі за алгоритмом йдемо.
- Спробуйте затиснути кнопку включення на 10-20 с, якщо не допомагає, то одночасно затисніть кнопку включення і кнопку підвищення гучності, аналогічно на пару десятків секунд.

- Якщо ви досягли цього пункту, то ймовірна причина в програмному забезпеченні, наприклад, після прошивки планшет не включається. Таке буває, щось пішло не так і планшетник не вмикається після оновлення. У такому разі Вам допоможе кнопка Reset. На всяк випадок витягніть картку пам'яті та SIM картку, якщо є. Далі, за допомогою гострого предмета, натисніть кнопку Reset, в моєму випадку це треба робити так. У різних виробників скидання до заводських налаштувань здійснюється по-різному, рекомендую заздалегідь подивитися в Інтернеті як це робити безпосередньо на Вашій таблетці.

Якщо всі вище написані пункти ні до чого не привели, то рекомендуємо Вам спробувати знайти інструкцію з включення саме Вашої моделі. В іншому випадку краще звернутися до професіоналів, а саме нести пристрій у сервіс.
Планшет вмикається і відразу вимикається, що робити?
До нас до редакції надходили листи із запитанням: чому планшет сам включається та вимикається. Цю проблему можна вирішити тими самими методами, саме трьома методами. Перший – це скидання до заводських налаштувань за допомогою Reset або ХардРесет. Другим способом є перепрошивка таблетки. Ну а третій, це вже, якщо не допомогли перші два, похід у сервісний центр разом із гаджетом.
- носити його бажано у чохлі, який може уберегти від пошкоджень після падіння;
- коли Ви бачите, що акумуляторна батарея розряджена менше 20%, ставити планшетний комп'ютер на зарядку та не допускати розряду нижче 10%;
- не допускайте перегріву внутрішньої електроніки.
Планшет є малогабаритним мобільним комп'ютером, що з'явився на ринку завдяки компанії Apple у 2010 році. Відмінною рисою планшета від стаціонарного комп'ютера чи ноутбука є відсутність клавіатури та мишки. Для керування роботою планшета достатньо доторкнутися подушечкою пальця до його екрану (на сленгу тапнути) у потрібній точці, а для перегортання сторінок достатньо провести пальцем по екрану в потрібному напрямку.
Завдяки малим розмірам, вазі та простоті управління планшети миттєво завоювали весь світ і сьогодні у будь-якому куточку планети у найнесподіванішому місці можна зустріти людину з планшетом у руках. Мобільність планшета відкрила не тільки нові можливості спілкування, а й спровокувала додаткові несправності планшетів, пов'язані з їх механічними поломками. Планшет можна випадково впустити, на нього іноді сідають чи наступають ногою.
Усі несправності планшетів можна розділити на два види – програмні та апаратні. Програмні відмови у роботі планшета виникають у разі порушення роботи програмного забезпечення та усуваються прошивкою або повторною інсталяцією непрацюючого додатка. Апаратні поломки (механічні та електричні) пов'язані з виходом з ладу елементів планшета, таких як мікросхеми, транзистори, резистори, конденсатори, акумулятори, кнопки, сенсорний екран або матриця.
У цій статті на прикладі ремонту планшета Acer A500 розглянуто спосіб ремонту планшета з механічним пошкодженням кнопки включення, розташованої на корпусі. Через поломку кнопки планшет неможливо було вмикати та вимикати.
Якщо не вмикається планшет, що робити?
Якщо раптом стабільно працюючий до цього моменту планшет при черговому включенні натисканням на кнопку включення (Power) не вмикається, багато хто впадає у відчай. Адже так хотілося поспілкуватися з друзями чи поблукати просторами Інтернету. Перше, що необхідно, це заспокоїтись та проаналізувати ситуацію, щоб визначити можливу причину відмови планшета.
Причини, через які планшет може не включатися
Планшет може не включатися з однієї з таких причин:
- Розрядився акумулятор.
- Поломка адаптера живлення.
- Некоректна робота програмного забезпечення.
- Вихід з ладу кнопки увімкнення Power, акумулятора та інших компонентів.
У переліку несправності перераховані у порядку частоти їх виникнення. Розглянемо, як можна визначити причину несправності планшета та способи його ремонту.
Розрядився акумулятор планшета
Якщо планшет багато часу працював, і його не вимкнули кнопкою вимкнення, то цілком можливо наступного разу його включити не вдасться. Хоча планшет через встановлений час автоматично переходить у режим сну, але все одно продовжує споживати незначну кількість електроенергії. Якщо акумулятор під час перерви в роботі планшета повністю розрядиться, планшет автоматично вимкнеться і увімкнути його за допомогою кнопки включення буде неможливо.

Для пожвавлення планшета необхідно підключити до нього адаптер живлення і натиснувши кнопку увімкнення, утримувати її в натиснутому положенні більше трьох секунд. Планшет повинен увімкнутися та завантажитися програмне забезпечення.
Кнопка ввімкнення може не реагувати, якщо планшет тривалий час знаходився на вулиці при негативній температурі повітря. Це пов'язано з тим, що за негативної температури будь-який акумулятор втрачає здатність повноцінно віддавати електроенергію.
Не можна відразу включати планшет після сильного охолодження. Необхідно після внесення планшета з морозної вулиці в тепле приміщення почекати не менше півгодини, доки планшет не прогріється і не випарується конденсат, що випав на його поверхні. Попадання вологи на електронні компоненти може призвести до виходу електроніки з ладу.
Ще планшет може не включатися без підключення адаптера живлення, якщо акумулятор вийшов з ладу. Акумулятор може відмовити передчасно через низьку його якість, перебування в стані глибокого розряду тривалий час або в результаті вироблення ресурсу. Якісні акумулятори служать від 3 до 5 років, при цьому з часом тривалість роботи планшета в автономному режимі через старіння акумулятора поступово зменшується.
У планшетах встановлюють літій-іонні акумулятори, які погано переносять тривалий глибокий розряд. Такий стан акумулятора дуже знижує термін його служби і навіть може повністю вивести акумулятор з ладу. Тому в разі появи на екрані планшета оповіщення про необхідність підключити зарядний пристрій, зробити це потрібно за першої нагоди. Акумулятор також необхідно повністю зарядити перед виходом з дому або перед тривалою перервою планшета.

На екранах будь-яких електронних пристроїв, що працюють від акумулятора, завжди відображається динамічний значок, що показує рівень заряду акумулятора. Значок є заштрихованою частково або повністю білим кольором батарейку, як показано на фотографії праворуч. Коли батарея все заштрихована, акумулятор заряджений повністю.
Несправності та ремонт адаптера живлення планшета
Адаптер живлення планшета є електронним блоком, що перетворює змінну напругу побутової мережі 220 В на напругу постійного струму 12-18 В. Величина напруги залежить від моделі планшета.

Адаптер також розрахований на певний струм навантаження і тому неприпустимо бездумно замість штатного використовувати адаптер живлення від інших пристроїв, навіть якщо роз'єм підключення підходить, так як можна вивести планшет з ладу.
В адаптері живлення планшета перетерся провід
Незважаючи на високу надійність адаптерів живлення планшетів та ноутбуків, навіть китайських, буває, що вони виходять з ладу. Найчастіше це відбувається через порушення правил експлуатації. Деякі користувачі під час роботи на планшеті з підключеним адаптером до електромережі через недостатню довжину дроту натягую його, як струну. Буває, провід адаптера погризуть і свійські тварини.

В результаті в місці виходу дроту з роз'єму він перетирається або деформуються контакти в гнізді планшета, і подача напруги на планшет відбувається з перебоями і згодом зовсім припиняється.

Якщо під час роботи на планшеті при підключеному адаптері живлення періодично зникає символ блискавки на значку батареї, це свідчить про те, що частково перетерся провід або деформувалися контакти в гнізді підключення роз'єму адаптера.
Для того щоб визначити, де зникає контакт, потрібно вставити роз'єм адаптера в планшет і, притискаючи його до планшета, домогтися, щоб на значку батарейки з'явилася блискавка. Потім пом'яти провід. Якщо блискавка пропадатиме, винен провід. Якщо блискавка не зникатиме, то причина полягає в поганому контакті роз'ємного з'єднання. Необхідно провести огляд штекера. У разі, якщо зовнішніх ознак його механічного руйнування немає, значить відбулася деформація контактів у частині у відповідь, яка встановлена в планшеті. Заміна роз'єму в планшеті можлива лише у сервісній майстерні.
Адаптер живлення планшета не видає напруги
Якщо раніше при роботі планшета акумулятор стабільно заряджався, і раптово заряджання акумулятора припинилося, хоча акумулятор ще повністю не зарядився, то значить, адаптер був вставлений в знеструмлену або несправну розетку, або вийшов із ладу.

На будь-якому адаптері живлення завжди є наклейка, в якій вказані всі його технічні характеристики, включаючи вихідну напругу та допустимий струм навантаження. Наприклад, на наведеній табличці адаптера зазначено, що адаптер забезпечує вихідну напругу (OUTPUT) 19 і допускає максимальний струм навантаження 2,15 А.
Чи винен адаптер живлення в тому, що планшет не вмикається за допомогою кнопки включення, можна дізнатися вимірявши вольтметр величину напруги на вихідному роз'єм адаптера.

Для цього достатньо кінцями щупів мультиметра, включеного в режим вимірювання постійної напруги, торкнутися центрального та зовнішнього висновків роз'єму. Плюс зазвичай знаходиться на центральному виведенні роз'єму. Якщо величина напруга дорівнює або більше, ніж зазначена на наклейці, адаптер справний і причина несправності криється в планшеті.
Як відремонтувати адаптер живлення планшета своїми руками
Якщо діагностика показала, що планшет не включається через несправний адаптер живлення, тобто два шляхи вирішення проблеми – купити за $15 новий адаптер або відремонтувати, що відмовив своїми руками.

Щоб точно визначити несправний провід або електронний блок адаптера живлення, його необхідно розкрити. Зазвичай корпус адаптера і двох половинок, склеєних між собою. Для роз'єднання половинок потрібно ввести в зазор поруч із місцем виведення шнура адаптера плоске жало викрутки і поступово розсувати половинки по периметру. Іноді це зробити не дуже просто, але, як правило, завжди вдається без пошкодження зовнішньої поверхні корпусу.

Після відкриття адаптера відкриється доступ до місця припаювання проводів шнура. Для локалізації відмови потрібно продзвонити за допомогою омметра по черзі кожен із проводів шнура, торкаючись одним щупом до місця паяння дроту, а другим до відповідного виведення роз'єму. При цьому необхідно згинати та розтягувати шнур. Якщо опір проводів близько до нуля і при впливі на шнур не змінюється, він справний, і потрібно перевірити роботу електронної частини адаптера.
Увага, частина електронної плати адаптера не має гальванічної розв'язки з побутовою мережею і дотик до оголених частин деталей та друкованих провідників є небезпечним для життя.
Якщо шнур опинився у справному стані, потрібно перевірити роботу електронної частини. Для цього необхідно підключити адаптер до мережі живлення і вимірювати на контактах припаювання проводів шнура напруга вольтметром. Як розетку найкраще використовувати подовжувач типу «Пілот» з вимикачем. Вимикач «Пілот» необхідно встановити у вимкнене положення та адаптер вставити в одну з його розеток. Далі встановити мультиметр в режим вимірювання постійної напруги і торкнутися точок припаювання проводів вихідного шнура. Увімкнути "Пілот". Напруга має бути рівною або більше, зазначеного на етикетці.
Якщо напруга відсутня, необхідно оглянути зовнішній вигляд електронних деталей, друковані провідники та електролітичні конденсатори (на фото циліндр синього кольору) на наявність здуття або слідів патьоків електроліту. Якщо такі є, їх треба замінити.
Ремонт електронної плати адаптера потребує знань та досвіду роботи з вимірювальними приладами. Якщо зовнішнім оглядом виявити елемент, що відмовив, не вдалося, але на цьому ремонт можна закінчувати і купувати новий адаптер живлення планшета.

Якщо шнур опинився в обриві в місці виходу з адаптера, його можна вкоротити, зняти з кінців ізоляцію і запаяти, дотримуючись полярності, в друковану плату. Якщо обрив знаходиться в місці входу в роз'єм, то буде потрібна повна заміна шнура, оскільки при заміні тільки роз'єму неможливо надійно закріпити в ньому дроти. Купуючи новий шнур, слід вибирати його з роз'ємом того ж типорозміру, який стояв раніше.

Запаюючи шнур в плату потрібно дотримуватися полярності. На платі адаптера, представленій на фотографії полярність знаками + » та « - » не позначено. Але й так зрозуміло, що в отвір, позначений GND (загальний провід), завжди впаюється негативний провід (зовнішній контакт роз'єму), а VO - позитивний (центральний контакт роз'єму). Стандарту на колір проводів адаптерів немає і тому перш, ніж запаювати дроти в плату, необхідно їх продзвонити за допомогою мультиметра.

Залишилося укласти шнур у виїмку корпусу адаптера та зімкнути його половинки. Для склейки корпусу потрібно по всьому колу змастити стик Універсальним секундним клеєм Супер Момент, щільно притиснути половинки один до одного і залишити в такому положенні на кілька хвилин. Але перед склеюванням бажано підключити адаптер живлення до планшета та перевірити його роботу. Якщо планшет відразу ввімкнувся і почався заряджатися акумулятор, можна склеювати корпус адаптера і на цьому ремонт адаптера живлення планшета своїми руками можна вважати закінченим.
Некоректна робота програмного забезпечення планшета
Бувають випадки, що планшет не включається при натисканні на кнопку включення (Power) після необдуманих дій користувача з програмним забезпеченням, таких як некоректне встановлення нових програм, невдала прошивка, зміна або переміщення системних файлів. Ймовірно зараження планшета вірусом. У такому випадку планшет кнопкою Power вмикається, але програмне забезпечення не завантажується або працює некоректно. В результаті на екрані може з'явитися зображення поламаного робота або екран залишається чорним.

При чорному екрані для відновлення роботи планшета можна спробувати перезавантажити його за допомогою, втопленої в корпус кнопки RESET. На деяких планшетах напису немає, а поруч із невеликим отвором нанесено червону крапку. Кнопка RESET втоплена спеціально, щоб унеможливити переривання працюючих програм при випадковому натисканні на неї під час роботи з планшетом. Тому натиснути на кнопку перезавантаження планшета RESET можна лише за допомогою зубочистки, кінця розігнутого скріплення або аналогічного тонкого стрижня.
Перед натисканням кнопки слід відключити планшет від док-станції, та витягти з нього sim та flash карти. Далі натиснути кнопку RESET і утримувати її не менше 3 секунд. Система повинна перезавантажитись і цілком можливо планшет запрацює.
Перед перезавантаженням планшета за допомогою кнопки RESET слід врахувати, що в деяких моделях планшетів система може повернутися до заводських настойок. У цьому випадку всі зроблені вами налаштування та особисту інформацію буде втрачено. Якщо всі перелічені вище дії не призвели до позитивного результату, слід звернутися в сервіс, оскільки відновлення роботи планшета можливе тільки при підключенні його до іншого комп'ютера, на якому встановлено спеціальне програмне забезпечення та досвід роботи з ними.
Визначення несправності
та ремонт кнопки включення планшета Power
Буває, що планшет не вмикається при порушенні роботи кнопки включення Power. Несправність кнопки легко діагностується щодо поведінки планшета при натисканні на неї.
Діагностика несправності кнопки Power
Натискання на справну кнопку Power має супроводжуватися такою поведінкою планшета:
- Тихим механічним клацанням, що походить від кнопки.
- При знаходженні планшета в режимі сну призвести до появи на екрані зображення.
- Поява спливаючого меню для вимкнення планшета, якщо він працює.
Якщо при натисканні на кнопку планшет поводиться інакше, то кнопка несправна і для її ремонту знадобиться планшет розібрати. На планшеті можна буде працювати, але вимкнути його буде неможливо, а увімкнути вийде, лише вставивши штекер адаптера живлення, підключеного до мережі або натисканням на кнопку RESET. Поки акумулятор заряджений планшет перебуватиме або у працюючому стані або у стані сну. Вимкнути планшет буде неможливо, але він вимкнеться сам, коли повністю розрядиться акумуляторна батарея.
Якщо після діагностики визначено, що планшет не включається через непрацюючу кнопку увімкнення Power, то для ремонту планшета доведеться його розібрати.
Як розібрати планшет Acer A500 своїми руками
Розглянемо на прикладі розбирання планшета Acer A500, як правильно потрібно розбирати планшет. Перш, ніж приступати до розбирання планшета, необхідно підготувати робоче місце і запастися інструментом.

Стіл, на якому розбиратиметься для ремонту планшет необхідно покрити м'якою тканиною. З інструменту знадобиться викрутка з тонким хрестовим жалом, пінцети різних розмірів, металева лопатка, пластиковий медіатор або банківська картка.
Зазвичай дві половинки корпусу планшета утримуються між собою за допомогою клямок. Але в деяких моделях є ще й гвинти. Іноді вони явно помітні на задній кришці, а іноді сховані під гумовими упорами. Тому перш ніж роз'єднувати кришки, потрібно уважно оглянути планшет і у разі виявлення гвинтів їх викрутити.

По всьому периметру всередині основної половини планшета, в якій встановлено екран і вся електроніка, є пластмасові припливи з поглибленнями, як показано на фото вище.

А по периметру задньої кришки зроблено виступи, які при змиканні кришок заходять у поглиблення передньої частини корпусу планшета. При стисканні половинок корпусу виступи входять у поглиблення і таким чином забезпечується надійне зчеплення і щільне змикання половинок корпусу планшета. Тому, щоб розібрати планшет, потрібно вивести виступи з поглиблень.
Найменше клямка знаходиться в зоні кнопок регулювання гучності звуку та включення планшета. Тому з цього місця треба починати роз'єднання половинок корпусу.

Тепер уявляючи, як влаштовані засувки планшета, можна приступати до розбирання його корпусу. Планшет потрібно покласти на м'яку тканину екраном униз. Далі на глибину пару міліметрів вставити в щілину між половинками планшета лезо металевої лопатки, і опускаючи її ручку вниз і трохи провертаючи розімкнути найближчу клямку. Як тільки між половинками утворилася щілина, необхідно в неї вставити плоску викрутку або інший предмет, щоб половинки знову не зімкнулися. Тепер пересуваючи лопатку по периметру вздовж щілини потрібно розімкнути всі інші клямки.
В Інтернеті можна знайти рекомендації замість металевої лопатки використовувати пластикову картку або медіатор (невеликий тонкий пластиковий трикутник, який використовують музиканти при грі на струнних інструментах), але спроба розібрати планшет за допомогою них у мене не увінчалася успіхом. Пластикова картка при спробі втиснути у щілину між кришками планшета деформувалася. А ось роз'єднувати корпуси пультів дистанційного керування за допомогою пластикової картки дуже зручно.
Звільнену від засувок задню кришку треба знімати обережно, щоб не порвати дроти, що йдуть від можливо встановлених у ній електронних деталей, наприклад, динаміків, мікрофонів або відеокамери.

Задня кришка з планшета знята і тепер можна вивчити його внутрішній пристрій для прийняття рішення про послідовність подальшого розбирання.
Якщо планшет розбирався для заміни акумуляторної батареї, то тепер потрібно відкрутити гвинти кріплення кришки, що закриває акумулятор. Далі, відпаяти дроти, що йдуть від акумулятора до плати (якщо припаяні) або вийняти роз'єм і замінити акумулятор новим. При припаюванні проводів слід дотримуватися полярності.

Планшет розбирався з метою відновлення роботи кнопки включення Power, яку в результаті діагностики було визнано непрацюючою. Після зняття задньої кришки та огляду кнопки стало зрозуміло, чому вона не працює – зруйнувався припій у місцях пайки основи кнопки до друкованої плати. В результаті кнопка відійшла убік, і клавішею Power стало неможливо натиснути на неї. Але радіти було рано, тому що доступ до ремонту кнопки можна було отримати лише після зняття материнської друкованої плати з процесором.
Як правильно роз'єднувати роз'єми та плоскі шлейфи планшета
Складність зняття материнської плати полягала в тому, що до неї підключено багато шлейфів із проводів за допомогою роз'ємних з'єднань, у тому числі й кілька плоских без роз'ємів, які дуже тонкі та легко ушкоджуються. Для правильної розстиковки рознімань необхідно уявляти, як їх половинки утримуються між собою.
Увага, роз'єднувати роз'єми, витягуючи їх за дроти шлейфу, що виходять з них, неприпустимо, оскільки дроти тонкі і легко можуть порватися. Особливо небезпечно, якщо зовні дріт виглядає цілим, а всередині пластмасової оболонки жила обірвалася. Знайти та усунути таку несправність самостійно буде непросто.

Найпростішими роз'ємами в планшеті є коаксіальні, призначені передачі високочастотного сигналу. Знімна половинка роз'єму фіксується за виїмку у відповідь завдяки підпружиненому обідку розрізної чашки. Для розстикування роз'єму потрібно підчепити чашку за обідок плоским жалом викрутки.

Рознімання, показані на фотографії, не мають засувок і утримуються за рахунок тертя. Для їх розстикування достатньо захопити губками пінцета знімну частину роз'єму і похитуючи її в сторони витягти зі стаціонарної частини. Якщо поруч розташовані два однакові роз'єми на гнучких проводах, то для виключення плутанини при складанні їх доцільно перед розчленуванням роз'єму промаркувати.

Цей тип роз'єму має два фіксатори у вигляді виступів на верхній площині знімної частини. Виступи зачіплюються за два отвори квадратної форми, зроблені в запаяній частині гнізда. Роз'єм розстиковується таким самим способом, як і попередній.

Для витягування пластмасових вкладишів роз'ємів я використовую невеликий пінцет довжиною 10 см. Щоб губки пінцету не зісковзували, вони заправлені, як на фотографії. Таким пінцетом так само зручно витягувати з друкованої плати висновки резисторів, діодів та подібних до них радіоелементів при випаюванні.

Такий вид роз'ємного з'єднання є плоским кабелем, оголений кінець якого притиснутий до контактів у пластмасовій колодці. На розніманні видно чорну планку, яка і є важелем фіксатора.

Для звільнення шлейфу достатньо повернути цю планку на 90° за годинниковою стрілкою, як показано на фотографії, та взявшись пальцями за ребра шлейфу витягти його з гнізда.

Для закріплення шлейфу в роз'єм необхідно, докладаючи мінімальне зусилля, взявшись пальцями за його бічні сторони вставити шлейф на місце в роз'єм.


Всі роз'єми від материнської плати від'єднані і залишилося лише відклеїти відрізки скотчу, які притискають дроти та відгвинтити кілька гвинтів. Скотч потрібно зберегти, тому що при складанні планшета його треба буде приклеїти на колишні місця.

Ось так відійшла кнопка включення планшета, очевидно, що китайський виробник заощадив на припої. Кнопка була встановлена на колишнє місце та припаяна за допомогою десяти ватного паяльника до друкованої плати. Додатково кнопку було перевірено за допомогою мультиметра. При натисканні на її штовхач опір ставав рівним нулю, а при відпусканні - нескінченності.

За кнопкою включення знаходиться досить потужний датчик положення планшета. Для виключення повторного усунення кнопки включення було виміряно штангенциркулем відстань від задньої стінки кнопки до бокової сторони датчика. Воно склало три міліметри. З пластини склотекстоліту товщиною три міліметри була зроблена пластинка розміром кнопки.

Пластинка після покриття її боків тонким шаром клею Момент була щільно вставлена між кнопкою і датчиком положення, як на фотографії. Завдяки такому доопрацюванню материнської плати зрушити кнопку включення з місця навіть при сильному натисканні на неї стало неможливо.
На сьогоднішній день планшетні комп'ютери давно перестали бути розкішшю, тепер вони стали доступними для масового споживача. Як не прикро це визнавати, але жоден планшетний комп'ютер не застрахований від всіляких поломок і проблем.
Усі проблеми, що виникають із планшетними комп'ютерами, можна поділити на дві основні категорії: апаратні збої та програмні збої. Останні пов'язані з порушеннями роботи операційної системи планшета, а перші – з порушеннями та поломками «начинки» гаджета.
Причинами апаратних збоїв є фізичні пошкодження. Якщо Ви впустили або вдарили планшет, апаратні збої можуть проявитися зовсім не відразу. Пристрій може працювати деякий час нормально, але потім може не включитися після виконання перезавантаження.
У Вас не ввімкнувся планшет?
Згадайте насамперед, чи не роняли чи не вдаряли Ви його не так давно. Слід також оглянути гаджет щодо зовнішніх видимих пошкоджень. У тому випадку, якщо Ви знайшли подряпини або тріщини на поверхні планшета, Вам необхідно віднести його в сервісний центр, оскільки самостійним ремонтом краще не займатися.
Ремонт слід довіряти спеціалісту.
У тому випадку, якщо Ви не знайшли жодних видимих пошкоджень, можливою причиною того, що планшетний комп'ютер не працює, є програмні збої ОС Android. Необхідно натиснути і потримати близько 15 секунд кнопку ввімкнення, після чого спробувати увімкнути пристрій звичайним натисканням кнопки.
У випадку, якщо ця дія не допомогла, Ви можете спробувати перезапустити пристрій вручну. У кожного планшета є кнопка перезавантаження, найчастіше вона малого розміру і надійно втоплена в корпус комп'ютера, щоб уникнути випадкового натискання. Натиснути кнопку Ви зможете за допомогою гострого предмета – зубочистки, товстої голки або скріпки. Однак, натискати кнопку слід дуже акуратно, не пошкодивши її.
У тому випадку, якщо просте перезавантаження Вашому планшету не допомогло, можна скористатися методикою «жорсткого перезавантаження». Така методика виробляє відкат системи, повертаючи операційну систему до її стандартних заводських настройок. При такому перезавантаженні видаляються всі програми, які Ви встановлювали, а також файли, завантажені безпосередньо в пам'ять планшетного комп'ютера. Відповідно, це екстрений спосіб лише тих ситуацій, коли допомагає звичайна перезавантаження.
Для проведення такого «жорсткого перезавантаження» у кожного виробника, а іноді навіть у кожної моделі є свої власні комбінації. Найчастіше потрібно затиснути одночасно кнопку включення чи кнопку перезавантаження, і навіть ще чи кілька кнопок. Комбінація кнопок вказується в інструкції до планшетного комп'ютера або її можна знайти в Інтернеті. Перед виконанням такого перезавантаження краще вжалити картку пам'яті та SIM-карту з планшета. Після натискання комбінації на екрані Вашого планшета з'явиться меню, в якому слід вибрати Settings - Format System - Reset Android.
Якщо і така методика не допомогла Вашому планшету, його можна перепрохати - встановити операційну систему наново. Якщо Ви ніколи не робили цього самостійно, краще звертатися до спеціалізованого сервісного центру, оскільки установка Android відрізняється залежно від моделі планшета.
Якщо планшет запускається, але його екран залишився темним, найчастіше причиною є несправність відеоадаптера. У цьому випадку також необхідно звертатися до сервісного центру.
З кожним може статися неприємна ситуація, коли дорогий серцю планшет вимкнувся і не вмикається. Коли таке трапилося з моїм стареньким китайцем, який завжди шкутильгав на обидві ноги, я особливо не здивувався, але якщо це крутий брендовий asus nexus 7, sony xperia, fly, alcatel, irbis, dexp, 3q, хоча б престижіо чи дигма — подібна ситуація не може не напружувати.
Але завжди важливо ні засмучуватися, ні втрачати самовладання і вжити необхідних заходів для того, щоб діагностувати неполадки та, в міру своїх можливостей, виправити їх. Так що в цій статті ми розберемо питання що робити, якщо планшет не включається.
Насамперед постараємося визначити, якими були перші симптоми і що передувало виникненню проблеми.
Які програми ви встановлювали перед тим, як сталася поломка? Можливо, планшет перестав включатися одразу після встановлення якоїсь конкретної програми? Або з ним часто бувало, що він довго завантажується після оновлення операційної системи? Якщо андроїд не оновлювався вже тривалий час, з цим можуть виникнути нюанси. Чи траплялося раніше таке, що планшет не завантажується далі за логотип?
Загалом постарайтеся згадати все, що сталося напередодні інциденту. Це істотно допоможе діагностиці.

Найпоширеніші причини
Причини виникнення цієї конкретної проблеми можуть бути найрізноманітнішими. Я постараюся описати найпоширеніші, після чого розберемо варіанти вирішення проблеми. Насамперед потрібно структурувати причини, розділивши їх на дві великі групи:
- апаратна (мається на увазі ситуація, коли поломка полягає в частині «заліза». Цей варіант гірший);
- програмна (якщо щось не так з програмами або ОС. Це теж неприємно, але не так погано. Часто виходить навіть виправити вручну).
Найкраща причина
Можлива така ситуація, що ви просто не зарядили пігулку і після повної розрядки вона не працює. Нижче будуть описані більш важкі причини – програмний конфлікт та фізичні ушкодження – так що вам дуже потрібно хотіти, щоб це була проста розрядка. Можливо, ви користувалися чужим зарядним, яке не стикується з вашою моделлю, таблетка розрядилася, не може отримати додаткове підживлення і тому не запускається.
Якщо в такому випадку ви ставите питання як включити планшет, банально підключіть його до мережі або комп'ютера, змінивши USB на рідне зарядне, зачекайте 20-30 хвилин і потім натискайте на кнопку Power. Не реагує? Йдемо далі.
Апаратні поломки
Під цим поняттям маються на увазі механічні травми та пошкодження всередині корпусу. Діагностувати перше набагато простіше: якщо планшет упав і не включається, у вас механічна поломка. Огляньте його на наявність:
- тріщин на екрані - їх неважко помітити;
- тріщин на корпусі;
- западання кнопок Volume та Power, а також западання входів USB та для навушників;
- при включенні іноді можна помітити смужки на матриці. Таке часто буває, коли відеокарта згоряє.
Якщо момент нанесення травми пристрою ви згадати не можете і на корпусі нічого знайти не вдається, проблема також може перебувати в перегріві складових частин. Зовні це перевірити не вийде, і за допомогою доведеться звернутися до сервісного центру (або до місцевого технаря, якщо закінчився термін служби). Перед тим, як це зробити, постарайтеся відсіяти решту можливих джерел проблеми з таблетком, якщо він блимає і не включається.

Програмні конфлікти
Друга група приводів для занепокоєння - сторонні програми. Це не так страшно, як всередині горіле залізо, але також може принести багато неприємностей. Різні погані речі можуть відбуватися через конфлікт між різним ПЗ, якщо ви встановлюєте багато програм на свій пристрій.
Крім того, андроїд теж не ідеальна система і неполадки можуть виникати на основі його оновлень, не адаптованих під ваш конкретно пристрій. Це, звичайно, не означає, що потрібно перестати оновлювати ОС, навпаки, такі дії навіть швидше призведуть вас до проблем із таблеткою.
Але якщо планшет перестав вмикатися відразу після оновлення системи, то все зрозуміло. Заходьте на офіційний сайт виробника та шукаєте стабільну версію прошивки для свого пристрою. Якщо це вище ваших сил, зверніться до будь-якої техніки.
Діагностувати програмний конфлікт простіше, якщо він стався відразу після встановлення/оновлення конкретного програмного забезпечення. Інакше ми можемо хіба спробувати відсіяти цю можливість, зробивши дії, описані нижче.
Що в наших силах
Зрозуміло, що полагодити горілу відеокарту не вийде. Але є дії, які ми справді можемо зробити, щоб допомогти нашому кишеньковому комп'ютеру. У випадку, якщо поломка полягає в конфлікті стороннього ПЗ або в системі, що злетіла, ви навіть зможете реанімувати планшет власноруч, без звернення в сервісний центр.
У випадку, коли ви кидали tablet і він перестав функціонувати, можна спробувати зробити описане нижче, але навряд це допоможе і вбереже вас від походу в сервіс.
Насамперед поставте на підзарядку на 20-30 хвилин. Якщо пристрій виявиться повністю порожнім, воно так і так не функціонуватиме, і всі дії не дадуть ефекту.
Натисніть клавішу живлення на 10-20 секунд. Якщо планшет вмикається, але не завантажується, тобто вмикається не до кінця, спробуйте перезавантажити: затисніть кнопку включення і подивіться на реакцію. Якщо нічого не відбувається, або він зовсім не відповів після затискання клавіші на 10 секунд, пошукайте на корпусі Reset.
Зазвичай ця кнопка робиться запалою в корпус, щоб запобігти випадковим натисканням, і у вас вдасться її ткнути тільки чимось довгастим (біля голки в діаметрі. Розкрутіть скріпку). Якщо у вашому пристрої вона передбачена, натисніть і затримайте на кілька секунд. Зачекайте 10-20 секунд і спробуйте увімкнути.
Якщо Reset відсутня, можна спробувати вийняти батарею (тільки якщо таке передбачено виробником) або одночасно затиснути комбінацію клавіш «Увімкнення/Вимкнення», «Збільшення гучності», «Home» (яка повертає на робочий стіл).
Чекаємо 10-20 секунд, пробуємо заново.

Перехід у режим відновлення — Recovery
Залежно від версії андроїда і моделі пристрою може використовуватися різна комбінація клавіш для переходу в режим Recovery. Зазвичай це перший або другий варіант, але бувають винятки, тому пробуйте по черзі.
Умовні позначення: Home – повертає на робочий стіл (головний екран) у нормі; Power — кнопка увімкнення/вимкнення/сплячий режим; Vol+ – збільшення гучності, часто верхня або права частина клавіші Volume (регулювання гучності); Vol- - кнопка зменшення гучності, часто нижня або ліва частина.
Комбінації можуть бути такі:
- Power, Vol+;
- Power, Vol-;
- Power, Vol-, Home;
- Power, Vol+, Home;
- Power, Vol+, Vol-
З'являється меню. Шукаємо пункт, схожий на Wipe data, вибираємо його (підтверджуємо вибір клавішею включення), далі Yes. Повинне провантажитись основне меню, шукаємо пункт Reboot і вибираємо його. Чекаємо на ребут.
Після всього, таблетка повинна запуститися. Ще не все, залишилася зовсім небагато. Заходимо в налаштування, пункт «Відновлення та скидання». Вибираємо, скидаємо.

Безпечний режим
Якщо девайс запускається, але не працює, можна спробувати це. Затримайте Power до появи меню вимкнення. Для андроїдів 4.1 і вище: натисніть і затримайте кнопку «Вимкнути живлення». Для андроїдів 4.0 і нижче: поки вмикається і демонструється логотип виробника, затискаємо обидві кнопки регулювання гучності до моменту появи робочого столу.
В обох випадках з'явиться діалогове вікно "Перехід у безпечний режим". Тиснемо «Так» або «ОК». Чекаємо.
Коли запуститься потрібний режим, функціонування системи має повернутися до норми, всі сторонні програми будуть недоступні. Рекомендується видалити їх все повністю і, по можливості, перевірити Андроїд на віруси.
Якщо у вас залишилися невирішені проблеми і жодний із способів не допоміг, слід звернутися до сервісного центру. Якщо ж у вас є рішення, не описане вище, будь ласка, опишіть ситуацію в коментарях – ви дуже допоможете багатьом нашим відвідувачам.
Висновок
Сподіваюся, наші поради допомогли вам. Спробуйте виконати універсальний алгоритм, описаний вище. До зустрічі на сторінках сайту!
Відео-інструкція
Складання