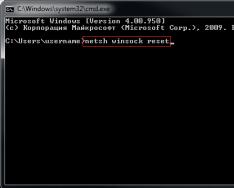У цій статті ми розглянемо питання, що робити, якщо не форматується мікро SD карта? Таке іноді трапляється у процесі розмітки накопичувача. Швидше за все, у всьому провиною є технічне пошкодження або несправність картки пам'яті. У будь-якому випадку перед тим як здати мікро ЦД у ремонт, варто розібратися в причинах помилки форматування та спробувати альтернативні способи вирішення проблеми.
Іноді відформатувати карту SD не вдається через те, що завантажені на неї файли зайняті будь-яким процесом. Це пояснюється тим, що Windows не дозволяє видалити такі документи, щоб не порушити роботу системи. У такому разі форматування картки пам'яті можливе через консоль або команду Diskpart. Для першого варіанта необхідно виконати такі дії:
- Натиснути клавішу Win+R.
- У вікні ввести: diskmgmt.msc.
- У менеджері управління дисками, що з'явився, відшукати необхідну флешку, натиснути на ній правою кнопкою миші і вибрати пункт «Форматувати».
- Виклик команди Diskpart відбувається через командний рядок (Win+X). Далі потрібно:
- У полі для введення написати: diskpart.
- У вікні ввести: list disk. Після цього буде доступний для перегляду список усіх накопичувачів.
- Знайти карту пам'яті, поряд запровадити команду: select disk 1.
- Для вибраного накопичувача прописати команду: attributes disk clear readonly.
- Щоб вийти з сервісу, потрібно натиснути Exit, потім можна спробувати відформатувати карту пам'яті відеореєстратора або іншого гаджета заново.
Flashnul – утиліта для форматування SD, яка може протестувати знімний накопичувач. З нею варто працювати дуже обережно, оскільки програма може пошкодити інформацію на інших дисках. Форматування флеш-карти за допомогою Flashnul можна провести наступним чином:
- Розпакувати архів із програмою;
- У командному рядку прописати шлях до програми. Наприклад, якщо утиліта була розпакована на диску D, потрібно ввести: cd D:\flashnul. Після цього користувач опиниться в каталозі з папкою програми і повинен визначити карту пам'яті;
- У рядку зробити запис: flashnul-p. Запам'ятати букву, що позначає флешку;
- Ввести команду: flashnul X: -F, де X — відповідна літера, що форматується;
- Далі слід запустити тест контролера на помилки командою flashnul X: -l;
- Після виконаної роботи відформатувати картку пам'яті microSD можна через консоль управління.
Програми для відновлення накопичувача
Якщо ОС просить відформатувати флешку перед записом, то для вирішення проблеми краще скористатися софтом, який допоможе зберегти дані на ній. Більшість програм безкоштовні або пропонують скористатися пробним періодом. Кращі програми для форматування microsd
- D-Soft Flash Doctor. Утиліта допомагає відновити накопичувач і створити образ для подальшого запису на справний диск. Інтуїтивно зрозумілий інтерфейс не викликає труднощів у користувача.
- EzRecover. Допоможе, якщо картка пам'яті не форматується або в інформації до неї зазначено, що об'єм дорівнює 0 Мб. Процес запускається натисканням кнопки Recover. Здатна розпізнати лише пошкоджений накопичувач і підключитися до нього навіть у тому випадку, коли він не визначається операційною системою.
- JetFlash Recovery Tool. Програма форматування SD карт та USB накопичувачів. Має стандартний набір інструментів. Розроблено для накопичувачів лише певних брендів. Сумісна з Windows 10 та старішими версіями. Меню складається з 2 кнопок – «Старт» та «Вихід». Автоматично обирає найкращий метод проведення розмітки з урахуванням ситуації.
- MiniTool Partition Wizard. Універсальний інструмент для роботи з жорсткими дисками та знімними носіями. З її допомогою можна поділити картку пам'яті на кілька логічних дисків. MiniTool Partition Wizard - знахідка для тих, хто цікавиться, як відформатувати флеш на Андроїд. Причина в тому, що ця утиліта одна з небагатьох підтримує файлову систему ext2,3,4 (Linux).
- SD Formatter 4.0 Створена спеціально для тих випадків, коли флешка не форматується на телефонах і фотоапаратах. Програма також буде корисною під час роботи з накопичувачем, під'єднаним через USB без перехідника або кардрідера. Підтримує Mac OS. Перед тим, як форматувати карту цією утилітою, слід встановити драйвер. За допомогою цієї програми не можна зробити розмітку захищених паролем накопичувачів.
- Формат USB або Flash Drive Software. Програма дублює функціонал вбудованого в Windows сервісу, але розпізнає накопичувач, навіть якщо він не відображається в розділі «Мій Комп'ютер». Діяльність використовує стандартні алгоритми. Частково русифіковано. Хоча і надає можливість безкоштовного користування, пропонує купити ліцензію.
Утиліти з обмеженими можливостями, які можуть бути корисними в окремих випадках:
- AlcorMP. Призначена для форматування флешки із контролерами Alcor.
- Format Utility For Adata Flash Disk. Виправляє помилки на USB-накопичувачах A-Data.
- Kingston Format Utility. Відновлює флешки однойменної фірми.
Щоб проблема не виникала надалі
Іноді розмітку не вдається навіть на новому накопичувачі. Це свідчить про брак товару. У такому разі його краще здати за гарантією або поміняти у продавця.
Якщо користувач зіткнувся з проблемою, коли після форматування карти пам'яті на Андроїді файли власними силами відновлюються, це вірна ознака того, що накопичувач віджив своє. Тут жодних методів не допоможуть.
Щоб уникнути проблем із карткою пам'яті, потрібно дотримуватися наступних 2 правил:
- Користуватися безпечним вимкненням при вийманні пристрою з флешкою.
- Не висмикувати накопичувач у процесі запису. Це може пошкодити як інформацію, а й саму флешку.
Якщо не форматується картка пам'яті на телефоні, спочатку потрібно завершити її роботу в налаштуваннях гаджета, потім вимкнути пристрій і витягти накопичувач. Потім необхідно протерти контакти сухою тканиною та продути слот для SD на смартфоні.
Перед тим як відформатувати картку пам'яті на Андроїд за допомогою сторонніх програм, потрібно спочатку спробувати виконати розмітку через налаштування гаджета. При повторенні помилки слід спробувати використати у процесі іншу флешку. Якщо проблема залишилася, це свідчить про несправність телефону.
SD-карта (Secure Digital Memory Card) - один із найпопулярніших пристроїв для зберігання інформації. Вона компактна, здатна вміщувати десятки гігабайт інформації. Більшість мобільних пристроїв зберігають дані на MiniSD та MicroSD.
На жаль, sd карти не захищені від зникнення фотографій, відео та документів. Сценарії видалення файлів на SD-карті різноманітні. Це і помилкове форматування, і пошкодження внаслідок небезпечного вилучення з картридера або телефону, і випадкове видалення файлів та папок. В основному, користувачі мобільних пристроїв на Android втрачають відео та фото з Галереї, рідше – документи (текстові нотатки). У цьому огляді представлені найкращі інструменти відновлення даних з sd-карт.
Учасники огляду:
7-Data Card Recovery - програма для відновлення інформації на sd та microsd
Програма 7-Data Card Recovery входить до складу пакета 7-Data Recovery Suite. Вона допоможе тим користувачам, які втратили файли на SD-карті в результаті форматування або ненавмисного видалення. Підтримуються всі стандартні файлові формати Android для аудіо, відео та зображень. Враховуючи особливості Android, список не такий і широкий, але цього більш ніж достатньо для програми відновлення sd-карт.
7-Data Card Recovery відновлює дані лише із зовнішньої пам'яті мобільного пристрою. Найбільш популярні типи карт – SD Card, SDHC, Compact Flash, xD Picture Card, MicroSD, Memory Stick.
Програма 7-Data Card Recovery встановлюється на комп'ютер із Windows XP >. Для пошуку та відновлення microSD потрібно підключити її до комп'ютера через картридер. Після підключення з'явиться список знімних пристроїв зберігання, у списку потрібно вибрати карту sd. До речі, програма працює і з локальними дисками, тому сфера застосування цього інструменту значно ширша, ніж здається на перший погляд.
Вартість ліцензії 7-Data Card Recovery складає $49.95 (home edition), передплата на рік – $39.95. Ознайомлювальну версію можна завантажити безкоштовно.
Примітка. Крім Card Recovery, є редакція Android Data Recovery. Вона працює з внутрішньою пам'яттю планшетів та смартфонів. Програма сумісна з популярними мобільними брендами на зразок Google, Samsung, Lenovo, Fly та іншими.
Card Recovery - вузькоспеціалізована програма для відновлення фото та відео на sd картці пам'яті
Хоча існують десятки програм для відновлення з карт пам'яті та флешок, не багато хто може похвалитися гарною послужною історією та реальними, а не маркетинговими функціями відновлення. Програма CardRecovery на ринку recovery-додатків вважається "ветераном". Якщо вивчити список сценаріїв видалення, кейсів користувачів, підтримуваних карток, виробників цифрових камер і файлових типів - загалом стає зрозуміло, що перед нами професійний інструмент для реанімації sd.
Остання версія CardRecovery має номер v6.10. Продукт досить довго не оновлюється, при цьому без проблем працює під Windows 10 та зчитує всі відомі типи sd-пам'яті та підключені знімні пристрої. Взагалі кажучи, Card Recovery спеціалізується на відновленні даних із sd-карт цифрових камер, телефонів, планшетів. Основні типи даних – відео та фото. Якщо вам потрібно відновити файли з жорсткого диска або вказати специфічні файлові формати для пошуку, найкращі звернутися до інших продуктів.
Ключова особливість CardRecovery – функція SmartScan, завдяки якій можна знайти фото та відео за сигнатурами. Особливо це може бути корисним, якщо файлова таблиця sd-картки була зруйнована після форматування або пошкодження. Функція глибокого пошуку є у програмі Recuva, але CardRecovery робить швидкий аналіз саме мультимедіа-форматів.
Disk Drill - програма для відновлення з простим інтерфейсом та широкою підтримкою пристроїв зберігання
DMDE – професійне відновлення з карт пам'яті, флешок та HDD
Ми включили в цю програму, незважаючи на те, що безкоштовна версія лімітована. DMDE використовується у професійних колах як зручний та ефективний recovery-інструмент. Програма кросплатформна – використовувати її можна під Windows, Linux, Mac OS та DOS – через командний рядок.
Відразу про обмеження. Безкоштовна версія DMDE дозволяє відновити до 4000 елементів.
Інші версії програми DMDE (Express, Standard, Professional) знімають обмеження на ліміт файлів, вартість ліцензії починається з 16 євро.
Крім того, у безкоштовній редакції доступні базові інструменти:
- Редактор дисків - дозволяє змінювати вручну дискову структуру, файлові таблиці глибокий пошук віддалених файлів,
- Створення образу дисків для відновлення з повної копії оригіналу.
Список сумісних пристроїв зберігання включає HDD, RAID-масиви, usb флешки, sd і microsd карти. Файлова система практично будь-яка з відомих. Як правило, для карт пам'яті йдеться про NTFS, exFat або FAT. Linux та Mac OS FS також підтримуються.
Яку програму відновлення sd карти вибрати?
- Recuva - безкоштовний recovery-додаток, повноцінно працює без оплати (сподіваємося, так буде завжди). Тому ця програма – найпопулярніша на ринку.
- EaseUS Data Recovery Wizard у безкоштовній версії обмежена 2 Гб відновлюваної інформації - чого цілком вистачить спочатку. Програма зручна та містить покроковий майстер.
- 7-Data Recovery і DiskDrill – зараз це та сама програма. У ній є деякі приємні доповнення на кшталт припинення сканування та пошук по сигнатурах.
- Glary Undelete – досить проста програма. Для відновлення файлів на карті пам'яті цілком підходить, але відстає від усіх перерахованих функціоналом.
- DMDE – мабуть, найкращий професійний інструмент, ціна невисока за такий перелік можливостей. Повноцінно шукає файли на карті пам'яті, хоча здебільшого її використовують для відновлення даних на жорсткому диску.
- Photorec найкраще підійде для пошуку втрачених фотографій та відновлення на будь-якій desktop платформі. Карти пам'яті, як заявлено, підтримуються, можна працювати з ними через картридер.
SD Memory Card Formatter – потужна програма для комп'ютера, яка дозволяє форматувати різноманітні SD-картки. Вона надається для користування абсолютно безкоштовно і є найбільш якісною програмою, яка працює з більшістю видів карток: SDHC/SDXC, SD, microSD і т.д.. Працює в Microsoft Windows та Mac OS X.
За допомогою програми SD Memory Card Formatter ви зможете відформатувати будь-який подібний носій інформації та зробити наступний запис на нього надійнішим. Ця програма є універсальним засобом очищення пам'яті та повністю відповідає офіційним вимогам.
SD Memory Card Formatter стане просто незамінним помічником для різних фотографів, які змушені часто прати та перезаписувати файли на цифрові носії. У порівнянні зі стандартним форматуванням, ця програма робить роботу більш чистою та якісною. Отже, якщо ви професійний фотохудожник або просто часто змінюєте дані на картах пам'яті, програма SD Memory Card Formatter стане вашим незамінним помічником та другом на довгий час.
Для використання програми на комп'ютері необхідно мати встановлений картридер. Працювати із програмою досить просто. Спочатку система визначить і відшукає всі підключені до неї карти пам'яті. Вам лише залишиться вибрати потрібний накопичувач та запустити форматування.
Перш ніж розпочинати очищення, можна переглянути тип самої карти та доступну вільну пам'ять на ній. Перед початком форматування програма пропонує користувачам два варіанти форматування.
- Перший – це швидке очищення.
Вона виконує лише поверхневе вилучення всіх існуючих файлів на карті. Її перевага полягає в тому, що робота виконується за кілька секунд. Але гарантії якісного форматування не буде.
- Другий варіант – це повне очищення.
У такому випадку програма SD Memory Card Formatter виконає якісне видалення всіх файлів та програм з накопичувача. Вона не просто зітре дані, а й очистить всі сектори, а також повністю підготує карту для подальшого запису на неї цифрової інформації. Цей процес може тривати деякий час.
Програма SD Memory Card Formatter є однією з найпростіших і найзручніших серед собі подібних. У вашому розпорядженні буде незамінний засіб для очищення та видалення проблемних зон з картки пам'яті. Ця утиліта допоможе повернути ваш SD-накопичувач до життя, а ви зможете використовувати його ще багато разів.
Переваги SD Memory Card Formatter
- Зрозумілий доступний інтерфейс;
- Два режими форматування;
- Підтримка практично всіх карток пам'яті;
- Елементарні системні вимоги;
- Безкоштовне користування.
Недоліки SD Memory Card Formatter
- Для правильної роботи програми необхідна наявність якісного картридера на комп'ютері.

05.01.2016
У цій статті ми розглянемо декілька програм для форматування флешок. USB флеш носій пристрій, який дозволяє зберігати та обмінюватися інформацією. У разі, наприклад, зараження пристрою вірусами або за бажання змінити формат файлової системи на NTFS, FAT 32, exFAT можна виконати форматування.
Щоб відформатувати флешку, потрібно буде скористатися однією з наступних програм або утиліт:
HP USB Disk Storage Format Tool
Утиліта розроблена компанією Hewlett-Packard та призначена для форматування флешок та карт пам'яті у NTFS, FAT, FAT32. Працює через порт USB 2.0. Утиліта дозволяє створювати завантажувальні DOS - пристрої, це знадобиться якщо потрібно встановити Windows, наприклад. Інтерфейс програми легкий та інтуїтивно зрозумілий. Форматування пристрою можна виконати лише за кілька кроків. Також утиліта абсолютно безкоштовна.
HDD Low Level Format Tool
 HDD Low Level Format Tool
HDD Low Level Format Tool Програма може повернути стан USB флеш носіїв та жорстких дисків у вихідний стан (заводський), заповнюючи пристрій нульовими байтами. Ця операція повністю видалить всю наявну інформацію на носії, включаючи віруси. Інтерфейс програми досить простий. Тут можна переглянути всю інформацію про носій даних: файлову систему, об'єм, серійний номер, розмір буфера і, звичайно ж, форматувати його.
SDFormatter
Форматування картки SD SDFormatterПрограма призначена для форматування SD карт, які використовуються в телефонах, фотоапаратах, плеєрах. Завдяки використанню спеціальних методів форматування, що включають відповідні специфікації SD карт утиліта, може допомогти в ситуаціях, коли інші програмні засоби просто марні. Інтерфейс програми гранично простий, і щоб форматувати карту потрібно виконати лише кілька кроків.
Форматуємо флешку за допомогою системної утиліти Windows
Також не слід забувати, що повноцінне форматування можна виконати і за допомогою стандартних засобів Windows. Для цього просто вставляємо носій у USB порт і у вікні «Мій комп'ютер» клацаємо правою кнопкою по ньому і вибираємо рядок «Форматувати». Далі вибираємо необхідний формат файлової системи та форматуємо флешку. Щоб форматувати флешку цим способом, скачати нічого не потрібно.
 Форматуємо флешку за допомогою стандартних засобів Windows
Форматуємо флешку за допомогою стандартних засобів Windows Утиліта Convert.exe, робота з якою підтримується за допомогою командного рядка
Щоб змінити файлову систему, не обов'язково прати всі дані з флешки. Щоб форматувати флешку без втрати даних, можна скористатися утилітою Convert.exe і командним рядком. Щоб форматувати флешку, завантажувати ніякі програми не потрібно.
Для цього відкриваємо командний рядок та вводимо наступну команду:
convert<буква_флешки>: /fs:ntfs /nosecurity /x
у моєму випадку буде: convert F: /fs:ntfs /nosecurity /x
 Форматуємо флешку без видалення даних
Форматуємо флешку без видалення даних Вчора допомагав знайомій видаляти зайву інформацію з комп'ютера, дійшло до знімних носіїв, зокрема карт пам'яті та флешок. І зіткнувся з ситуацією, коли при спробі стерти файли з microSD для смартфона, не форматується картка microSD, видається помилка: «Диск захищений від запису». У статті я опишу способи, до яких вдавався з метою усунення проблеми, можливо, комусь із вас вони допоможуть.
Як я розблокував картку пам'яті
Управління дисками
Використовуючи гарячі клавіші Win+R, відриваємо «Виконати» та вводимо команду diskmgmt.msc. У списку томів, знаходимо підключений зовнішній носій інформації та клацаємо по ньому ПКМ. А потім, як показано на скріншоті нижче, і в контекстному меню, вибираємо «Форматувати».

Використання diskpart, щоб відформатувати карту SD
У пошуку "Пуск" пишемо cmd.exe, ця команда відкриє командний рядок. Забиваємо "diskpart" (без лапок). За допомогою клавіатури набираємо list disk.

У таблиці знаходимо нашу SD, дізнаємось її за розміром.
Тепер використовуємо clean.

Протягом невеликої кількості часу дані будуть видалені.
Далі обов'язково створюємо розділ, вписуємо create partition primary, потім select partition для вибору того й active, - у виконанні активації. Насамкінець застосовуємо format fs=ntfs, -повне або format fs=NTFS QUICK, - швидке форматування мікроSD.
У свою чергу хочу зауважити, — прийом є найкращим.!
Командна строка
У моєму випадку робота проводилася в безпечному режимі Windows 10 , але думаю, що описаний нижче варіант буде актуальним і пізніх версій.
Відкриваємо командний рядок, який можна знайти, відкривши «Пуск», де вписуємо, — format e:
Де «Е», відповідно, буква тому.
Що робити, якщо MicroSD захищена від запису
Зміна властивостей диска
Переходимо до «Мого Комп'ютера», ПКМ натискаємо на іконку microSD карти, яка не форматується, переходимо до «Властивостей». Нас цікавить вкладка «Доступ», де потрібно попрямувати до розділу «Розширене налаштування».

У вікні відзначаємо галочкою пункт «Відкрити спільний доступ» та зберігаємо зміни. Після цього стандартним способом зробити форматування.
Прибрати захист можна у редакторі реєстру Windows
Використовуючи гарячі кнопки Win+R, до речі, ви самі можете створити для себе саме ті, що будуть зручніші в роботі, і вводимо regedit. У гілці
У WriteProtect змінюємо значення з 1 на 0.

Якщо його немає, то потрібно створити параметр DWORD(32-bit), якщо операційна система 32-бітної або DWORD(64-bit), клацнувши по вільному місцю в правій частині екрана.

Змінюємо файлову систему
Якщо не вдається скопіювати файли з MicroSD понад 4 Гб, то справа може бути в ліміті файлової системи, замінюємо FAT 32 на NTFS.

Після таких маніпуляцій все має вийти.
Утиліта diskmgmt.msc
Ця дія також підходить і до флешок.
Запускаємо програму.

У вікні шукаємо, наприклад, нашу флешку

Використовуючи мишку робимо дії.

Як зняти захист від запису через редактор політики
- У «Виконати» задіємо gpedit.msc
- Конфігурація комп'ютера - «Адміністративні шаблони» - «Система» - «Доступ до знімних пристроїв».
- І відключаємо "Знімні диски: Заборонити читання".

Що робити, коли жоден із варіантів не підійшов
- Мабуть поломка у самій пам'яті.
- Перевірити комп'ютер на віруси.
- Проблема часто виникає через встановлені програми для створення віртуальних дисководів,типу Alcohol 120%, DAEMON Tools, Virtual CD, Virtual CloneDrive та їх аналогів.
- Справа в прошивці флешки або SD (використовуйте фірмовий софт, типу Hp disk format tool або HDD low level format, який часто є на носії або можна завантажити з офіційного сайту).
До запису "Не форматується microSD карта. Диск захищений від запису" 8 коментарів
Дякую за поради, але маю наступну аналогічну проблему. Є флешка 64 Гб, форматована НТФС. Я переношу іфорацію (фільми, музику, фото та ін.) з одного комп'ютера (з ОС Win XP Pro) на інший комп'ютер (з ОС Win 7) — і майже завжди флешка стає нечитаною, не копіюється — з повідомленням — зніміть від запису. Це можна виправити лише форматуванням флешки, але тоді втрачається вся інформація на флешці. Один комп'ютер від одного знаходиться більше 50 км, пересилати інформацію по інтернету не надається можливим. Після знову відформатована флешка працює добре. До речі, я помітив, що так вона веде тільки тоді, коли я переношу інформацію з Win XP Pro на Win 7, але не оборот.
Добрий вечір! Як все схоже!
Керуюся такою проблемою пів дня і всі ці поради не спрацювали. Почав шукати фірмову утиліту з контролера пам'яті і самої пам'яті і все-таки знайшов і зараз форматується з її допомогою. Для визначення даних по флешці використовував утиліту ChipGenius v4.00.0807 (вона тільки змогла побачити, інші подібні утиліти не бачать флешку). , можна і зачекати, флешка жива повністю.
Ось чим мені подобається флешки від Transcend, то це адекватними цінами та програмою для «ремонту» флешок, яка закачана в кожен носій. ChipGenius, хороша програма, теж не раз рятувала, але не з усіма виробниками вона контачить.
Я часто використовую: JetFlash Recovery Tool, MPTool, USB Flash Drive Recovery.
А краще намагатися шукати, як ви правильно робите, на офіційних сайтах продукту.
ChipGenius програма для визначення контролера та типу пам'яті, а далі вже потрібно шукати фірмову утиліту для перепрошивки контролера та форматування пам'яті. Там теж можуть бути ньюанси, потрібно пробувати старі та нові версії програм, мені ось наприклад допомогла стара версія програми, нова не захотіла працювати з флешкою, хоча все визначалося і потрібну пам'ять виставляв, але копка СТАРТ не доступна була. У програмах можна змінити щось, можна навіть зашити свою назву, змінити режим роботи світлодіодного індикатора. Доступні мови траплялися: китайська та англійська. Опис роботи в PDF китайською, але можна знайти і англійською і з російськими підказками, що робити.
Сьогодні випробував ChipGenius. Вік живи вік учись! Відмінна програма. Дякую, Володимире!
Будь ласка Сергій! Ніколи не завадить спробувати щось нове.
У цьому плані я лише «ЗА». Буде, що цікаве, підкидайте. ;)
Залишити свій коментар
Встановлення пристроїв