Включила сьогодні доньці мультики, завантажені на комп'ютер з Інтернету.
Значить, спостерігаю сиджу за нею і непомітно якось «занурилася» у спогади про своє дитинство…
А я ж у дитинстві навіть і не підозрювала про існування комп'ютера! Мені батьки включали телевізор і дивилася я там ... Так, що йшло на той момент по телевізору, то дивилася)))
Я навіть трохи застала чорно-білий телевізор!))
Потім з'явився кольоровий телевізор. За ним уже був відеомагнітофон, ось тоді вже можна було вибирати, що дивитися.
І ось, з'явився він мій перший комп'ютер!
О! Яка ж це тоді була подія в моєму житті!
Скільки ж було радості та гордості, пам'ятаю, як зараз!) Пам'ять у нього, звичайно, була мінімальна, для збереження інформації — дискета, яка не завжди читалася.
Пам'ятаєте таке "диво"?)
Подумати тільки, як летить час…

З'явився інтернет! І з ним відпала потреба користуватися звичайними дисками. А навіщо? Коли можна все подивитись прямо в інтернеті?
«Як навіщо? Для зберігання важливої інформації!» - Скажіть Ви.
Так, можливо, але все ж таки на Наразіце не зовсім актуально.
Справа в тому, що зараз у найбільших інтернет-компаніях з'явилися свої так звані диски для скачування, передачі та зберігання інформації.
Так от, наприклад, в Яндексі є такий хмарний диск». Чи не чули про таке? Але він є! І ось саме про нього, я хочу розповісти. Для того, щоб Ви теж, як і я свого часу, змогли зрозуміти та оцінити те, наскільки зручний і простий він в експлуатації.
Яндекс -. Що це?
Як
?
Як?
Яндекс диск (хмара): що це?
Навіщо потрібен Яндекс диск?
Яндекс диск - це безкоштовний сервіс, що належить компанії Яндекс. Це хмарне сховище даних безкоштовно (хмарне сховище або скорочено можна називати - хмара). Тобто місце, де можна розміщувати свої файли, і вони зберігатимуться не на вашому диску, а на диску сервера.
Нерідко, в інтернет-сленгу, можна зустріти такі слова:
-Вітання! Ти маєш хмару?
-Скачай собі хмару та користуйся
і т.д.
 Вперше його було запущено у 2012 році, але тоді ним могли користуватися далеко не всі охочі, а лише «обрані», які отримали запрошення. Але зараз він доступний вже кожному користувачеві інтернету.
Вперше його було запущено у 2012 році, але тоді ним могли користуватися далеко не всі охочі, а лише «обрані», які отримали запрошення. Але зараз він доступний вже кожному користувачеві інтернету.
В даному сервісіВи можете зберігати всі необхідні дані та інформацію.
Але не варто турбуватися з приводу збереження Ваших даних! Так як Яндекс диск дуже надійно захищений. ДОСТУП до будь-яких даних та файлів МОЖЕТЕ ДОЗВОЛИТИ ТІЛЬКИ ВИ самі!
Крім того, що Ви можете зберігати дані та інформацію, як писалося вище, Ви також маєте можливість ділитися інформацією з іншими користувачами в інтернеті.
От і ввела я Вас трохи у курс справи.
А тепер, давайте розберемося в тому, як почати користуватися Яндекс диском?
Реєстрація та вхід у Яндекс диск
Перш ніж почати користуватися цим зручним сервісом, звичайно, спочатку необхідно дізнатися, де він знаходиться і як у ньому зареєструватися.
І приступаємо до нашої знайомої процедури. Якщо Ви звичайно вже встигли ознайомитись з іншими корисними сервісамитакими, як Я.гроші, Я.пошта. Про які я розповідала Вам у минулих статтях. А хто ще не ознайомився, дуже рекомендую це зробити – знадобиться.
А якщо вас цікавить стаття — ,
то разом з диком, зареєструйте електронний гаманець та пошту. Це необхідно!
Ось інструкція, як це робиться:
Отже, вводимо в пошукову систему: Яндекс диск, натискаємо «Знайти» І нам пошуковик видає наступне посилання: Зберігання та обмін файлами (disk.yandex.ru).
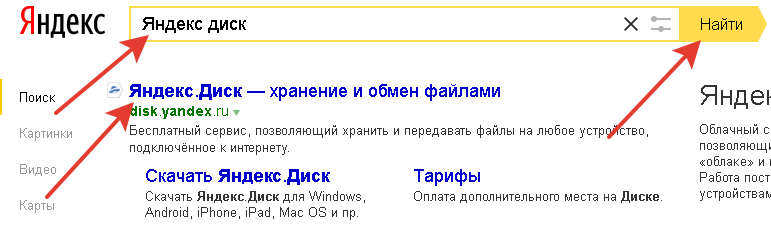 Далі тиснемо на посилання (disk.yandex.ru) і нам відкривається таке вікно:
Далі тиснемо на посилання (disk.yandex.ru) і нам відкривається таке вікно:
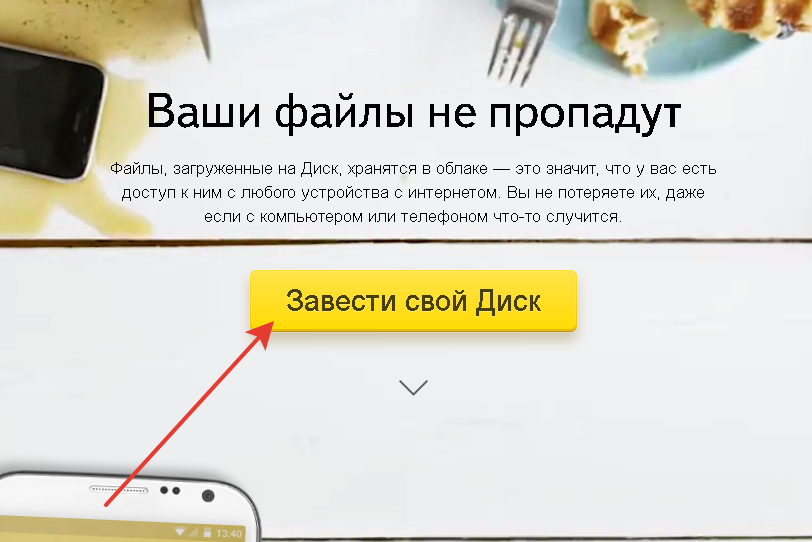
Натискаємо на «Завести свій Диск» та потрапляємо на віконце реєстрації. Там нам необхідно заповнити ВСІ ПОЛЯ. І вказуємо свій СПРАВЖНІЙ номер стільникового телефонуТак як ця сторінка буде прив'язана саме до нього. І все натискаємо «Зареєструватися».
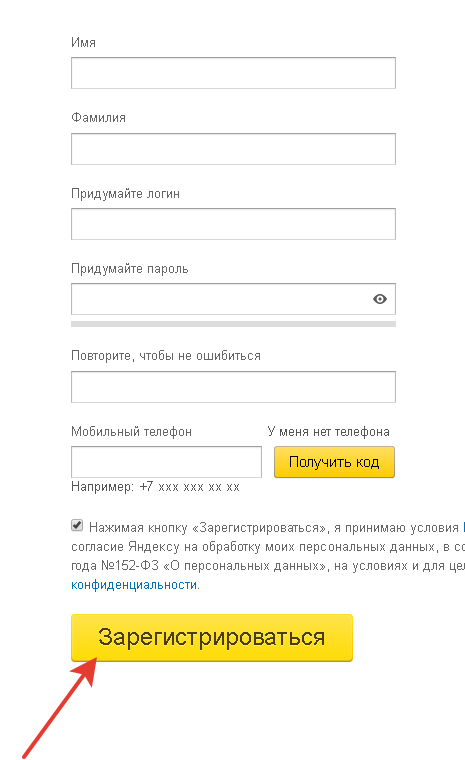 Ось і все, Ви пройшли процедуру реєстрації. Все дуже просто, чи не так?
Ось і все, Ви пройшли процедуру реєстрації. Все дуже просто, чи не так?
Ось Вам і відкривається Ваш диск:
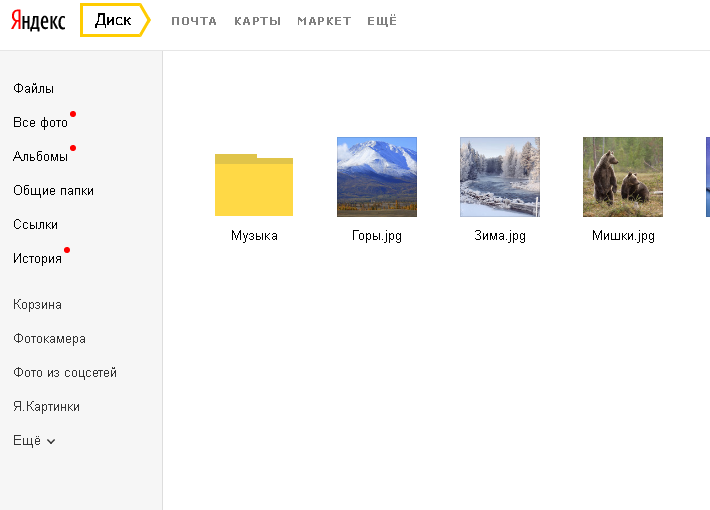 А зараз покажу, як зайти до свого диску тим, хто вже був зареєстрований у Яндекс, але ніколи не користувався диском.
А зараз покажу, як зайти до свого диску тим, хто вже був зареєстрований у Яндекс, але ніколи не користувався диском.
У мене вже є обліковий запис Яндекс пошти. Як здійснити вхід до свого диска?
Заходимо в свій Яндекс аккаунт, і ось там, у самому верхньому лівому кутку, і знаходиться та сама кнопочка «Диск».
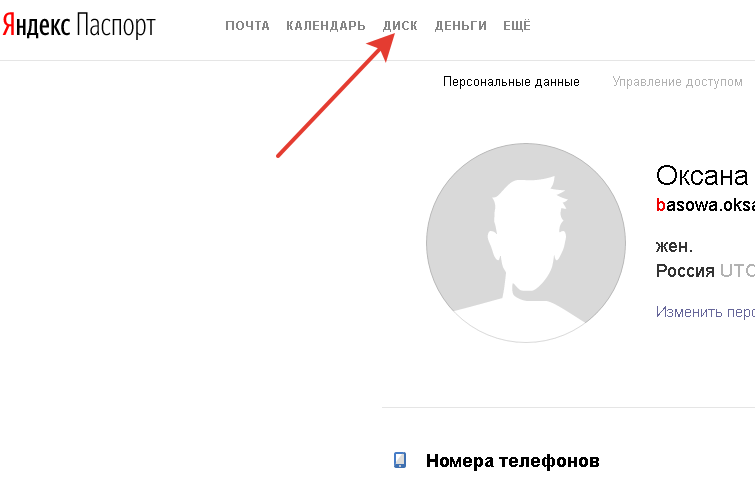 Натискаємо на неї та заходимо у свій диск.
Натискаємо на неї та заходимо у свій диск.
Але це ще не все! Для того, щоб почати користуватися цим сервісом у повному обсязі. Вам потрібно синхронізувати комп'ютер та Яндекс диск. А для цього необхідно його завантажити та встановити на свій комп'ютер.
Як скачати та встановити Яндекс диск на комп'ютер
Отже, заходимо в диск і знаходимо праворуч таку кнопку «Завантажити Диск для Windows».
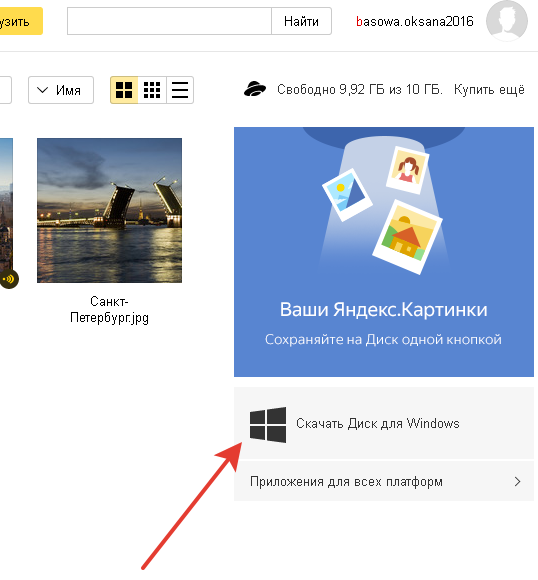 Натискаємо на неї і нам відкривається таке віконце:
Натискаємо на неї і нам відкривається таке віконце:
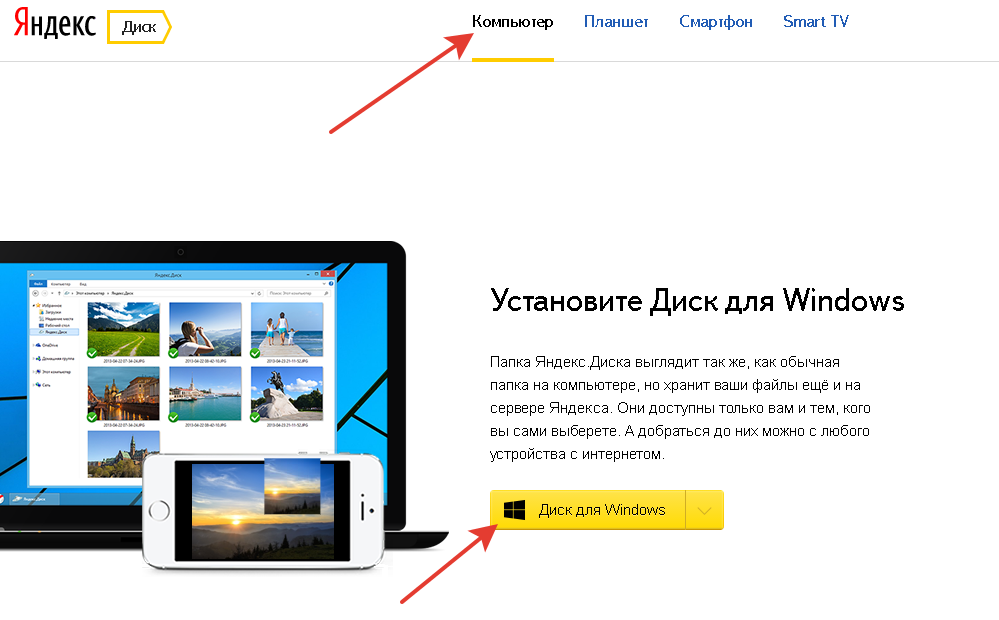
ЗВЕРНІТЬ УВАГУ: можна встановити не лише на комп'ютер, але й на планшет, смартфон та Smart TV. Нас же зараз цікавить саме комп'ютер, тому натискаємо на комп'ютер. Потім натискаємо «Диск для Windows» та завантажуємо.
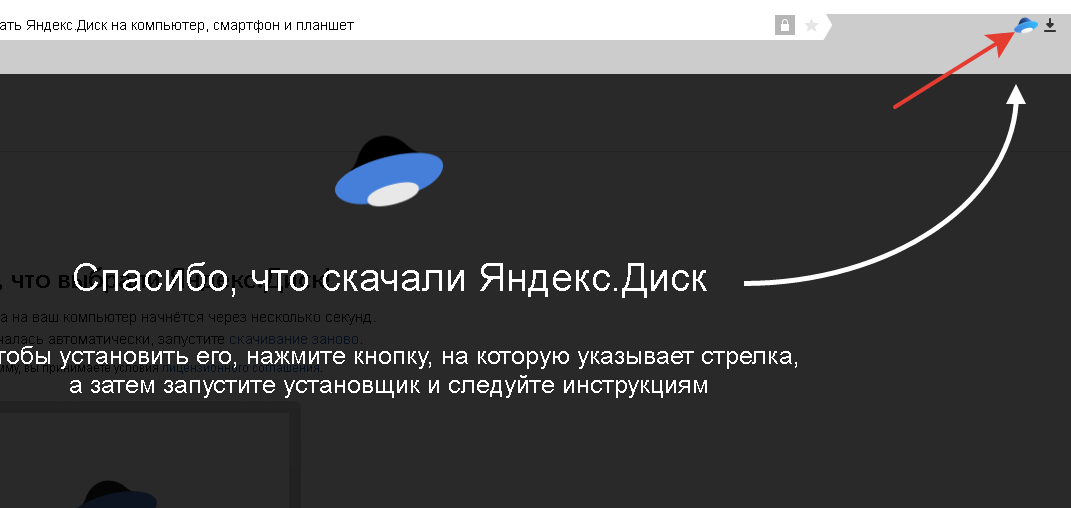
Інший - внизу, де розташовані всі вікна та кнопка "Пуск" (у windows 10 - також):
Ось і розібралися ми з тим, як завантажити та встановити на свій комп'ютер програму хмара)).
А тепер поговоримо про те, як користуватися ним.
Як користуватися Яндекс диском
Користуватися досить просто, і дуже цікаво, Ви в цьому переконаєтеся, коли приступите до освоєння даного сервісу.
Ми ж зараз розглянемо кілька найпоширеніших питань.
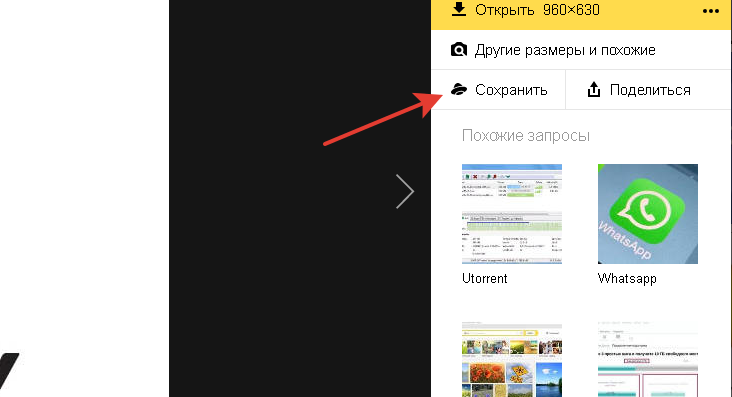 Де ми бачимо значок нашого диска, натискаємо «Зберегти» і зображення зберігається в паку Я.Картинки (за замовчуванням). Ми можемо цю картинку з цього альбому перемістити до іншого. Для цього натискаємо на картинку і праворуч бачимо наступне вікно:
Де ми бачимо значок нашого диска, натискаємо «Зберегти» і зображення зберігається в паку Я.Картинки (за замовчуванням). Ми можемо цю картинку з цього альбому перемістити до іншого. Для цього натискаємо на картинку і праворуч бачимо наступне вікно:
Як завантажити файл для завантаження?
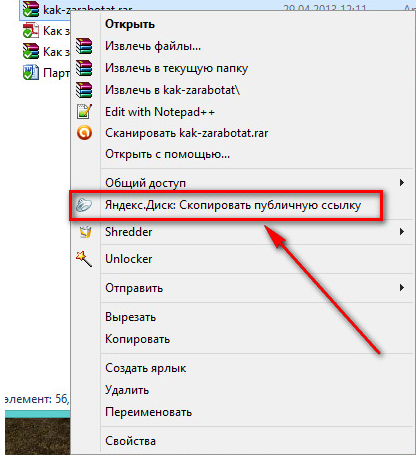
Якщо ж Вам потрібно завантажити щось зі свого комп'ютера, то робимо таке: просто натискаємо кнопку «Завантажити», розташовану у верху і вибираємо необхідний файл.
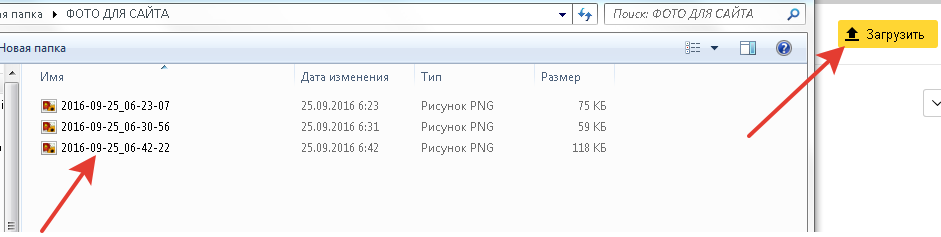
На цьому все, любі мої. Якщо стаття була для Вас корисною, натисніть кнопки соц. мереж. А якщо виникають запитання, запитуйте, будь ласка…
Спасибі за увагу.
Яндекс.Диск – це хмарне сховище файлів від відомого в нашій країні пошукача. Сервіс дозволяє в одному місці зберегти різні документи, а потім відкриває можливість їх використання з усіма вашими пристроями. Завдяки цьому сервісу можна зберігати фотографії, музичні файли та інші документи на комп'ютері, а потім користуватися ними зі смартфона. І навпаки.
Навігація
Сьогодні Яндекс.Диск, поруч із Google.Drive і Облако@Mail.ru є найпопулярнішими віддаленими сховищами файлів, що працюють за технологією хмарних обчислень. І якщо ви ще не зареєструвалися в одному з них, то настав час це зробити.
Ми вже писали. У цій статті ви дізнаєтесь, як увійти до свого облікового запису, а також відкрити доступ до документів для інших користувачів.
З комп'ютера
Для того, щоб увійти на свою сторінку цього сервісу зі свого комп'ютера, необхідно увійти до свого облікового запису Яндекса. Для цього переходимо на сторінку www.yandex.ru та у правому верхньому куткузаповнюємо свої дані: логін та пароль.
ВАЖЛИВО: Якщо ви не зареєстровані на сервісах Яндекса, можете зробити це за допомогою вищеописаної форми.
Вхід до пошти Яндекса
Після того, як ви заповнили дані, натисніть кнопку "Увійти" і переходьте у вкладку "Диск". Вона розташована у верхній частині екрана.
Меню Яндекса
У «Яндекс.Диск» можна також зайти головної сторінкицього сервісу. Наведіть курсор на посилання «Ще», що знаходиться над пошуковою строчкою, і в меню знайдіть слово «Диск» і натисніть на нього.
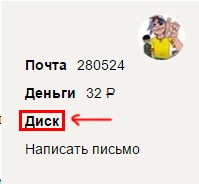
Якщо вам потрібно зайти в свій "Яндекс.Диск" з чужого комп'ютера, то скористайтеся будь-яким з описаних вище алгоритмів. Уявіть, що ви хочете показати свої фотографії друзям чи колегам по роботі. У цьому й принадність хмарних сховищ. Отримати доступ до них можна з будь-якого обладнання. Головне не забувати свій логін та пароль.
Але, щоб згодом захистити потію своїх даних або використання облікового запису третіми особами, обов'язково вкажіть, що ви заходите в обліковий запис з чужого комп'ютера, а потім натисніть кнопку «Вихід».
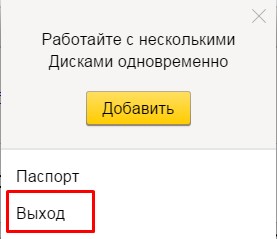
Вийти з сервісів Яндекса на чужому комп'ютері
З телефону
Для того, щоб увійти до свого облікового запису цього хмарного сервісу з телефону, можна скористатися спеціальним додатком. Його можна завантажити в офіційному каталозі операційної системи.
Після встановлення програми потрібно ввести дані облікового запису: логін та пароль. Вони ідентичні тим, якими ви користуєтесь у десктопній версії «Яндекс.Діска».
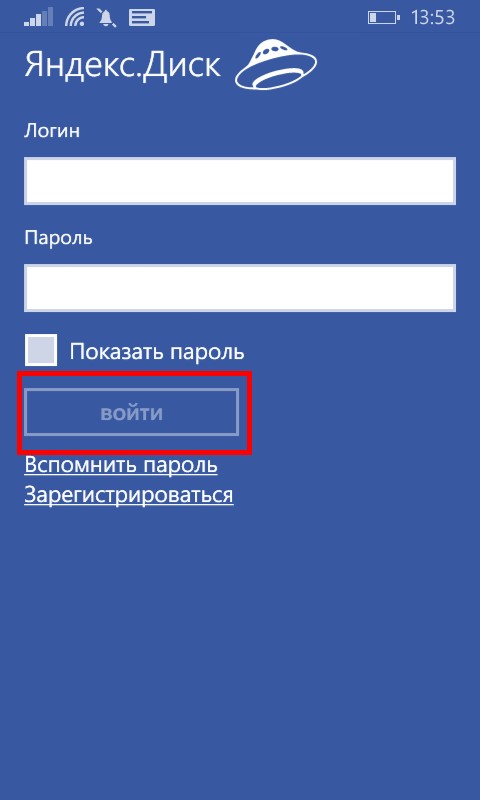
Вхід до програми Яндекс.Диска
Після того як ви введете їх, потрібно натиснути кнопку «Увійти».
Як бачите, нічого складного у можливостях використання «Яндекс.Діска» немає. Програми існують для різних мобільних операційних систем: Android, iOS та Windows Phone. Також є клієнти для Windows, Linux та Mac.
Як завантажити файли: фото, відео та документи на Яндекс.Диск
Після того, як ви дізналися про те, як зайти на цей хмарний сервісвід Яндекса можна починати ним користуватися.
Уявіть, що у вас флешка на 10 Гб. Але носити її з собою не потрібно. Завдяки смартфону вона завжди з вами. А згодом, (керівники Яндекс.Диска люблять робити подарунки) цей невеликий, за сучасними мірками, зовнішній накопичувач може збільшитися у розмірах та перетворитися на повноцінний зовнішній диск. Але він, як і флешка, не займатиме місце в кишені, сумці чи рюкзаку.
Для того, щоб скористатися таким сховищем даних, потрібно вміти переміщувати файли. Це можна зробити з будь-якого пристрою. Причому в деяких випадках в автоматичному режимі.
Для того, щоб залити фотографії або інші дані на Яндекс.Диск, встановіть собі на комп'ютер клієнт цього сервісу. Звичайно, можна користуватися і веб-версією. Але це не найкращий вибір. За допомогою клієнта користуватися "Диском" зручніше.
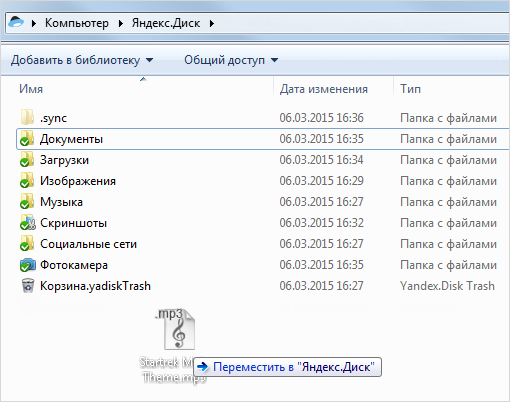
Клієнт Яндекс.Діска
Після встановлення клієнта (докладніше про те, як це зробити ми розповідали), у вас на комп'ютері з'явиться папка. Зберігаючи файли в неї, вони автоматично з'являтимуться на сервері.
Робити це можна будь-якими способами, від простого перетягування до використання файлових менеджерів, типу Total Commander.
Що стосується мобільного додатка, то для того, щоб завантажити файл на свій «Яндекс.Диск» через нього, необхідно відкрити програму і натиснути на кнопку з хрестиком у жовтому кружечку.
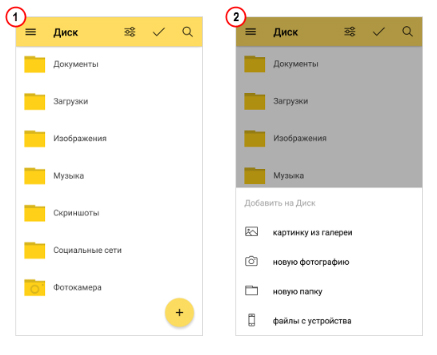
Додавання файлів у мобільному додаткуЯндекс.Диска
У меню потрібно вибрати джерело файли. Це може бути галерея, файли з пристрою, файли з програм або фотографія з камери.
Якщо ви хочете завантажити файл у конкретну папку, то перед вибором документа зайдіть до папки, в яку потрібно зберегти файл.
Як відкрити доступ до своїх файлів на Яндекс.Диску?
Для того щоб зробити файли публічними, для цієї можливості доцільно використовувати окрему папку.
- Створіть її, а потім виділіть
- На панелі властивість натисніть «Зробити спільну папку»
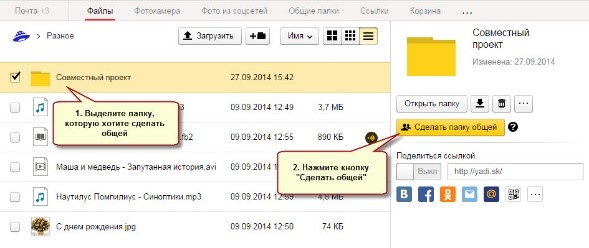
Повинно вийти приблизно ось це
- Після цього з'явиться список контактів, серед яких потрібно вибрати тих, кому ви відкриєте можливість користуватися папкою
- Для контактів є налаштування прав (тільки перегляд або повний функціонал).
- Після вибору контакту та налаштування прав потрібно натиснути кнопку «Запросити»
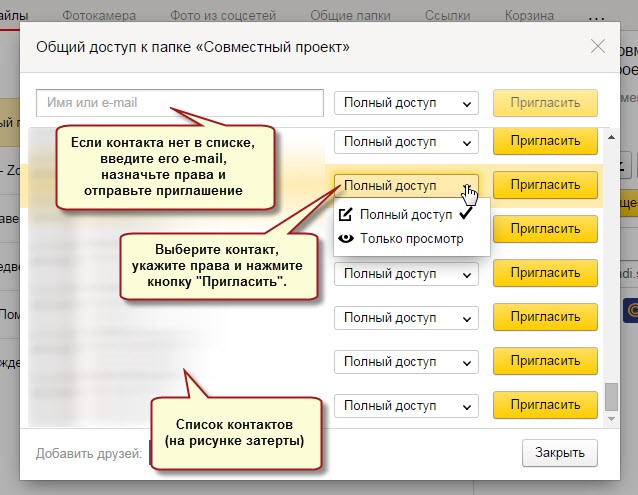
Запрошення контакту
- Відкрити право доступу до папки можна і контакту, якого немає у вашій адресній книзі. Для цього досить просто ввести його адресу у відповідному полі
ВАЖЛИВО: Зробити це можна лише для користувачів пошти Яндекса.
- Коли ви відкриєте доступ до папки, розміщеної у вашому хмарному сховищі, йому прийде лист від Яндекса із запрошенням. Якщо користувач прийме, копія папки з'явиться на його Диску.
У цьому ви можете призначити права:
- Тільки перегляд. За допомогою цього права, користувач може читати та завантажувати файли. Але, йому буде недоступне їхнє редагування.
- Повний доступ. Користувачеві дозволено не лише читати та завантажувати файли з публічної папки, але й редагувати їх. При такому праві користувач може видаляти, змінювати, перейменовувати файли, а також відкривати їх іншим.
Закрити доступ до файлів та папки можна так само легко, як і відкрити його. Для цього потрібно виділити папку та натиснути кнопку "Налаштувати доступ".
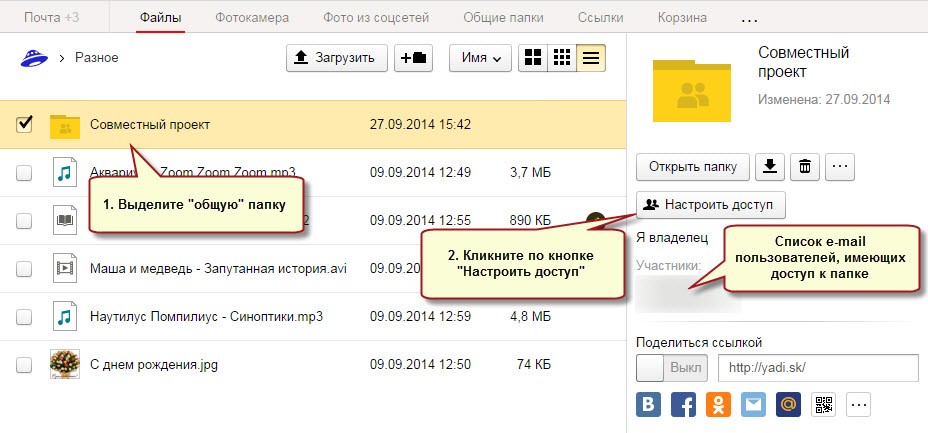
Налаштування загального доступу
Налаштування здійснюється для кожного контакту, який має право користуватися папкою.
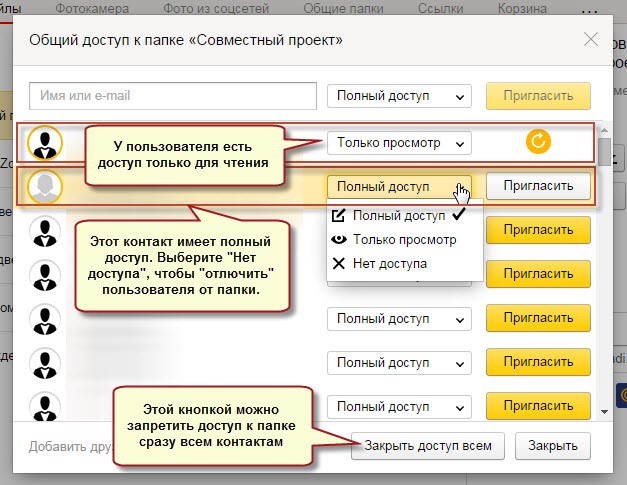
Щоб повністю закрити доступ до папки, необхідно в полі, поруч із контактом поставити «Немає доступу»
Також можна за допомогою кнопки «Закрити доступ всім» видалити публічний доступ до папки. При цьому створена копія папки на Яндекс.Диску того, хто користувався публічним доступом, буде видалена.
Дізнатися, яким папкам у вашому хмарному сховищі файлів ви відкрили доступ можна в пункті головного меню Загальні папки.
Чи готові ви довірити свої файли інопланетянам? Жарт, звісно. Просто всім знайомий Яндекс надав свій новий сервіс - Яндекс.Діск. Логотип сервісу Яндекс.Диск стилізований під тарілку, що літає. Цікава та весела подача. Що ж є новий сервіс?
Яндекс.Диск – це хмарний сервіс для збереження особистих файлів. За своїм функціоналом дуже схожий на сервіс DropBox. Можна навіть сказати, що Яндекс.Діск це його клон. Сервіс є безкоштовним, а файли можна зберігати скільки завгодно довго. На відміну від сервісу DropBox, Яндекс.Диск повністю русифікований, а також має деякі приємні доповнення. Це і гарний дизайн, інтеграція з електронною поштою, кошик та інші приємні дрібниці. Одна з чудових функцій Яндекс.Диска полягає в тому, що всі файли, що завантажуються в сховище, перевіряються. антивірусом Dr.Web.
Давайте подивимося зсередини на те, що називається Яндекс.Діск.
Щоб отримати доступ до Яндекс.Диска, спочатку заходимо на сторінку сервісу – disk.yandex.ru.
Якщо у вас є обліковий запис у будь-якому з сервісів Яндекса, то увійти можна вказавши логін та пароль. Як правило, логін – це електронна адресаа пароль – це пароль від пошти. Якщо облікового записуні, то треба зареєструватися.
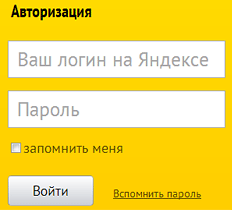
Отже, вводимо логін та пароль та потрапляємо в інтерфейс Яндекс.Диска. Щоб повноцінно використати можливості Яндекс.Диска, необхідно завантажити та встановити спеціальну програмусебе на комп'ютер. Програма створить спеціальну папку, файли в якій синхронізуються зі сховищем на серверах Яндекса.
Встановлення програми Яндекс.Діск на комп'ютер.
Після авторизації ми потрапляємо в обліковий запис і нам пропонують встановити програму Яндекс.Диск на свій комп'ютер. Тому що в мене встановлена операційна система Windows 7, то мені було запропоновано завантажити програму для цієї операційної системи.
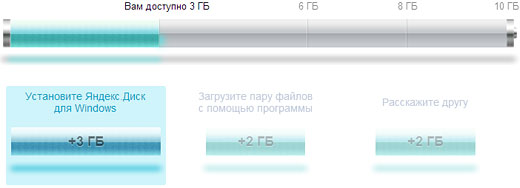
Програма також може бути встановлена в таких операційних системах (ОС), як Windows 8, Windows XP, Windows Vista, Mac OS X, Linux, а також є підтримка мобільних ОС Android, iPhone та Symbian. Про версії ОС, що підтримуються, люб'язно повідомляється внизу красивої картинки. Перед встановленням програми ознайомтеся з версіями ОС, які зараз підтримуються програмою, інакше незабаром може виникнути питання, чому Яндекс.Диск не встановлюється?
Якщо операційна система на вашому комп'ютері не відповідає вимогам програми Яндекс.Диск, то це не так страшно. До хмарному сховищуЯндекс.Диска можна підключитися використовуючи так званий WebDAV-клієнт. Налаштування підключення доведеться проводити вручну, скориставшись рекомендаціями, викладеними на сайті Яндекс.Диск (у розділі "Допомога"). У такому разі сховище Яндекс.Диска буде підключено до вашого комп'ютера як звичайний мережний диск.
Клацаємо по картинці-кнопці з написом "Встановіть Яндекс.Диск для Windows". Після цього на комп'ютер завантажиться програма-установник. Ось так виглядає файл.
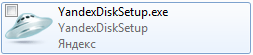
Потрібно її запустити. Спочатку програма завантажить необхідні файли, а потім розпочнеться встановлення на жорсткий диск.
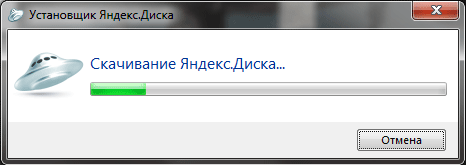
По завершенні установки буде зроблено кілька привабливих пропозицій (зробити Яндекс пошуком за замовчуванням, встановити елементи Яндекса та ін.). Якщо вам потрібно ще купу непотрібних «стежок» і «глядалок», то залишаємо все як є, тиснемо "Готово". Якщо ніякі непотрібні примочки вам не потрібні - прибирайте всі галки і тисніть на кнопку "Готово".
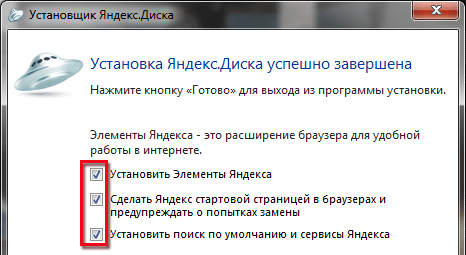
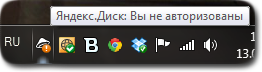
Як бачимо, він вказує на те, що ми не авторизовані і поки що немає з'єднання з мережевим сховищем.
Клацаємо правою кнопкоюмиші за значком Яндекс.Диска в треї, вибираємо пункт "Авторизуватися". У вікні вводимо свій логін і пароль. Після того, як авторизація пройде, почнеться синхронізація файлів на комп'ютері і в мережевому сховищі. У треї з'явиться таке повідомлення.
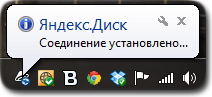
Все, ми у владі інопланетян! Не лякайтеся, вони добрі.
Давайте пробіжимося по пунктах меню програми Яндекс.Диск.
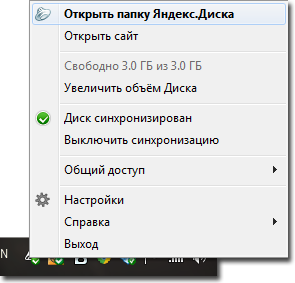
Папку Яндекс.Діска на комп'ютері знайти досить легко. Після встановлення програми вона з'являється на робочому столі, в меню «Пуск», у колонці «Вибране»
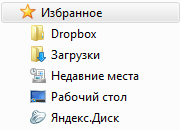
А також у колонці, де з'являються жорсткі диски комп'ютера.
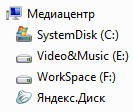
Яндекс.Диск є віртуальним диском– це лише деякий обсяг пам'яті жорсткого дискавідведений для зберігання інформації, яка копіюється на віддалений сервер Яндекса.
Подальше вивчення можливостей цього цікавого сервісуми пропонуємо вам зробити. Якщо виникнуть труднощі при використанні Яндекс.Диском, завжди можна заглянути на сторінку "Допомога", яка є на сайті сервісу. Там докладно і зрозуміло розказано про всі функції сервісу та можливих проблемахпід час роботи з програмою. На момент написання цієї нотатки сервіс перебував на стадії бета-тестування і, можливо, зараз його функціонал сильно змінився.
Навіщо можна використовувати Яндекс.Диск?
Використовувати Яндекс.Диск можна по-різному:
Можна створити якусь подобу віртуальної бібліотеки та зберігати улюблені книги у сховищі. Це убереже вас від втрати улюбленої колекції книг при можливих несправностяхжорсткий диск комп'ютера.
Можна використовувати Яндекс.Диск для обміну файлами з друзями та колегами. Обсягу пам'яті, що надається сервісом, в 10 Гбайт повинно вистачити для більшості випадків.
Також реально використовувати Яндекс.Диск як «локальну» мережу для електронного документообігу на малому підприємстві.
Дуже привабливе використання Яндекс.Диска як резервного сховищафайлів. У разі будь-яких проблем зі своїм залізом можна легко отримати потрібні файлив цілісності та безпеці. Яндекс.Диск – це як флешка, яку не можна втратити.
У майбутньому очікується, що крім зберігання файлів сервіс надасть можливість використання програм у хмарі, що позначить перехід лише від зберігання файлів у бік реалізації хмарних обчислень, про які так багато говорять останнім часом.
Жорсткі диски

