Короткий описта підготовка.
Короткий опис
Детальний посібник з встановлення Windows 10на нетбук, ноутбук чи комп'ютер для новачків. В даному керівництвітакож докладно описано, як можна встановити мовний пакет для Windows.
Підготовка до інсталяції Windows 10
У цьому посібнику буде встановлена установка з форматуванням розділу C:\. Грубо кажучи, весь вміст розділу C: буде видалено. Тому необхідно заздалегідь скопіювати важливі документи та інші файли на інший розділ (D:\, наприклад) або зовнішні накопичувачі.
Важливе зауваження:якщо ви хочете просто ознайомитись з можливостями нової операційної системи, то не обов'язково її ставити на жорсткий дискноутбука, комп'ютера або іншого пристрою. Можна встановити Windows 10 на віртуальну машину. Продуктивність у разі нижче, можливостей менше, але з простого ознайомлення більшого й треба. Ви можете будь-коли згорнути, вимкнути або взагалі видалити Windows 10 і повернутися до основної операційної системи.
Хоча Win10 містить у своєму складі велику кількість драйверів, а відсутні можуть завантажити зі своїх джерел в інтернеті, рекомендую самостійно попередньо завантажити драйвери для вашого ноутбука або комп'ютера. Їх можна знайти на інтернет-сайті виробника вашого ноутбука, материнської плативашого комп'ютера та виробника вашої відеокарти. Майте на увазі, що драйвери повинні бути розраховані на підтримку операційної системи з Win8 саме тієї розрядності, яку збираєтеся встановити.
Для встановлення Windows 10 нам знадобляться:
1. Дистрибутив Microsoft Windows 10 у вигляді .iso-образу DVD диска. Вибрати та завантажити їх можна за посиланнями на сторінці посилання.
2. Утиліта Windows 7 USB/DVD Tool(завантажити) для запису образу на диск або флешку або Rufus(завантажити);
3. Чистий DVD (DVD+-RW) диск або флешка об'ємом 4 Гб і більше. Якщо ви встановлюватимете систему з флешки, то попередньо скопіюйте всю важливу інформацію з неї на диск D:\ або в інше місце. Справа в тому, що вона у процесі буде форматована.
Зауваження: у рамках даного матеріалу буде розглянуто найпростіший спосіб створення флешки – за допомогою утиліти Windows 7 USB/DVD Toolна системний дискзі структурою MBR. Як встановити систему на GPT диски, Див.
Встановлюємо та запускаємо Windows 7 USB/DVD Tool:
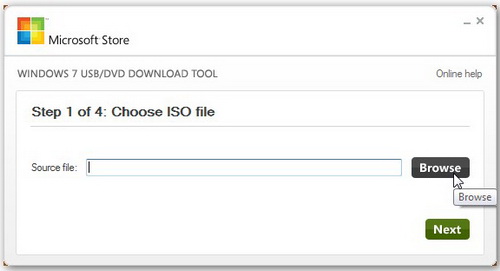
Натискаємо на кнопку Browseта вказуємо де розташований .iso-образ з Windows 10:
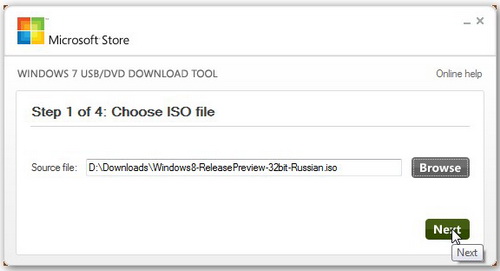
Натискаємо Nextі переходимо до наступного вікна:
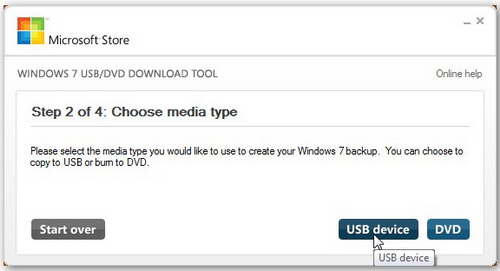
Тепер потрібно вказати, на що потрібно записати дистрибутив Windows 10: на диск або на флешку.
Підготовка флешки для інсталяції Windows 10
Припустимо, що ми встановлюватимемо Windows 10 з флешки. Натискаємо на кнопку USB Device. Повинно відкритися приблизно таке вікно:
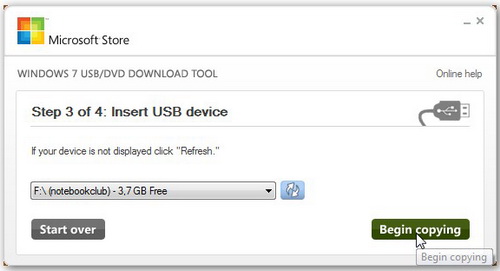
У вікні вибираєте вашу флешку і натискаєте кнопку Begin copying. Якщо на флешці є якісь файли, то з'явиться попередження. Там буде вказано, що всю інформацію на флешці буде видалено. Продовжуємо підготовку флешки. Повинен запуститися процес форматування флешки, а потім копіювання на неї інсталяційних файлів:
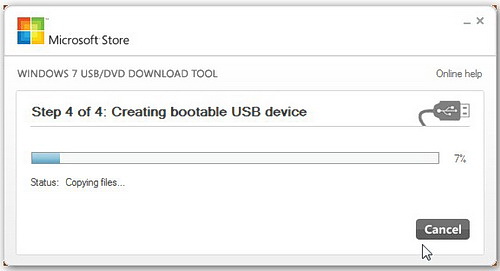
Після кількох хвилин процес завершено:
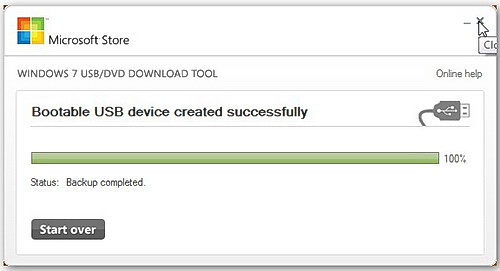
Якщо у вас не вдасться створити флешку з інсталяційними файлами Windows 10, то можете скористатися іншими способами. Вони описані у посібнику: . Процес підготовки флешки для встановлення Windows 7 та Windows 10 повністю однаковий.
Підготовка DVD-диска для встановлення Windows 10
Якщо ви встановлюватимете Windows 10 з диска, то потрібно вказати DVDна етапі вибору носія:
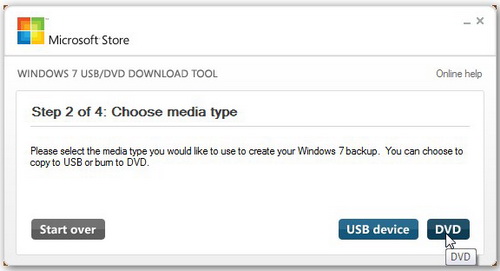
Далі варто вибрати привід та розпочати запис. Для запису Windows 10 на диск можна також використовувати утиліти CDBurnerXP(завантажити) або NERO(завантажити). Як користуватися ним показано в посібнику: Установка Windows 7 .
Кода настановний дискабо флешка з операційною системою готові, можна переходити до інсталяції Windows 10. Створення флешки за допомогою програми Rufus розглядається в іншому матеріалі. Див.
Інсталяція Windows 10, інструкція в картинках.
Наведено на прикладі установки збирання Windows® 10 Ent x86-x64 RU-en-de-uk, але він мало чим відрізняється від стандартної установки.
Якщо вам все ж таки вдалося записати DVD або створити флешку за інструкцією, наведеною в попередній статті, і вам вдалося з них завантажитися, то наступні дії не представлять вам жодної складності.
Перше вікно надасть вам право вибору, якою мовою ви будете спілкуватися з системою під час встановлення та згодом. Це вікно виходить лише на тих збірках, в які інтегровані додаткові мови. Там, де мова лише одна, переходимо до наступного вікна.
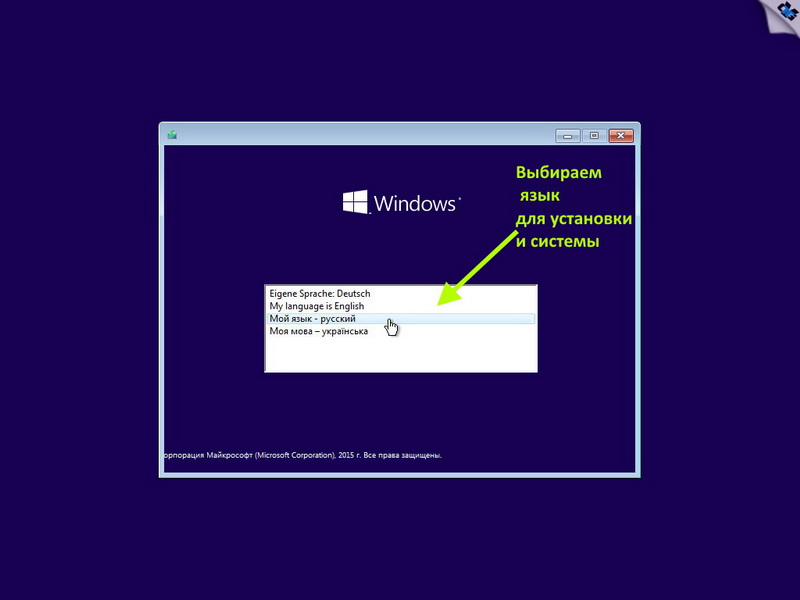
Вибираємо мову, регіональні параметри та клавіатуру. Якщо у збірці тільки одна мова, то рекомендую всі налаштування залишити за замовчуванням, якщо кілька мов, то вибираємо ту, яку вибрали у попередньому вікні.
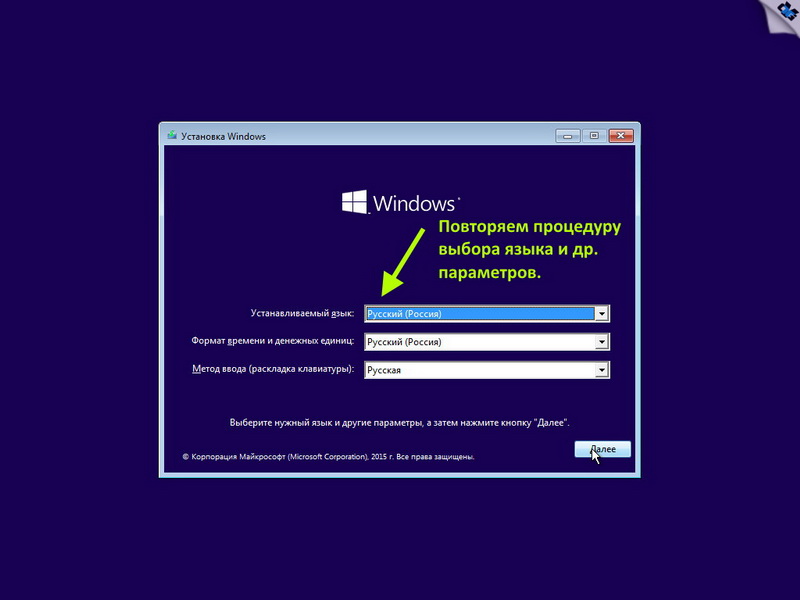
У наступному вікні потрібно вибрати, для чого ви завантажилися з вашого завантажувального носія, встановлювати систему або спробувати відновити вашу стару, пошкоджену систему. Вибір за вами. Далі ми, звичайно, розглянемо установку.
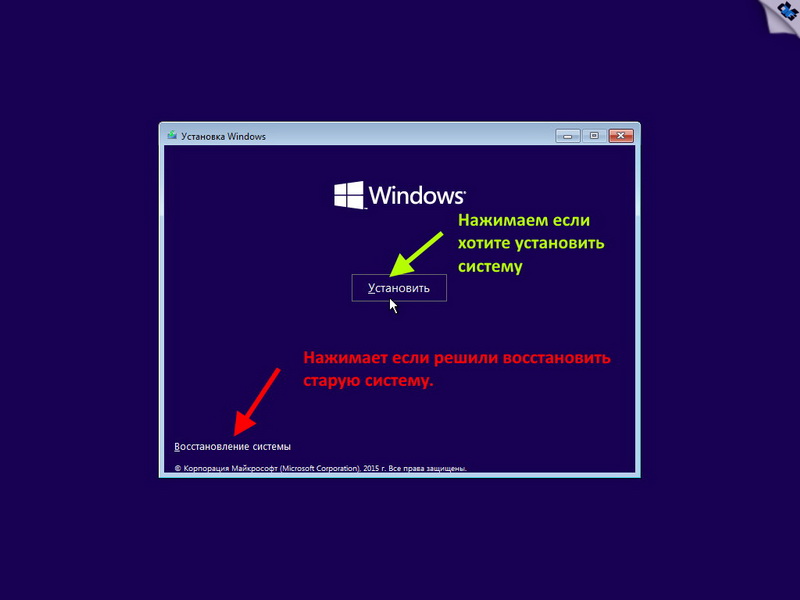
У наступному вікні потрібно погодитися, що корпорація Microsoft може з вами робити що завгодно і їй за це нічого не буде. Ставимо підпис і йдемо далі.
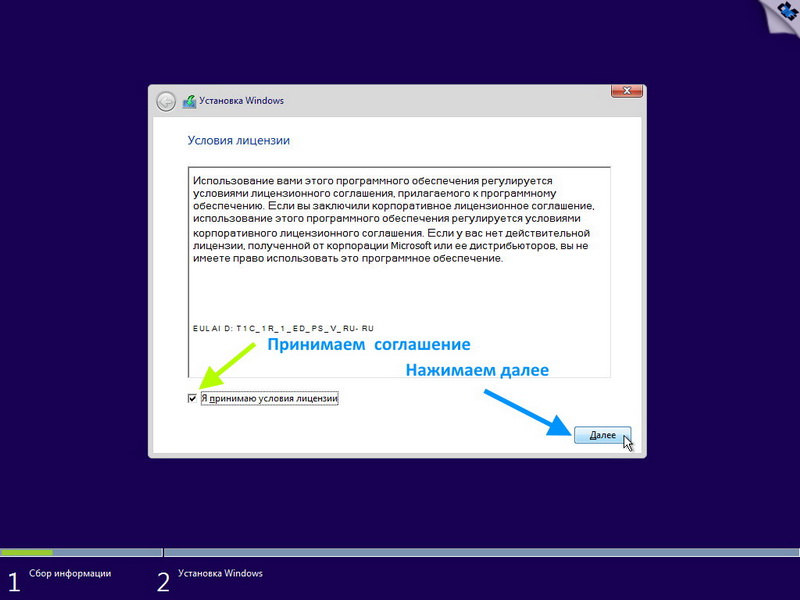
Далі вам належить зробити досить відповідальне рішення.
Як ви встановлюватимете систему, методом оновлення старої зі збереженням налаштувань або на "чисту".
Здавалося б, вибір очевидний, привабливо отримати нову системуі не напружуватися в подальшому установкою за новою програмою, драйверами та ін. Це зовсім не так. Існує дуже малий список можливостей оновлення з багатьма умовностями. Так що не дуже радійте. По-друге, і це найголовніше, при оновленні старої системи із збереженням параметрів існує реальна перспектива, що всі віруси, помилки та інші непорозуміння вашої старої системи перейдуть у нову і всі ваші праці підуть прахом.
Все ж таки рекомендую операційну систему встановлювати на "чисту", тобто. без збереження файлів та налаштувань старої системи. Тільки таке встановлення гарантує вас від помилок старої системи. На крайній випадок далі можна не форматувати системний розділдиска, тоді файли старої системи збережуться у папці Windows.old. І ви згодом можете їх від туди дістати, якщо щось забули зберегти на резервний носій.
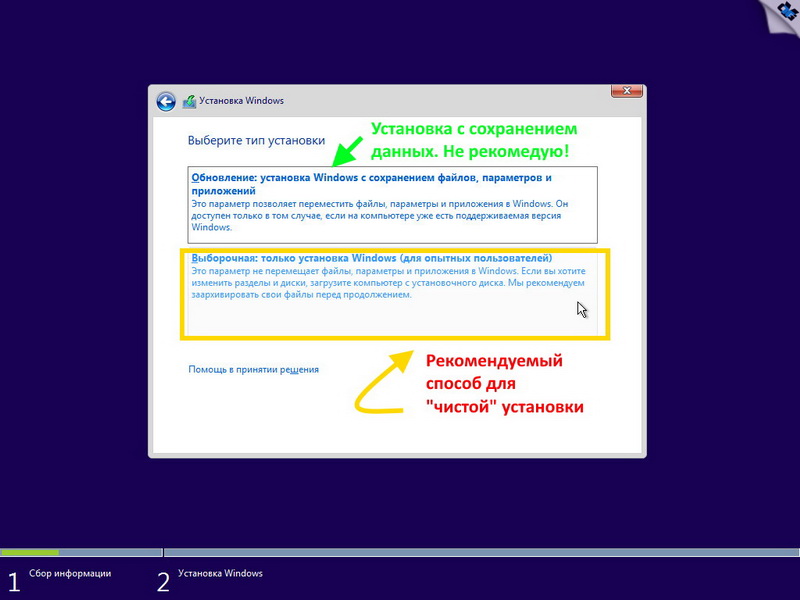
Зміст наступного вікна може відрізнятися від комп'ютера до комп'ютера. Виводиться список тих носіїв інформації, куди ви можете встановити систему.
Зрозуміло, на кожному комп'ютері різна кількість жорстких дисківна дисках різна кількість розділів. Що конкретно стоїть у вас на комп'ютері, можете знати лише ви.
Далі можу навести лише кілька загальних рекомендацій. Якщо у вас чистий, не форматований диск, створюючи розділи, залиште під системний розділ не менше 100 ГБ дискового простору, щоб не ламати голову надалі, де брати вільне місце. Взагалі розбиття диска на розділи ефективно лише тоді, коли сам диск має достатньо великий розмір, понад 250 ГБ та більше. Якщо менше, то краще дискзалишити єдиним. Якщо у вас не великий диск і він має вигляд, подібний до картинки, представленої нижче, то вам взагалі нічого не потрібно робити. Виділяємо диск та натискає далі. Система сама все зробить сама, виділить службовий розділ, відформатує та ін.
Якщо ви вирішили все ж таки розбити диск на розділи, то переходимо до наступної картинки.
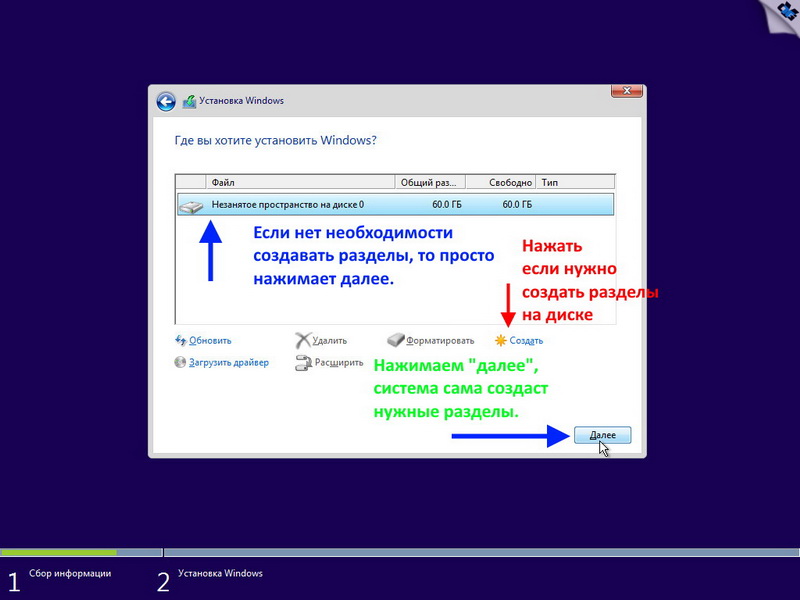
Ви вирішили розбити диск на розділи. Натискаємо "Створити" та у вікні вибору розміру розділу набираємо 100 000 МБ - застосувати. Створиться 1 розділ і так далі, виділяючи різну кількість місця. Не раджу створювати велику кількість розділів, не більше ніж 2-3 шт. Не потрібно нічого форматувати, принаймні, не 1 розділ! Виділяємо 1 розділ та натискаємо далі, система виділить у цьому розділі ще один службовий розділ та відформатує його сама.
Якщо у вас диск з готовими розділами, подібно як на картинці, представленій нижче. Зазвичай диск структури MBR має 1 службовий системний розділ розміром 100\350 МБ, другим слід системний розділ, тобто. той розділ, де була встановлена операційна система, далі йдуть інші розділи з даними користувача. Це класичне розкладання розділів. Зрозуміло, що кожен користувач може розпоряджатися своїм диском, як йому хочеться, але все ж таки рекомендую дотримуватися класики. Наші дії за такої розкладки? Виділяємо перший розділ - форматуємо його, виділяємо другий розділ і теж форматуємо. Інші розділи з вашими даними не чіпаємо. Сподіваюся ви не забули перенести потрібні дані на несистемний розділ або інший носій. Далі просто виділяємо той розділ, де у вас була стара система, на малюнку він другий і натискаємо далі і переходимо до наступного малюнку.

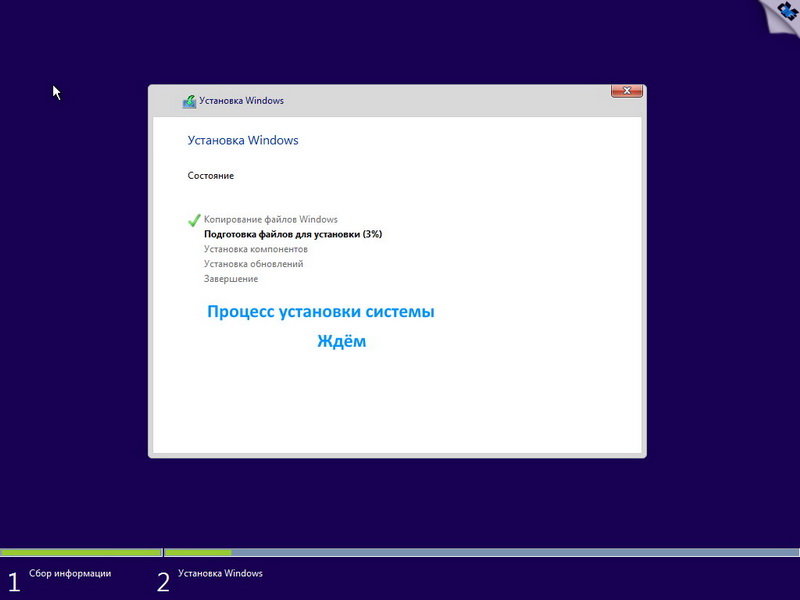
Наступне вікно запропонує зробити налаштування, що стосуються безпосередньо встановлюваної системи. Щоб "Великому братові" в особі корпорації Microsoft дісталося менше відомостей про ваше існування, раджу вибрати "Налаштування параметрів", а не стандартні параметри. Кого не хвилюють такі питання, просто погоджуємося з тим, що приховувати вам нічого. Тоді тиснемо "Використовувати стандартні параметри" і переходимо через кілька картинок нижче.
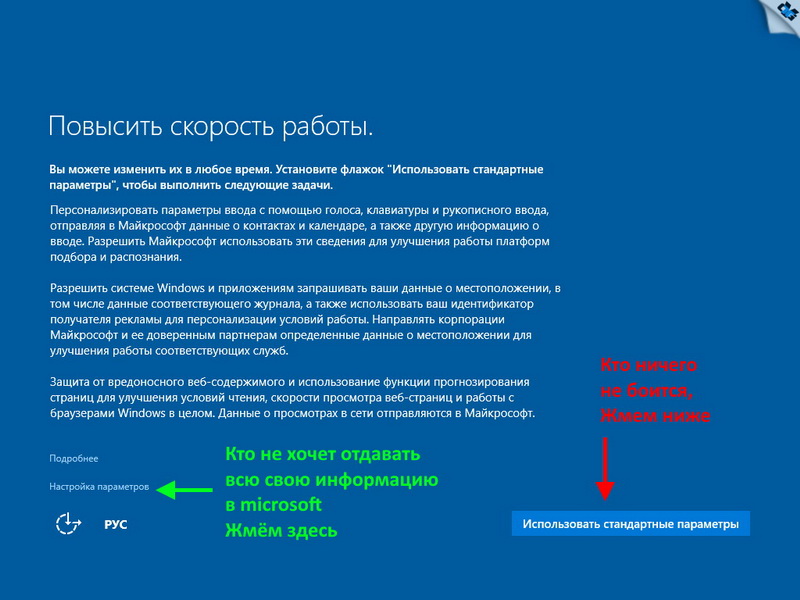
Хто вирішив налаштувати параметри, то на картинках нижче показано, що можна вимкнути і залишити увімкненим.
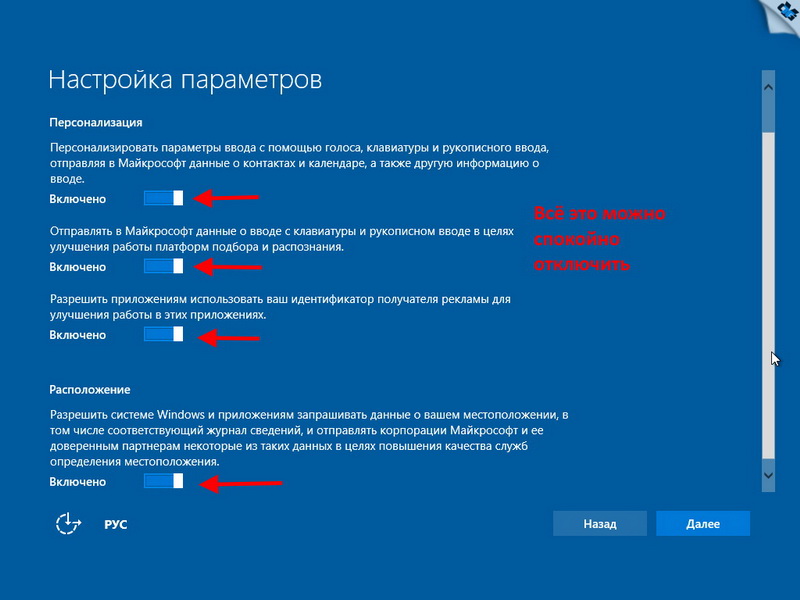
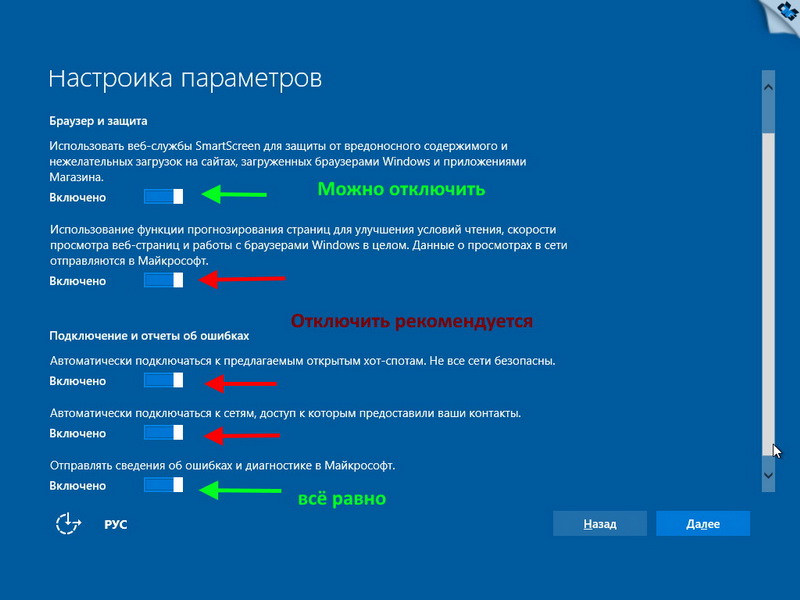
На даній стадії програма-установник системи вже визначила, чи вона може підключитися до інтернету чи ні.
Якщо підключення до Інтернету встановлено, то вам буде запропоновано завести обліковий запис Microsoftабо увійти з існуючим обліковим записом. Це робити не обов'язково. За необхідності це можна зробити потім. Можна просто пропустити створення облікового запису і перейти до наступного кроку.
Якщо у вас немає активного підключення до інтернету або ви опинилися створювати обліковий запис Microsoft, то вам буде запропоновано створити локальний обліковий запис.
У вікні вводимо ваш логін. Рекомендую придумати собі логін на латиниці. Так, а всякий випадок. Пароль вводиться за потребою. Це робити не обов'язково і переходимо до останньої стадії встановлення операційної системи на ваш комп'ютер.
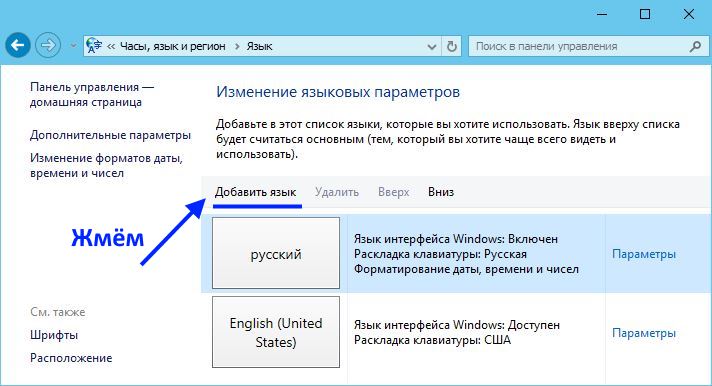
У вікні вийде довгий список можливих мов. Вибираємо потрібну мову та вибираємо країну локалізації. Тиснемо додати.
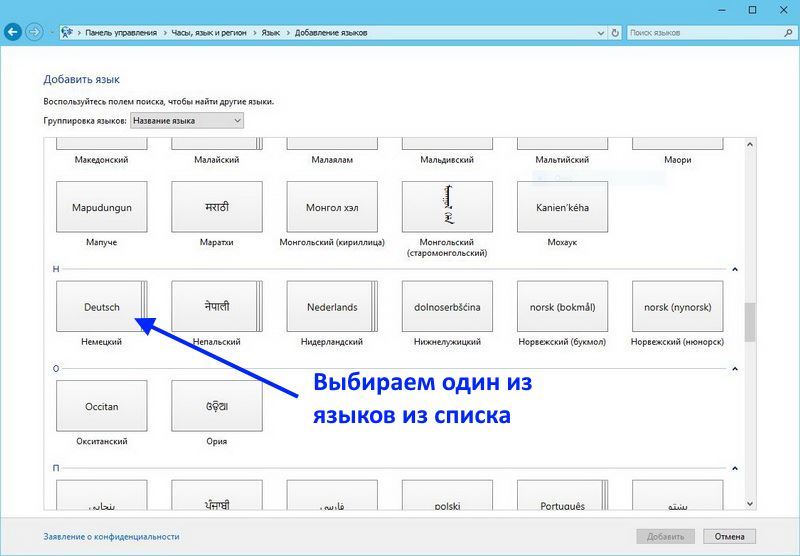
У вікні Мова тепер має з'явитися та мова, яку ви додали. Натискаємо по потрібній мовіта робимо його основною мовою інтерфейсу системи. Також можна перемістити мову вгору або вниз за пріоритетом. Тепер шукаємо посилання Додаткові параметрита натискаємо на неї.
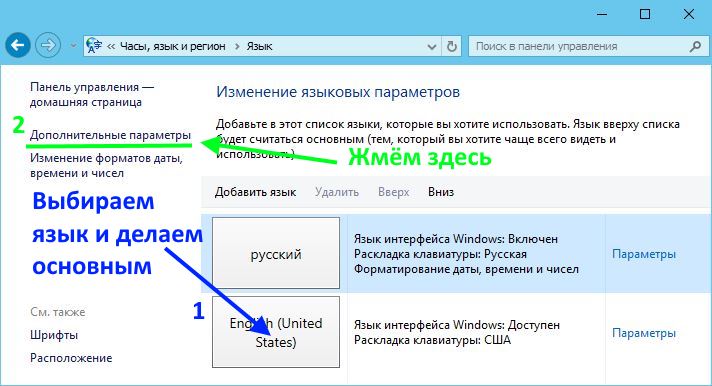
У вікні, що відкинеться, можна зробити додаткові налаштування, але головне переходимо за посиланням Застосувати мовні параметри.
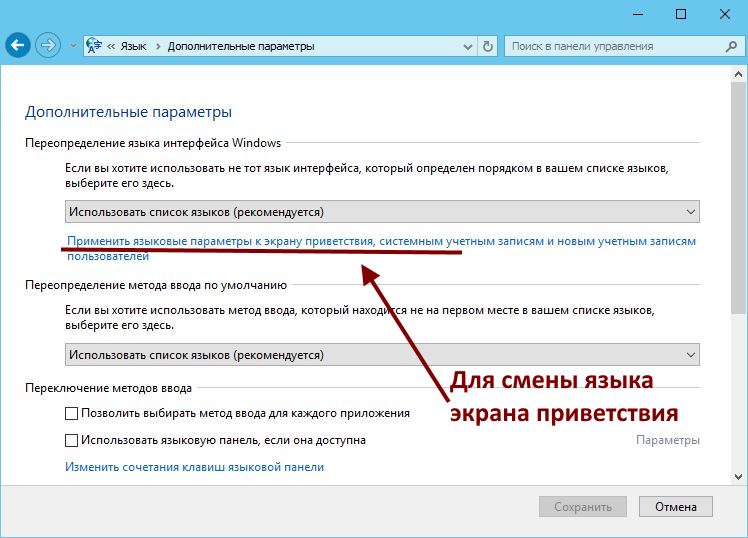
Тут ми можемо налаштувати Формати та Розташування, і встановити їх відповідно до тієї мови та розташування, яку ви встановили на попередній стадії. На завершення натискаємо Копіювати параметри.
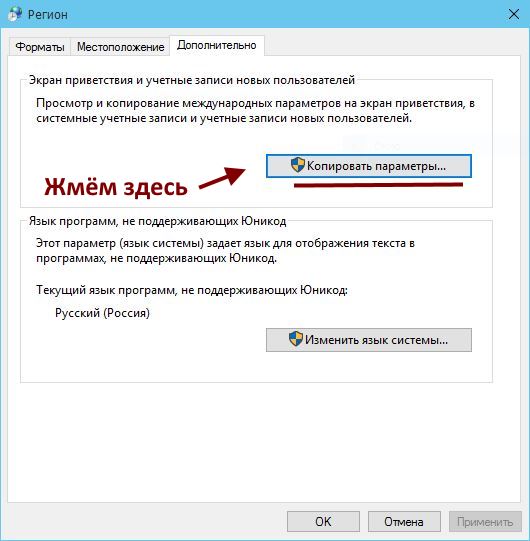
У розділі Поточний користувач буде показано, що і де у вас працює якоюсь мовою. Якщо вас щось не влаштовує, то треба повернутися назад, змінити у попередніх вікнах ті параметри, які вас не влаштовують і знову приходимо до цього вікна. Якщо вас все влаштовує, то ставимо галочки в Екран вітання... і Нові облікові записи... і після натискання кнопки ОК усі ваші поточні параметри скопіюються у відповідні місця.
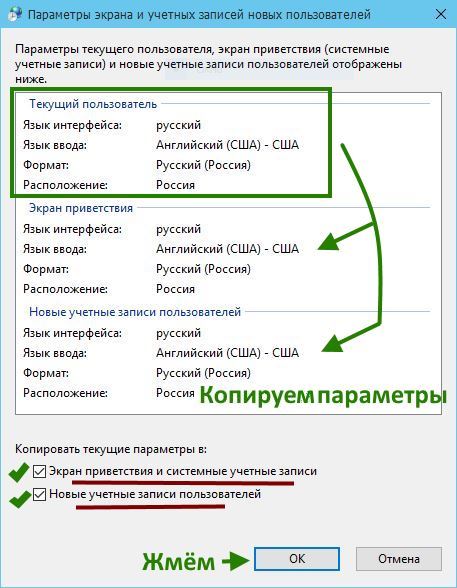
Майте на увазі, що всі зміни, пов'язані зі зміною мови, регіональних налаштувань та ін. повинні виконуватись з обов'язковим перезавантаженням комп'ютера .
Встановлення Windows 10– процес, повний нюансів, які можуть заплутати початківця.
Уважне читання цієї статті допоможе зробити успішну інсталяцію Windows 10.
Вступ: знайомство із системними вимогами Windows 10.
Windows 10 нейтральна до характеристик комп'ютера і добре сумісна навіть зі старими комплектуючими (залізом).
Мінімальнісистемні вимоги цієї ОС:
- Процесор: частота 1 ГГЦі вище;
- Оперативна пам'ять: 1 ГБдля 32-х бітної версії, 2 ГБ– для 64-х;
- Жорсткий диск або SSD: 20ГБ(тільки під потреби системи);
- Відеокарта: "DirectX 9" - сумісна, за допомогою драйвера WDDM;
- Доступ до Інтернету для активації облікового запису Microsoft.
Однак для повної сумісності необхідно врахувати і програмну підтримку з боку виробника комплектуючих вашого ПК, щоб уникнути проблем зі збоями у роботі операційної системи. Варто відзначити одразу: якщо ваш комп'ютер/ноутбук досить новий або за замовчуванням комплектувався операційними системами Windows 8/8.1 – сміливо пропускайте наступний крок.
Програмна підтримка Windows 10 комп'ютера (сумісність драйверів).
Щоб не заглиблюватися в деталі, позначимо таке: Корпорація Microsoft офіційно підтвердила, що Windows 10 має так звану зворотну сумісністьіз Windows 7/8/8.1.
Отже, комп'ютер, що справно працює на цих старих версіях ОС, також добре підтримуватиме і «десятку».Більш того, «десятка» автоматично встановлює необхідні драйвери, завантажуючи їх із серверів Microsoft відразу після інсталяції Windows. Щоб повністю виключитипроблеми з драйверами обов'язково завантажте програмне забезпечення з офіційного сайту виробника для наступних пристроїв:
- Мережна плата(Ethernet-адаптер);
- Wi-Fi модуль(якщо мається).
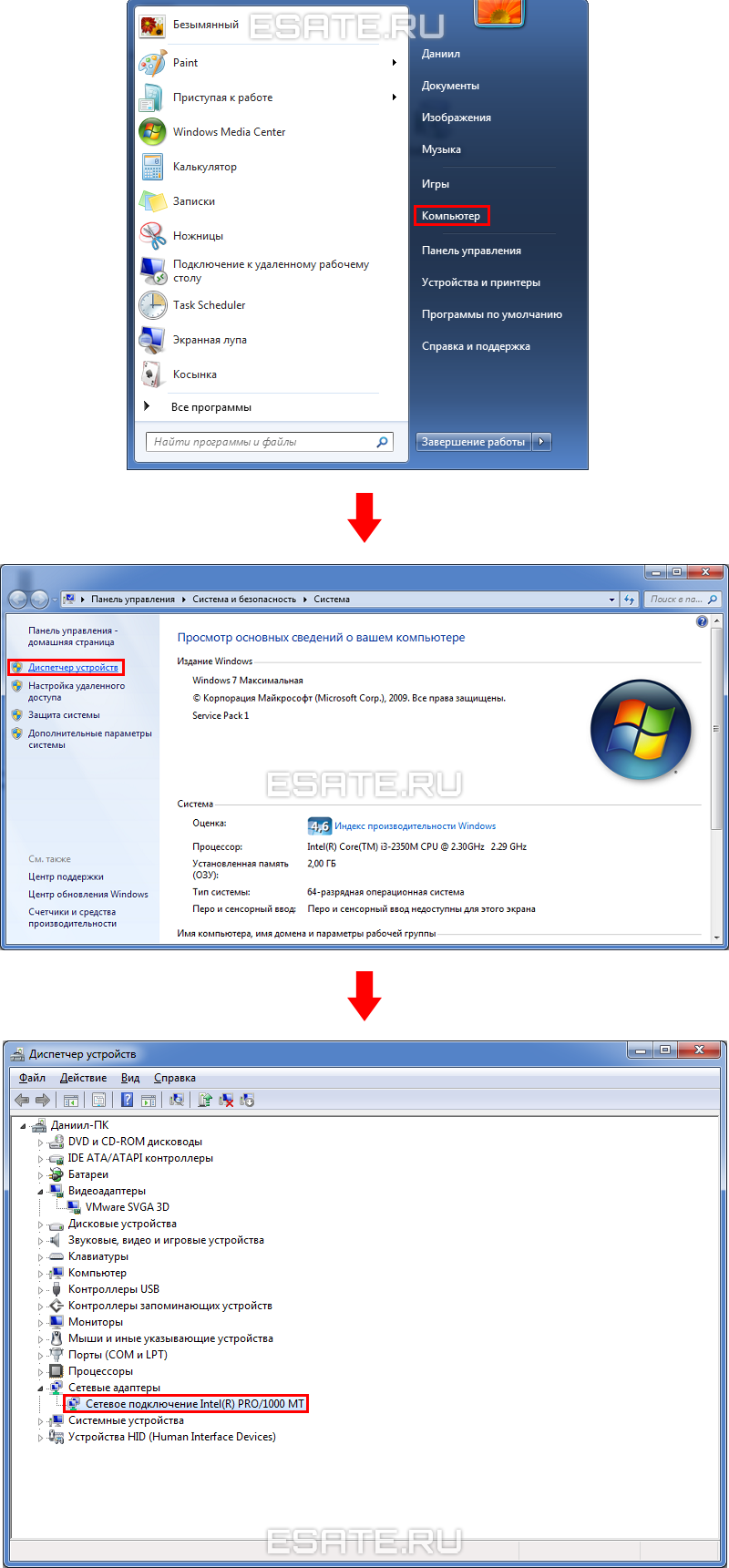 Рисунок 1. Знаходимо та записуємо назву мережевої карти.
Рисунок 1. Знаходимо та записуємо назву мережевої карти.
Уточнивши назву пристроїв, драйвера яких потрібні для роботи інтернету, ви повинні виконати такі дії:
- Виконайте пошуковий запитвиду: « device driver для Windows 10», де device- Модель мережевої плати або Wi-Fi модуля;
- Виберіть посилання на офіційний сайтпристрої, скачайте потрібний файлта збережіть його на окремому накопичувачі.
Що вибрати: оновлення або чисте встановлення Windows 10.
Існує два види інсталяції Windows 10:- Чисте встановлення. Система встановлюється на чистий жорсткий диск, позбавляючи вас від вірусів, збоїв і помилок, які зустрічалися на попередніх версіях ОС. Цей спосіб рекомендується в тому числі спеціалістами компанії Microsoft;
- Оновлення зі старої версії Windows. Цей спосіб не зачіпає файли та програми, які знаходяться на жорсткому диску.
Також іноді виникають конфлікти інсталятора Windows 10 з вашими програмами, що зазвичай призводить до проблем стабільності роботи комп'ютера в цілому.
Збереження важливих файлів під час використання чистої установки.
Застосовуючи цей спосіб, необхідно скопіювати всі файли користувача на окремийнакопичувач, на який не будепроводитися встановлення нової системи.
Обов'язково прочитайте статтю:
«Підготовка до інсталяції Windows», щоб навчитися шукати та зберігати всі особисті файли, налаштування програм та необхідні системні драйвери.
В іншому випадку ви можете втратити частину пам'ятних фотографій та інших потрібних документів. Тільки після створення резервної копіївсіх важливих файлів, перейдіть до наступного розділу.
Визначаємо та безкоштовно завантажуємо потрібний образ Windows 10.
У цьому розділі надано інформацію про те:
- Як визначити розрядність операційної системи для забезпечення максимальної продуктивності роботи Windows 10 на вашому комп'ютері;
- Яку з версій нової ОС найкраще вибрати;
- Де і як безкоштовно скачати образ Windows 10 (32bit/64bit);
- Як швидко створити завантажувальну флешку зі скачаним чином.
Вибираємо одну з версій образу: x32 (32 біт, він же x86) або x64 (64 біт).
Щоб дізнатися, яку версію образу потрібно завантажити, необхідно орієнтуватися насамперед на обсяг оперативної пам'яті (ОЗП),встановленою на комп'ютері:
- Якщо оперативна пам'ять на комп'ютері більше 3 ГБ –потрібно вибрати 64-розрядну (x64) версію Windows 10;
- Якщо ця кількість менше або дорівнює 3 ГБ -рекомендується 32-розрядна (x32, вона ж – х86) версія.
При необхідності обсяг оперативної можна подивитися у вікні "Система".
Тут же вказано версію поточної операційної системи.
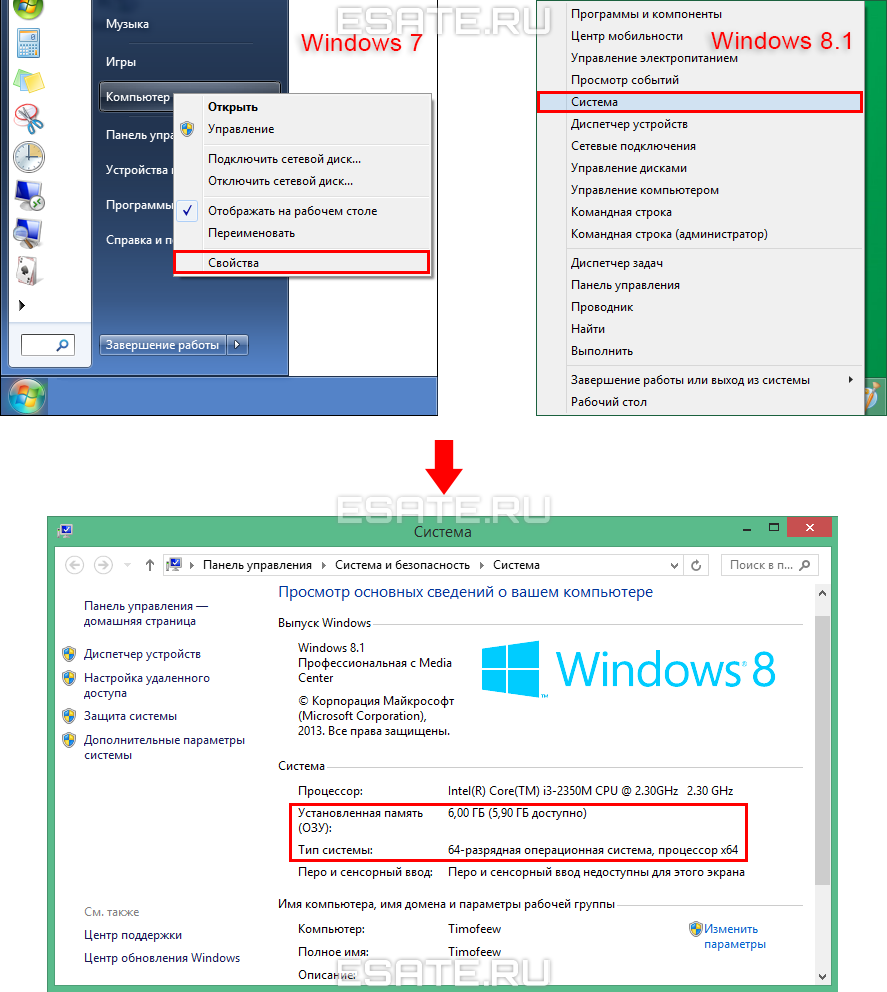 Малюнок 2. Дізнаємося обсяг оперативної пам'яті.
Малюнок 2. Дізнаємося обсяг оперативної пам'яті.
У Windows 8/8.1 меню з цим пунктом викликається за допомогою кліка правою кнопкоюмиші по меню «Пуск». Тепер варто вибрати одну з про «редакцій» образу операційної системи.
Розглянемо різні редакції Windows 10 (Home, Pro, Enterprise).
Вибір потрібної версії Windows 10 дещо змінився порівняно з попередніми ОС:
- Версія Home(домашня), на відміну від такої на Windows 7, стала грамотно збалансованим варіантом для звичайного користувача. Різниця з наступними варіаціями ОС буде непомітна;
- різновид Pro(професійна) підійде для розвинених розробників додатків, завдяки наявності функцій захисту та шифрування інформації. Загалом це ідеальна система для малого бізнесу;
- Корпоративна Enterpriseпідійде для великих фірм та підприємств, що працюють з важливою інформацією. Така версія ОС включає всі функції «професійної» Windows 10, а також має ряд інструментів, націлених на підвищення безпеки ( Credential Guard, Device Guardта ін.).
Насправді ці доповнення – назви оновлень, які інтегровані у той чи інший образ. Найбільш стабільною версією на Наразі(осінь 2017) є « Creators Update». Після вибору найбільш відповідного варіанта переходьте до скачування оригінального образу «десятки».
Завантажуємо офіційну версію Windows 10 із сайту Microsoft та створюємо завантажувальну флешку за допомогою безкоштовної програми.
Не використовуйте збірки, завантажені з торрент-трекерів, щоб уникнути безлічі проблем та збоївпід час роботи ОС!
Завантажити останню оригінальнуверсію Windows 10 можна через утиліту "Media Creation Tool", розроблена компанією Microsoft. Ця програма вміє все, що нам зараз потрібно, а саме:
- Завантажувати чистий образ Windows 10, який включені всі останні оновлення;
- Створювати завантажувальний накопичувачабо ISO-файл для запису на DVD-диск;
- Оновлювати вашу операційну систему до Windows 10 за наявності ключаактивації продукту (не рекомендується);
У процесі роботи програми буде завантажено, перевірено, а також записано на флеш-накопичувач образ обраної версії ОС. Зверніть увагу!Ця програма вимагає наявності флешки на 8 і більше Гігабайт. Якщо ви хочете записати завантажений ISO-файл на DVD-диск, виконайте інструкції зі статті: «Записування образа на DVD диск для встановлення Windows» .
Усі дії підходять для Windows 10.Після виконання дій з цього розділу, можна приступати до головного – встановлення завантаженого образу Windows 10.
Завантажити оригінальний образ Windows 10 з офіційного сайту за допомогою Windows ISO Downloader.
Якщо із завантаженням через « Media Creation Tool»у вас виникли будь-які проблеми, то ви можете завантажити оригінальний образлегально ще одним способом: за допомогою програми « Windows ISO Downloader».
Завантаження файлу з образом Windows буде виконано з офіційного сайту Microsoft.
Файл програми Windows ISO Downloader з версією 5.21 (від 20 вересня 2017 року) додається до статті (праворуч від цього тексту).
Як правильно скачати образ представлено на малюнку нижче:
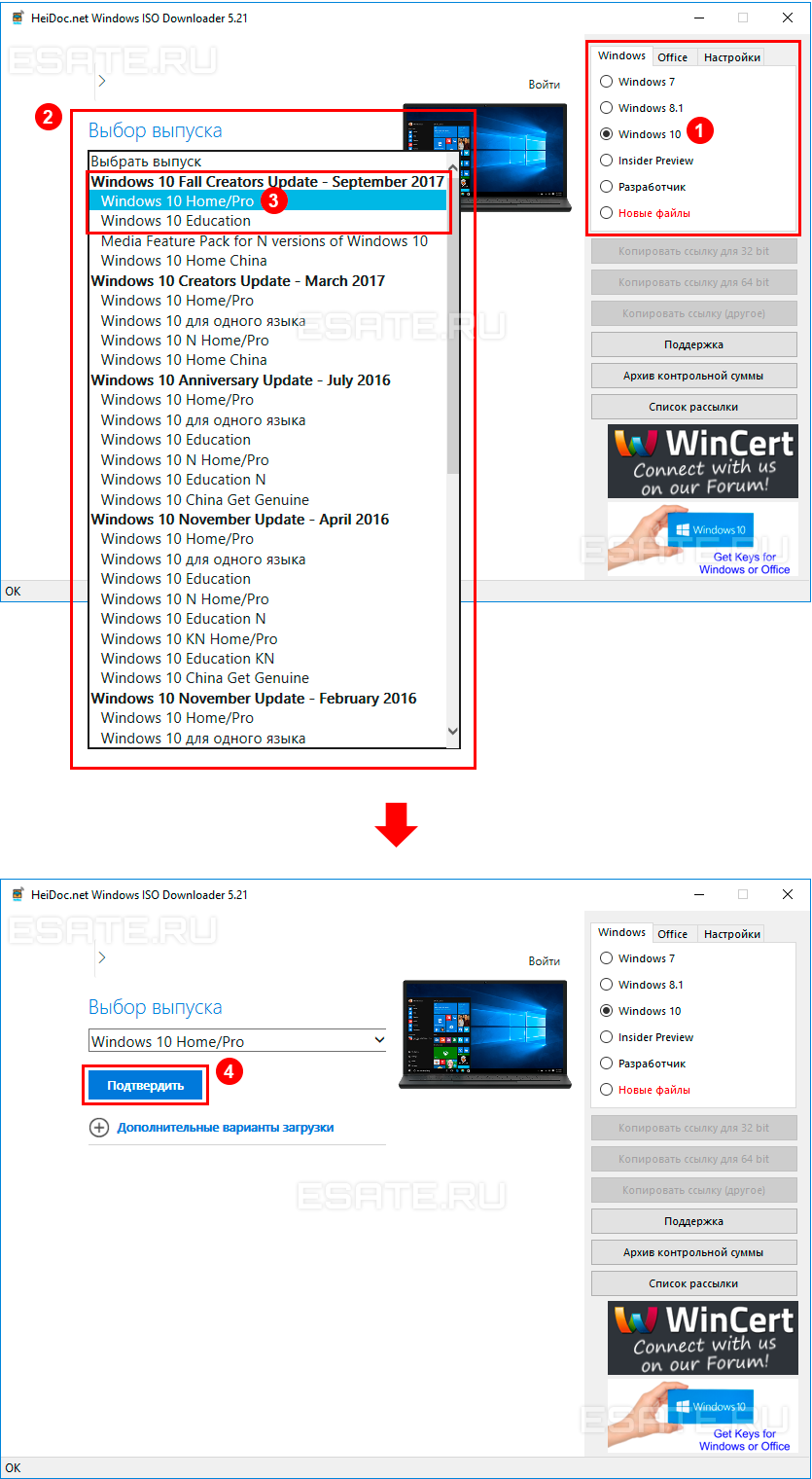 Виберіть розділ Windows 10, потім потрібну редакцію образу Windows 10 (Home/Pro) останньої версії(Creators Update, September 2017) та кнопку «Підтвердити».
Виберіть розділ Windows 10, потім потрібну редакцію образу Windows 10 (Home/Pro) останньої версії(Creators Update, September 2017) та кнопку «Підтвердити».
Зверніть увагу, програма тільки завантажує образ і зберігає його в заданій папці.
Записувати образ на флешку або DVD дисквам доведеться самостійно. Інструкції для запису образа Windows 7 повністю підходять для запису образа Windows 10, тому вам допоможуть такі статті:
Встановлення Windows10 на комп'ютер.
У цьому розділі по порядкубуде описано кожен етап установки ОС. Якщо у вас виникли труднощі на певному кроці, поверніться до змісту та знайдіть підзаголовок із потрібними інструкціями.
Виставляє пріоритет завантаження носія за допомогою BIOS.
Цей крок є останнім перед початком встановлення самої ОС. Щоб ваш комп'ютер став завантажуватися з настановного носія (завантажувальної флешки), необхідно:
- Увімкнути або перезавантажити комп'ютер і відразу після включення, на першому зображенні - логотипі материнської плати - увійти до BIOS(або Setup Menu) за допомогою однієї із клавіш: F1, F2, F12або Delete;
- Далі у вкладці Boot(рідше Main або Advanced), переміщаючись по меню стрілочками на клавіатурі, знайти пункт « Boot Device Priority»;
- Тепер у рядку « 1st Boot Device»потрібно вибрати завантажувальний накопичувач, який може бути визначений як Removable Device, USB: Flash0/3.0, USB HDDі так далі. Якщо ви використовуєте компакт-диск, виберіть DVD-привід. Також у деяких версіях BIOS пріоритет завантаження системи підвищується або знижується клавішами F5і F6відповідно;
- Залишається зберегти зміни у вкладці Exit, використовуючи пункт "Exit Saving Changes"(або подібний). Часто збереження виконується за допомогою натискання клавіші "F10"потім потрібно вибрати "Yes"або "Y".
Інакше докладніше ознайомтеся зі статтею: «Як увійти в BIOS…» , де докладно описаний процес входу та виставлення пріоритету пристроїв різних версіях BIOS від різних виробників.
Перший етап встановлення. Логотип Windows 10 та вибір мови інсталяції.
Тут все дуже просто. Потрібно лише дочекатися, поки завантажиться програма установки → вибрати мову → натиснути «Далі»→ натиснути кнопку «Встановлення». Запуститься процес «Початок встановлення», який триватиме кілька секунд.
Активація Windows (зокрема без ключа), ліцензійна угода.
На цьому етапі вам необхідно запровадити ліцензійний ключвідповідного продукту. Якщо ключ відсутній, виберіть пункт "У мене немає ключа продукту". У такому випадку продукт можна буде активувати трохи згодом.
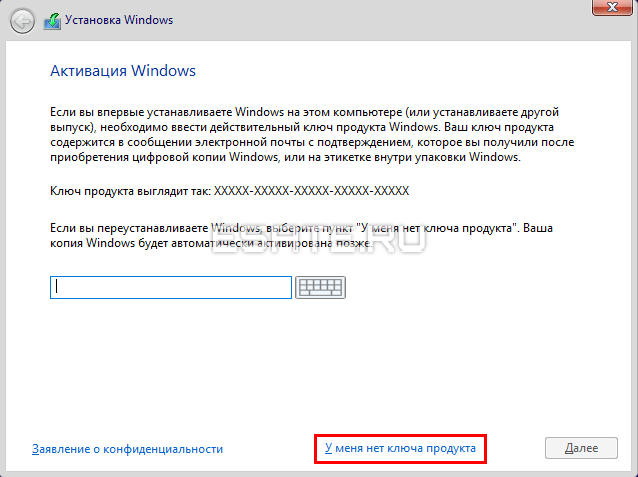 Рисунок 3. Вікно ключа продукту Windows 10.
Рисунок 3. Вікно ключа продукту Windows 10.
На наступному етапі (якщо необхідно) виберіть потрібну розрядність ОС та натисніть «Далі».
Тепер прочитайте інформацію ліцензійної угоди від Microsoft, встановіть галочку біля пункту "Я приймаю ліцензійну угоду", знову натисніть «Далі».
Вибір типу установки: оновлення або чисте встановлення.
Оскільки оновлення може привнести до нової ОС цілу низку проблем, необхідно вибрати пункт: «Вибіркова: тільки інсталяція Windows» .Зверніть увагу!Цей варіант установки передбачає форматування ( повне очищення) системного накопичувача. Тому переконайтеся, що всі файли перенесені на резервне сховище.
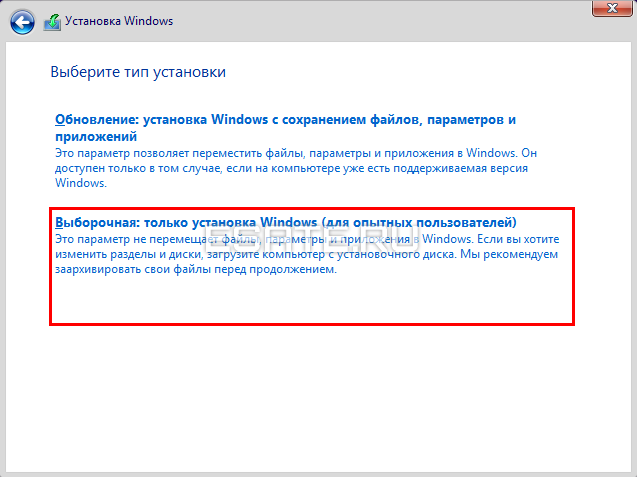 Рисунок 4. Вибираємо «вибіркову» установку.
Рисунок 4. Вибираємо «вибіркову» установку.Вибір накопичувача, на який буде здійснено інсталяцію Windows 10.
На цьому етапі потрібно вибрати розділ, на який буде встановлено ОС. У деяких випадках розділів може бути, зокрема, два і більше. Якщо ви впевнені, що на кожному з них немає важливі файли– сміливо видаляйте за допомогою відповідної кнопки "Вилучити". Пам'ятайте, що за потреби можна:
- Виділити окремий розділ лише під особисту інформацію за допомогою пункту "Створити", вказавши у вікні потрібний обсяг у мегабайтах;
- Збільшити кількість місця у будь-якому просторі диска за допомогою дії «Розширити».
Малюнок нижче має на увазі установку на чистий жорсткий диск з одним розділом.
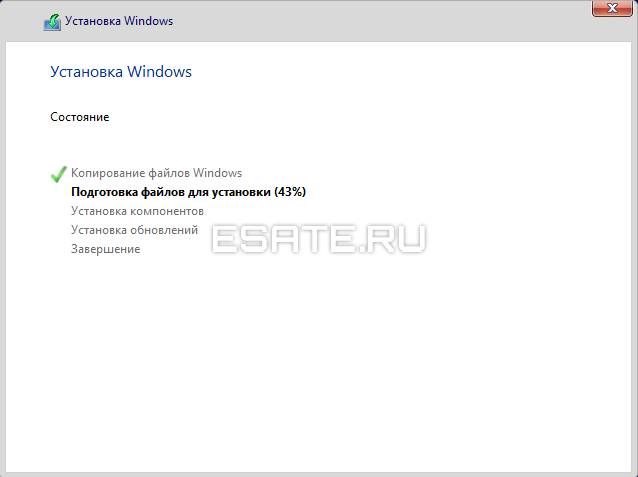 Малюнок 5. Очікуємо завершення процесу роботи з файлами.
Малюнок 5. Очікуємо завершення процесу роботи з файлами.
Після натискання кнопки «Далі»система автоматично створить додатковий системний розділ розміром у кілька сотень мегабайт.
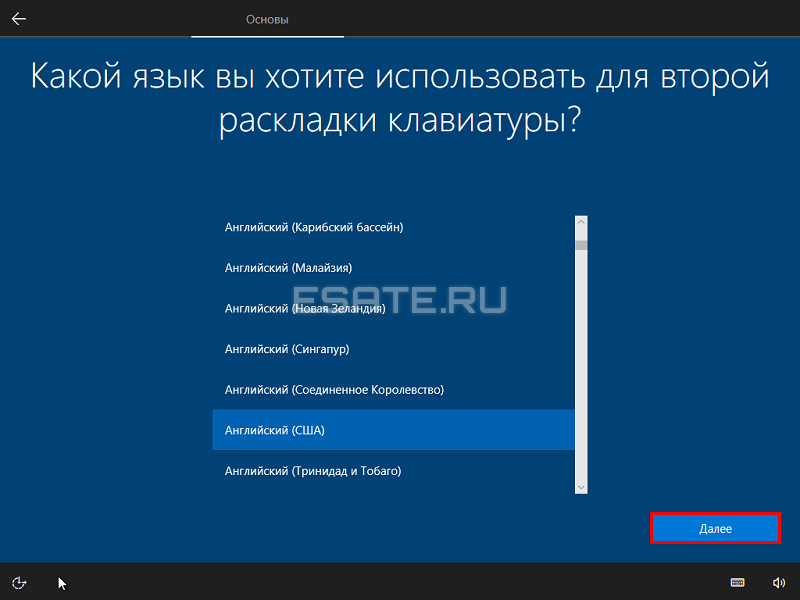 Рисунок 6. Вибираємо додаткову розкладку клавіатури.
Рисунок 6. Вибираємо додаткову розкладку клавіатури.
У процесі інсталяції комп'ютер може перезавантажуватися кілька разів, це нормально. Додаткових дій не потрібно, установник здійснить копіювання та розпакування файлів Windows 10 самостійно.
Копіювання файлів завершено. Налаштування регіону та розкладки.
Після процесу розпакування та переміщення файлів образу інсталятор Windows 10 запропонує обрати регіон:
- Потрібно знайти країну проживання, натиснути на відповідний пункт лівою кнопкою миші, натиснути «Так»;
- Тепер потрібно встановити основну мову для клавіатури, знову натиснути «Так»;
- На наступному етапі слід позначити другу розкладку (якщо необхідно). Натисніть «Додати розкладку», виберіть потрібну додаткову мову, потім натисніть « Додати розкладку».
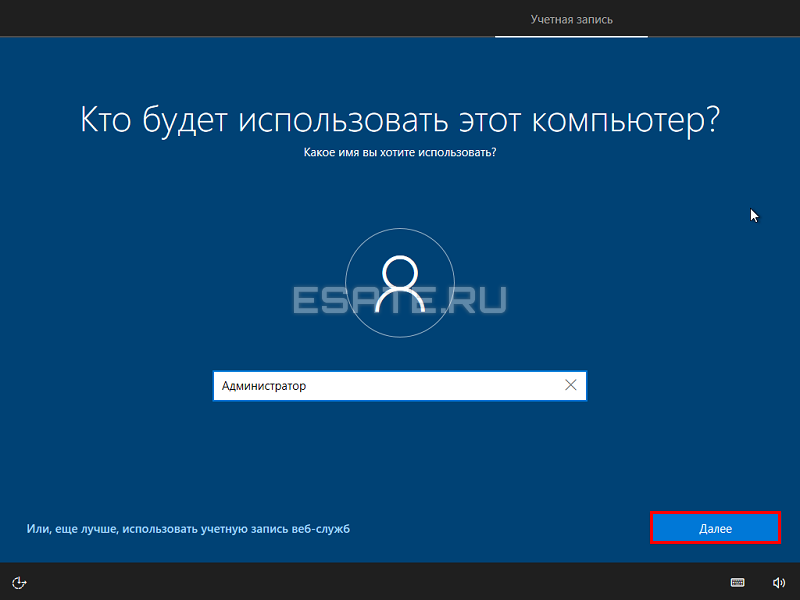 Рисунок 7. Вводимо будь-яке ім'я користувача.
Рисунок 7. Вводимо будь-яке ім'я користувача.
Зачекайте кілька хвилин і перейдіть до наступного підзаголовка створення облікового запису Microsoft.
Вхід до облікового запису Microsoft, створення або використання автономного облікового запису (на вибір).
На цьому етапі вам потрібно вказати свій логін та пароль від облікового запису Microsoft:
- Рекомендується використовувати автономний обліковий запис, вибравши відповідний пункт у нижньому лівому кутку. Тут, після натискання кнопки, вам необхідно лише вказати ім'я користувача та пароль (пароль можна не вказувати).
- Також за необхідності можна створити новий обліковий запис всього за пару кроків, обравши пункт "Створити обліковий запис". Дотримуйтесь підказок ОС, і у вас точно не виникне проблем;
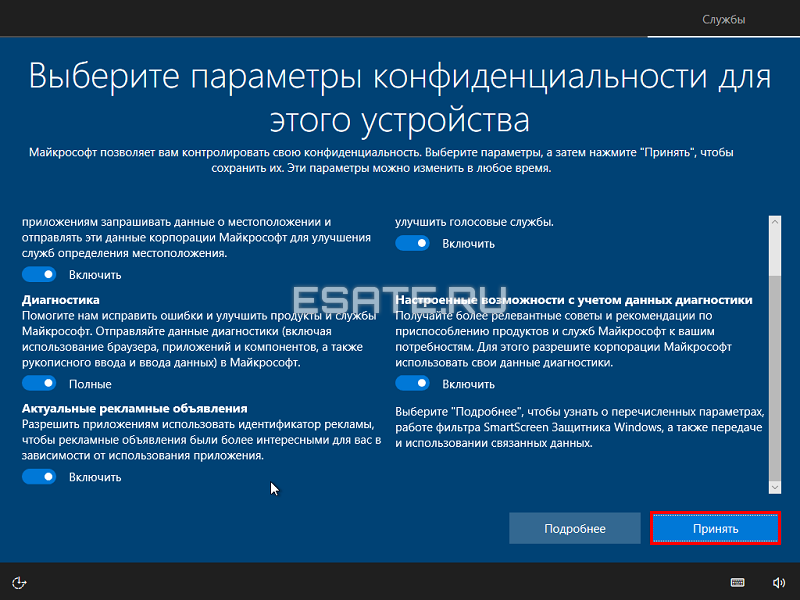 Рисунок 8. Налаштовуємо параметри конфіденційності та відключаємо непотрібні функції ОС.
Рисунок 8. Налаштовуємо параметри конфіденційності та відключаємо непотрібні функції ОС.Через кілька секунд очікування з'явиться вікно "Параметри конфіденційності".
Завершальний етап. Вибір параметрів конфіденційності для комп'ютера.
Уважно ознайомтесь із цим етапом.
Тут потрібно вимкнути деякі функції, щоб уникнути стеження операційною системою за вашими діями під час роботи за комп'ютером.
Для цього просто натисніть на «повзунок» біля параметра, який ви хочете відключити, лівою кнопкою миші.
 9. Все готово! Можна скористатися системою в повному обсязі.
9. Все готово! Можна скористатися системою в повному обсязі.
Після налаштування конфіденційності натисніть "Прийняти".Далі вам потрібно буде почекати кілька хвилин, поки установник операційної системи виконає необхідні налаштування.
Через деякий час з'явиться звичний робочий стіл.
Вітаємо! Установка Windows 10 успішно завершена.
Далі наведено інструкції з вирішення деяких поширених проблем, що виникають при установці Windows 10. Якщо ваш комп'ютер не бачить завантажувальну флешку або дуже довго встановлює ОС, обов'язково ознайомтеся з наступним розділом.
Поширені помилки під час інсталяції Windows 10.
У цьому розділі буде описано рішення трьох найбільш частих проблем, які можуть виникнути під час встановлення ОС.
BIOS не бачить завантажувальну флешку із Windows 10.
Перед початком виконання таких дій переконайтеся, що ви правильно створили завантажувальний накопичувач з Windows 10, а не просто скинули (скопіювали) файли на носій. Причин, через які BIOS може не побачити флешку, кілька:
- Найбільш поширений на нових комп'ютерах та ноутбуках – захист "Secure Boot".Цю функцію потрібно вимкнути у BIOS.Найчастіше, комп'ютер знайде флешку і почне установку ОС;
- Увімкнений режим UEFI. Така ситуація також виникає на новому устаткуванні. Для встановлення Windows 10 на цьому різновиді BIOS необхідно переключити UEFIна "Legacy"у вкладці Secure;
- Завантажувальний накопичувач пошкоджено або працює неправильно. Перевірте флешку/компакт-диск на іншому комп'ютері;
Моргає знак «_» у верхньому лівому куті екрана.
Ця проблема часто виникає на старих комп'ютерах. Вирішення її дуже просте – потрібно використовувати інший образ Windows 10 для установки. В цьому випадку версія Windows 10 для нормальної установки має:
- Включати стандартний (не модифікований) установник, як у оригінального образу;
- Утримувати або 32-розрядну, або 64-розрядну версію ОС. Це потрібно для того, щоб стара версія BIOS змогла нормально пізнати завантажувальну флешку та зрозуміти принцип її роботи.
Процес інсталяції Windows 10 протікає дуже повільно.
Ця проблема й у старих комп'ютерів.
Щоб установка Windows 10 йшла швидше, необхідно вимкнути Floppy-дисковод (пристрій для читання дискет) BIOSякщо він є на вашому ПК. Для цього потрібно:
- Перезавантажити комп'ютер. Зайти до BIOSза допомогою клавіші F1(F2, F12 або Delete) відразу після появи будь-якого зображення на моніторі;
- Стрілочками перейти у вкладку Standard CMOS Features(або подібну) та знайти пункт "Drive A"або "Floppy - 1.44";
- Виставити для цього рядка значення "None"→ зберегти зміни у вкладці Exitза допомогою "Exit Saving Changes".
Розробники ПЗ прагнуть максимально спростити процес встановлення їх продуктів. Це дозволяє робити цю процедуру навіть тим користувачам, які не мають таких навичок. Головне знати певну інформаціюі запастися великою часткою терпіння.
Основні нововведення
Кожна Нова версіяОС передбачає цілий список нововведень. Десятий випуск характеризується такими нововведеннями:
Де взяти
Ще у вересні 2014 року стала доступна до завантаження версія Technical Preview. Однак вона характеризується достатньою кількістю багів та помилок. Таким чином вона повністю підтверджує статус «чорнової».
Нещодавно (у квітні 2015 року) з'явилася оновлена Insider Preview. У ній виправлені деякі помилки (наприклад, поява чорного екрана). Вона надається на безкоштовній основі – на сайті корпорації Microsoft є посилання на скачування та ключі.
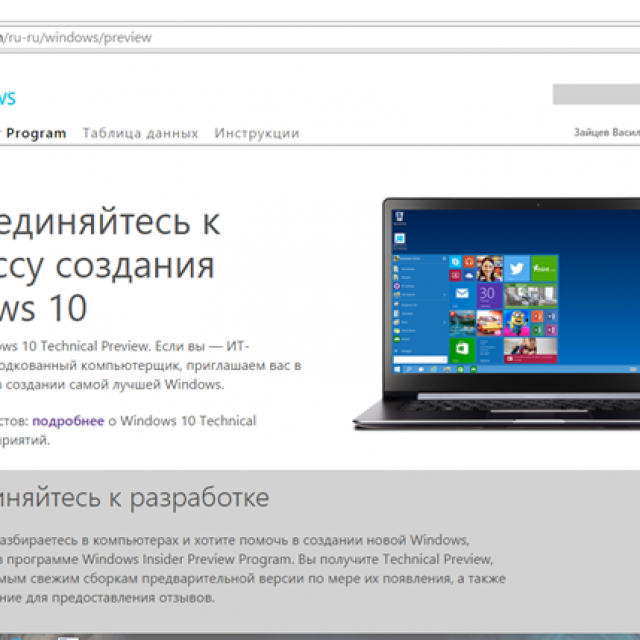
Більше того, існує унікальна можливість – оновити ОС 7 або 8 покоління до 10-го. Здійснюється дана процедураабсолютно безкоштовно, головне, щоб Windows був ліцензійним.
Важливо! Можна оновити навіть неліцензійну версію сімки або вісімки, але вона перетвориться на піратську десятку. Тому користувачам «піраток» найпростіше завантажити повноцінну ліцензійну версію, бо поки що вона поширюється на безоплатній основі.
На жаль, деякі користувачі скаржаться, що регулярно злітає активація. Єдиний спосіб виправити цю проблему – відключити оновлення.
Відео: Завантажити та встановити
Вимоги до системи
Як не дивно, вимоги до комп'ютера Windows 10 практично не відрізняються від тих, що пред'являються до 7 і 8 версій.
Втім, варто їх описати:
- двоядерний процес з тактовою частотоювід 1ГГц;
- оперативна пам'ять: не менше 1 Гб (32-біт) та від 2 Гб (64 біт);
- вільний простір на вінчестері не менше 16 Гб (для стабільної роботи може знадобитися більше);
- відеокарта, що підтримує DirectX 9;
- для активації потрібно наявність підключення до Інтернету.
Зверніть увагу: якщо ви сумніваєтеся у продуктивності свого ПК, то не хвилюйтесь. Перед початком інсталяції система діагностує обладнання, і якщо воно не відповідає вимогам, з'явиться відповідне повідомлення.
Підготовка до встановлення
Інсталювати ОС можна за допомогою компакт-диска або завантажувальної флешки. Перший спосіб, як правило, надійніший.
Створення диска утилітою BurnAware Free
Якщо ви бажаєте зробити інсталяцію з диска, необхідно записати його певним чином. У цьому нам допоможе утиліта BurnAware. 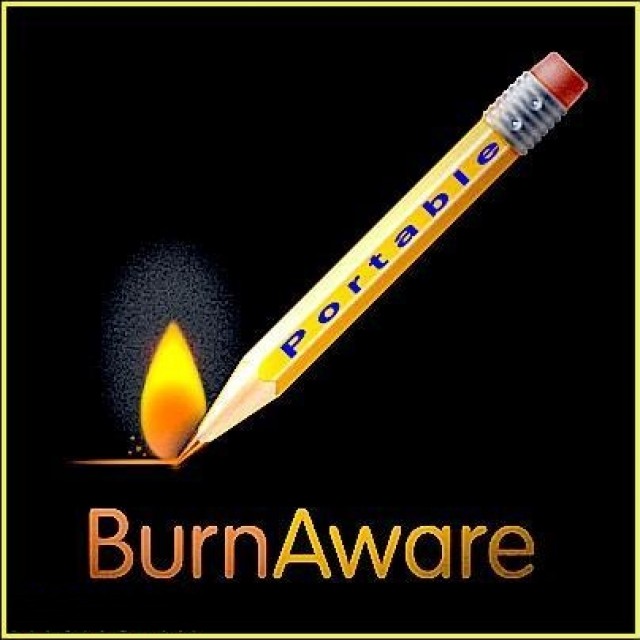
Ця процедура проводиться таким чином:
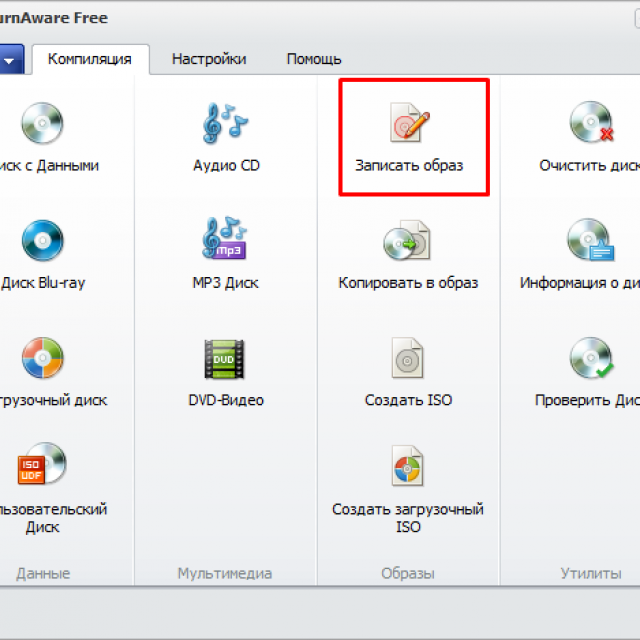
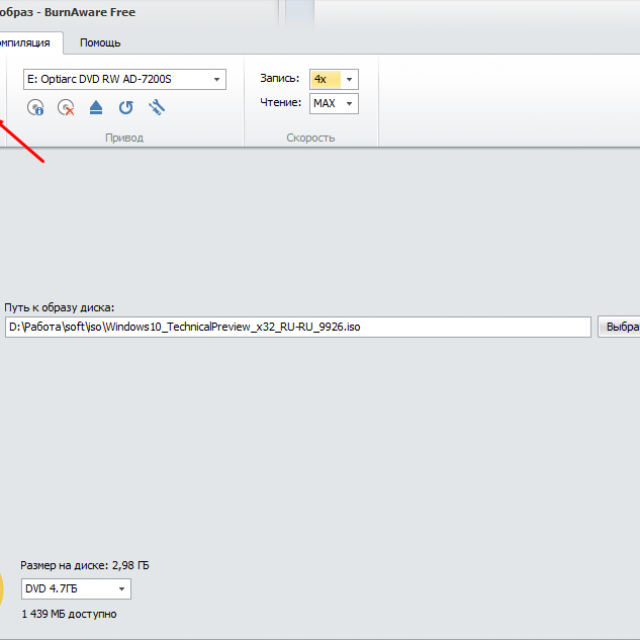
Поширена помилка 0x80070570 може виникнути, якщо використаний диск пошкоджено. Тому слід використовувати лише новий диск.
Можна використовувати й інші програми, наприклад UltraISO або Nero. Проте BurnAware відрізняється простотою у використанні та «легкістю». Nero дуже вимогливий до системи, до того ж сильно поїдає оперативну пам'ять.
Покрокова установка Windows 10
Якщо ви хочете перейти на Windows 10 інструкція з встановлення допоможе вам у цьому. Майже всі процедури автоматизовані. Тому від користувача вимагається мінімум знань та навичок.
Активація завантаження з диска
Щоб почалася інсталяція, необхідно трохи полазити в BIOS.
Потрібно зробити таке:
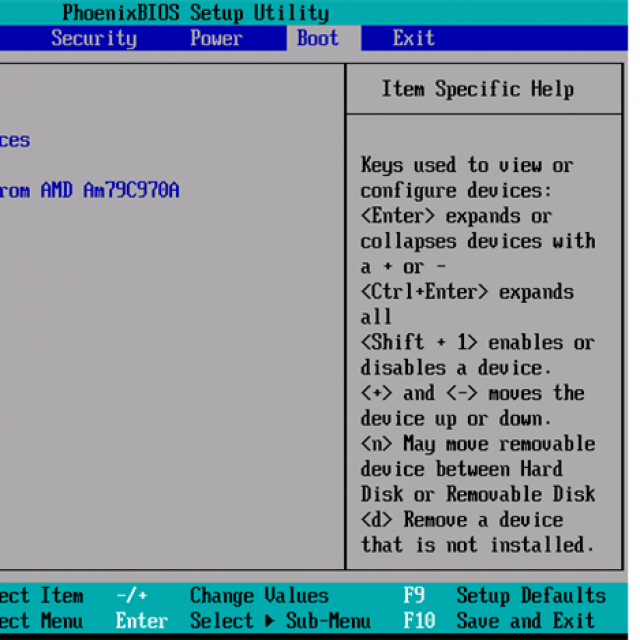
Сама установка
У деяких випадках може виникнути помилка під номером 0x80070017.
Якщо ви впевнені, що з диском проблем немає, варто звернути увагу на такі аспекти:
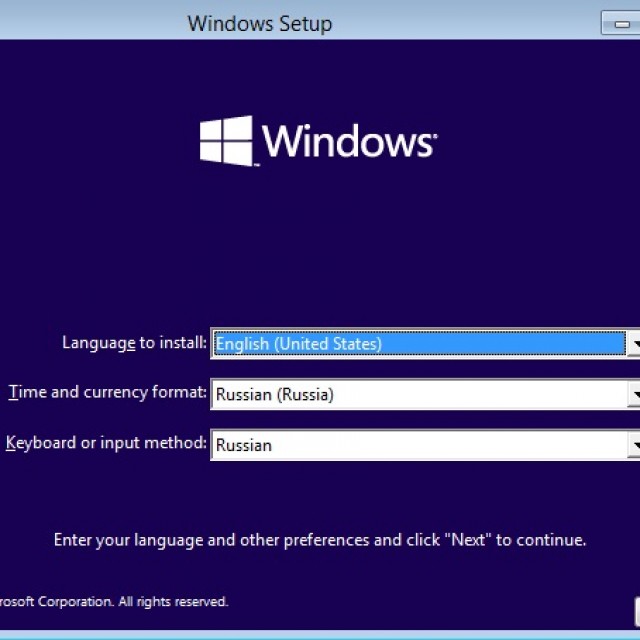
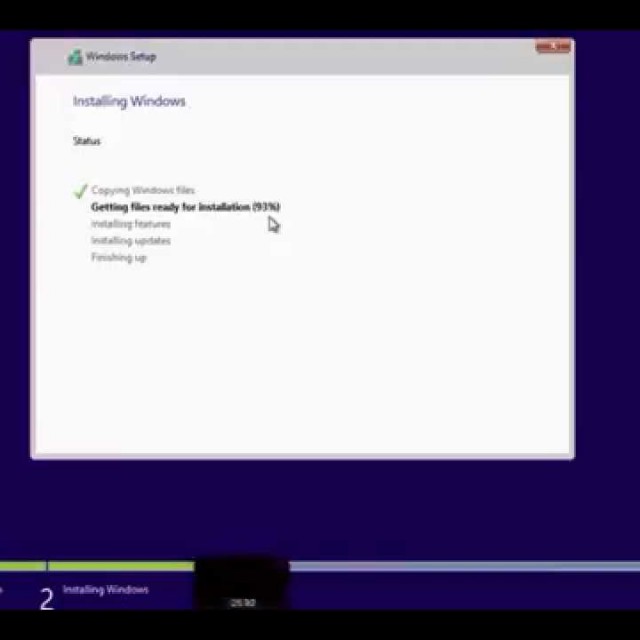
Фото: початок копіювання системних файлів
Налаштування ОС
Після завершення установки (залежить від продуктивності ПК) вам буде запропоновано підключити до доступних мережам Wi-Fi. Інтернет буде потрібний для активації, тому підключіть його. Якщо у вас провідний або 3G-інтернет, активацію можна буде здійснити пізніше.
З'явиться вікно з налаштуваннями. Вам буде запропоновано два варіанти: автоматичні (Use express) або ручні (Customize) налаштування. Найкраще скористатися другим варіантом, оскільки дані параметри підходять більшості користувачів.
Якщо ж ви хочете все зробити «під себе», то можна буде налаштувати такі аспекти, як:
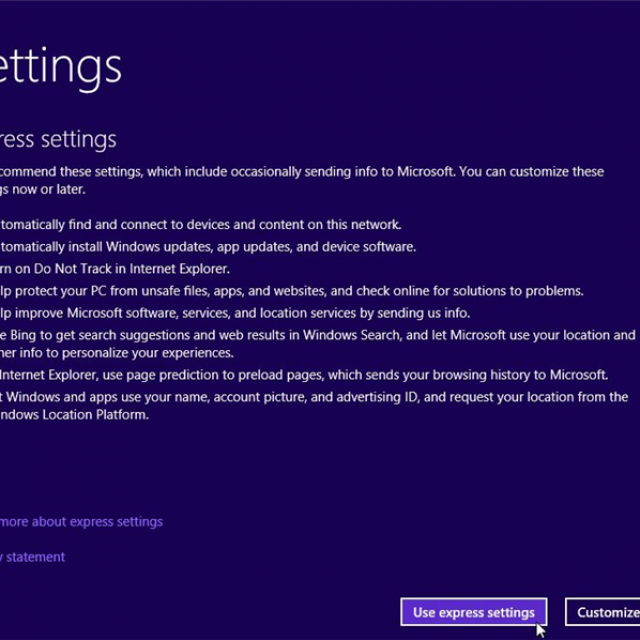
- увімкнення/вимкнення оновлень;
- їхня періодичність;
- дозвіл на надсилання звітів.
Потім з'явиться віконце, в якому потрібно буде ввести дані облікового запису. Якщо вона у вас відсутня, доведеться здійснити реєстрацію. Для цього вам потрібна наявність електронної скринькита вихід в інтернет.
У наступному вікні буде запропоновано настроїти сховище OneDrive.Після цього натискаємо Next і через деякий час перед вами постане робочий стіл. Це означає, що інсталяцію завершено.
відео: Огляд усіх нових функцій
Встановлення драйверів
Наприкінці вам потрібно буде інсталювати всі необхідні драйвера. Якщо у вас є відповідний диск (видається при покупці ПК), то просто вставляєте його та дотримуйтесь інструкцій.
За його відсутності можна вирішити цю проблемунаступними способами:
- встановити менеджер драйверів. Для його роботи потрібне підключення до інтернету;
- завантажити пакет із драйверами;
- шукати вручну до кожного пристрою. Для цього скористаємось ідентифікаційним номером (його можна знайти у властивостях пристрою). Вставляємо цей набір літер та цифр у пошуковик. Далі знаходимо відповідний під нашу систему варіант.
Майже всі драйвера, які сумісні з Windows 7 і 8 підходять і для 10. Тому, якщо вони у вас є, запишіть їх на диск або флешку перед початком установки ОС.
На цьому все. Як бачите, процес інсталяції нової операційної системи не такий складний. Пам'ятайте, що якщо "десятка" вам не сподобається, ви зможете будь-якої миті повернутися до більш ранньої Windows. Для цього потрібно буде вставити завантажувальний диск(або флешку) та вибрати пункт «оновлення».
Операційні системи (ОС)

