Сьогодні ми розглянемо найпоширенішу проблему, з якою стикався, напевно, кожен. Ні для кого не секрет, що будь-яке програмне забезпеченнядає збій, особливо коли йде нагромадження різноманітних програм. Допустимо, стоїть у вас операційна система Windows 7, купа різноманітного софту від усіляких авторів, десятки плагінів, ігри та інше, інше, інше. Найчастіше, будь-яка із встановлених програм може давати збій, який у результаті виллється у проблеми із завершенням роботи комп'ютера.
До того ж, у часи, коли кожен комп'ютер має доступ до всесвітнє павутиння, Нерідкі випадки зараження системи вірусами, які тим більше можуть несприятливо вплинути на завершення роботи Windows.
Що ж робити, якщо ви зіткнулися з проблемою, яку можна охарактеризувати так: «Не вимикається комп'ютер після завершення роботи Windows 7». Іншими словами, ви натискаєте "Пуск" - "Завершення роботи", система починає щось закривати, вантажити, думати і, зрештою, підвисає. У такому разі залишається хіба що висмикнути провід писання, або натиснути на тумблер, розташований на блоці живлення, або затиснути та утримувати протягом 5 секунд кнопку включення комп'ютера. Вочевидь, подібні методи завершення роботи комп'ютера позначаються неблаготворно як у операційну систему Windows, і на залізо комп'ютера.
У цій статті ми розглянемо найчастіші причини небажання системи правильно реагувати на завершення роботи.
Спершу можна відкрити «Центр підтримки Windows 7», зайти у вкладку «Обслуговування» та переглянути «Журнал стабільності». Вибравши дату, ви зможете переглянути звіт про стабільність роботи системи та, натиснувши на помилку побачити більш детальний її опис. Ця послідовність дій дасть вам зрозуміти причини, які відіграли важливу роль у формуванні проблеми з вимкненням комп'ютера.

Дізнавшись причину, описану в журналі стабільності Windows 7, ви можете вжити заходів щодо її усунення. Як правило, дії полягають у видаленні певної програми, або видалення її з автозавантаження Windows, або зупинки/видалення служби Windows 7. Будь-яка подібна дія повинна супроводжуватися перезавантаженням комп'ютера.
Якщо ці дії не призвели до позитивного результату, необхідно почистити автозапуск системи Windows. Для цього зайдіть у "Пуск" - "Виконати" - наберіть у рядку "msconfig" - зайдіть у вкладку "Автозавантаження" і заберіть все зайве. Як правило, зайвим виявляється все, хіба що, крім антивірусу та інших програм, які ви хочете, щоб запускалися автоматично відразу після включення комп'ютера.

Якщо ці дії не призвели до позитивного результату, скористайтесь програмними засобамиз очищення реєстру Windows. Наприклад, утилітою, яка йде у складі Total Commander Power Pack (завантажити його можна звідси: http://samlab.ws/category/manager/). Утиліта досить проста у використанні, тому не вимагає опису принципу роботи.

Також дуже корисним буде зробити відкат системи до останньої вдалої конфігурації. Як правило, це допомагає позбавитися багатьох проблем. Щоб відкотити систему до останньої вдалої конфігурації, необхідно в момент завантаження комп'ютера утримувати клавішу F8. У меню, вибрати пункт «Остання вдала конфігурація».
Насамкінець, хочу порекомендувати вам, просканувати систему антивірусом, причому виконати повне сканування з попереднім оновленням баз даних до останньої версії. Не зайвим буде виконати повну перевірку системного розділувінчестера «Диск C» штатними засобами Windows, щоб системи виправила все програмні помилки, а також помилки кластерів.


Пам'ятайте, щоб система працювала стабільно, необхідно періодично виконувати перевірку вінчестера, а також стежити за працездатністю антивірусу!
Проблеми керування електроживленням
Параметри керування живленням у Windows ХР налаштовуються за допомогою розділу Power Options (Електроживлення) панелі керування. Наприклад, якщо у діалоговому вікні Power Options (Електроживлення) ви бачите вкладку АРМ, значить, Windows коректно взаємодіє з механізмами АРМ (Advanced Power Management) вашої материнської плати. Перейдіть на вкладку АРМ (АУП) та встановіть прапорець Advanced Power Management Support (Задіяти автоматичне керування живленням).
Якщо вкладка відсутня, перевірте конфігурацію BIOS вашого комп'ютера - переконайтеся, що в налаштуваннях BIOSвключена підтримка АРМ (Advanced Power Management) або ACPI (Advanced Configuration and Power Interface). Крім цього, переконайтеся, що в системі встановлено коректний рівень HAL (Hardware Abstraction Layer), який точно відповідає вашому комп'ютеру.
Після цього перевірте параметри реєстру, пов'язані з електроживленням:
- Відкрийте редактор Реєстру RegEdit.
- Розкрийте гілку HKEY_CURENT_USER\Software\Microsoft\Windows\CurentVersion\Explorer.
- Зробіть подвійне клацанняна значенні CleanShutdown. За замовчуванням цей параметр дорівнює "0", проте якщо при завершенні роботи системи виникають проблеми (система перезавантажується або зависає замість того, щоб повністю завершити роботу), ви можете змінити значення на "1".
- Клацніть на кнопці "ОК" і розкрийте гілку HKEY_LOCAL_MACHINE\SOFTWARE\Microsoft\Windows NT\CurentVersion\WinLogon.
- Зробіть подвійне клацання на параметрі PowerdownAfterShutdown. Призначте йому значення "1", якщо ви хочете, щоб після завершення роботи Windows живлення комп'ютера автоматично вимикалося. Якщо ви налаштуєте значення "0" - живлення відключатися не буде.
- Клацніть на "ОК" і закрийте редактор реєстру. Щоб внесені зміни набули чинності, необхідно перезавантажити комп'ютер.
На деяких комп'ютерах цю проблему можна вирішити в такий спосіб:
- Відкрийте Диспетчер пристроїв. Це можна зробити за допомогою файлу devmgmt.msc
- У меню View (Вигляд) виберіть Show Hidden Divices (Показати приховані пристрої).
- Інтерес представляє запис з ім'ям APM/NT Legacy Node (Вузол інтерфейсу NT APM/Legacy) у категорії System divices (Системні пристрої). Якщо такий запис присутній і поверх нього відображається червоний хрестик, правою кнопкоюмиші клацніть на ній та виберіть Enable (Задіяти). Якщо такий запис відсутній, то дане рішеннядо вас не належить.
- Після налаштування закрийте вікно Divice Manager (Диспетчер пристроїв).
Сценарій завершення роботи
Можливо, у вашій системі використовується сценарій завершення роботи. Саме він може спричинити проблеми, що виникають при завершенні роботи системи.
- Відкрийте вікно редактора групової політики(gpedit.msc)
- Розкрийте гілки Computer Configuration (Конфігурація комп'ютера) => Windows Settings ( Конфігурація Windows) => Scripts, Startup/Shutdown (Сценарії, запуск/завершення).
- Зробіть подвійне клацання на записі Shutdown (Завершення роботи) у правій частині вікна, щоб відкрити діалогове вікно властивостей завершення роботи Windows. Якщо в списку є якісь записи, запам'ятайте їх або запишіть на папірець, щоб у разі потреби ви могли відновити їх. Після цього видаліть усі записи.
- Натисніть кнопку "ОК" і закрийте вікно редактора групової політики.
Проблеми віртуальної пам'яті
Система може бути налаштована на автоматичне видаленняфайлу віртуальної пам'яті (файлу підкачки) в момент завершення роботи. На деяких комп'ютерах це може призвести до проблем. Щоб вимкнути автоматичне видалення файлу підкачки, виконайте таке:
- Відкрийте вікно редактора групової політики (gpedit.msc)
- Розкрийте гілки Computer Configuration (Конфігурація комп'ютера) => Windows Settings (Конфігурація Windows) => Security Settings (Параметри безпеки).
- Зробіть подвійне клацання на записі Shutdown: Clear virtual memory page (Завершення роботи: очищення сторінкового файлу віртуальної пам'яті) та виберіть Disabled (Вимкнено).
- Натисніть кнопку "ОК" і закрийте вікно редактора групової політики.
Ось ще кілька досить поширених причин:
- Іноді причиною, через яку Windows не може нормально завершити роботу, є антивірусне програмне забезпечення.
- Іноді причиною проблем може бути збійне застосування.
- Переконайтеся, що в системі встановлені найновіші оновлення.
- Якщо у вашому комп'ютері встановлена хоча б одна мережева картаСпробуйте перемістити її в інший слот.
- Можливо, причиною проблеми є джерело живлення.
- Якщо Windows дозволяє зупинити роботу контролера USB, щоб знизити споживання енергії, це може стати причиною проблем, які виникають у процесі завершення роботи.
Далі кілька прикладів продуктів, ранні версіїдрайверів яких часто ставали причини проблем, що виникають у процесі завершення роботи Windows. В даний час для всіх цих продуктів з'явилися більше свіжі версіїдрайверів із виправленими помилками. Більш пізні версії драйверів можна знайти на веб-сайтах виробників:
- Adaptec/Roxio Easy CD Creator
- Відеокарти, засновані на nVidia (спеціальна служба nVidia Driver Helper Service)
- Soundblaster Live! (Devldr32.exe)
Отже, ви завершили роботу за комп'ютером, але неприємність: комп'ютер ні в яку після завершення роботи не хоче вимикатися. Сьогодні ми розглянемо основні причини виникнення цієї проблеми, а також способи, що дозволяє її вирішити.
Якщо узагальнити, то проблеми з вимкненням комп'ютера поділяються на два основні види: апаратні (пов'язані з несправністю будь-яких елементів комп'ютера) та програми (тобто вимкнути комп'ютер не дає програмне забезпечення). Ми зупинимося докладніше на програмної частини, т.к. даний типпроблем зустрічається найчастіше.
Зверніть увагу, що кожен комп'ютер і ноутбук передбачає так зване екстрене вимкнення комп'ютера, яке дозволить відключити систему як при зависання системи, так і при проблемі з вимкненням. Для цього необхідно затиснути кнопку увімкнення (як правило, тривалість становить не більше трьох секунд), після чого комп'ютер різко вимкнеться.
Варто розуміти, що у такий спосіб повністю замінювати стандартне завершення роботи не рекомендується, т.к. у будь-який момент ви можете залишитися без операційної системи. На те він і аварійний режим, щоб скористатися ним можна було тільки в крайніх випадках.
Причина 1: проблеми в настройках електроживлення
Як правило, подібна причина неможливості завершити роботу виникає переважно у користувачів ноутбуків, але не варто і виключати ймовірності, що подальший спосіб усунення неполадки може допомогти і стаціонарним комп'ютерам.
Перш за все нам доведеться перейти в меню «Диспетчер пристроїв». Для цього відкрийте "Панель управління" та перейдіть до розділу "Система" .
![]()
У лівій області вікна, що відобразиться, виконайте перехід до розділу "Диспетчер пристроїв" .

У вікні розгорніть пункт «Контролери USB» . Тут вам доведеться звернути увагу на пункти "Generic USB Hub" і «Корневий USB-концентратор» . Даних пунктів може бути кілька, і це є норма (с).

Клацніть по будь-якому з цих пунктів правою кнопкою миші та перейдіть до пункту «Властивості» . У вікні, що відобразилося, перейдіть до вкладки «Управління електроживленням» та зніміть галочку з пункту "Дозволити вимкнення цього пристрою для економії енергії" . Збережіть зміни.

Аналогічні дії виконайте і для інших пунктів «Generic USB Hub» та «Корневий USB-концентратор».
Причина 2: програми служби, що не допускають вимкнення комп'ютера
Деякі служби або встановлені програмиможуть впливати на вимкнення комп'ютера. Але для того, щоб виявити, яка саме служба чи програма заважає нам, необхідно звернутися по допомогу до монітора стабільності системи.
Для цього перейдіть до "Панелі управління" та відкрийте пункт «Безпека та обслуговування» .

У вікні розгорніть вкладку «Обслуговування» і натисніть на пункт "Показати журнал стабільність роботи системи" .

У вікні ви будете наочно бачити всі збої, що відбулися в системі. До кожного збою додатково додаватиметься роз'яснення, коли збій стався, а також що його викликало.

З'ясувавши, яка програма чи служба провокує некоректну роботу системи, можна приступати до дії: якщо ця служба – відключіть її роботу, якщо проблему викликає програма – видаліть її або заберіть з автозавантаження.
Windows 7 - не вимикається ПК
Розглянемо проблему, коли після завершення роботи в операційній системі Microsoft Windows 7 Максимальна, при натисканні на кнопку: Завершення роботи, продовжують працювати вентилятори охолодження та кулери відеокарти та процесора. Для усунення цієї проблеми, виконуємо команду: Пуск > Панель керування > Перегляд пристроїв та принтерів, та натискаємо на піктограму ПК.
Робимо подвійний клік за значком ПК та переключаємося на закладку: Обладнання. Далі у списку шукаємо карту розширення: VIA 1394 OHCI-сумісний хост-контролер.


Натискаємо кнопки: ОК. Застосувати. ОК. Застосування зовнішнього контролера IEEE1394 може стати в нагоді коли вбудований на чіпсеті від Texas Instruments не завжди визначає зовнішнє обладнання. Також є можливість регулювати час вимкнення комп'ютера. Натискаємо комбінацію клавіш Win + R. І вбиваємо у вікні Виконати: regedit. Натискаємо кнопку: ОК.

Завантажиться Редактор реєстру, йде до директорії: "HKEY_LOCAL_MACHINE\SYSTEM\CurrentControlSet\Control" нас цікавить пункт WaitToKillServiceTimeout.

Робимо по ньому подвійний клік миші, з'явиться вікно: Зміна рядкового параметра, де можна змінити значення за замовчуванням 12000 на менше число.

Як приклад: 12000 - це 12 секунд, можна наприклад вбити значення: 6000 - 6 секунд. Але все одно потрібен якийсь час для завершення всіх програм та служб. Натискаємо ОК та зберігаємо зміну реєстру. Зміни набудуть чинності після перезавантаження комп'ютера.
З проблемою неможливості вимкнення комп'ютера через меню "Завершення роботи" може зіткнутися кожен користувач. Нижче ми розглянемо основні способи усунення цієї проблеми, які, сподіваємось, допоможуть вам повернути комп'ютер до нормальній роботі.
Перше, що варто відзначити, якщо ви зіткнулися з такою проблемою, не варто вдаватися до крайніх методів відключення комп'ютера (відключати від мережі). На такі моменти в ОС Windows передбачено аварійний режим відключення, який набуде чинності, якщо затиснути кнопку увімкнення комп'ютера. Через кілька секунд станеться різке вимкнення комп'ютера.
Однак цей спосіб не варто застосовувати регулярно, т.к. може призвести до непоправних робіт комп'ютера. Але якщо вимкнути комп'ютер іншим способом не виходить, це найкращий вихід із положення.
Способи усунення проблеми.
1. Управління електроживленням.
Перший спосіб, який насамперед варто випробувати власникам ноутбуків. Однак у деяких ситуаціях він може допомогти і власникам стаціонарних ПК.
Зверніть увагу, що після виконання наведених нижче дій, час роботи ноутбука від акумулятора може дещо скоротитися.
— Натисніть клавіші Win+R на клавіатурі, пропишіть наступну команду та натисніть кнопку "ОК" :

- З'явиться вікно "Диспетчер пристроїв" , у якому необхідно розгорнути вкладку «Контролери USB» .

— Ми продовжуватимемо працювати з пристроями під назвами «Generic USB Hub» і «Корневий USB-концентратор» (їх може бути кілька, і це нормально).
— Натисніть правою кнопкою миші по кожному з таких пристроїв, виберіть пункт «Властивості» , перейдіть у вкладку «Управління електроживленням » та зніміть галочку з пункту "Дозволити вимкнення цього пристрою для економії енергії" .
- Натисніть кнопку "ОК" , щоб зберегти зміни.
2. Робота з програмами та службами.
Причиною неможливості вимкнути комп'ютер можуть стати служби або програми, які запобігають завершенню роботи. Щоб з'ясувати, чи впливають ці фактори на проблему, необхідно звернутись до "Монітору стабільності системи" .
Для цього відкрийте меню «Пуск» та виберіть "Панель управління" .
У верхньому правому куті вікна у рядку пошуку пропишіть «Центр підтримки» . Відкрийте результат.

Навпроти розділу «Обслуговування» виберіть стрілку, щоб розгорнути додаткове меню, а потім виберіть пункт "Показати журнал стабільності роботи" .

Відкриється "Монітор стабільності системи" , в якому наочно будуть відображені різні збої, що відбулися в різні періоди часу в ОС Windows. Якщо в результаті вивчення журналу ви прийшли до висновку, що певний процес впливає на появу помилки, то приберіть його з автозавантаження або зовсім відключіть службу.

3. Зміна параметрів електроживлення.
Спосіб, який може допомогти користувачам Windows 8.
Відкрийте меню "Пуск" - "Панель управління" - "Електроживлення" .

У правій частині вікна виберіть посилання "Дії кнопок живлення" .
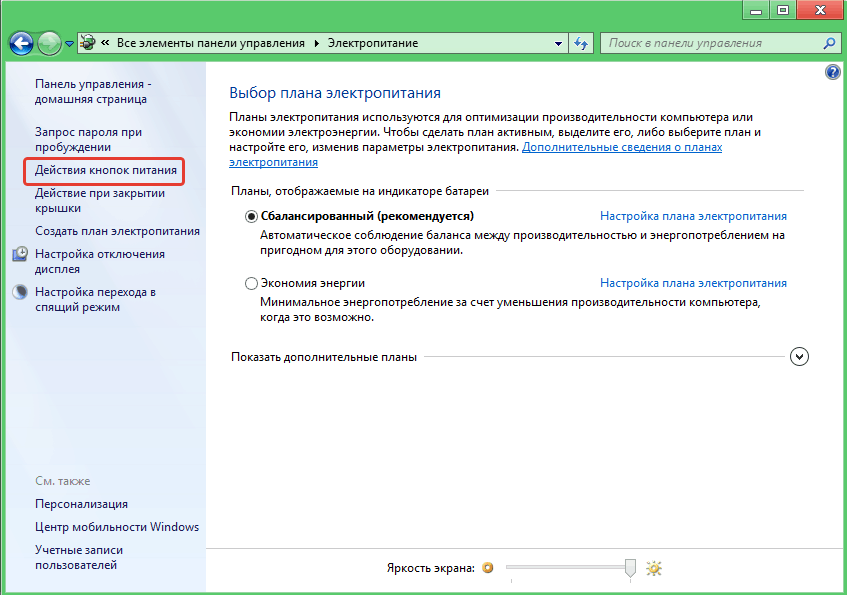
Прокрутіть вниз і зніміть галочку з пункту "Увімкнути швидкий запуск» .
На цьому все. Сподіваємось, ця стаття допомогла вам усунути проблему.
Операційні системи (ОС)

