USB (Universal Serial Bus або Універсальна Послідовна Шина)- Найбільш функціональний порт на сьогоднішній день. За допомогою цього роз'єму до комп'ютера можна підключити не тільки флешку, клавіатуру або мишу, але й багато інших пристроїв. Наприклад, є портативні міні-холодильники з підключенням USB, лампи, колонки, мікрофони, навушники, мобільні телефони, відеокамери, офісна техніка та ін. Список насправді величезний. Але для того, щоб вся ця периферія працювала належним чином і дані швидко передавалися через цей порт, необхідно встановлювати драйвера для USB. У цій статті ми розберемося на прикладі, як це правильно зробити.
За замовчуванням драйвера для USB встановлюються разом з ПЗ материнської плати, оскільки відносяться безпосередньо до неї. Тому, якщо у вас з якихось причин не встановлені драйвери USB, ми звертатимемося в першу чергу до сайтів виробників материнської плати. Але все по порядку.
У випадку з USB, як і з будь-якими іншими комплектуючими комп'ютера, є кілька способів знайти та завантажити потрібні драйвера. Розберемо їх докладно по порядку.
Спосіб 1: З сайту виробника материнської плати
Спочатку нам необхідно дізнатися виробника та модель материнської плати. Для цього потрібно виконати кілька простих дій.
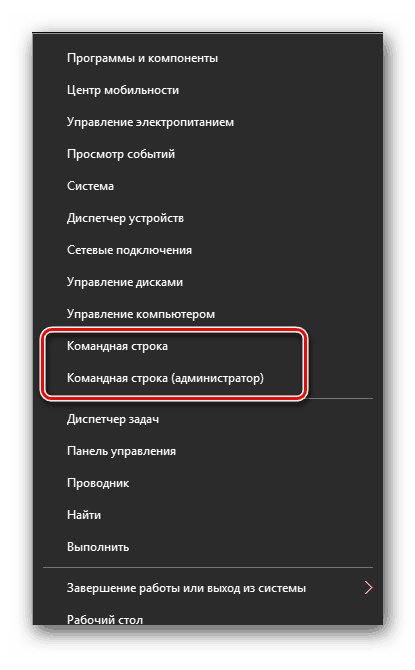
Спосіб 2: За допомогою програм автоматичного оновлення драйверів
Якщо вам не хочеться возитися з пошуком виробника та моделі материнської плати, завантаженням архівів тощо, вам варто скористатися цим способом. Для цього способу вам знадобиться будь-яка утиліта для автоматичного сканування системи та завантаження необхідних драйверів.
Наприклад, можна використати або . У будь-якому випадку, вам буде з чого вибрати. Аналогічних програм у мережі на сьогоднішній день є велика кількість. Взяти, наприклад, той же . Про докладної установкидрайверів за допомогою цієї програми ви можете дізнатись з нашого спеціального уроку.
Спосіб 2: Через диспетчер пристроїв
Зайдіть у диспетчер пристроїв. Для цього потрібно виконати таке.
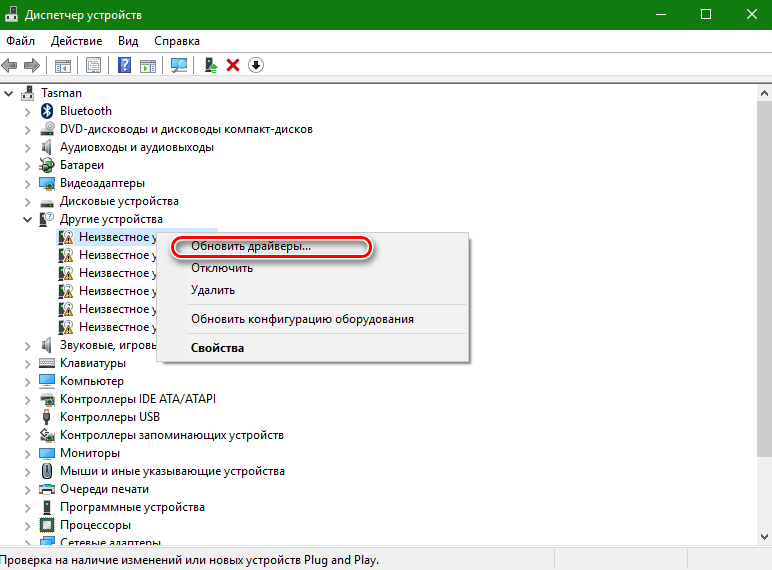
Зверніть увагу, що цей спосіб є найменш ефективним з усіх трьох. Але в деяких випадках він дійсно допомагає системі хоча б розпізнати USB-порти. Після такої установки необхідно виконати пошук драйверів одним з двох перерахованих способів для того, щоб швидкість передачі даних через порт була максимально можливою.
Як ми вже раніше радили, для будь-яких форс-мажорних ситуацій завжди зберігайте найважливіші та необхідні драйвера та утиліти на окремий носій. У разі потреби він може заощадити вам багато часу, який буде витрачено на повторний пошук софту. Крім того, можуть виникнути ситуації, коли у вас просто не буде доступу до інтернету, а встановити драйвера буде потрібно.
Зазвичай драйвера для usb встановлюватися разом з операційною системою. Якщо вам знадобилося встановити їх самостійно, то майте на увазі, що найкраще завантажувати їх безпосередньо з сайту виробника.
Детальніше цей процес описаний у статті, як знайти останні версіїдрайверів. Обов'язково врахуйте, що usb повинні надаватися безкоштовно, якщо вам пропонують купити, це відразу має насторожити.
Більш того вони постійно оновлюються, внаслідок чого розміщені на не офіційних сайтах виробників найчастіше застарілі.
У цій статті я опишу, як встановити або оновити драйвера для usb, найпростішим (ефективним) способом.
Для цього вам доведеться відкрити диспетчер пристроїв. Натисніть, як показано на малюнку пуск (знизу праворуч) і вставте туди Devmgmt.msc.
На самому верху з'явиться утиліта – натисніть на неї.
У вікні (дивіться на мал.), знайдіть «контролери usb» і натиснувши з лівого боку, на маленький чорний трикутник - розширте меню (див. рис)
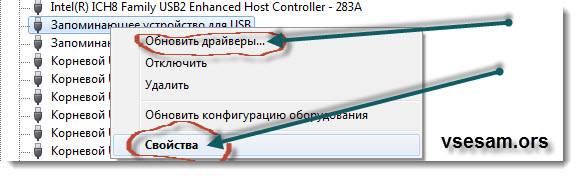
Далі вибирайте потрібний вам контролер, натисніть на нього, виберіть унизу «властивості» і ви дізнаєтеся про все, що вам потрібно.
Так само, прямо там при бажанні можете легко оновити всі драйвери. usb комп'ютераабо ноутбук.
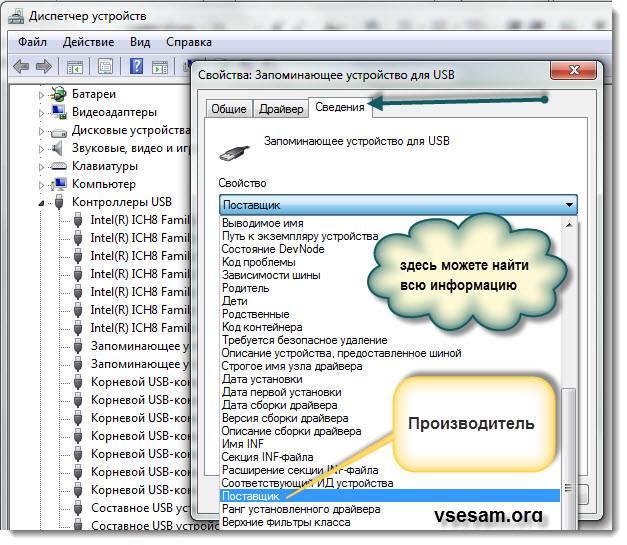
Як бачите, щоб встановити потрібні вам драйвера для usb, вам доведеться дізнатися виробника, після цього ви можете зайти на його сайт (або оновити прямо в диспетчері), вести потрібні параметри і знайти його.
Залежно від виробників сайти можуть відрізнятися. Іноді драйвера для usb можна знайти за допомогою пошуку, іноді є встановлені скрипти, які самі знайдуть, а іноді просто вибирати з тих, що надані.
Якщо вам знадобляться драйвера для USB Інтел, тоді заходьте за адресою
Http://www.intel.com/p/ru_RU/support/
Знайдіть там « автоматична перевіркакомп'ютера», встановіть наданий скрипт, і система самостійно перевірить ваш ПК і покаже, що потребує оновлення.
Дуже корисний та ефективний метод. Є й інші способи, наприклад, зайти на сайт: «driver.ru/?C=48» і спробувати знайти драйвера для usb там.
Та там їх величезна кількість, туди постійно заходять тисячі користувачів та завантажують їх.
Тільки мені цей спосіб не дуже подобається, я завжди шукаю на офіційних сайтах виробників. Саме там знаходяться самі найкращі драйверадля usb.
Якщо у вас комп'ютер, ноутбук або планшет на Windows 10 був випущений цього або минулого року, то швидше за все один або всі USB порти працюють за технологією 3.0. Різниця від покоління 2.0 полягає у швидкості. Але без драйверів порти можуть або не працювати, або працювати на меншій швидкості. Тому рекомендуємо завантажити драйвер USB 3.0 для Windows 10.
Особливості
Сьогодні диски відійшли у минуле, всі користуються флешками. Їхня ціна впала, а поширення збільшилося в сотні разів. Тому драйвера для ЮСБ портів - це основні. Рішення завантажити драйвер USB 3.0 для Windows 10 дозволить вам:- Підвищити швидкість портів;
- Налагодити роботу USB;
Драйвера чутливі до того, яку ОС ви їх встановлюєте. На цій сторінці представлені драйвери USB 3.0 для 64-ох бітної версії. Існують драйвера для 32-ох бітних версій Windows 10, але їх потрібно завантажувати на іншій сторінці. Як варіант, ви можете завантажити програму, вона допоможе вам підібрати відповідні драйвера як для USB портів, так і для інших компонентів вашого девайсу. Програма російською мовою.
Тим, хто поряд з USB портами хоче використовувати дисковод, ми рекомендуємо відразу завантажити ще й .
Технологія USB є однією з найважливіших з багатьох технологій, що вплинули на комп'ютерний світ. USB (Universal Serial Bus- «Універсальна послідовна шина») - послідовний інтерфейс передачі даних для низькошвидкісних та середньошвидкісних пристроїв комп'ютерної периферії
Ця технологія зробила по-справжньому легкою і зручною роботуз принтерами, сканерами та зовнішніми пристроямизберігання даних (зовнішні жорсткі диски, флешки USB). Усі дії з установкою USB пристроївзвелися до простому принципу « Підключи та працюй». Дійсно мобільними пристрої стали саме через технологію USB. Портами USB сьогодні оснащені не тільки настільні ПК та ноутбуки, але й ігрові пристрої, смартфони, фотоапарати, навігатори та багато інших пристроїв.
Порти USB версії 2.0забезпечують передачу даних швидкості до 480 Мбіт/с, а версія USB 3.0піднімає максимальну швидкістьпередачі до 5,0 Гбіт/с. Символом USB є своєрідний тризуб, намальований як на USB-пристроях, так і на роз'ємах комп'ютера.
Технологія USB вже досить серйозно вивчена і зазнала багато удосконалень, тому USB порти при правильному їх використанні рідко викликають якісь проблеми, а усунення пов'язаних з ними неполадок викликає не так багато клопоту. У цій статті буде викладено основні принципи усунення несправностей із портами USB.
Але перш ніж почати, варто описати основні рекомендації при роботі з USB портами та пристроями, що підключаються до них:
- ніколи не підключайте пристрої з видимими механічними пошкодженнями USBроз'ємів, а також пристрої із зовнішніми пошкодженнями корпусу або з явним запахом гару.
Якщо на материнській платі USB порти мають механічні ушкодження, то краще їх відключити від материнської плати (роз'єми в передній частині корпусу) або заклеїти кольоровим скотчем, щоб запобігти їх використанню. За зручної нагоди такі порти краще замінити в майстерні на нові.
Намагайтеся не перевантажувати USB-порти. Сила струму у них обмежена: 500 мА для USB 2.0 і 900 мА для версії 3.0. Не намагайтеся збільшити кількість USB портів за допомогою різних USB множників. Сучасні материнські плати вже мають до 10 портів, що цілком достатньо домашнього використання. Завжди надійніше купити додатковий PCI або PCIe контролер USB, ніж працювати через "трійник" USB.
Якщо на ноутбуці перестають працювати USB порти, то робота на ньому стає дуже складною – не підключити ні принтер, ні сканер, ні флешку. І на відміну від стаціонарного комп'ютера, встановлення додаткового USB контролера дуже дороге задоволення.
У багатьох випадках, при появі повідомлення про помилку USB пристрій не розпізнається » проблема може бути саме в USB порту. Ця проблема зазвичай вирішується досить легко, оскільки вона виникає переважно на програмному рівні.
Що робити, якщо не працюють USB порти?
Будь-яке апаратний пристрійвзаємодіє з встановленою операційною системою через спеціальну програму - драйвер. Багато проблем із пристроями вирішуються саме за допомогою драйверів. Те саме і у випадку з непрацюючими портами USB. Нижче наведено кілька способів, які допоможуть усунути несправність USB портів на програмному рівні.
Якщо USB порти перестали раптом працювати, а USB-пристрої не визначаються, то самим простим способомусунення цієї раптової проблеми буде перезавантаження комп'ютера. Просто перезавантажте комп'ютер. Якщо не було жодних проблем при завантаженні драйверів, то ця несправність усунеться після перезавантаження.
Оновлення конфігурації обладнання в Диспетчері пристроїв
Якщо перезавантаження комп'ютера в Наразіне бажана (наприклад, через виконання якоїсь важливої операції), то «перезавантажити» драйвера можна без перезавантаження всього комп'ютера через Диспетчер пристроїв. Для його запуску на ярлику Мій комп'ютер» натисніть правою кнопкоюмиші та виберіть пункт меню « Управлінняе». Або в меню « Пуск» знайдіть програму « Виконати» та після її запуску введіть команду devmgmt.msc.
У вікні, клацніть лівою кнопкою миші один раз на список пристроїв і далі натисніть в головному меню закладку " Дія", потім вкажіть на " Оновити конфігурацію обладнання». Перегляньте, чи з'явився у списку пристроїв розділ « Контролери USB». Якщо так, то ваша проблема вирішена, USB порти повинні працювати.
Інший спосіб змусити працювати порти USB - відключити, а потім перевстановити контролер USB. Для цього необхідно запустити знову ж таки Диспетчер пристроїв. У списку обладнання, який ви побачите у вікні, знайдіть розділ USB контролерів. На кожному пристрої в цьому розділі клацніть правою кнопкою миші та видаліть їх усі. Після видалення всіх контролерів просто перезавантажте комп'ютер. Контролери будуть перевстановлені, і USB порти знову стануть доступними. Це може вирішити вашу проблему.
Оновлення драйверів USB-контролерів
Ще одна причина того, що USB-порти не працюють - це пошкодження драйверів USB контролера. Єдиний вихід - знайти правильні драйвери та перевстановити їх. Щоб завантажити відповідний драйвер, необхідно дізнатися виробника порту USB (через його ). Встановлення правильного драйвера має вирішити цю проблему в одну мить.
Вимкнення інших пристроїв USB
Іноді USB порти не працюють через їх перевантаження, коли підключено занадто багато USB-пристроїв. USB-концентратори іноді не забезпечують достатнього енергоживлення для підключених пристроїв. Підключений пристрій може споживати всю дозволену потужність USB контролерів комп'ютера. Якщо обладнання підключено до USB-концентратора, просто підключіть пристрій безпосередньо до USB-порту на комп'ютері.
Також можна залишити підключеним пристрій до концентратора USB, але спочатку відключити інші пристрої в концентраторі. На майбутнє, придбайте USB-концентратор із власним джерелом живлення, який забезпечуватиме достатнім електроживленням усі пристрої, підключені до нього.
Якщо жоден з вищезгаданих методів не допоміг, то цілком імовірно, що USB-порти були фізично пошкоджені. Або пошкоджено контролер USB, зокрема південний міст материнської плати. У такому разі, найкраще, що ви можете – це замінити або відремонтувати контролер USB портів у сервісному центрі.
Ноутбуки

