Ако компютърните прикачени файлове започнат да работят правилно или замръзнат, тогава причината за това системен диск. Ако искате повече пари, това е достатъчно. Важно е да лъжеш, шо дадена процедуране отнема много време, проте е важна за доброто функциониране на притежанието. Сякаш на компютъра са инсталирани неразпознати програми, не е възможно да се провери скоростта на Windows или mittve на командите. Тази статия е за най-ефективните начини, които ви позволяват лесно да почиствате системните файлове.
След като операцията бъде извършена, ще добавя бърз робот и бърз и натомист несъществени комунални услугиможете да инсталирате оригиналните програмиПокрокове почистване на компютър
Завдяки системни настройкиМожете да почистите компютъра си от нежелани програми. Warto показва, че windows е оборудван с вградена помощна програма. Vykoristovuyuchi tsyu помощна програма, както се нарича "Почистване на диска", navit pochatkovets vporaetsya zim zavdannyam. За да ускорите по този начин, отворете помощната програма. Tse е възможно zdіysniti be-yakim от настъпателните методи:
- Vіdkrivaєmo "Старт". След това преминаваме към разпространението, когато се покажат всички инсталирани програми, избираме елемента „стандартен“. Щракнете върху бутона "услуга", а след това върху опцията, която потвърждава, пречиствания.
Фиг. 1. Атакуващият чатал удря при избора на разпределение на системата, подредено от "smityam"
- Стартирайте Dispatcher веднъж, като натиснете Alt, Ctrl и Delete едновременно. Отидете в раздела под името "файл". В прозореца "Vikonati" напишете командата "cleanmgr" и влезте в дяла.
- За да почистите лаптопа с помощта на несъществени програми, отидете на „моят компютър“. Кликнете върху необходимото системен дял десен ключмишката, а в контекстното меню, което се появи, е посочено върху елемента под името "орган". Отворете раздела под името "high" и кликнете върху опцията, за да можете да изчистите таблета от незадължителни файлове.
Vidalennya програми, които не са били vikoristovuyutsya от дълго време.
Дори и да не се кълнете в някои помощни програми, не ги запазвайте в компютърен прикачен файл, дори ако вонята не просто заема повече място, отколкото е необходимо софтуер, и dznachno galmuyut робот компютърни технологии. Следвайки тези инструкции, можете бързо да премахнете несъществени програми, които не сте включвали дълго време. Преди всичко отидете на панела keruvannya и щракнете по този начин:
- Моля, разгънете под името "Софтуер и компоненти", което ще покаже списък с всички инсталирани помощни програми.
Този инструмент ви позволява бързо да инсталирате несъществени програми на вашия компютър и да ги деинсталирате. Ако колоната „Rozmir“ не се появи на екрана, отидете на настройките, сякаш поставяте животното правилната странасписък. Нека изберем изгледа "таблица". Следващото нещо на екрана ще се появи подобно на това на екранната снимка. Препоръчително е да се види китайски програмиот компютъра, отдавна не е включван, иначе гр, инсталиран за тестване. Пречистване на софтуерната сигурност, ако не го изисквам, ще го изградя с гаранция за официална практика.
Само защото колоната "Rozmir" е празна, това не означава, че програмата не заема дисково пространство. Това се прави чрез тези, които помощните програми не предават информация за точния размер на операционната система на операционната система. В този случай, за да разберете, колко месеца да заемете програма, zavantazhte специална полезностНарича се WinDIRStat. В средата на нейните основни събития, варто вижда безплатно rozpovsyudzhennya, по-точно, това е знак за разширяването на този достъпен руски интерфейс. Zavdyaki tsyom софтуер можете да премахнете програмата от компютъра, като начин за ефективно наблюдение на системата. За кого, прочетете следното:
- Отворете програмата.
- Изберете опция за потвърждение за сканиране харддиск. Тази операция ви позволява да разпознаете колко място заемате кожен файл, разположения от дистрибуция.
За да почистите таблета на ръка, ви трябват само няколко часа. Dorimuyuyuschisya към това любопитство, не сте виновни за трудности с назначаването, които трябва да бъдат деинсталирани.
Търсете и изтривайте дублиращи се файлове
Krіm софтуер, като koristuvach за дълго време не се ползва, системата се забелязва от различни дублиращи се файлове. Почистването на компютъра ви е толкова лесно, колкото и дубликатите, както можете да премахнете нежелани програми от лаптоп. да знам обаче файлове, таг CCleaner. Този богат функционален софтуер, с помощта на някакъв вид дублирани файлове, се трансформира в един-единствен софтуер. Ако CCleaner не е инсталиран на компютър, изтеглете йога от интернет безплатно. Отворете програмата и отидете в клона, който се нарича "Услуга". В новия прозорец щракнете върху опцията, за да можете да потвърдите за търсене на файлове. Избор от предстоящи параметри, които да помогнат за увеличаване на търсенето на най-ефективните:
- Критерии, включително име, rozmіr, дата на създаване и vmіst.
- Околовръстен път. Този параметър ви позволява да пропускате същите файлове.
- Uvіmknennya, че vyklyuchennya.
- Опцията "Skidannya" е разрешена за преминаване към стандартни параметри.
В таблицата с резултати можете да намерите дубликати с подробна информация за тях, включително информация за разширяване, име, местоположение и много други неща. За да почистите компютъра отпред, щракнете върху опцията под името „изглед избран”, като отметнете ненужните файлове отпред. Ако щракнете върху тях с десния бутон на мишката, те ще се появят на екрана контекстно менюс такива функции:
- Вижте всичко или премахнете гледката. Властите на Tsya осигуриха зрението на знанието на дубликатите от звяра до дъното. При такова състояние на ума е по-малко вероятно копие на кожата да бъде загубено в един пример.
- Вижте за типа или подредете за типа. Функцията се разпознава с цел бързо разпознаване на дубликати от същия тип.
- Извършете vinyatok, obmezhennya или изберете копия. Независимо дали става дума за s tsih diy, можете да застосувате в папката, където е поставен файлът.
- Запазете звука. Каква функцияподсигурете информацията за сканиране от системата като текстов документ.
- Отворена папка. Органите ви позволяват да отидете в директорията, където е поставен избраният дубликат.
След като прегледате копията, можете да премахнете неизползваните файлове от компютъра, като натиснете опцията за деактивиране. Това е последният krok, чийто vikonannya гарантира, че видяните копия ще бъдат завинаги премахнати от системата. Vikoristovuyuchi CCleaner, кожата koristuvach vporayetsya с търсене на копия и почистване на системата.
ГЛЕДАМ ВИДЕО
Програмата за тотално почистване на твърдия диск от името на името CCleanerЗавършете популярни. Vaughn има широк спектър от възможности, без разходи и е лесен за ползване. Vtіm, її простота е дадена само: CCleaner да направи твърд инструмент и в ръцете на мениджъра на сградата на shkodi програми и Windows.
Ще ви разкажа за нейната възможност, ще споделя радостите и хитростта, за яките в интернет няма какво да се гадае. Отже, нека го направим.
1. Вземете CCleaner
Начална страница на програмата: помощ.
Уважение! CCleaner за мобилни стопански постройки– добре познат продуктИ няма нищо лошо в CCleaner за Windows. Mobile CCleaner може да има един фатален недостатък: често koristuvachі z yogo "помощ" да видите важни данни. Напомнете на данните, видяни на мобилен телефон, И ако можете да видите оста от компютъра, било то програма, възможност за преразглеждане - прочетете Повече от това, CCleaner за Windows не вижда нищо наистина важно, просто прочетете с уважение инструкции и всичко ще бъде наред.
2. Инсталиран софтуер
Монтажът е лесен. Raju pid час на инсталация премахнете отметката от квадратчето Добавете към менюто на Koshiki „Стартиране на CCleaner“.Вдясно във факта, че след инсталиране на програмата в менюто на пряк път на Koshiki, точката на крема ясно,стигнете до точката на стартиране на CCleaner. Функция Стартирайте CCleanerне само стартиране на програмата, но и подканване на процеса на почистване. Ако програмата не е настроена с подходящ ранг, може да се окаже грешна. Така че поставете отметка в квадратчето, менюто ще има само един безопасен елемент - Отворете CCleaner.Което е достатъчно.
3. Софтуер за уиски
CCleaner се стартира или през менюто "Старт", или от работния плот, или чрез менюто "Котки" с десния бутон на мишката. Когато стартирате програмата за първи път, ще се появи съобщение за бисквитки:
Последната част на CCleaner има избор от функции:
- Пречистване- Vlasne почистване zhorstkogoдиск с незадължителни файлове
- регистър– пречистване Регистър на Windowsспоред записите
- Обслужване- тук има различни списъци и функцията за "изчистване на свободното място на твърдия диск". Излишно е да казвам, че ще ви разкажа за текста.
- Nalashtuvannya- тук можете да настроите програмата, например да деактивирате почистването при стартиране на компютъра, да промените локалния интерфейс (ако искате руски вина на Windows, той автоматично става руски), както и функции, за които ще ви разкажа за различни разпределения.
4. Пречистване
Най-важната и най-важна функция на програмата. При избор на режим Пречистванев дясната част на прозореца има раздели и празно поле за звук. Windows Vіdpovіdaє за почистване на мъглите, yakі zavzhdі присъствие в операционната зала Windows системи. Раздел Програми програми на трети странинапример браузъри Mozilla Firefox, Google Chromeопера, програми на Google Earth, Skype, AIMP и други. Списъкът се съхранява според това, което е инсталирано на вашия компютър.
За съжаление, CCleaner не разпознава голям брой програми, но може да бъде коригиран по два начина, първото от тези описания в дистрибуцията Настройки - Раздел за известия, и другият , Нека ви разкажа за програмата CCEnhancer.
Бутон Анализот долната част на прозореца се стартира процесът на пидрахунка - скилките на месеца могат да бъдат изчистени. Пидрахунокът е по-близо, моля, погрижете се за себе си.
Бутон Пречистванезапочнете процеса на почистване. По-малко от тези файлове се виждат, тъй като са маркирани с отметки в разделите.
Резултатите от анализа и пречистването се отчитат в празното поле в дясната част на прозореца.
4.1. раздел Windows
Елементи, групирани в разпределение в угара в програмата или за промяна. Ако мога да получа много място на твърдия диск, ще позная с удебелен шрифт.
4.1.1. Internet Explorer:
Файлове за синхронизиране на браузъра- файлове, които се съхраняват от браузъра, за да замените интернет с нов, вземете ги от твърдия диск. Например, когато преглеждате отново страните на изображението, те най-често се вземат от твърдия диск, а не от интернет. Tse pishvidshuє vіdkrittya страни. Файловете на браузъра Timchasov също се наричат кеш на браузъраили кеш на браузъра Поставете отметка в квадратчето смело, не се отчайвайте. Можете да извикате много пари.
Списание vіdvіduvan- Тази точка на разсъждение. Било то браузър, включително Internet Explorer, избира списък с разглеждани сайтове за определен период от време, обикновено 20 дни. Правилно е, дори и да е намек с нов адрес към сайта в началото на първия час от представянето. Можете да поставите отметка в квадратчето, не можете да бъдете идиот.
Бисквитки- тези файлове, където е запазен сайтът. Уебсайтовете "бисквитки" запомнят въведените от вас пароли, магазините запомнят вашия списък за пазаруване, сайтът помни само вашия имейл. Ако поставите отметка върху този елемент, тогава файловете ще се влеят и ще трябва да въведете отново данните за вход с пароли. След като натисна Персонализиране - Бисквитки,можете да добавите адресите на тези сайтове към списъка със спестявания, чиито „бисквитки“ не е нужно да виждате. Удобно.
Списък за въвеждане на адреси- Предполагам, Зим разбра. Krim дневник на vіdvіdanih sitesіv, е отделен списък с адреси, въведения в реда с адреси. Сложете дау чи ни - всички легнете пред вас.
Index.dat файлове- всъщност същите, които се стесняват пред точките наведнъж. Тук се записва и част от информацията за сърфиране в сайтове, файлове в кеша на браузъра и т.н. Винаги поставяйте отметки в квадратчетата на точките по-горе - проверете тук.
Останалата част от пътя за изтегляне- Бележка за папката, при последното заснемане на файла. Визията на този запис е само за тези, които в случай на атакуващ файл ще е необходимо да го запишете в папката Право на вашия профил. Вариантът е практичен.
Автоматично попълване на формуляри- ако въвеждате текст (например влизания) в сайтове, информацията се запомня от браузъра. Следващия път текстът ще бъде подканен за въвеждане в същите или подобни полета. Тази информация може да се види.
Запазване на пароли– началото на тази функция за добавяне на бисквитки след изтритите бисквитки в текстовото поле може автоматично да изпрати въведените пароли. Функцията, подобна на предната, работи само с текстови полета за изтриване на пароли.
Сесия– информация за останалите отворени раздели. Например, yakscho vy made Браузър Operaили Firefox на дисплея, когато стартирате останалите отворени раздели, тази информация ще бъде премахната.
4.1.2. Windows Explorer:
Последни документи– Pusku има елемент от менюто „Последни документи“. Оста може да бъде изчистена с този елемент.
Виконати (в стартовото меню)- изчистване на списъка, който се появява в текстовото поле на прозореца Старт - Виконати.
Други скорошни обекти- Не знам защо давам тази точка. Ще бъда мъдър, така че ще ви разкажа за новия.
Парични eskіzіv- ако отворите папки със снимки в режим на ревизия на скици (миниатюрни снимки), тези скици се запазват, за да ги закрепите бързо за следващия път, за да замените пренареждането. Вонята не отнема толкова много време, но препоръчвам да я виждате веднъж месечно.
Списъци шведски достъп – основна функция, който за първи път се появи в Windows 7. Изводът е, че когато задържите курсора на мишката върху програма в менюто "Старт", с дясна ръка, се показва списък с документи, които програмата е отворила наскоро. Така че могат да бъдат подобни функции. Казва се, че е натиснат същият списък десен бутонМишка за името на програмата в лентата на задачите.
Мережевски пароли- Предполагам, че за това, което казвам по този въпрос, няма нужда да обяснявам.
4.1.3. Система:
Пречистена котка- Zmіst tsgo точка zrozumіli.
Timchas файлове- изчистване на папката TEMP. Само по себе си има повече smittya, сякаш създадена от програми за един час работа. Например, с помощта на архиватор (7zip, WinRAR или друг - няма значение) отворете файла от архива, без да го разопаковате, тогава. без посредник, този файл ще бъде разопакован в “temp time folder Temp” и само веднъж ще бъде отворен. Препоръчвам да поставите отметка в квадратчето - за някои особено пренебрегвани типове можете да добавите няколко гигабайта.
Клипборд- място в оперативна памет de zberіgaєtsya копиране на текст или друг обект. Необходимостта от почистване е неразумна, но когато компютърът е изключен, вместо това се използва йога.
Дъмпа памет- сякаш този компютър показва BSOD (" син екрансмърт"), тогава Windows може незабавно да запази информация за тези, които са поискали помилване. Ако BSOD е твърде голям, тогава файловете ще бъдат твърде големи. Можете да поставите отметка в квадратчето и след това да поставите отметка в квадратчето до причината за появата на BSOD.За това добре казано
Фрагментирайте файлове в Chkdsk- в ситуация, ако част от файла е съсипана (например в случай на прекъсване на захранването), след превод на жорскиДисковете създават цифрови файлове. Назначен за възстановяване на използваната информация, но не fakhivtsya смрад не е необходимо. Можеш да видиш.
Регистрационни файлове на Windows- премахването на тези, които не са необходими за тривиалното записване на файлове, като CBS.log системни файлове Windows. Супер широки мисли, този елемент не е изчистен операционна системаза часа на всички помилвания и успешни дела. Вонята е налична в Панел за грижи - Администрация - Под Перегляд. Преди речта, това също е полезна функция за отстраняване на неизправности. Ale, няма как да се стигне до елемента CCleaner. Препоръчително е да поставите отметка в квадратчето.
Звучи за извинете Windows - всички останаха с победите "Програмата започна да помилва и ще бъде затворена." Тази точка вижда файловете, така че можете да се обадите за помилване на Windows програми. Препоръчително е да поставите отметка в квадратчето, има възможност да поставите отметка в квадратчето.
DNS кеш- Без съмнение тази функция е добавена от програмистите на CCleaner „преди да я купите“. За помощ DNS сървъриКомпютърът разпознава цифровите IP адреси на сайтове, които могат да бъдат извлечени. Например, google.ru има адрес 173.194.32.223. За да не стигне до DNS на новия, Windows ще запомни валидния адрес за текущия час. Можете да изчистите целия списък с изисквания.
Кеш на шрифта- ако имате проблеми с шрифтовете (броят на интервалите се е променил, буквите на квадратите са се променили), можете да поставите отметка в квадратчето тук - ако Windows е атакуван, създайте отново списъка с шрифтове, които най-често са победители . Вариантът е двоен, защото разширението на кеша на шрифта е малко - няма смисъл да се вижда за шрифта. Самият Windows за шев за йога услуги. За да уточним - кешът на шрифтовете е не само списък с шрифтове, но и служебна информация. IN Windows Vistaи 7 вина се намират в два файла:
C:\Windows\system32\FNTCACHE.DAT
C:\Users\Im'ya Koristuvacha\AppData\Local\GDIPFONTCACHEV1.DAT
В Windows XP кешът на шрифтовете се намира само в C:\Windows\system32\FNTCACHE.DAT.
Преки пътища в главното меню– проверете правилността на преките пътища в менюто "Старт". Ако това е пряк път към неизвестна програма или друг файл, тогава CCleaner може да бъде премахнат. Въпросът е правилен, само след премахването на неправилните етикети остават празни папкиСамите етикети de buli tsі - не забравяйте да ги видите ръчно.
Преки пътища на работния плот- подобно на предната точка, но с преките пътища на работната маса.
4.1.4. По късно:
Стари вибратори- Виждане на старите данни на компонента Prefetcher, което скоро ще се появи Превземане на Windowsтази програма. Честотата на функцията за почистване на вибрациите в CCleaner е неясна, фрагментите на компонента могат да се обслужват сами.
Касово меню- вижте информация за сортиране на редове от менюто "Старт". След почистването всички точки се вдигат за абетката.
Актуализация на областта на кеша– иконите в тавата (годишен календар) могат да бъдат персонализирани, подобни на primus или показвани (чрез щракване с десния бутон върху лентата на задачите - Power, след това бутона Customize ...). У помогнете на CCleanerможете да изхвърлите qi инсталацията.
Парични rozmіrіv vikon- пускане на информация за разширяването на прозореца Explorer (съвет за начинаещи: Explorer - програма, в която се показват папки, включително Моят компютър).
Смяна на заточване– вижте грешни адреси на папки в променената PATH среда на Windows. Информацията за тези, които са такива „променящи средата“ едва ли ще бъде в добри ръце с початковците. Ако ви харесва, можете да погледнете и да не поставяте отметка в квадратчето повече от това, защото понякога ще има сериозни проблеми с работата на Windows.
Списък на последните програми- Изчистване на списъка наскоро работещи програмив стартовото меню.
IIS регистрационни файлове– изчистете папката C:WindowsLogFiles. По принцип можете да поставите отметка в квадратчето, програмата може да види няколко мегабайта несъществена информация. Повече информация за тази функция е по-малко налична в сървърните версии на Windows.
Други файлове и папки– квадратче за отметка за изтриване на папки и файлове, приписани към Инсталация – Забележка.
Пречистване на свободното пространство- същите тези, чо-то Услуга - Изтриване на диск, но в автоматичен режимтози без файлове. За тази функция ще ви разкажа за нея Обслужване. Не поставяйте отметка по-бързо - почистването на свободното пространство отнема много време.
4.2. Раздел Програма
Тук се разглеждат редица точки. CCleaner проверява дали програмите са инсталирани, след което въз основа на предоставената информация се формира списъкът. Пречистване на timchasovyh, незадължителни файлове в програмите на кода, за които дяконите на "програмни работи" трябва да обичат да убиват. Антивирусите са особено ценни.
Не работи без лъжица катран в буре с мед: в прозорците на CCleaner можете да видите настройките на програмата. Ако вашата програма е влюбена в raptom, тя "забула" е оправена, повече от всичко, проблемът е в CCleaner - не отбелязвайте повече елемента от името на програмата в списъка за почистване. Tse не е критично, ale dratuє.
Ако увеличите цената на интернет пространството не чрез Internet Explorer, тогава списъкът трябва да се спазва в точките на вашия браузър. Там вие сами създадохте, само „файловете на Тимчасов в Интернет“ се наричаха „Интернет кеш“. Така се появиха точките Сесия» та « Изстискайте бази даних". Сесия (сесия) в браузърите - списъкът с отворени раздели от сайтове. Можете да настроите браузърите така, че сайтовете да се отварят в началото на браузъра, сякаш сте преглеждали последната сесия на робота, tobto. бях зает преди сесията.
Друг елемент изисква дефрагментиране на файлове, което изчиства регистрационните файлове на преглежданите сайтове, отметки и различна информация за услугите. Според моята предпазливост, функцията "смачкане на база данни" не дава желания резултат, въпреки че теоретично браузърът е виновен за измама.
Може би, tse vsі pradi schodo tabs Програми.
5. Регистрирайте се
Това е името на дистрибуцията на програмата, при която всичко в заснемането е същото, като функцията за изчистване на файлове. Жалко, тъй като изчистването на файловете дава очевидна полза - свободно мястотогава на твърд диск чистотата на регистъра е мит.Або як минимум perebіlshennya.
Регистър - страхотна база данни с данни, dezberіgayutsya персонализиране на Windowsтази програма. Събрани са над сто хиляди записа. Navit наивна програма за почистване на регистъра не знае повече от две хиляди записа, като помилване или не vikoristovuyutsya. Толкова малък брой (0,02% ± 0,01 записа), изчакайте една минута. Възможни проблеми на Natomist:
Първият проблем е imovirno, записите за помилване могат да бъдат правилни.Всички средства за почистване на системния регистър, включително CCleaner, разчитат на най-важния аргумент - ако пишете на адреса на неизвестна папка или файл, тогава такъв запис ще бъде помилван и изтрит. Жалко, че в този случай фактът, че тази папка или файл може да бъде създаден в бъдеще и записът е счупен за този, не е гарантиран. Можете също да го коригирате в същата програма за създаване на файл в областта на песента. Podbag- Imovirny zbіy в програмата, nalashtuvannya kakoї беше видян.
Друг проблем е фрагментацията на системния регистър.Фрагментацията е един от проблемите на системния регистър на Windows. Отдясно, във факта, че регистърът се записва във файлове с декали, така че да могат да бъдат разпръснати по целия твърд диск. Той не е просто разпространение, а подразделен на малки парчета (фрагментиране на файлове). В резултат на това, за да се прочете един запис, главите на твърдия диск ще се хвърлят тук-там с твърд диск, което очевидно ще подобри работата. Искам z tsієї Проблем с Windowsсправяне, осребряване (запазване на гърба) на мястото на регистъра в шведската оперативна памет и проблемът с фрагментирането на самите данни по средатафайлове, zokrema в средата на файловете в системния регистър на Windows. Посочете ситуацията: за да отворите файл от средата на списъка с папки, се случва да отидете до папката, да превъртите списъка, да отидете до папката със същото име и да намерите файла там. Оста е приблизително същата грешка в записите в регистъра в процеса на създаване на нови записи - физически записи се записват не един по един (всичко вече е заето там и файлът не е "отворен"), а във файл. Тъй като такъв измамник компютър инсталиран Windowsзапочнете galmuvat. Звукът tse staє pomitno чрез pivroku-rіk roboti. Не е възможно да почиствате регистъра всеки ден, само йога, CCleaner не може да дефрагментира.След тях, след като последните записи не се записват нови, резултатите се показват в списъка с празни места в структурата на файловете в регистъра, поради факта, че има по-малко фрагментиране на записите в регистъра.
Ще почистя тези, които трябва да бъдат почистени от регистъра на Ccleaner:
- Ежедневно гореща DLL
- Грешно разширение на файла
- Извинявам се за ActiveX и клас
- Тип библиотеки
- Програми
- fontty
- Начини на добавки
- Файлове за финализиране
- Неправилни записи на инсталатора
- Седмични програми
- Организиране на менюто "Старт".
- Timchas MUI файлове
- Саундтраци
- Услуги на Windows
По принцип можете да почистите системния регистър с помощта на CCleaner, можете да работите спокойно, тъй като преди „ремонта на извиненията“ ще бъдете подканени да създадете файл резервно копие. В момента на оправдаване на проблемите можете да щракнете двукратно върху файла, да изчакате захранването - записът в системния регистър ще бъде актуализиран в бъдеще. Минусът на всичко е, че фрагментацията ще се увеличи с около 0,0001%, което не е критично в краткосрочна перспектива, но ако работи толкова много днес, тогава проверете за галм.
Podbag:никакъв начин за почистване на регистъра няма да бъде, але root Windowsможете да видите през плацебо ефекта.
6. Обслужване
Това разпределение на програмата е подразделено на цаца от актуализации:
6.1. Преглед на програми
Ето списък инсталирани програми. Можете да видите програмите по такъв начин, че да бързате през тях Инсталирани и изтрити програми Windows XP има Софтуер и компоненти Vista има 7. Є і допълнителна способност: бутон Преименувайтепроменете реда с името на инсталираната програма (не препоръчвам да го правите по този начин, може да има проблеми) и бутона нахалство- Преглед на реда зад програмата, без да гледате самата програма. Освен това бутонът нахалство Korisna е в тихи випадки, ако сте виждали програмата, но има загубен chomus в списъка с инсталирани програми. Същото важи и след смяна на програмата в списъка за допълнителен бутон Преименувайте.Преди реч, при очистване Регистър на CCleanerда знаете списъка с протоколите за помилване в далечните програмиИ вие ги виждате, но не можете да разчитате на тази функция, защото височината на проявлението е ниска.
6.2. Автоматично придобиване
6.2.1. раздел Windows
Тук можете да изберете списък с програми, които се стартират на всеки час при надграждане на компютъра. Можете да ги видите всички от списъка, или да ги изключите по час, или да ги включите отново в списъка. Вярно е, че не всички времена се пазят там, програмата може да стартира, поради което е необходима програмата Autoruns, за която написах поглед към сайта acerfans.ru: Повишена скорост на роботите на Windows с помощта на Autoruns.
6.2.2. Раздел Internet Explorer
Ето списък с компоненти, инсталирани в Internet Explorer. Написах доклад за компонентите на Internet Explorer в статията, поместена на сайта за догадки: Да ускорим работата на браузърите
6.2.3. Раздел Планирани задачи
Показване на списък Windows компонент„Планувалник завдан”. Qi zavdannya mozhut vykonuvatsya във всеки час роботизиран компютър, унищожени умове. Не препоръчвам да четете този списък, тъй като Planuvalnik има задачата да завърши „капризния“ компонент и обича да вижда извинения, когато играе програми на трети страни.
6.3. Надстройка на системата
Тук можете да видите точките на подновяване - можете да започнете да актуализирате Windows и програми за по-голям ранен час. Чрез CCleaner можете да видите точките на vіdnovlennya vibirkovo. Самият компонент "System Update", който създава qi точки, е достъпен през менюто Старт - Настройки - Стандартно - Услуги - Актуализации на системата.
6.4. Изтрийте диска
Тази функция дублира функцията с подобно име в дистрибуцията Пречистване. Тя е признание - да спечелиш признание Изтрий файловете. Да се разбере, да се знае и на кого е необходимо, да се знае как се приема информацията твърди дискове.
Накратко: използвайте файлова система (специален запис на твърд диск), за да отмъстите на данни за тези, които файл с такова и такова име се намира на твърд диск на адреса на такъв или такъв или имена на имена. Също така, файловата система записва записи за папки, органи за сигурност и други. сервизна информация- всички попадат във версията на разпознатата файлова система. Ако файлът трябва да се види, се вижда запис за файла, а след това и самият файл както преди, бъдете на твърд диск.Върху пространството този файл се запазва, други файлове могат да бъдат записани и няма значение - старият файл ще бъде презаписан отново или само една част от него ще бъде заключена. Няма файл, но е важен за свободното място. Въпреки това, тъй като файлът е физически достъпен, можете да го направите отново или често за помощ специални програми. Нещо повече, с помощта на специална техническа помощ е възможно да получите поне частна презаписанафайл! Този факт лъже хората, сякаш се докопават до поверителна информация, заради такава воня работят.
Іsnuyut методи, с помощта на които можете да сведете до нула шанса за актуализиране на отдалечена информация. Самата цел и да ограби Изтрийте диска CCleaner: с помощта на специални алгоритми (има някои опции за избор), програмата генерира данни, с които запушва свободното пространство на диска. Тобто невидим користувачевФизическите данни обаче се презаписват от други данни. Програмата може да презапише както локално, така и целия диск.
Wisnovok: функцията е необходима за тези хора, защото те не вярват, че техните данни са вдъхновени, след като файловете са били премахнати от Koshik.
7. Заковаване
7.1. Nalashtuvannya
Ето, назовете всички точки в ума си, престъплението е изчистено:
Те гарантират начина за премахване на несъществени файлове zvchayne vydalennyaподобно на гледката от Каушик, тобто. файловете могат да се презареждат (div. split Изтрийте диска), безвъзвратно изтриванеМоже да намали шанса за актуализиране на отдалечени файлове до нула.
Опция Изчистване на празното пространство MFTпозволява изтриване на несъществена информация в MFT – Основната файлова таблица, изтриване на цялата информация за файлове и папки на твърди дискове файлова система NTFS.
Обвинете храната: какво ще направите, за да почистите стаята на MFT?
Vidpovid: нищо лошо няма да се случи. И оста на шанса да се видят данните, които са били видени, се променя по различен начин. Как да подобря производителността за допълнително почистване на MFT: Опитах се да почистя MFT на редица компютри, не споменах подобрението в четливостта и записването на файлове. Така че не ме интересува почистването на MFT.
За да работи тази опция, е необходимо да поставите отметка в квадратчето Пречистване - Пречистване на свободното пространство.
7.2. Бисквитки
Какво е бисквитка?
Имате два списъка. Lіy list – списък на използваните „бисквитки“ на уебсайтовете. Списък от дясната страна на прозореца няма да
Можете да видите редовете (можете да видите цацата с помощта на Ctrl или Shift), с помощта на два бутона в средата можете да ги местите между списъците.
7.3. Забележете
Axis mi и distalis "пикантни" функции на програмата.
На този депозит можете да съхранявате вашият списък с папки и файлове за преглед.Прозорецът Axis yak се появява, когато натиснете бутона добавете:
Функцията е настроена ръчно и разумно, няма смисъл да се отчитат всички бутони. Единственият важен момент: функцията работи само в този случай, като Пречистване - Windowsотметнете квадратчето Други файлове и папки.
7.4. Винятки
Функция обвита отпред. Позволява ви да съставите списък с файлове, папки и записи в системния регистър, които не могат да се видят по всяко време. За съжаление функцията е недостатъчно използвана. Освен това търговците на дребно честно посочиха, че ако добавите папка към списъка, тогава не добавяте файлове в подпапки към списъка (вмъквания в тази папка, vibatch за тавтология).
7.5. Добавково
Тук е избор да завършите цикавото налаштуване:
Покажете резултатите от подаването на отчета– програмата продължава да съхранява подробна информация за изтритите файлове. След това можете да щракнете върху текста с десния бутон на мишката и да изберете Докладвай резултатите там - ефектът ще бъде същият.
Преглеждайте файлове от папката Temp само ако вонята е по-стара от 24 години- не поставяйте отметка в квадратчето по-добре, за по-добро папка Tempи се признава като изключителна опция за "smіtєvyh файлове", такива наскоро създадени файлове могат да бъдат редактирани от програми. Не можете да създавате проблеми в роботите на такива програми.
Можете да видите файлове на възраст над 25 години- Променете опциите за интелигентност. Ако често редактирате файлове в полето по мек начин, поставете отметка в квадратчето. Изпреварвайте се- Променете опциите за интелигентност. Не поставяйте отметка по-бързо - напредъкът в такава програма може да има същата стойност.
Затворете програмата след почистване- ако CCleaner започне да се навива след почистване, не ни интересува номера на променения месец, по-добре е да не слагаме галка.
Попитайте за създаване на резервни копия на системния регистър- За доброто на вашия компютър, раджата трябва да бъде ограбен от галката. Архивният файл на системния регистър може да бъде изтрит ръчно, ако сте променили, няма проблеми след почистване на системния регистър.
Върнете се в зоната на помощ– след минимизиране на прозореца на програмата ще се появи бутонът в панела График и след годишнината ще се появи малка икона на CCleaner.
Запазете настройките на програмата в INI файлове – опция кутияза тези, които запазват папката с програмата на флаш памети и искат да запазят едни и същи настройки на всички компютри, дестартирайте CCleaner. Настройките се записват от файла в папката с програмата.
Управление на списъци за прескачане- когато опцията е активирана, след това натискането на десния бутон на мишката в Windows 7 върху бутона CCleaner на лентата на задачите ще покаже следните редове от действия:
Относно програмата
Тук можете да разгледате информация за програмата.
8. Хитър, опушен
8.1. CCEnhancer
CCleaner "познава" няколко програми, но можете да ги поправите. За да увеличите броя на програмите за почистване в раздела Програми, изберете и стартирайте програмата CCEnhancerот другата страна:
Архивите са взети, програмата може да се стартира без разопаковане:
Натиск Изтеглете най-новитеи проверете. Програмата улавя файла winapp2.ini от своя сайт, който може да извлече информация за файловете и програмните папки. Да хапнем малко:
| Искате ли да стартирате CCleaner наведнъж? Ta nі |
Натиск Така, стартирайте CCleaner За новия ще има още дупки!Новите точки ще бъдат отбелязани със звездичка *
За в бъдеще можете периодично да стартирате CCEnhancer за изтегляне нова версияфайла winapp2.ini, начинът на CCleaner да върви в крак с времето, разпознавайки съвременните програми.
Уважение! Добавете точки за почистване не протестираТърговци на дребно на CCleaner, може би са забелязани грешните!
Уважение №2! CCEnhancer не работи с преносими версии на CCleaner и други препакети. Правилната работа е гарантирана само ако инсталацията е нормална и стартирането на CCEnhancer от името на администратора.
8.2. Как да разберете какво искате да видите CCleaner за един час, работещ върху тази друга точка
Да кажем ти цикаво - какво да се отдалечиш, якшо точка или точка. За което поставяте отметка в квадратчетата, натиснете бутона Анализ, проверете за завършване, след това щракнете с десния бутон в ред с резултатите от анализа - Докладвайте резултатите.Можете да видите списъка с файлове, за да можете да изтриете CCleaner.
8.3. Поставяме и премахваме галки на група редове
За помощ на раздели и програми на Windows, можете да натиснете десния бутон:
Или може би за разделен списък:
В този ред можете не само да маркирате галки на група редове, но и да викликатите Анализз Пречистена.
9. Подчанка
Датска помощ за CCleaner, може би се намира в руския интернет. Открих почти всичко за тази програма. Съжалявам, помогна на някого.
Ако ви свърши храна - попитайте в коментарите.
Обичам всички читатели!
Рано е, защото biv не завърши "поръчката" на компютъра си - на новия има анонимни ненужни файлове (и ги наименуват smittevimi). Например има неприятни неща при инсталиране на програми, igor и navit при разглеждане на уеб страници! Преди речта, между другото, тъй като такива smіttєvih файлове се натрупват твърде много - компютърът може включете сеза няколко секунди преди победите на вашата команда.
Ето защо понякога е необходимо да почистите компютъра от несъществени файлове, да видите едновременно несъществени програми, да изчистите реда в Windows. За тези, как tse robiti, и rozpovist tsya статия.
1. Почистване на компютъра от ненужни времеви файлове
Първо, нека се погрижим за почистването на компютъра от файловете. Неотдавна, преди речта, имах була около най-добрите програмиКак се работи:
Особено отбелязах избора си на опаковката.

предимства:
Работи с всички популярни Windows: XP, 7, 8, 8.1;
Pratsyuє вече shvidko;
В комплекта има много помощни програми, които ще ви помогнат да оптимизирате компютърния робот;
Безкоштовните възможности на програмата са достъпни "за очите";
Повна подтримка руски.
За почистване на диска от незадължителни файлове, трябва да стартирате програмата и да отидете на разпределението на модулите. След това изберете елемента "почистване на диска" (див. екранна снимка по-долу).
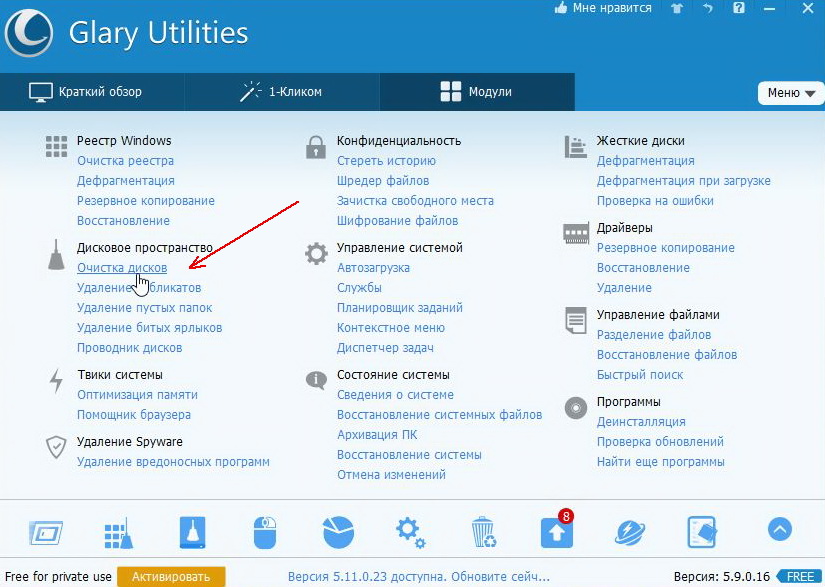
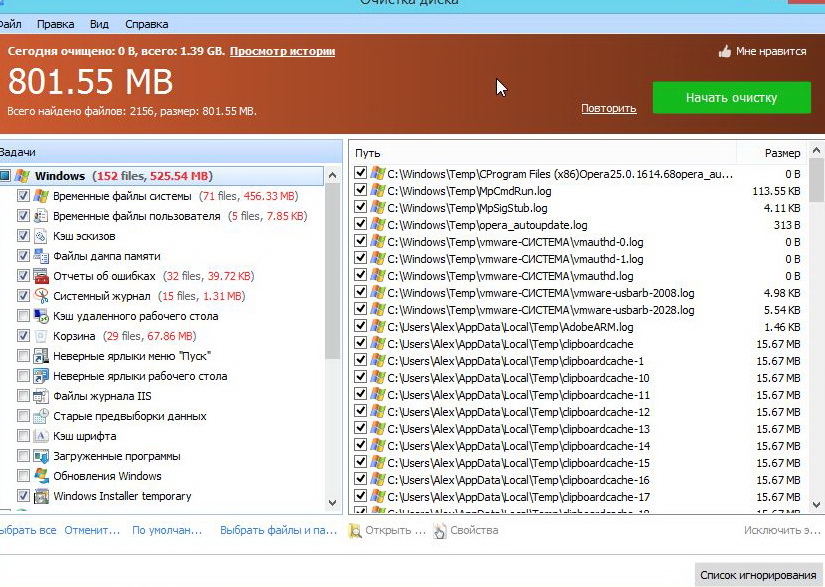
2. Преглеждане на програми, които отдавна не са победили.
Повече koristuvachiv, с течение на времето, се натрупват просто голям брой програми, повече от тях не са били необходими за дълго време. Тобто. виришували завдания, вириш йога и програмата беше загубена. Такива програми, като правило, могат да се видят по-бързо, така че да не заемат място на твърдия диск и да не отнемат ресурси на компютъра (предпишете много такива програми за себе си при автоматично зареждане, чрез което компютърът започва да се включва отново).
Запознайте се с програмите, които рядко са печеливши, толкова е лесно
За кой е необходим в различните модули, изберете елемента за деинсталиране на програмата. Екранна снимка по-долу.
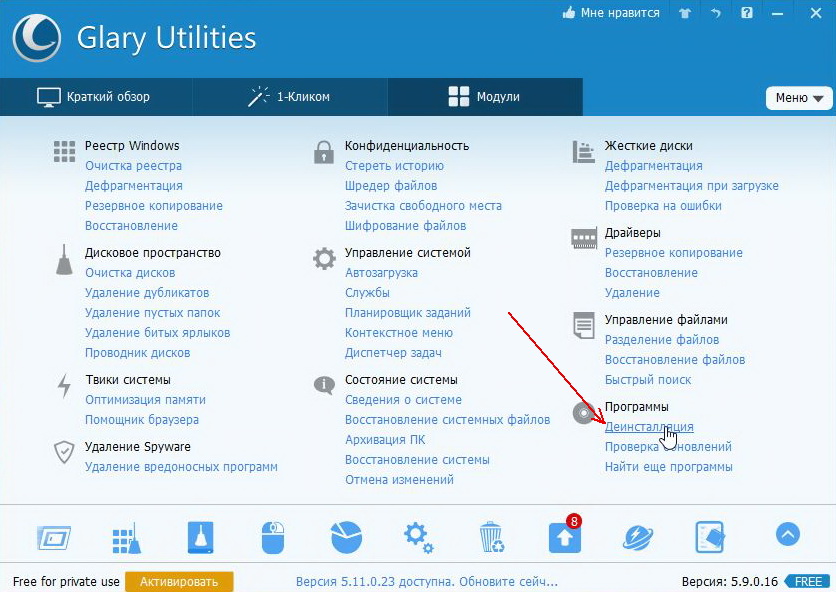
Дали изберете pіdrozdіl рядко представени програми„Преди речта, внимавайте, в средата на програмата, която рядко печели, актуализациите чуруликат, сякаш няма следа ( програма ум Microsoft Visual C++ и в.).
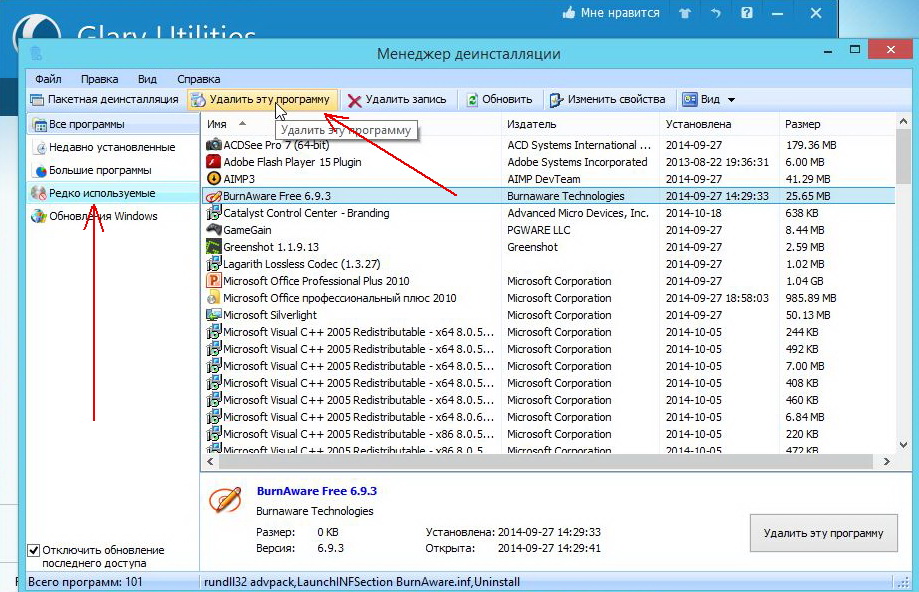
Преди речта, по-рано имаше малка статия за деинсталирането на програми:
3. Търсене и изтриване на дублиращи се файлове
Мисля, че кожата coristuvach има добра дузина на компютъра ( може би сто...) различни селекции на музика в mp3 формат и няколко селекции от снимки. Вдясно, в това, че в такива колекции има много файлове, които се повтарят, т.е. голям брой дубликати се натрупват на твърдия диск на компютъра. Резултатът - пространството на диска не е рационално разбито, вместо да се повтаря е възможно да се запишат уникални файлове!
Да се знае "ръчно" такива файлове е нереалистично; Тим повече, като език за дискове в терабайт цаца, по-пълен с информация.
1. - vіdmіnny и shvidky начин.
2. за помощта на същия комплект Glary Utilites (div. Trochy по-долу).
Разбивки

