Панел Управление на Windows- административен интерфейс, който е невидим за мен останалите версии Windows. Панелът ви позволява да режете различни компоненти операционна система, vikonuvati nalashtuvannya тази услуга. Контролният панел организира бърз достъп до параметрите на притежанието, здрави стопански постройки, защитна стена и записи в облак.
Microsoft започна стъпка по стъпка да разглежда панела за възстановяване в Windows 8, когато беше представен новият център за възстановяване на настройките на компютъра. Компанията продължи да развива концепцията и с право вече имаме допълнението „Параметри“.
В koristuvachіv WindowsИма няколко начина да отворите контролния панел и можете да проверите смърдите различни версииоперационна система.
За час един от начините става неизбежен - стартирането на аплети без прекъсване (когато се виждат много аплети).

| Именуване на аплета | Именуване на файла | Описание |
|---|---|---|
| Софтуер и компоненти | appwiz.cpl | Победа за дистанцията инсталирани програмидобавяне или премахване на компоненти на Windows |
| дата и час | timedate.cpl | Позволява ви да зададете часа и датата, да промените часовата зона, да добавите допълнителни години и да синхронизирате часа със сървъри в Интернет |
| Мениджър на прикачени файлове | hdwwiz.cpl | Показва всички компютърни компоненти. Vykoristovuetsya за инсталиране на тази отдалечена пристройка, инсталиране на драйвери и други инсталации с притежание |
| Екран | desk.cpl | Показва настройката на екрана, цветен профил, параметри за мащабиране. В Windows 10 отворете страната по подразбиране на програмата "Параметри". |
| Защитна стена на Windows | firewall.cpl | Позволява ви да включвате и изключвате защитната стена, да включвате разширенията за блокиране или да разрешавате връзката |
| Инфрачервено обаждане | irprops.cpl | Позволява инсталиране с IC-порт |
| Орган: Интернет | inetcpl.cpl | Открива викно викно викно е уеб браузър и позволява да се определят параметрите Internet Explorer, който може да бъде хакнат и от други браузъри |
| Къща за игра | joy.cpl | Позволява ви да конфигурирате геймпада и други игрови контролери, свързани към системата |
| Захранване: клавиатура | main.cpl клавиатура | Осигурява достъп до различни параметри на клавиатурата: безпорядък, скорост на мигане на курсора и ви позволява да промените инсталираната клавиатура |
| Mova | контрол input.dll | Позволете ми да добавям, виждам и променям приоритета на моите пакети |
| Авторитет: Миша | main.cpl | Сигурен достъп до различни параметри на мишката: оформете и оцветете курсора, поведението на бутоните и цвета на мишката. |
| Мережева връзка | ncpa.cpl | Управление на връзките |
| Електрическа анимация | powercfg.cpl | Vіdkrivaє nalashtuvannya elektrozhivlennya. Можете да настроите схемата на захранване в детайли |
| регион | intl.cpl | Позволява ви да промените формата и датата на този час, както и промяната. |
| Скрийнсейвър | контролно бюро.cpl | Отворете диалоговия прозорец, за да настроите началния екран. В Windows 10 отворете страната по подразбиране на програмата "Параметри". |
| Звук | mmsys.cpl | Показва списък с настройки за прикачени файлове при запис. Можете да персонализирате звуците и гласовите повиквания |
| Мощност на системата | sysdm.cpl | Показва информация за прикачени файлове и усилия за регулиране на четири компонента на системата |
| Настройки на таблет и писалка | tabletpc.cpl | Опциите са налични само в режим на таблет |
| Vіdomostі за roztashuvannya | telephon.cpl | Можете да настроите индекс телефонен кодза модемни услуги |
| wscui.cpl | Керуване на настройките за защита на Windows | |
| Oblіkovі записи koristuvachіv | контролирайте потребителски пароли | Управление на системния акаунт |
Canonical Names Windows Care Panel
Командата "control /name Canonical name" ви позволява да стартирате допълнителни плъгини на панела на ядрото, въпреки че .cpl файловете не са налични за тях.
Моля, имайте предвид, че някои команди не работят в по-нови версии на Windows.
- Охранителен и сервизен център:control /nameMicrosoft.ActionCenter
- администрация: контрол /имеMicrosoft.AdministrativeTools
- автоматично стартиране:control /nameMicrosoft.AutoPlay
- Биометрични приставки:control /имеMicrosoft.BiometricDevices
- Криптиране на диска: контрола /име Microsoft.BitLockerDriveEncryption
- Керуване в цвят: контрол /имеMicrosoft.ColorManagement
- Мениджър на облачни данни: контрола /име Microsoft.CredentialManager
- дата и час: контрол /имеMicrosoft.DateAndTime
- Програми за заключване: контрол /имеMicrosoft.DefaultPrograms
- Мениджър на прикачени файлове:control /nameMicrosoft.DeviceManager
- Прикачени файлове и принтери: контрол /имеMicrosoft.DevicesAndPrinters
- Екран:control /nameMicrosoft.Display
- Център за специални възможности: контрола /име Microsoft.EaseOfAccessCenter
- Батькив контрол : контрола /име Microsoft.ParentalControls
- История на файловете: контрола /име Microsoft.FileHistory
- Папка за захранване:control /nameMicrosoft.FolderOptions
- fontty: контрол /имеMicrosoft.Fonts
- домашна група: контрол /имеMicrosoft.HomeGroup
- Индексиращи параметри:control /nameMicrosoft.IndexingOptions
- Инфрачервено обаждане: контрол /име Microsoft.Infrared
- Орган: Интернет:control /nameMicrosoft.InternetOptions
- iSCSI инициатор: контрола /име Microsoft.iSCSIInitiator
- ISNS сървър:control /nameMicrosoft.iSNSServer
- Захранване: клавиатура:control /имеMicrosoft.Keyboard
- Mova:control /nameMicrosoft.Language
- Roztashuvannya: контрол /имеMicrosoft.LocationSettings
- Авторитет: мечка:control /имеMicrosoft.Mouse
- MPIOConfiguration:control /nameMicrosoft.MPIOConfiguration
- Център за управление на съоръжения и достъп до спални: контрола /име Microsoft.NetworkAndSharingCenter
- Показване на иконите на зоната: контрола /име Microsoft.NotificationAreaIcons
- Въвеждане с писалка и докосване: контрол /имеMicrosoft.PenAndTouch
- Персонализиране: контрол /име Microsoft.Персонализация
- Vіdomostі за roztashuvannya: контрол /имеMicrosoft.PhoneAndModem
- Електрическа анимация: контрол /имеMicrosoft.PowerOptions
- Софтуер и компоненти: контрол /имеMicrosoft.ProgramsAndFeatures
- Преоткриване:control /nameMicrosoft.Recovery
- регион: контрол /имеMicrosoft.RegionAndLanguage
- Свързване с отдалечени настолни компютри и програми RemoteApp: контрола /име Microsoft.RemoteAppAndDesktopConnections
- Звук:control /имеMicrosoft.Sound
- Разпознаване на филми: контрола /име Microsoft.SpeechRecognition
- Управление на дисковото пространство: контрола /име Microsoft.StorageSpaces
- Център за синхронизация:control /nameMicrosoft.SyncCenter
- Система:control /имеMicrosoft.System
- Параметри компютър таблет : контрола /име Microsoft.TabletPCSettings
- Панел на централния офис:control /nameMicrosoft.Taskbar
- Usunennya неизправности: контрола /име Microsoft.Отстраняване на неизправности
- TSAppInstall: контрола /име Microsoft.TSAppInstall
- Облачни записи: контрола /име Microsoft.UserAccounts
- Надстройка на Windows по всяко време: контрола /име Microsoft.WindowsAnytimeUpgrade
- Zahisnik Windows :control /nameMicrosoft.WindowsDefender
- Защитна стена на Windows:control /имеMicrosoft.WindowsFirewall
- Център за мобилност на Windows: контрола /име Microsoft.MobilityCenter
- Windows To Go: контрола /име Microsoft.PortableWorkspaceCreator
- Център Актуализация на Windows :control /nameMicrosoft.WindowsUpdate
- Работни папки:control /nameMicrosoft.WorkFolders
Стари канонични имена
- Microsoft.BackupAndRestoreCenter/Microsoft.BackupAndRestore - Почистено от Windows 8
- Microsoft.CardSpace - Почистено от Windows 8
- Microsoft.DesktopGadgets – Почистено от Windows 8
- Microsoft.GetProgramsOnline - Почистено от Windows 7
- Microsoft.PeopleNearMe - Почистено от Windows 8.1
- Microsoft.PerformanceInformationAndTools – Премахнато от Windows 8.1
- Microsoft.WindowsSidebarProperties – Премахнато от Windows 8
- Microsoft.WindowsSideShow - Почистено от Windows 8.1
- Можете да разберете дали файловете на cpl панела (.cpl) са налични от вашия Версии на Windows, движейки се по цената C:\Windows\System32. Там ще намерите всички налични компоненти.

- Можете да изберете различни раздели наведнъж, като добавите номера на раздела към командата, например sysdm.cpl,4за да отворите раздела „System Defense“ на аплета на панела „System Authority“. Този трик се практикува по-малко от командния ред.
- Можете да стартирате аплети с повишени привилегии, като ги стартирате от командния ред в режим на администратор. Натиснете Ctrl и Shift на клавиатурата, докато стартира командния ред.
- Могат да се използват алтернативи на по-високи канонични имена за добавяне към броя на елементите в редактора на групови правила.
Познахте ли извинението на приятел? Вижте и натиснете Ctrl+Enter
Контролен панел- традиционен инструмент, който е победен за всички майстори на операционната Windows системи. На първо място, той се появи в "симтовете" и спечели любовта на користувачите по целия свят, след което премина от 8-ма версия, а след това и в "първата десетка". Контролният панел в Windows 10 и dosi, но, може би, Microsoft Corporation планира постепенно да се отдели от него. Както в първите издания на „десетките“, спечелените бяха достъпни за час до едно щракване дясна мишкав менюто "Старт", след това след надграждане до Windows 10 RedStone 2 on the cob 2017, той ще се появи. Нека да разгледаме тези статистики, как да разбера контролния панел и да го затворитена удобно и видимо място за по-лесно Шведско изстрелване- например в лентата на задачите (има тъмна смуга с етикети, разрошена е в долната част на екрана), близо до легендарното меню "Старт" или точно на работния плот.
Също така, поради тази причина можем да познаваме инструмента под името Windows 10 Control Panel. Най-простият и шведски начин- ускоряване на системата. За изглед с дясна ръка на бутона на менюто "Старт" трябва да щракнете върху изображението и да въведете панела с думи в долната част. Nagorі z'appear іnstrument Panel keruvannya (Classic addendum). За да стартирате йога, достатъчно е да го натиснете веднъж върху новата.
Как да затворите панела за парола на Windows 10 от менюто "Старт" или от лентата на задачите
вече стартира Панелът за втвърдяване може да бъде закрепен към лентата на задачите. За това в долната част на лентата на задачите трябва да щракнете с десния бутон върху раздела и да изберете елемента „Затваряне на лентата на задачите“.

Також контролен панел(както се нарича в оригинала на английски език) може може щифт към стартовото меню(Друго име: кочан екран). За да направите това, ако трябва да се обърнете, за да погледнете през лупа, въведете отново думата Панел и на контролния панел, на който се появиха планините, щракнете с ДЕСНИЯ бутон на мишката и изберете елемента „Затваряне на екрана на кочана“.

Стартиране на Care Panel през Windows 10 Explorer и създаване на пряк път на работния плот
За най-важните koristuvachіv са описани по-често от най-простите, разумни и шведски. Въпреки това, по някаква причина, по някаква причина, търсенията на компютъра не работят (например услугата за индексиране се включва вместо диска или се превръща в грешка), след това Панелът keruvannya може да бъде намерен чрез Explorer. Можете да го отворите, като щракнете върху иконата на папката в панела на задачите. За да намерите пряк път за стартиране на лентата на задачите, поставете следния път в адресния ред на Explorer: “ C:\Users\jeanz\AppData\Roaming\Microsoft\Windows\Start Menu\Programs\System Tools”(Разумно, без лапи). Каквото трябва да се натисне Въведете(Въведение). Появява се папката "Услуги". И тук можете да кликнете върху желания пряк път и да стартирате контролния панел.

Можете да копирате прекия път от контролния панел на работното бюро. За това трябва да щракнете върху прекия път в папката с десния бутон на мишката и да изберете елемента "Копиране", на работната маса в същия ранг за допълнителния десен бутон на мишката натиснете "Постави".

Познайте какво, бягане Контролен панел, можете също да запазите її в лентата на задачите, като щракнете върху иконата на ней с десния бутон на мишката и изберете елемента “ Затворете на панела».
Axis mi i razibralis z храненето за тези как можете да знаете панела на клавиатурата в операционната система Windows 10и как да улесним нейното стартиране надали, закачени в менюто "Старт", на лентата на задачите или директно на работния плот. Чакай, кой няма нищо сгъваемо? Да се надяваме, че най-близките актуализации на "десетте" имат целия удобен инструмент за запазване, а не знаят. Звучи като ново допълнение Параметри(стартира се чрез щракване върху иконата на зъбно колело в менюто "Старт" и центъра за събуждане) е още по-удобно, но изглежда по-добре, но някои от функциите на новия, както преди, не са реализирани. Например, за широка гама от програми, както преди, доброто старомодно Panel keruvannya. Вт, на бъдещата варто роза и в нов инструмент Параметри.
Здравейте приятели! Написах много статии за операционната система Windows 8, но за един от най-важните инструменти и Панели за грижа за Windows 8, Стати не може да излезе, днес искам да се поправя и да ви разкажа нещо ново. Съгласен съм, информацията ще бъде ценна за вас.
Контролният панел на Windows 8 без съмнение е контролният център на новата операционна система, така че ви дава достъп до практически всички основни настройки. Повярвайте ми, често прекарвате час пред компютъра, след което така или иначе ще стигнете до този панел. За помощта на панела keruvannya можете да достигнете до останалата част от Windows.
Очевидно ще разбера какво първо трябва да направя е да обясня на хората как да стигнат до дъното на самия панел за почистване на Windows 8, въпреки че бутоните с такова име на работния плот не са налични. Може да се направи по цифров начин и мога да напиша статия по тази тема, нарича се "?" Тук ще ви покажа два от най-простите начина.
Въвеждаме мишката в либийския горещ кут и щракваме десен бутонв менюто "Старт" изберете панела за грижи.
В противен случай преместете мишката в десния горещ ъгъл и натиснете бутона "Параметри" и отидете на "Контролен панел"

този пред нас е центърът за възстановяване на операционната система Windows 8.
Панел за възстановяване на Windows 8
На пръв поглед знаете какви инструменти има на клавиатурата на Windows 8,
Но наистина не е така, кожата от осем отне цяла група други инструменти. Вече има много инструменти в панела за възстановяване на Windows 8 на нашия уебсайт.
Панел за възстановяване на Windows 8можете да хвърлите още един поглед. За да върнете уважението към дясната ръка, има бутон за категория, кликнете върху него.

Как да изберем опция Страхотни икони, тогава контролният панел ще изглежда така.

Ако изберете икони на Dribni, клавиатурата на Windows 8 ще изглежда така.

Системата за сигурност
Tsey раздели панелите keruvannya

За да си отмъстя на собствените си 11 инструмента и най-важния център за подкрепа, аз съм в средата, вече знаете за това.
Помощен център

За да се възстанови уважението в десния долен ъгъл на панела, главата на малкия прапорщик е roztashovuetsya, виното може да бъде директно удължено до центъра на опората. Сякаш нещо не е наред с вашия компютър, на прапора се появява червеното знаме с кръст.

Като щракване с левия бутон на мишката отпред, вие вече знаете, че нашият център за поддръжка ще бъде в бъдеще за нас севна информацияот устройството, поради което е по-лесно да попаднете в неприятности. Например, имам ден в Windows 8 антивирусна програма, и vbudovaniya в операционната система Windows антивирусна програмаЗащитникът е деактивиран. Така че центърът за поддръжка ще ме изпревари по въпроса.
Ако имате проблем с вашия Windows 8, тогава трябва да сте нащрек за такава грешка. Например, в който случай Windows Defender не е надграждан дълго време,

И в какъв случай.

Има и заявка за "Информация", с чиято помощ можете да обърнете компютъра си към предната точка на актуализацията или да спрете актуализацията за помощ зад създадения метод за актуализиране на Windows 8. Подробности можете да намерите в нашата статия.

Близо до центъра на подкрепаможеш ли да ограбиш Промяна на параметри в контрола на облачни записи

UAC (Контрол на потребителските акаунти) – Контрол на сигурността на Windows, който предотвратява неоторизирано стартиране на калпави програми в операционни системи Windows 7, Windows Vista, Windows 8. датски zasibнаписахме статия, ако искате, можете да разберете. Ale, ще кажа по-настойчиво, за заключване на инсталацията на позиция - Моля, само когато се опитвате да спрете, направете промени в компютъра. Препоръчвам ви да не променяте нищо тук. Bagato koristuvachіv vіdrazu pіslya Инсталация на Windows 8 Включете UAC (намаляване на гаранцията), докато сами намалявате безопасността си.



За bajannyam можете да промените параметрите на предупреждението на защитната стена или просто да го включите (или по-добре, не работи).

Ако Windows 8 има антивирусна програма, инсталирана от търговец на трета страна, тогава защитната стена ще се включи автоматично.


Ето някои основни данни за вашия компютър: Стартиране на Windows 8, модел процесор, инсталиран оперативна памет, име на компютъра, описание, име на работната група, информация за Активиране на Windows 8. Можете също да използвате прозореца "Система" в "Appliance Manager, nalashtuvannya" отдалечен достъп, захист система (написана и като отделна статия), че Допълнителни параметрисистеми.


Покажете, че сте кредитирани във вашата система Автоматично актуализиране, yakscho nі, можете да увеличите и подобрите yogo.


Тук са показани основните корекции за производството на електроенергия. Можете да създадете разнообразие от различни схеми на електричество за всякакви житейски ситуации и да ги спрете пред управляващия съд. Натиснете бутона Настройка на жилищната схема. Настройте всичко по такъв начин, че да можете ръчно да работите на компютъра.

Нека запазим дисплея: след 2 седмици от пълната ви неактивност на компютъра. Ширина на дисплея: 5 пъти. Мониторът ще избледнее след 5 вихъра.
Превключване на компютъра в режим на заспиване: 15 минути. След 15 минути неактивен компютър (например сте забравили да изключите компютъра и сте се прибрали вкъщи), компютърът ви премина в режим на заспиване. След като промените настройките, натиснете бутона Save Changes.
Можете да разпознаете паролата, когато излезете от режим на заспиване.


Машината е един час или аналог на "По-старите версии на файлове" в Windows 7, за които corisny zasib tezh две думи не могат да бъдат обяснени, прочетете го на вас raj. Накратко, просто ще кажа, че пазя историята на файловете за поръчаните в актуализираната история на разпространението харддискИ все пак, в хода на работата на компютъра, те някак си видяха различна котка, независимо дали е файл, или можете да го запомните за допълнителна история на файловете. Или, например, можете да работите върху някакъв файл, който ще отнеме един ден, историята на файла ще бъде запазена за вашия файл за последните седем дни от деня и ако сте редактирали неправилно файла в петък, файлът Историята ще ви позволи да възстановите файла си за четири.


Можете да запазите данните си на дял на твърдия диск с помощта на криптирано криптиране в операционната система Windows 8. НаразиНа нашия сайт е написан доклад по тази тема.
Дисково пространство
В това подразделение можете да комбинирате в единна информационна колекция (наречена пул от спестявания) обширна част от SATA дискове, наречени USB твърди дискове, USB флаш паметии досега).
Добавяне на компоненти за Windows 8.1
Можете да закупите ключ онлайн и да надстроите от Windows 8.1 до Windows 8.1 Professional.


Cey инструмент Windows 8 Care Panels за замяна на две дузини инструменти за почистване от операционната система.

Например, с помощта на инструмента за оптимизация на диска, можете да оптимизирате дисковото пространство, като го дефрагментирате.

Инструментът за почистване на диска почиства вашия файлова системапрегледайте незадължителните файлове.

Pereglyad podіy позволяват да се разкрият различни помилвания на операционната система.

И така, нека да разгледаме раздела на панела на Windows 8, да преминем към следващия.
Мережа и Интернет


Можете да промените настройките за тази дистрибуция кепър адаптер. Промяна на допълнителни параметри достъп. Създавайте и създавайте нови Мережева връзка. Zastosuvati usunennya неточности. Можеш да дойдеш домашна група. Налащувати интернет браузъризследовател.




В прикачения файл за разпространение принтерите могат да се добавят без стрела или прикачен файл към компютър.

Можете да регулирате параметрите за разпределението за автоматично стартиране други стопански постройки, например, ви позволяват автоматично да отваряте видео на DVD или можете да изключите функцията за автоматично възпроизвеждане за всички устройства.

Тук можете да промените различните параметри на звуковите прикачени файлове - да регулирате силата на звука, да разпознавате прикачени файлове за създаване на звук. Например, свързали сте телевизор към компютъра и ако искате звук от високоговорителите на телевизора, бъдете любезни, отидете в раздела Звук и го задайте на високоговорителя на телевизора, за да звучи звукът зад промоциите. Подробности за Цикави? Прочетете нашата статия.

Екран
Можете да регулирате различните параметри на екрана - различни настройки, да променяте размера на текста и да регулирате калибрирането на цветовете.




Тук можем да видим програмите, vmikati или vimikati Компоненти на Windowsпрегледайте инсталираните актуализации.

Тук можете да зададете програми за промоции или да зададете файлове с тип песни за конкретни програми.

Например, ако искате да имате отворени музикални файлове с разширения.mp3 Програмист за WindowsМедии, бъдете мили, можете да направите всичко, на когото споделяте. Щракнете върху бутона, за да зададете типове файлове или протоколи от конкретни програми. Как да получите .mp3 файловете наведнъж, за да отворите програмата KMPlayer, натиснете бутона "Промяна на програмата"

Избирам програма за Windows Media, от і всичко.








С помощта на кой инструмент можете да изградите стар вид Windows 8, промяна на темата фон бебестил на работа, rozmir znachkiv.

Лента на задачите и навигационен панел

Затворете панела на задачите, като премахнете отметката от квадратчето, можете да го преместите наляво или надясно за мишката за помощ. Автоматично прикрепете целевия панел Този панел може да бъде прикрепен извън границите на екрана.

Ако изберете елемента "Показване на фона на работната маса на екрана на кочана", тогава нашият работен стил ще бъде видим през началния екран на Metro.

Tsey даде разрешение да ви позволи да промените настройките за папки в Windows 8. Когато работите в операционната система, може да се наложи да изключите защитата системни файлове, прикачени файловетази папка. Тук можете да намерите всичко.

Когато работите с различни програми, например програма Адобе Фотошопопределено искате да добавите нови шрифтове към операционната система, можете да изтеглите шрифтовете в Интернет и да ги добавите в папката.


Можете да промените датата, часа, часовата зона и езика на Windows 8 за вашата дистрибуция.




Чиито подразделения знаят как да оправят операционната система за хора с отслабено зрение и слух, обградени с крехкост. Тук включвате лупата на екрана, екранния диктор, екранна клавиатураподобряване на високия контраст. Цей ми отмъсти за доклада.
Добър ден, наши читатели, наскоро надстроихме до Windows 10 creators update версия 1703 и се оказа, че е богато стабилна, по-ниска от своя предшественик, в нея няма толкова голям брой сини екранитези други проблеми, но лъжицата все още се нарича контролен панел. Без съмнение, богато някой вече си спомня какво е сега ежедневен контролен панел в windows 10 Creators Update, сега е толкова далеч, че ще прекарате повече от час, гледайки го. Ще ви покажа как да поправите и завъртите контролния панел в контекстното меню на бутона за стартиране.
Какво представлява контролният панел
По прост начин, тогава допълнението-оборудване, чиято задача е да систематизира оборудването в областите на zastosuvannya, sob coristuvachevі от един панел, беше ръчно да извърши настройката на операционната система и администрацията. Складът включва следните групи:
- Windows To Go
- администрация
- Защитна стена на Windows
- дата и час
- Дисково пространство
- Мениджър на прикачени файлове
- Мениджър на облачни данни
- домашна група
- Инфрачервено обаждане
- История на файловете
- клавиатура
- Лента на задачите и навигационен панел
- Индексиращи параметри
- Параметри на Explorer
- Свързване с отдалечени настолни компютри
- Софтуер и компоненти
- Програми за заключване
- Работни папки
- Разпознаване на филми
- Регионални стандарти
- Архивиране и актуализиране на Windows
- Мощност на браузъра
- Система
- телефон и модем
- Керуване в цвят
- Usunennya неизправности
- Прикачени файлове и принтери
- Oblіkovі записи koristuvachіv
- Охранителен и сервизен център
- Център за синхронизация
- Център за специални възможности
- Център за управление на съоръжения и достъп до спални
- Шифроване на диск с Bitlocker
- fontty

Къде отиде контролния панел в windows 10
hoch нова версияОперационната система е станала стабилна и няма проблеми, когато ОС види помилването на msvcp140.dll, Microsoft се опитва да се отърве от класическите добавки в Windows 10 и във версия 1703 се използва "Контролен панел". Зад думите на Microsoft си струва да се борим, за да простят на koristuvachevі vivchennya десетки, така че те да бъдат същите:
- телефони
- Таблетки
- Компютри
Е, добре е, но за хора, които руутват за Windows, като се започне от XP и повече, не става много, защото вонята на съдбите на Виктория извика преди това. Преди това в Windows 10 можете лесно да щракнете с десния бутон върху бутона за стартиране и да изберете елемента в контекстното меню

сега просто не е възможно тук, изчакайте, по-добре е по-рано, но не се срамувайте за hvilini, можете да завъртите контролния панел в контекстното меню за стартиране на Windows 10 (меню Win + X).
Как да отворите контролния панел в Windows 10 Creators Update
Също така, как да влезете в контролния панел на Windows 10 след актуализация 1703, има три метода за използване в контролния панел, под него е старият метод чрез контекстното меню Старт.
- чрез структурата на стартовото меню
- Викно виконати
- Чрез командния ред
- Чрез търсенето
- Чрез ярлика
Отворете панела за възстановяване чрез менюто "Старт".
Можете да влезете в панела за възстановяване на Windows 10, като използвате стария класически метод чрез структурата на менюто на бутона Старт. Познаваме елемента "Услуги - прозорец" и в новия елемент "Контролен панел"

Отворете контролния панел чрез менюто "Vikonati".
И така натискаме клавишите WIN + R и в прозореца "Vikonati" пишем контролен панел и натискаме Enter, в резултат на което ще видите класически контролен панел.

В командния ред можете също да влезете в контролния панел и да натиснете Enter, ефектът ще бъде същият.

Отворете панела keruvannya чрез търсене и yarlik
Можете да влезете в контролния панел, като щракнете върху бутона, за което натиснете иконата за плъзгане с дясна ръка от бутона "Старт". В полето, моля, въведете панела за грижи и звяра, ще видите резултатите от търсенето на необходимия етикет.

І метод за почивка чрез пряк път. Самото оборудване лежи на пътя:
C:\Windows\System32\Control
Като го стартирате или като създадете нов пряк път в работния стил, можете да активирате панела за възстановяване на Windows 10.

Научихме как да познаваме контролния панел в Windows 10 Creators Update, сега ще обърнем всичко и ще добавим елемент към стартовото меню.
Как да завъртите контролния панел в windows 10
За да обърнете всичко като Було, има два начина:
- Създаването на етикета и поставянето на йога в необходимото пространство
- За помощ помощната програма Win+X Menu Editor
Win+X Menu Editor - tse безплатна помощ, zavantazhity її е възможно за усилията и ще се изисква спечелено, за да се конфигурира контекстното меню на бутона за перде, сякаш вика за помощ с помощта на горещите клавиши WIN + X.
- Стартирайте Win+X Menu Editor

- Изберете елемента от група 2, който ви позволява да завъртите карвинг панела на правилното място. За да се върнем на вашето внимание, че вече ключовият елемент „Панел за ключове“ може да има икона на зъбно колело и да отвори елемента „Параметри“, трябва да щракнем върху Добавяне на програма > Добавяне на елемент от контролния панел и да завъртите стария ключ панел в windows 10.

В избрания списък намерете елемента "Всички елементи на панела keruvannya" и щракнете върху Изберете.
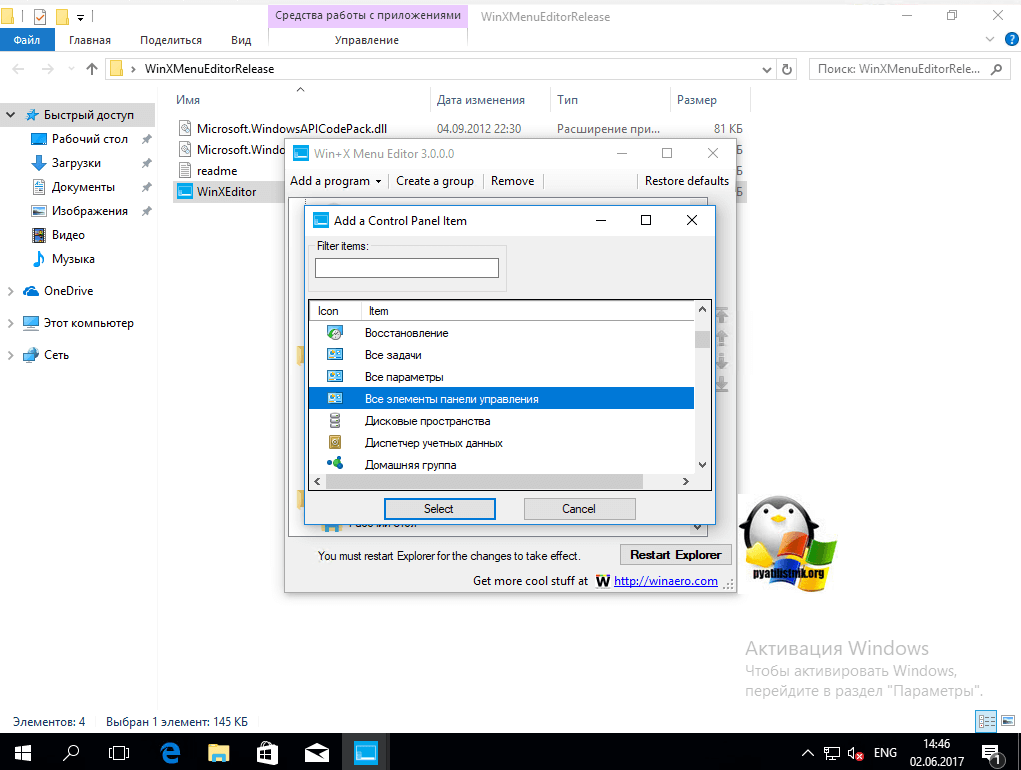
Сега трябва да рестартирате Windows Explorer, натиснете бутона Рестартиране на изследване.

Всичко е проверено, имате помощната програма Win + X Menu Editor за добавяне на клавишния панел в Windows 10, имам елемента "Всички елементи на клавишния панел", не ми харесва и искам да го променя.

Отидете до помощната програма Win + X Menu Editor и натиснете клавиша F2 върху необходимия елемент, за да промените елемента от менюто.

Задайте името на елемента.

Преразглеждане на контекстното меню на бутона "Старт" и освен това трябва да актуализираме елемента от менюто Панел за грижи! Как да възстановите контролния панел е точно този метод, но има и друга алтернатива.

Потвърдете, като добавите етикет
За да завъртите панела за грижи в менюто Win + X, трябва да копирате прекия път на панела за грижи (не можете да го видите, вонята не се появява в менюто) на контекстното меню от предната версия на Windows 10 (преди 1703) или 8.1, можете да го получите от мен или да отидете на повече Стара версияпо цена
Защо имате пряко меню на класическия контролен панел.

Предполагам, че ти помогнах дадено указание Verby може да знае, че превръща контролния панел в новата операционна система Windows 10 Creators Update,
Можете да проверите с вашия компютър чрез "Контролен панел" в Windows, без избор максимален бройкафяви точки за фиксиране на компютър. За помощ на други части на системата можете да видите програмите, да коригирате актуализациите, да промените корекциите и да приложите процесите. Така че можете да отнемете същата информация за притежанието на тази система като цяло. За когото е повече от достатъчно да посочи къде се намира „Контролен панел“ в Windows.
Панел за събуждане на Windows XP
"Контролен панел" - специални динамични библиотеки, избрани в C:WindowsSystem32. Можете да се обадите по kіlkom начини. Нека да разгледаме кожата, стъпка по стъпка, за да разберем де "Контролен панел" в Windows XP.
- Най-лесният начин да разберете кой компонент е да отидете в менюто "Старт". След това трябва да изберете секцията "Nalashtuvannya" и от заявените опции изберете елемента "Контролен панел".
- Можете също да намерите програмата "Vikonati" в менюто "Старт" (за някои версии на ОС се нарича Run). В ред от програми, които се появяват, въведете контрол и потвърдете действието си, като щракнете върху бутона „OK“.
- Можете да отидете в библиотеката и чрез „Диспечер на офиса“. Win се извиква с един от ежедневните клавиши Ctrl+Alt+Del или Shift+Ctrl+Esc. В долната част на прозореца ще има бутон „Нова задача“, въведете контролния ред и натиснете „OK“.
- Можете да прокарате koristuvacs през vikoristovuvati " Команден ред". Това можете да разберете от списъка стандартни програмистарт меню. Въведете командата за управление. Програмата ще покаже менюто.
Сега знаете как да намерите "Контролен панел" в Windows XP. Можете да видите две - класически този за категориите, можете да превключите към менюто с помощта на дясната страна на менюто.
Windows 7
Основният момент на системата се крие във факта, че за ефективни методи за извикване на контролния панел се нуждаете от правото на администратора. Това е най-доброто, което може да се направи с нея oblikovogo запистова може да е правилно. Стартирането на панела се извършва практически по същия начин, както в XP. Ние ще ви насочим по всички възможни начини:
- Викличте пошуков редИзползвайте клавишите Win + R. След като се покаже панелът "Vikonati", трябва да въведете командата за управление и да натиснете бутона "OK".
- В менюто "Старт" достъпът до "Панела за грижи" е достъпен от дясната страна. Тъй като не е в списъка, можете да търсите в ред в долната част на менюто. Въведете името на необходимия компонент и го поставете в горния ред на резултатите.
- Vikoristannya "Command Row". Можете да отидете до него за помощ от менюто "Старт": отидете на списъка с "Програми" и изберете "Стандартни". Изберете командния ред и въведете обвивка на Explorer:ControlPanelFolder.
Сега знаете къде се намира контролния панел в Windows 7. Както често виждате тези компоненти, най-добре е да създадете пряк път на работния плот. Vіn ви помогне, майка ви, до нейния достъп само с две щраквания на мечка. За да създадете пряк път, трябва да щракнете с десния бутон върху свободното място на работния плот и след това да изберете елемента от контекстното меню Създаване. От списъка с налични обекти за създаване трябва да изберете пряк път. Пуснете йога, за да напишете стойността. Въведете контролната дума в реда, за да свържете контролния панел с новия. В силата на прекия път можете също да зададете горещите клавиши вместо вас, което ще го накара да работи.
Windows 8

Осмата версия на операционната система е вдъхновена от нейния дизайн. Zavdyaki защо в nіy z'се появиха нови начини за virishiti хранене, де контролен панел в . Нека посочим тях:
- Щракнете върху системното меню, като използвате клавишите Win + X. Пред вас ще се появи списък, който можете да намерите във вашия "Контролен панел", просто кликнете върху него с мишката.
- Натискането на клавишите Win + R ще отвори прозореца „Vikonati“, в който, за да стартирате панела, трябва да влезете в контролния панел и да потвърдите избора си с бутона „OK“. По-добре е да напишете командата с латински букви.
- Преместете курсора на мишката надясно горен разрезекран - ще се появи панел с допълнителна информация. Той ще има редица шеги. Ще трябва да влезете в "Контролен панел", системата бързо ще покаже програмата, ще останете с по-малко активиране на левия бутон на мишката.
- Менюто "Старт" в осмата версия може да има вид с плочки. Средата на програмата е да намерите "Моят компютър". Започнете йога, след това изберете елемента "Стил на работа", щракнете върху новия ляв бутон на мишката. Открийте средните преки пътища на необходимата услуга.
- Преместете курсора в горния десен ъгъл. В менюто за свързване намерете елемента "Параметри", въведете го и го поставете в нов списък, където ще бъде поставен "Контролен панел".
Всички тези методи и търсения са необходими, за да използвате ресурса добре. За избора им не е необходимо да имат специални познания или права на компютърен администратор.
Windows 10
Ако имате нужда от „Контролен панел“ в Windows, тогава ще знаете, че разликата не е по-ниска, по-ниска в други версии на операционната система. Най-лесният начин за достъп до него е по следните начини:
- ускори контекстно менюв Старт. За това след бутона "Старт" щракнете с десния бутон на мишката, изберете елемента "Контролен панел" от списъка.
- Отворете менюто "Старт" и побързайте, като поискате ново. Ред има панел за грижи и след това стартирайте її zі списъка с резултати.
- Използвайте клавишите Win + R, за да извикате Vikonati. Въведете контрола за дума в един ред и потвърдете своя собствен с бутона „OK“ или клавиша Enter.
Сега знаете как да знаете "Контролен панел" за всяка версия на операционната система Windows. Vikoristannya, без значение колко възкръсна, няма да вземете повече кредити. Споделете информация с приятели, подайте заявка в коментарите и кажете за вашето мнение в контролния панел.



