
Крок №3: Създаване на нов твърд диск Изберете „Създаване на нов виртуален твърд диск“ и натиснете „Създаване“.

Крок №4: Новият прозорец има незадължителен тип файл, който ще промени часа на създаване на диска "VDI (VirtualBox Disk Image)". Натиснете "Напред".

Крок № 7:Влизаме в "Налащуване" в горния ляв ъгъл и натискаме раздела "Загални". Кликнете върху „Додатково“. Коригирахме режима на робот за обмен на буфер между вашия компютър и виртуална машина. В списъка "Тежък клипборд" изберете "Двупосочен". Поставяме отметка до „Vikoristovuvaty in режими на възпроизвеждане» и «Запомнете промените в процеса на роботите на VM».

Крок № 8:Отидете в раздела "Система". Инсталираме заснемането от CD/DVD-ROM.

Отидете до "Процесор" и поставете отметка в квадратчето "Активиране на PAE / NX".

Крок №9:Кликнете върху раздела „Дисплей“, поставете отметка в квадратчетата до: „Активиране на 3D ускорение“ и „Активиране на 2D ускорение на видео“.
![]()
Крок № 10:Отиваме в раздела "Носії". Добавяме ново допълнение „Добавяне на принос оптични дискове» И изберете изображението на системата, за да може да се инсталира.

Машината е готова да започне да натиска "Старт".

Крок № 11:Инсталаторът на Windows XP се стартира, натиснете "Enter". Нека използваме master за разделяне на диска, но имаме диск с по-малко от 10 GB, който е релефно с "C".
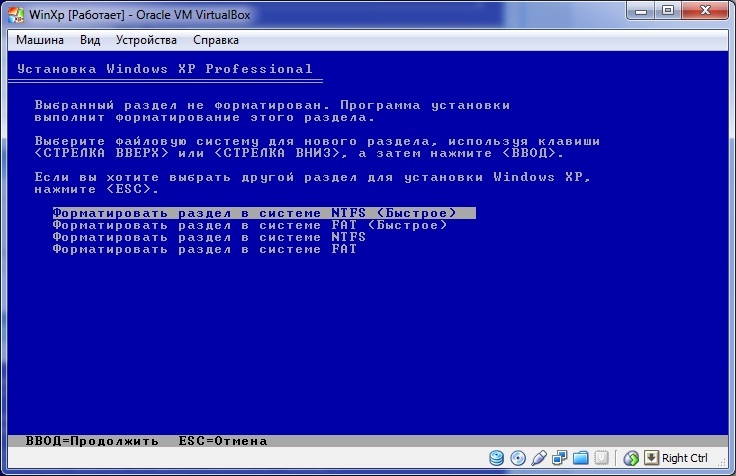
Проверете дали форматирането на диска все още е в ход.

Крок № 12:Началото на инсталирането на Windows XP.

Крок № 13:След като инсталацията приключи, беше инсталиран дисков образ на същия свят. Щракнете върху раздела „Добавки“, отидете на „Диск на оптични дискове“ и изберете „Диск за устройство от устройство“.

Свежи добирка вицове
Възхищавайки се на видеочаса на живота, увеличете се на реката
За богато оборудвани компютри с операционна система Windows XP често се обвинява за необходимостта от работа с Linux. Инсталирането на една система не е възможно, в този случай повторното проектиране няма да бъде възможно. Често можете да решите проблема с Live-Cd устройство, но когато работите с него, голям брой функции изглеждат недостъпни.
Много други добавки ще изискват пълен достъп до базовите каталози, преди да запишат текущата информация. Нос на дискакоито не можете да дадете. Varto посочват, че скоростта на събиране на данни ще бъде малка. Tse да причини проблеми в програмите за роботи.
В тази ситуация виртуалната машина също се нарича така. Той е разработен за Windows, Linux и други среди, за да мога лесно да стартирам необходими комунални услугиили отримати достъп до данни.
Какво е
Tse софтуерна сигурностви позволява да стартирате собствена система и да я използвате според нуждите. Емулаторът ви позволява да четете дискове с данни за Unix системи, както и да експериментирате с останалото. Версии на Windowsи оценете тяхната функционалност.
Днес има малък брой програми от основната функционалност, сред които най-популярната е Virtual box. Има умопомрачителен интерфейс, който е лесен за настройка. Останалите версии са силно оптимизирани и работят стабилно без извинения и вилосове.
Възможност на програмата
Започвайки от 4-та версия на Virtual box, тя се разширява под лиценза GNU GPL, изходният код на програмата, който е защитен и защитен от кожата, може да подобри нейната функционалност.
Останалата версия все още може да е възможна:
- поддръжка на архитектура други модели Intel процесори VT или AMD-V;
- Руска локализация, интелигентен интерфейс;
- поддръжка на най-популярните операционна система;
- висока стабилност на работа и производителност;
- субтримка на визуализация на аудио оборудване;
- mozhlivist работа с merezhimiy стопански постройки;
- подтримка папкиобмен на файлове.

Виртуалната машина емулира робота на компютъра със собствена операционна система. IN vіdkritu vіknіМожете да работите с голям брой програми, да компилирате данни, да четете файлове от дискове. Kozhen koristuvach може да запази индивидуално персонализиране оптимален размер харддисктози брой оперативна памет.
Колко по-продуктивен е вашият компютър, екип повече ресурсиможете да се обадите на робота VM. Самият в очите на паметта да падне, като бърза виртуална система. Можете да зададете този параметър ръчно или да разчитате на автоматичен избор.
Процес на инсталиране на VirtualBox
За кочана отиваме на официалния сайт на търговеца, който shukayemo останалата версиявиртуални машини. Отстрани на търговеца на дребно изберете менюто Изтегляния и изберете комплекта за разпространение за Windows. За да отдадете уважение на тези, които трябва да спечелят тази операционна система, в който случай стартирате Virtual box.
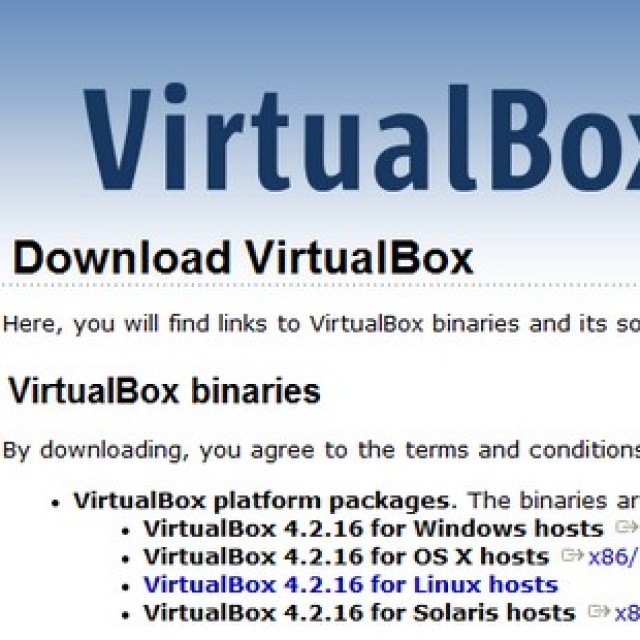
Инсталационният файл ще премахне всички необходими данни за инсталиране, ще бъде достатъчно само да стартирате йога под плясканетомишки. Не забравяйте да промените решението си, какво става системен дялтвърдият диск е достатъчно количество памет. Надали е необходимо място и за създаване на виртуален твърд диск за машината.
Стартиране на инсталацията
Когато файлът бъде стартиран, ще се покаже инсталацията на Virtualbox на Windows XP. На началната страница можете да изтеглите версията на програмата, която ще бъде инсталирана. Натискайки Next, следващият прозорец има списък с компоненти, които ще бъдат инсталирани харддиск.
![]()
Ето ми бачимо:
- виртуална кутия USB поддръжка - Поддръжка на USB порта при работа с виртуална машина;
- Поддръжка на мрежата на VirtualBox- Облицовка от дантелени компоненти, те могат да се монтират отделно;
- Поддръжка на VirtualBox Python– поддръжка за преместване на софтуер за смяна на софтуерния продукт.


Създаване на виртуална машина
След като приключите с инсталирането на етикетите на работната си маса, можете да отворите робота. За кочана е необходимо да се създаде виртуална машина, на който ще бъде инсталирана една от операционните системи. Задължително стартиране от името на администратора, фрагментите ще използват системни ресурси. Процесът на сгъване е в офанзива:


Снимка: vkazіvka obyagu zhorsk disk
След като инсталацията на виртуалната машина приключи нека им покажемсе появяват в интерфейса на софтуера. Ale не бързайте да стартирате її. В същото време се препоръчва да се извършат редица първоначални надстройки, в допълнение към виртуалната операционна система.
Включете го и го поставете първо, за да получите добър CD/DVD
Цената на корекцията е необходима за работоспособност dvd устройствона виртуалната машина. За когото отиваме в Nalashtuvannya и избираме меню Nosії. Необходимо е да се вземе предвид възможността за монтаж нови системина виртуални машини. Избираме виртуално изображение на компютъра.


След като свържете устройството, моля, наименувайте виртуален образ. Когато машината се пусне за първи път, е необходимо да изберете приоритета на задвижването, така че инсталацията да започне. Це да се бие в Nalashtuvanni в системното меню.

Стартиране на виртуална машина
След първите опции можете да стартирате колата. Инсталацията на операционната система във виртуалния свят не изглежда като реална. След приключване на този процес можете допълнително да инсталирате програмите, които са необходими за работата. Звук зловонието стартира без извинение, но в deyaky vipadkah може да се наложи да dodatkove nalashtuvannya.
Използвайте редица допълнителни помощни програми, като gnuchkishe, конфигурирайте средата за стартиране на тихи други допълнения за подови настилки. Препоръчително е да изберете правилните селекции и изображение, така че инсталираната виртуална система да работи стабилно.
Видео: VirtualBox на Windows XP
Основни функции
Основните функции могат да бъдат наречени, както следва:

Днес Virtualbox се нарежда сред най-добрите в своята област. Работи стабилно на най-популярните операционни системи и ви дава възможност за бърза работа с добавки за Windows и Linux.
След като инсталирате правилно конфигурираната програма, можете да реализирате много работещи проекти, като отделите минимално време за това. Програмата се актуализира редовно, други грешки са коригирани и функционалността е подобрена.
Виртуализацията е тема в света на операционните системи, която може да бъде дискутирана. За възможността да стартирате една операционна система в средата на друга фахивци информационни технологии. Въпреки това, няма нищо по-супер кичливо, по-малко важно от виртуалната операционна система на вашия настолен компютър. Очевидно експериментаторите и производителите на вируси се нуждаят от способността да използват Vista, Windows 7, MacOS, Linux-базирани операционни системи, за да тестват своите „шедьоври“ и стартират необходими програми. Така че самата възможност е необходима за тези, които искат да напуснат ОС за последен път като „сухи“, но не се притеснявайте за това поради невъзможността да стартират определени програми под емулатора Wine.
За да разберете какво ви трябва виртуално Windows система XP, дайте съвет относно предстоящото хранене:
- Трябва ли да опитате да инсталирате операционната система отново, при каква практика?
- Искате ли да преразгледате програмата, zavantazhenoї z mezhі, на някой друг "не мой" компютър, за да се чудите как ще бъде инсталирана, на наличието на вируси, за да угодите на програмата, за да виришват, варто да я поставите на истински компютър?
- Предполагам, че вашите експерименти не са инжектирали истински компютър в работата на истински компютър, за който може би работите не по-малко от V?
Ако въпросът е положителен, тогава след като прочетете тази статия, ще приемете виртуален Windows XP на борда на вашия компютър.
Нека да разгледаме виртуализацията на приложението VirtualBox, тъй като тази програма може да бъде инсталирана практически на всяка ОС, но роботът е без грешки, което включва всички възможности (например свързване чрез RDP към конзолата на виртуалната система) е достъпно само в Linux, така че е избрана bula ubuntu linux. За самия VirtualBox не се изисква специална инсталация на инсталираната ОС, необходимо е просто да инсталирате okremium диска или да го разделите за заснемане на изображение виртуални системитази папка с изображения на инсталационни дискове за инсталиране.
Основни характеристики на програмата:
- Междуплатформена (способност да работи на всеки компютър)
- Модулност (допълнителни модули, които увеличават функционалността)
- Поддръжка за USB 2.0, ако устройствата на хост машината станат критични за гост операционната система
- Поддръжка за 64-битови системи за гости
- Поддръжка за вече създадени изображения VMDK на твърдия диск (VMware) и VHD (Microsoft Virtual PC), включително моментни снимки
- Стартира RDP сървър с възможност за поддръжка на клиентски USB устройства през RDP протокола
- Експериментална поддръжка за 3D хардуерен ускорител (Open GL, Direct X)
- Поддръжка за виртуализация и аудио устройства (емулация на AC 97 кодеци или Sound Blaster16 или Intel HD Audio по ваш избор)
- Pidtrimka различни видовеконфигурация на мрежова инфраструктура (NAT, Host Networking чрез мост, вътрешна)
- Възможност за създаване на ланцети в спестяванията на виртуалната машина (моментални снимки)
- Поддръжка за споделени папки за бърз обмен на информация между хост и гост системи
- Възможна интеграция на работния плот (безпроблемен режим) на хост и гост операционни системи
- Поддръжка на руски интерфейс
Пакетът с добавки включва следните модули:
- VirtualBox Guest Additions - набор от софтуер, който се инсталира в гост операционната система и премества спектъра и взаимодейства със системата за виртуализация и хост системата (например след инсталиране) специални драйвери"виртуална видеокарта" е възможността да променяте размера на работната таблица на гост ОС доста след разширяването на прозореца на VirtualBox, в който се изпълнява виртуалната машина)
- Базовата версия е официално лицензирана под GNU GPL лиценза, очевидно няма ограничение за лиценза
- RDP сървър
- Pidtrimka USB портви позволява да прехвърляте достъп до виртуална машина към USB устройства
- Intel PXEboot - заснемане на операционна система (може да е възможно, ако тънък клиент/бездискова работна станция е сгъната)
Подготовка за инсталиране на Windows XP във Virtualbox
Изтеглете програмата за виртуализация. VirtualBox забило то платформа (Mac OS X, Windows, Linux също).
Ако все още не сте инсталирали други виртуални системи, тогава ще трябва да решите на кой носител на данни ще бъдат разположени виртуалните машини (диск C:, D: в началната директория). Основният момент при цома е наличието на достатъчно място за ларинкса. Изберете диск и създайте директория с име, например Virtual.
Pochatkove nalashtuvannya софтуерна виртуализация
За да видите нашата програма за виртуализация, нека отидем в Nalashtuvan, като изберете папката за виртуалната машина (например D:Virtual) и щракнете върху OK.

Сега е необходимо да се изгради нова машина, изберете типа на това име. След въвеждането натиснете Напред.

За следващия ден, моля, посочете количеството RAM (Windows XP ще изисква минимум 256 MB).



Ако имате нужда от виртуален твърд диск с много свободно пространство и скоростта на виртуална машина, няма значение, изберете Dynamic Virtual Hard Disk. Ако имате нужда от колко място ви трябва за виртуален заем, но ако скоростта на работата е важна, изберете Fixing space (няма значение колко заема операционната система във VirtualBox, винаги ще имате фиксиран количество в гигабайти, в противен случай).

Dynamic - най-важната операционна система в света, доставяна от VirtualBox (променя се свободно мястоустройство C, например, което Vi е избрано за запазване на изображението). Zagalom, изберете опцията, която е изгодна във всички ситуации и щракнете върху Напред.
След това въведете номера, в зависимост от вашите нужди, месеца за операционната система на VitualBox и щракнете върху Напред (За Xp min: 2 GB, 10 GB се препоръчва). След извършеното виртуален дискможете да видите менюто на VirtualBox от Windows XP на борда.

На този етап от инсталацията е необходимо да изберете ISO образ на Windows XP в инсталираната виртуална машина (в противен случай за други операционни системи). Тук е необходимо да посочите какво самата виртуална машина ще се интересува от ISO. Но без него можем да инсталираме Windows XP от оригиналния "празник" от записаните данни.
За кого отиваме в Nalashtuvannya, изберете елемента Nosії, щракнете с мишката върху IDE контролера, след това върху зеления знак плюс и изберете изображението на формата. ISO от Windows XP (предполага, че трябва да стартирате не от празен твърд диск, а от самото изображение. ISO). След като завършите тези операции, можете да продължите, преди да инсталирате Windows XP във VirtualBox

Инсталиране на Windows XP на виртуална машина
Освен това, ако бъде поискано, нашата виртуална машина е готова преди инсталирането на Windows XP. За да започнете, отидете в главното меню на VirtualBox и щракнете върху добре установена система, като изберете елемента Run или щракнете с мишката върху него.

След това създаденият диск ще бъде заснет и файловете от инсталационния дистрибуторски комплект ще бъдат заснети. Podії ще са необходими повече от това, ако видите прозорец с опции за разбиване: как да разбиете твърд диск.
Натиснете C, изберете желания размер и щамповайте Entrer. Нека да изберем отново C устройството и след това - да форматираме файла.
След рестартиране (Reboot) машината ще бъде натисната, независимо дали са клавишите, които не са необходими. Можете лесно да се насладите на процеса на инсталиране на Windows XP.

След като инсталирате Windows XP във виртуална машина, ще ви трябва модифициран ISO образ, така че при стартиране на операционната система да не се стартира наново.
Да отидем в Nalashtuvannia → Nosії → Десен ключмишки ISO Vidality приставки

Сега нека стартираме виртуалната машина с Windows XP и да получим добър изглед на дисплея.
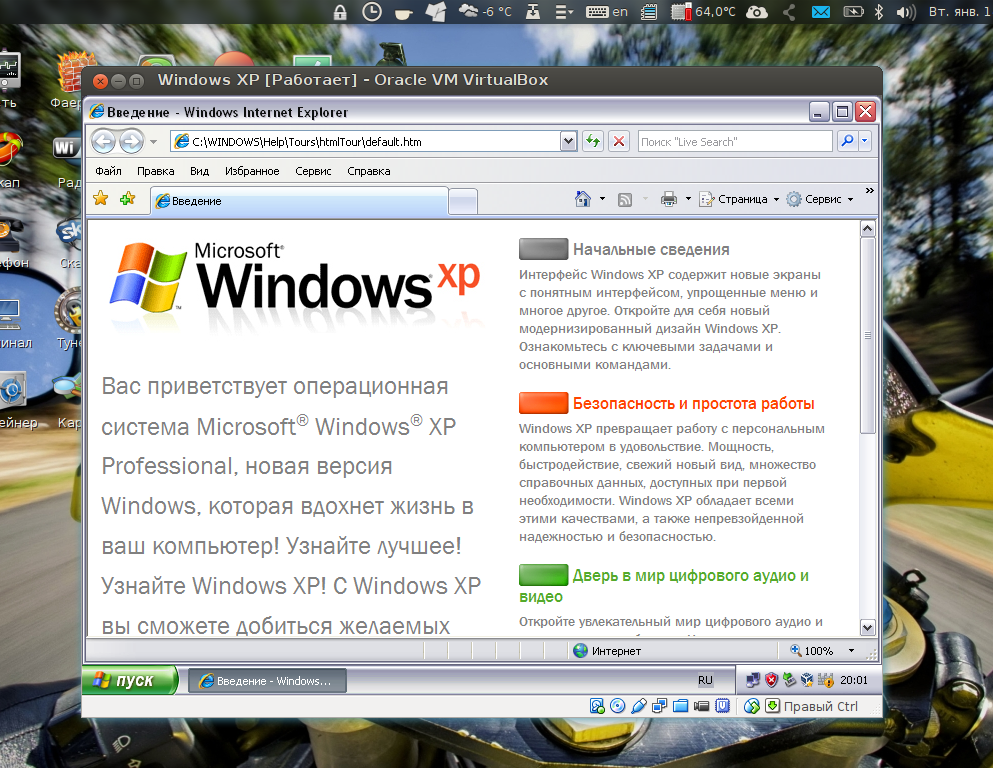
Инсталираните драйвери изглежда са едни и същи, сякаш сте инсталирали всичко на страхотен компютър, тази стъпка се пропуска.
Последното нещо, което можете да се похвалите - разрушихте Windows XP с виртуална машина!
Висновок
Показателно е, че е важни за deyaky специални характеристики, свързани с Стартиране на Windows XP Mode на по-стари системи или VirtualBox с лиценз копие на Windows xp Нека ги вземем по ред:
- Трябва да се уверите, че са налични две различни операционни системи (хост системата и гост ОС на виртуалната машина). За някои трудолюбиви това не е трудно, но в ръцете на недовършен трудолюбив, доведох до оправдаването на допълнително сгъване, парчетата от „актуализацията“ работят по-богато повече пъти.
- Поддръжка на обков, включително дърва за огрев за стопански постройки. Стандартните приставки, като USB ключодържатели, оптични устройства ще продължат да работят. Ale с нови устройства може да реши проблеми. Например някои проблеми на виртуални машини от поддръжка на 3D.
Все пак, въпреки всички проблеми, защо не у дома, защо в малък офис да стартирате виртуална машина, инсталирана на борда на Windows XP?
- Една от основните причини е сигурността. Например как се справяте спящ компютър, тъй като всички членове на това семейство се бият, децата могат да спечелят в интернет, за да прегледат оградените обекти. Сега, инсталирахте най-добрата защитна стена и купихте лицензирана антивирусна програма, децата ви все още могат да харчат за троянски коне, рекламен софтуер или други shkidlivih кодове. След като инсталирате Windows XP във виртуална машина, вие ще направите работата си възможно най-удобна и ще видите през нея, а виртуалната машина ще ви осигури допълнително ниво на защита.
- Тъй като вашият метод е да стартирате стари програми, производителността не създава проблеми. Дали една съвременна операционна система по чудо изпълнява стари програми във виртуална машина. Критичният момент могат да бъдат драйверите на специализирано оборудване или самата мощност.
Програмата за виртуализация е ясно решение, още повече, въпреки че може да е по-точно. Тук можете лесно да стартирате Linux под Windows XP, Windows XP под Linux и DOS, както и всяка ОС. За дома koristuvachіv стар dodatkіv или за насърчаване на сигурността, това ще бъде достатъчно. Но не забравяйте, че ще трябва да поддържате повече от една операционна система.
Възможно е да се работи от две операционни системи едновременно. За кого да спечелим виртуална машина. Начинът да постигнете свой собствен напредък и недостатъци. От едната страна shvidko имитира удобно между две операционни системи. Трето - виртуалната машина "ловува" ресурсите на компютъра - особено оперативна памет. Въпреки това, повече съвременни компютринавигирайте от средата техническа характеристиканормално е роботът да се прехвърли на виртуални машини.
Наскоро съобщихме за инсталирането на операционната система Google Chrome OS и Windows 8 чрез тази виртуална машина. Днес Windows XP може да бъде инсталиран на Windows 7.
VirtualBox - безплатен софтуер, можете да получите звезди.
сгънете
Първо, това, което трябва да разширите, създайте разделен (виртуален прикачен файл) XP. Отворете VirtualBox и кликнете върху „Създаване“. Можете да го наречете, било то, а оста е две други точки - Microsoft Windows и Windows XP.
Всички следващи стъпки: размер на паметта, тип на твърдия диск, размер на GB – щракнете върху „Напред“. Параметрите, предложени от системата, вървят докрай. VirtualBox знае какви характеристики трябва да избере, за да емулира вашата ОС.
Nalashtuvannya
Следващата стъпка е инсталирането на виртуална ОС. Вече видяхте мястото за XP на вашия компютър. Сега, преди виртуалната компилация, трябва да свържете ISO образа на Windows XP.
Отидете в "Nalashtuvannya". В прозореца изберете елемента "Филми", за "IDE контролер - щракнете върху "Празно", за "Drive: Second master" кликнете върху края на диска. След това изберете елемента "Избор на изображение на оптичен диск".

Видяно за разглеждане на изображението. Вие носите отговорност за познаването на XP ISO файла. по същество, ISO файл- ce i є нов дискза виртуална машина

Когато изберете файл, не забравяйте да потвърдите "OK".
стартиране
Vіdkryєtsya okreme vіkno virtualії mashiny, de y vіdbuvatіme іnstalyatsіya. За всичко, за промоции, те избраха 10 GB твърд диск, на който системата веднага показва неразпределена площ от 10237 MB.

В долната част на екрана въведете командите. Натиснете бутона "C", за да създадете разделяне.

Ако го направите, натиснете "Инсталиране".
Сега системата ще разпространи форматирането на творенията. Изберете формат от NTFS формат.

Инсталацията е неуспешна: "Програмата за инсталиране копира файлове." Ако напредъкът приключи, Windows XP ще се презареди и инсталацията ще продължи.


След завършване на инсталацията "изваждането на устройството от приставката" беше загубено. Затворете прозореца на виртуалния XP и се върнете към "Tinctures". Там de vie прикачи ISO изображение, изискващо його настойчивост. Забрави. ISO файлът може да се види.

Инструкции
Windows XP е готов за първи път. За ръчно взаимодействие с виртуална машина, малко съвет.
- Има два режима на мечката на VirtualBox - интеграция и неинтеграция. Ако искате да завъртите друг, след това завъртете мишката към основната ОС, натиснете десния „Ctrl“;
- Можете да промените режимите в раздела „Машина“ и там „Включете / включете интеграцията на мечката“.
Всичко за днес. Скоро ще бъде възможно стартирането на виртуални машини за Linux и Android за помощ.
Програми

