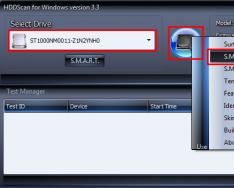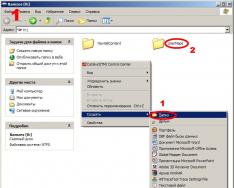Умножаването и делението в Excel е лесно, но ще трябва да конвертирате прост формуляр в един. Само не забравяйте, че всички формули в Excel започват със знак за равенство (=) и
Умножете числата
Да речем, че искате да разберете колко обезшуменява бутилираната вода, от която се нуждаете за конференция с клиенти (общ брой присъстващи x 4 дни x 3 бутилки на ден) или възстановяването на пътните разходи за командировка (общо мили x 0,46). няколко начина за умножаване на числа.
Умножете числата в клетка
За да изпълните тази задача, използвайте * (звездичка) аритметичен оператор.
За задника, както пишеш =5*10 в клетка клетката показва резултата, 50 .
Умножете колона от числа по постоянно число
Моля, вие избирате да се втурнете към всичките си села в колона от седем числа след числото, което трябва да бъде отмъстено на друго място. За когото трябва, номерът, който ви трябва, но 3, трябва да бъде преместен в C2.
Тип =A2*$B$2в нова колона във вашата електронна таблица (примерът по-горе използва колона D). Поставете отметка, за да включите знака $ до B и до 2 във формулата, и натиснете ENTER.
Забележка:За помощ символите $ казват на Excel, че тези, които са до B2, са „абсолютни“, като решение, така че стигате до формулата за всяко уреждане, което ще бъде възможно във всеки B2. Ако си спомняте, че символите $ във формулата и сте маркирали формулата до B3, Excel ще промени формулата за =A3*C3, което ще работи, защото няма стойност в B3.
Напишете формулата до последните клетки в колоната.
Забележка:За Excel 2016 за Windows клетките се попълват автоматично.
Умножете числата в различни клетки с помощта на формула
Можете да завъртите функцията PRODUCT до dekіlkoh числа, kіtinok, i диапазони.

Можете да изберете дали комбинация от до 255 числа или ПРОДУКТфункция. Например формулата =ПРОДУКТ(A2,A4:A15,12,E3:E5,150,G4,H4:J6)Умноженията са две последователни (A2 и G4), две числа (12 и 150) и три диапазона (A4:A15, E3:E5 и H4:J6).
Разделете числата
Да приемем, че искате да разберете колко човекочаса са били необходими за завършване на проект (общо часове по проект ÷ общо хора по проекта) или действителната скорост на мили за галон за скорошното ви пътуване през страната (общо мили ÷ общо галони). има няколко начина за разделяне на числа.
Разделете числата в клетка
За да изпълните тази задача, използвайте / (Наклонена черта) аритмичен оператор.
За задника, както пишеш =10/5 в клетка, клетката се показва 2 .
Важно:Не забравяйте да въведете знак ecual = ) в клетката, преди да въведете числата и / оператор; В противен случай Excel ще тълкува въведеното от вас като дата. Например, ако сте тип 7/30, Excel може да бъде 30-Jul в дъщерни дружества. Или, ако сте на 12/36, Excel първо ще конвертира тези стойности до 12/1/1936 и ще покаже 1-Dec в клетката.
Разделете числата, като използвате препратки към клетки
Задайте типови числа директно във формули, можете да изберете шрифтове като A2 и A3, за да съответстват на числата, каквото искате, разделяйте и разделяйте.
Пример:
Можете да докладвате за известно време, докато разберете, така че сте избрани за работната форма.
Как да копирате пример
|
Описание (резултат) |
|||
|
Дели 15000 на 12 (1250) |
|||
Разделете колона от числа на постоянно число
Показва, че избирате да ги добавите към колоната на около 7 числа след числото, което е в другата колона. За когото сте достигнали, числото, което бачите, което е є 3, се намира в C2.
|
Константа |
|||
Тип =A2/$C$2в клетка B2. Не забравяйте да включите символ $ преди C и преди 2 във формулите.
Други формули в B2 до последните клетки в колона B.
Забележка:За помощ символите $ казват на Excel, че тези, които са изпратени до C2, са „абсолютни“, което означава, че ще стигнете до формулата за всяко село, което ще бъде в C2. Ако си спомняте, че символите $ във формулата и сте маркирали формулата до B3, Excel ще промени формулата за =A3/C3, за да работи, ако няма стойност в C3.
Програмата MS Excel е призната за събиране на данни и обработката им. Един от често печелившите „направи си сам“ е умножението на числа. Това е необходимо за изчисляване на статистически данни, значението на резултатите от това в други случаи. В същото време знаем как да умножаваме Excel.
Най-простият вариант е познаването на творението зад набор от дадени числа. За операцията vykonannya tsієї командата за умножение е победоносна, тъй като може да изглежда като звезда - "*". За да може Excel да създаде аритметична операция, а не просто да запише информацията от комисаря като текст, пред образуването на числа се изписва знакът за равенство - “=”.
Табелата показва две честно взети числа 12 и 28. За уважение, че в C5 комисариата има просто текст 12 * 28, което трябва да е така. В средата на C4 поставяме знака = преди операцията и програмата virahuval tvir. В такъв ранг умножете две или повече числа, като числа и числа на удари.
Умножаването на числа в програмата не се извършва толкова често. По-често задачите са в капан, ако е необходимо да се изчисли броят на twir заедно със средата или да се умножат данните в средата по числото. Нека да видим как Excel умножава броя на стойностите на полетата.
Млад човек плаче Курсове по английски език. Shomіsyachna vartіst navchannya да стане 6800 рубли. Ние искаме да знаем, skilki koshtuvatime към вас, за да ви научим на участък от pivroku. В първия комисар е написано да заемете за един месец, а в полето за заем вземаме резултата от нейното умножение по числото 6.
За варианта на формулата значението на стаята трябва да бъде посочено чрез препратката към нея. В задната част номерът се променя от поле А2 и се записва в операцията.

Приемливо е сега за плащането на курса за дълъг период от време сумата да е по-малка, по-ниска за месечната вноска. Porahuyemo, skílki koshtuvatime navchannya на rik за различни методи на плащане. Вариация на курсове на месец 8200 rub. При плащане за 3 месеца ще таксуваме 23 100 рубли наведнъж. ще трябва да платите 4 пъти за леглата на реката. Vidpovidno, сякаш прехвърля стотинки за стартиране на две момичета до реката, до сумата от 42 300 рубли.
Ще запишем тази информация в таблицата и вирахуемо суми според вида на кожата на плащане. Сега формулата е написана за две среди, в едната от които е зададен размерът на плащането за периода, а в другата - броят на тези периоди на река. За да не предписвате формулата за линията на кожата, форматирайте информацията като таблица, след което в колоната изчислете, когато въведете само първата формула, програмата автоматично ще попълни програмата.

Списък с функции
Друг вариант, как да умножите числата в Excel или стойностите в средата, е да използвате функцията VIROB. Необходимо е да се умножи големият брой данни или броят на диапазоните в средата, така че функцията да е по-ефективна, по-ниска аритметична операция. Уики се пише така:
VIROB(число1;[число2];…),
de множителите могат да бъдат като стойности и диапазони от полета.
Функцията VIROB (A1: A6) умножава всички стойности в средата A1 - A6 и резултатът ще бъде подобен на този, който написахме по формулата A1 * A2 * A3 * A4 * A5 * A6.

Имайте предвид, че функцията печели повече от числата. Въпреки че посоченият диапазон има текстови значения или празни полета, формулата ги игнорира.
Друг начин, подобно на 2007 и по-новите версии, е специално вмъкване на копирани медии. Туристическата фирма има 9% надценка към цената на хотела. Schob pіdrakhuvati vartіst продажба kіmnat, skoristaєmosya kazanym метод.
Skopyyuєmo tsіni покупки в дълга, de и razrakhovuvatimemo vartіst z natsіnkoyu. Sam vіdsotok natsіnki - 1.09 се въвежда в определена среда. Сега копие на пакета с ваучер за маркиране, можете да видите гамата, за когото трябва да създадете, че изберете елемента от менюто "Специално вмъкване". Списъкът с команди "Вмъкване" на лентата с инструменти "Клипборд" на раздела "Глава".
На víkní nalashtuvan изберете "умножение" и натиснете "OK".

Надяваме се, че статията ще ви помогне лесно да получите множество данни от MS Excel и да направите работата си по-ефективна.
Твърд табличен процесор "Microsoft Excel" за лесно умножаване на вашите числа и диапазони. Ако можете да бъдете верни на плана си? Опции без лице:
- Няма калкулатор под ръка.
- Умножават се големи диапазони от числа и е необходимо да се бачи, сякаш самите числа участват и евентуално да заменят двойките от тях (за страхотен калкулатор без функция за запазване на ред е възможно да започнете да изчислявате отново).
- Множественото число е по-малко от част от сгънатата формула.
Yak bachimo, умножение в Excel - богат zovsim не е проблем. Същата формула не може без операцията умножение.
Опции за умножение в Excel
"Excel" ви позволява да умножавате едно по едно:
- Конкретни числа (положителни, отрицателни, числа, дроби).
- Числата от обозначенията на средата.
- Диапазони от числа.
- Логически стойности
Какъв ранг е умножението? Формулата за умножение на Excel започва със знака за равенство (=). Както при всички формули, те бяха дадени един по един номер (в противен случай те бяха изпратени на комисарите, за да им отмъстят), те бяха маркирани със знака "zirochka" (*). Такава формула изглежда така: „= 0,22 * - 16“ (ако се умножават конкретни числа) или „= G I5“ (ако аргументите се основават на комірки). Първият вариант на умножение.
Формулата за умножение в Excel може да бъде написана по същия начин като функцията "VIROB":
Предимството на използването на множество функции за умножение в Excel е възможността да се умножават едно по едно не само числа, но и диапазони.
Нека да преминем към разглеждане на конкретни приложения.
Възпроизвеждане за помощ "zirochki"
Опитайте роботизираната ръка на книгата "Excel" и приложете следното към Vikonat:
Стойност 1 | Стойност 2 | Формула | Резултат |
|
С помощта на тях ще промените решението си, така че работата с умножение в Excel вече е проста. Имайте предвид, че резултатът от умножаването на логическите стойности стана 0 (глупости) или 1 (ВЯРНО). 
Единственият недостатък на този метод на умножение е, че диапазонът от числа не може да бъде приет като аргумент. Песно, най-много, за това как да дебнете всякакъв вид потребител, за да назовем тук, например, още десетки числа или средните, които са подредени по ред и са нарисувани със знаците „zirochka“.
Единственият начин да заобиколите този недостиг е с помощта на функцията VIROBKA.
Възпроизвеждане за спомагателна функция "VIROB"
Нека да разгледаме как да умножим умножението в Excel с помощта на вградената функция.
В работната книга "Excel" създайте подобен таблет и го приложете след него. В една стъпка добавете стойност, а в следващата стъпка също добавете стойност. Опитайте се да спрете функцията "VIROBKA" на диапазоните, както и да умножите ръчно чрез знака "zirochka".
Стойност на диапазона 1 | Стойност на обхват 2 | Резултат | Формула |
|
VIROB(H12:H16;I12:I16) |
||||
VIROB(H12:I16) |
||||
H12*H13*H1 H1 H16*I12*I13*I1 I1 I16 |
||||
В колоната „Формула“ на тази таблица е ясно показано, че диапазонът от стойности трябва да бъде зададен и те могат да бъдат променяни като диапазон. И също така, според таблицата, можете да кажете, че функцията „VIROBKA“ умножи всички числа на стойностите на диапазоните и резултатът е подобен на този, ние ръчно умножихме стойностите \u200b\ u200bo от тези средните един по един. Подобно на Bachimo, умножението в Excel е неудобно.
Цикави факт! Опитайте веднага да вземете една стойност, независимо дали е някаква среда, за да влезете в диапазона, оставете средата да стане празна. Можете да разберете това, с помощта на което е отчетена функцията на VIROB, просто като освободите празна стая. А оста е резултат от "ръчно" умножение, обръщайки се към нула. Има още един очевиден приоритет на начинаещата функция пред опцията за умножаване на „zirochka“ - те не приемат празната стая като нула, те просто я изпускат от розата. 
Buvayut ситуации, ако rozrakhunki се провеждат на няколко работни арки на книгата и се въвежда формула в торбата с арки, където влиза стойността на други арки. Ако искате едно от тях да изглежда неразбираемо, просто умножете "разпространеното" животно, всичките ви резултати до нула.
Следователно е възможно да се създаде необичайна vysnovka, така че конструкцията на сгъваеми рози на големи арки да е по-добре оборудвана с функцията „VIROB“ като приоритет. 
Таблица за умножение
Нека да разгледаме последното, как да съберем таблицата за умножение в Excel. Tse duzhe е просто.
В традициите на стандартните таблици умножението се въвежда в колоната с един набор от числа, редът е друг. За да може майката да копира формулата, е необходимо да се спечелят змишаните букви - затворете зад допълнителния знак „долар“ ($) номера на колоната с вертикално закачен деним и редове с хоризонтално закачен деним: „=$ A2*B$1”.
Excel е незаменима програма за работа с цифрови данни. Има много различни възможности. В тази статия имаме доклад за това как да умножаваме в Excel.
Умножение на числа в Excel: опции
- Възпроизвеждане на числа в една среда. За целта просто умножете необходимите числа в клиниката с помощта на знака за умножение (*). Например \u003d 3 * 5, стойността 15 се появява в comirci.
- Разширяване на обхвата на номерата на килка. Можете да намерите информация за това как да умножите колони в Excel. Например, трябва да увеличите кожата на средата на главата 3 пъти. За кого трябва да умножите кожата на средата по 3, как да я получите бързо? Стъпката е проста - копирайте таблицата с номер 3 и започнете следващата операция: вижте необходимата стъпка и извикайте менюто, като щракнете с десния бутон на мишката. За това меню изберете "Специално поставяне", а за следващото изберете вмъкване на формули, операцията - умножение.
- Възпроизвеждане на числа в различни среди. В този режим можете да използвате функцията "VIROB" или просто да ускорите знака за умножение. Когато знакът на множественото число е различен, на първо място се променят написаните формули, но вместо алтернативните числа, имената на средните, например = C6 * D6. При множество функции множителите трябва да бъдат записани с помощта на:
- на кого (така че умножете броя на средните), дупето: \u003d VIROB (B2; B4; B6; 2)
- dvokrapka (как умножавате диапазона от числа), задник: \u003d VIROB (A2: A4)
Когато назовавате средата, не можете да пишете, а просто да изберете средата зад допълнителния курсор, освен това множителят може да бъде не повече от средата, а числото.
Научихте как да умножавате в Excel. Стартирайте програмата и няма да облекчите rozrahunki.
Excel е необходима програма за работа с основно счетоводство, числа и други работни файлове. Независимо от тези, които научават за разработването на този софтуер и в училищата, и в началните училища, много хора забравят как да използват функциите на програмата. В тази статия се съобщава за анализиране на опциите на програмата и откриване, като Excel, умножете колоната по колона и по число.
Възпроизвеждане на stovpets
Shvidko умножете един stovpets в следващия за pídrakhunk на големите сметки за тези chi іnshі стоки. Например, първият продавач може да има килкист от строителни материали, докато друг може да има цена за единица стока. Премахнете номерата, за да ви помогнем да разберете за оцветяването на всички видове продукти.

Как да умножите stovpets по stovpets в Excel
Ако сте наследили парите, тогава можете да преброите сумата пари без милост.
- Ние създаваме третата стъпка, де vobrazhatiyetsya dobutok номера. Можете да му дадете специално име - "Tvir".
- Избираме горния (празен) ред на третата колона. Въведете знака "=", след което напишете "VIROB". Това е командата за умножение.
- След "VIROB" на реда на третата колона се отварят арки. Вонята се възражда, сякаш средните се множат помежду си. За да ги поставите в лъка, е необходимо да видите с курсора. Натиснете "Enter".
- В третата колона ще видите още числа от избраните средни.

Преминете от първия ред на третата стъпка към друга, третата и повторете стъпките от параграфи 2-3 - за дълго време. Плачете, за да не цапате често и да не умножавате кожения ред на okremo, следващи vikonati dії.
- Изберете първия ред добавки (който от тях е премахнат от резултатите от параграфи 2-3 от инструкциите по-горе). Зелена рамка се появява близо до центъра на произведението и квадрат близо до долния десен ъгъл на рамката.
- Натиснете квадрата с левия бутон на мишката и след това преместете курсора надолу, чак до края на третата колона. Ако рамката е зелена, можете да видите излишъка от третата колона, левият бутон е разрешен.
- Третата колона трябва да умножи числата на другата и третата колона.

Първият начин, един вид pidide за pochatkivtsiv. Важен нюанс: дори след умножаване на останалите заместващи числа, се показват знаците „###“, за да се покаже, че числата са необходими за рекламата. За правилното вибриране степерът е опънат.
Използвайте и друг начин. Приемливо е да трябва да умножите една стъпка по друга и да разберете за количеството отнети работи. Логично е, все едно се съставя например списък за пазаруване. Как се работи?
- Създайте okremy средата, за да деоцените сумата от творения.
- Отидете на „Лента с инструменти“ в горната част на екрана, изберете „Функции“.
- В менюто за снаждане щракнете върху реда „Други функции“, от списъка изберете „Математика“.
- От списъка с математически функции щракнете върху опцията "SUMMPROISV". В противоположната среда ще се появи сумата от умножаване един по един stovpchikiv.

Дали трябва да избере обхвата на средните, така че те да се размножават помежду си. Їх може да се въведе ръчно: масив 1, тогава първият ред е B2: B11, масив 2, след това другият ред е C2: C11. Можете да изберете средния след помощта на курсора, тъй като алгоритъмът има повече.
Ако използвате функциите на Excel, не извеждайте панела, а веднага поставете знака “=” в необходимата комисарка и след това командата “SUMPROIZV”.

Умножете по число
Както в Excel, умножете числото по число, разберете как да започнете. Такъв tvir virahovuєtsya на kіlka klіkіv.
Основният начин, както в Excel, е да умножите цялата колона по едно число.
- В десния център вкарайте число, тъй като е необходимо да умножите стека. Например, необходимо е да промените цените на стоки с 10% отстъпка. След това в средата трябва да закарате числото 0,9.
- Копирайте средата на числото след спомагателния клавиш "Ctrl и C".
- Вижте колоната от стойностите, тъй като е необходимо да се умножи по числото.
- Кликнете върху избраната колона с десния бутон на мишката.
- В менюто за снаждане изберете „Специално поставяне“.
- От списъка с функции щракнете след командата „Умножение“. Натиснете "OK" в долната част на менюто за снаждане.
- Показва се резултатът от операцията.

Друг метод, как да умножите числото по числото на Excel. В pіdіyde професионалисти, yakі pіyno pratsyuyut іz номера. Schob zdіysniti операция, zavantazhuyut специална nadbudovu "Arithmetic Dії". Лесно се познава с безплатен достъп до всяка версия на програмата.
След инсталирането на коригираното умножение по числото се определя от опростения алгоритъм.
- Можете да видите средата с курсора, така че трябва да умножите по число.
- Кликнете върху горната пъпка.
- За да се появи splyauche víkno. За новия трябва да изберете ден, за дадения "*" (команда "Умножение"), а за новия въведете число.
- Кликнете върху OK, в противен случай бутоните не са необходими за създаване на otrimannya. Резултатът ще се появи в публикациите автоматично.

След като усвоите тези инструкции, научете как да умножавате числа на Excel.
Не влизай