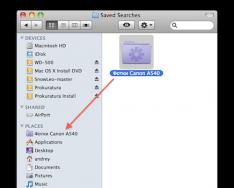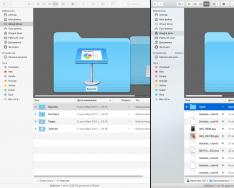Apple ще представи новия си iPhone X тази втора година, а пускането на новия iPhone първо ще доведе до увеличаване на продажбите на алтернативни смартфони. Лекари, започваме да публикуваме поредица от статии за тези, които са решили да мигрират от Apple към Android и, най-важното, към BlackBerry KEYone.
Ако сте клиент на Apple, тогава, преди всичко друго, вие използвате iCloud Drive, за да съхранявате вашите документи. Ако преминавате към Android, за съжаление ще забравите за iCloud Drive и ще трябва да преместите всичко, което искате да запазите в Google Drive, така че да е достъпно на вашето устройство с Android.
Как да прехвърляте файлове от iCloud Drive към Google Drive с помощта на допълнителни програми за вашия компютър

Основният проблем с прехода е, че ще трябва да използвате програми за компютър с Mac или Windows, за да прехвърлите тези файлове. Веднага щом бъде счупен, можете да се обърнете към мобилността и да загубите мрака.
пред нас, изтеглете Google DriveИнсталирайте го за вашия компютър.
Потребителите на Mac вече имат достъп до iCloud Drive, но потребителите на компютри с Windows също ще трябва да използват iCloud Drive, преди да се срине.
Отворете два прозореца на Finder (Mac) или Windows Explorer (Windows).
Щракнете върху iCloud Drive в левия панел на един прозорец.
Щракнете върху Google Drive в левия панел на друг прозорец.
Щракнете върху най-горния файл в папката iCloud Drive.
Задръжте натиснат клавиша Shift и щракнете върху долния файл в папката iCloud Drive.
Щракнете и плъзнете всички файлове в папката на Google Drive.
Така че просто копирате и поставяте вашите файлове от iCloud Drive в Google Drive, но ако не искате или не можете по някаква причина да използвате софтуера, можете да го спечелите чрез браузъра.
Как да прехвърляте файлове от iCloud Drive към Google Drive чрез браузър
Дори и да не се занимавате с настолни програми или да дадете предпочитание на по-досаден метод, пак можете да постигнете същия резултат, но ще прекарате много повече от час, дори ако имате само няколко файла, тогава можете да вземете нашите решения.
За да направите това, просто отидете на вашия iCloud Drive и изберете файла, който искате да прехвърлите. След това отново качете тези файлове в Google Drive. Процесът е прост, но отнема много часове, ако имате много файлове.

След като процесът приключи, вашите файлове ще бъдат в Google Диск и достъпни на всичките ви устройства!
Ако сте планирали да закупите нов смартфон BlackBerry KEYone, можете да го вземете днес в нашия магазин! Не пропускайте как се опитахме да ви информираме за всички функции на BlackBerry KEYone. И след покупката не забравяйте да разберете откъде знаете за всички възможности на KEYone и неговата настройка.
Мрачната услуга на Apple се появи през 2011 г., през което време имаше малко време за промяна, за да се насладите на нови функции и възможности.
По време на изданието от 2014 г. екипът на Купертино представи нова функция, наречена iCloud Drive, което не е достатъчно, за да се конкурира с други популярни филми. По същество софтуерът вече не е фокусиран единствено върху запазването на архиви и съдържанието на предишни добавки и ви позволява да работите с всякакви данни.
По това време възможността за мрак в Apple беше лишена от правото на избор и клиентите не бързаха да преминат от изтеглените си облачни акаунти към други услуги.
Изминаха три години и е време отново да сравним iCloud Drive с неговите конкуренти. Как можете да се чувствате удобно на тъмно и да използвате една и съща услуга за iPhone, iPad и Mac?
Позиция

Лошите услуги първоначално се позиционират като достъпно хранилище на информация, докато достъпът може да бъде отказан. Клиентите са фокусирани върху преглед и редактиране на голямо разнообразие от поддържани файлови формати, а търговците на дребно се опитват да добавят ценни данни и да оптимизират скоростта на достъп до данните.
Първоначално iCloud беше позициониран като затворена услуга за запазване на данни от програми, имейли и архивиране. Тези с въвеждането на iCloud Drive от компанията са спечелили пари от основните си симптоми, но са спрели пред него.
Поддържани платформи

Dropbox, Yandex.DiskПовечето аналози позволяват на клиентите да обработват данни чрез уеб интерфейс и да изпълняват клиенти за всички текущи платформи.
С iCloud Drive ситуацията е различна. Първоначално услугата беше пусната изключително под iOS и macOS с поддръжка на уеб интерфейса. Windows клиент е добавен по-късно; други платформи не се поддържат.
Това не позволява на потребителите на голям набор от устройства, включително джаджи на Apple и други устройства, напълно да злоупотребяват с услугата.
Програмни клиенти

Това е лесно и разбираемо за клиенти на vikory на лоши услуги. Мобилните програми работят по подобен начин, като ви позволяват да преглеждате всички файлове на вашия компютър, да променяте структурата на папките, да отваряте и редактирате данни. Можете да запазвате файлове на устройството или да ги надграждате до други програми.
В настолните операционни системи всичко също е просто: инсталирайте клиента, посочете местоположението на диска и изберете папки за синхронизиране.
Уеб клиентът директно показва всички данни в браузъра и ви позволява да извършвате повече операции с файлове.

С iCloud Drive всичко е малко по-сгъваемо. iOS преди това включваше програма с едно име, която по-късно беше заменена от Файли.
Новите програми имат и раздел iCloud Drive, който може да се използва за премахване на данни от облаците. Практически е невъзможно да обработвате файлове по друг начин; трябва да ги прехвърлите в програми на трети страни.
Организирането на папки вече не е лесно, защото ако трябва да организирате всичко на едно място, в крайна сметка ще имате всички файлове в средата на папката. Контекстното меню е хубаво; когато се опитате да отворите, например, PDF се показва автоматично в iBooks.

Когато отворите който и да е файл в iCLoud Drive, ще бъдете привлечени от устройството и след като го разгледате ще го видите, което се губи в тъмното - мистерия. Няма отделна секция за данни, съхранявани на устройството, файловите разширения не се показват.
Услугата работи със фото и видео съдържание, което се записва на едно и също място.

В macOS няма такъв клиент за iCLoud Drive. Когато услугата е настроена, се появява папка, която съдържа всички данни. Няма и вибрационна синхронизация, което прави невъзможно бързото споделяне на файлове.

Клиент за Windows - chergova zroblena nashvidkuruch virib. Регулирайте минимума, снимки и други данни ще бъдат публикувани наблизо. За медийно съдържание има предварително зададено, но за други данни не можете да промените отделянето на диска или да инсталирате селективна синхронизация.
Колкото и изненадващо да звучи, уеб клиентът осигурява максимална функционалност при работа с iCloud Drive. След като влезете в iCloud и отидете в iCloud Drive, можете да преглеждате всички данни и да споделяте съобщения, изпратени във файла, с други потребители.
Браузърът показва файлови разширения (на самите икони, не в името), но няма контекстно меню с действия за бърз достъп.
Допълнителни възможности

iCloud Drive не отговаря на основния набор от възможности на средната статистическа тълпа, нито може да се каже за разширяване на възможностите. Понастоящем други услуги ви позволяват да редактирате снимки и екранни снимки, да сканирате документи, да редактирате вашия офис набор от файлове.
Всичко е достъпно в мобилното приложение и уеб интерфейса.
Цени на място в Хмари
Започва в iCloudползвачеви надает 5 GBпространство, можете да разширите мястото си само за нищожна сума:
- 50 GB: 59 търкайте.
- 200 GB: 149 търкайте.
- 2 TB: 599 търкайте.
DropboxНадявам се да е всичко 2 GBпри регистрация, но също така ви позволява да надстроите вашето хранилище до 20 GB с помощта на приятели.
Цените за екстеншъни са както следва:
- 1 TB: $9.99 ($8.25 когато плащате за rik)
- 2 TB: $15 ($12.50 )
- Неограничено място: $25 ($20 )
Семеен сервиз Yandex.Diskпри регистрация дава 10 GB Khmara редовно провежда промоции за разпределяне на свободно пространство.
Можете да намерите вашето място на най-добрите цени на пазара:
- 10 GB: 30 търкайте. (25 търкайте.при плащане с rik)
- 100 GB: 80 търкайте. (67 търкайте.)
- 1 TB: 200 търкайте. (167 търкайте.)
Apple се опитва редовно да преразглежда цените в тъмното пространство, но разликата с други услуги не е толкова голяма. Моля, не забравяйте, че парите в iCloud ще бъдат изразходвани не само за файлове от iCloud Drive, но и за резервни копия, iCloud медийна библиотека и други фирмени чипове.
какъв е резултатът

iCloud Drive все още е много прост и незавършен продукт. Изключително трудно е да свикнете с него, тъй като ще трябва да извършвате основни операции.
С iCloud за Windows снимките, документите и отметките, записани на вашия компютър с Windows, се актуализират автоматично на вашите Apple устройства.
Необходим софтуер и хардуер
Преди да използвате програмите iCloud за Windows, трябва да настроите iCloud на всички устройства на Apple. Възможно е, може би. Следвайте инструкциите за настройка за iPhone, iPad или iPod touch с iOS 5 или по-нова версия или компютри Mac с OS X Lion 10.7.4 или по-нова версия.
В зависимост от типа информация, която трябва да синхронизирате с iCloud, може да имате нужда от допълнителни програми.
- „Публикуване“, „Контакти“, „Календари“ и „Нагадуване“: Outlook 2007-2016.
- Отметки: Safari 5.1.7 или по-нова версия, Internet Explorer 10 или по-нова версия, Firefox 22 или по-нова версия или Google Chrome 28 или по-нова версия.
- Документи: настройка на услуги на всички устройства. Ако трябва да добавите файлове от папките „Desktop“ и „Documents“ на вашия Mac компютър към iCloud Drive, тогава.
Настройване на iCloud за Windows
Правене на снимки и споделяне с приятели
Когато приложението Photos е включено, iCloud за Windows създава папка в Explorer с името iCloud Photos. подчертава нови снимки и видеоклипове, които се добавят към папката „Vivantage (iCloud Photos)“ на вашия компютър, така че да могат да се разглеждат в програмата „Снимки“ на iPhone, iPad, iPod touch устройства и Mac компютри, както и на iCloud уебсайтове. com. Новите снимки и видеоклипове, създадени на вашите устройства, се изтеглят автоматично от вашата библиотека със снимки в iCloud и можете да изберете да изтеглите цялата си колекция наведнъж. А с допълнителната функция „Живен достъп до снимки в iCloud“ можете да преглеждате, експортирате и коментирате снимки и видео файлове, до които предоставяте достъп на други клиенти.

За да търсите снимки на компютър с Windows, трябва да излезете от подобни действия.
- Windows 10: Превъртете до дъното на менюто "Старт" и отворете папката iCloud. Изберете „iCloud Photos“.
- Windows 8.1: На главния екран щракнете върху стрелката надолу в долния ляв ъгъл и след това щракнете върху иконата на програмата iCloud Photos.
- Windows 8: На главния екран изберете „iCloud Photos“.
- Windows 7: Щракнете върху бутона Старт на Windows и изберете Изображения. Изберете „iCloud Photos“ или „PhotoStream“ от менюто „Similarities“ в панела отляво. За да разгледат снимките, двамата кликват върху албума “My Photo Stream”. Прозорецът ще има и изглед на папка.
Преглед на файлове от iCloud Drive
- На компютър с Windows отворете iCloud за Windows, изберете Mail, Contacts, Calendars and Schedule и след това щракнете върху Save. Вашият облачен акаунт в програмата iCloud Mail ще се появи в панела с папки от лявата страна на прозореца на Microsoft Outlook, версии от 2007 до 2016.
- На вашия iPhone, iPad или iPod touch изберете „Настройки“ > [вашето име] > iCloud и активирайте „Поща“. За iOS 10.2 или по-ранни версии изберете „Настройки“ > iCloud.
- На компютър Mac изберете менюто на Apple > Системни настройки, след което щракнете върху iCloud и поща.
Управление на iCloud съхранение и информация за съхранение
Мрежата iCloud може да бъде премахната, но бързо пространството в мрежата ще бъде заменено. Ако трябва да промените вашия Apple ID, можете да актуализирате своя имейл адрес, пощенски адрес или друга информация за акаунта.
- За да видите наличните услуги, отворете iCloud за Windows.
- За да промените настройките, щракнете върху „Сховище“. Изберете програма, за да видите количеството пространство, което заема, или щракнете върху „Купете още място“, за да увеличите наличното пространство.
- За да промените вашата Apple ID информация, отворете iCloud за Windows и докоснете Cloud Entry. След това щракнете върху бутона „Управление на Apple ID“.
Актуализирана версия на програмата iCloud за Windows
За да проверите дали актуализацията е налична, отворете Apple Software Update на вашия компютър с Windows. За да ви уведомим за нови актуализации за други програми за актуализиране на софтуера на Apple, изберете Редактиране > Опции и изберете графика за актуализиране. Можете да изберете параметрите „Щодня“, „Щоденно“, „Щомисячно“ или „Николи“.
Преди да започнете актуализацията, излезте от вашия iCloud облачен акаунт на вашия компютър с Windows и инсталирайте приложението iCloud за Windows.
Vimknennya или vidalennya програма "iCloud за Windows"
Ако включите която и да е услуга в iCloud за Windows, вашата информация няма да се синхронизира автоматично с iCloud и няма да получавате актуализации, направени на други устройства. За да активирате услугата iCloud, щракнете върху иконата по-долу.
- За да активирате услугата на вашия компютър с Windows, отворете iCloud за Windows и инсталирайте или отменете присвояването на необходимата услуга. Натиснете бутона „Запазване“, за да запазите промените си.
- За да отворите iCloud за Windows, отворете го и излезте от акаунта в облака.
Първо деинсталирайте iCloud за Windows, направете копие на вашите iCloud данни и го запазете на вашия компютър с Windows. След това излезте от акаунта в облака iCloud за Windows на вашия компютър и влезте в такива дейности.
OS Windows 8 и по-нови версии:
- Отидете на началния екран и щракнете с десния бутон на мишката в долния ляв ъгъл или щракнете с левия бутон на мишката и изберете елемента „Панел с крива“.
- Кликнете върху съобщението „Преглед на програмите“.
- Изберете iCloud > Видимост.
- Когато получите подкана за потвърждение, натиснете бутона „И така“.
- Изберете “Старт” > “Текущ панел”.
- Кликнете върху „Програми“ > „Програми и компоненти“.
- Изберете iCloud > Видимост.
- За да продължите, натиснете бутона “OK”.
Дата на публикуване: 07.05.2017 г

Тук имате достъп до управление на контакти, бележки, снимки, мемоари, календари, функцията Find My iPhone, ужасяващия iCloud Drive и др.
Освен това услугата ви позволява да стартирате безплатни инструменти с пакета iWork (аналогично на Microsoft Office от Apple). Можете да редактирате текстови документи (Word) и електронни таблици (Excel) във вашия браузър.
iCloud Photo Library

Услугата ви позволява да направите копие на съдържание от вашия компютър с възможност за синхронизиране с всички iOS устройства и Mac компютри, свързани с един Apple ID акаунт.
Научихме как да активираме и използваме Keychain на iPhone, iPad, iPod Touch и Mac.
Как да откраднете данни в iCloud
За да защитите своя ID и данни, съхранявани в iCloud, използвайте паролата си и я скрийте.
IPhone е мощен смартфон с широк набор от възможности - тук сте едновременно работен офис и социален център в едно лице. Зад помощта на i-gadget кореспондентът отговаря за различни задачи и следователно натрупва набор от важна, ценна, полезна информация. Разбира се, наистина е лудост да ги похарчите веднага, като счупите телефона си или станете жертва на кражба.
Забелязва се, че повечето от онези, които биха искали да се отърват от своя надежден електронен бележник, вече не се притесняват от загубата на материално ценен предмет и необходимостта да харчат стотинки за нова джаджа (въпреки че смартфоните на Apple в никакъв случай не са евтини), а за загубата на важни почит Защо е толкова необходимо да се създаде резервно копие на цялата информация, която се записва на устройството.
Добре е, че днешните технологии ви позволяват да създадете резервно копие само в две стъпки. На помощ на любителите на Apple идва така наречената зловеща услуга – iCloud. Какъв вид „звяр“ е това и как побеждава, нека поговорим в тази статия.
Какво е това отвратително нещо?
Ужасното чудовище (както романтично е наречено от някои от днешните ползватели - „мрачно“) е съвкупността от разделения между множество онлайн сървъри, от които ползвателите могат да запазят резервно копие на важни данни.
Смъртовете се създават от различни компании, така че всъщност търговецът, използвайки цялата информация в онлайн колекцията, прехвърля данните си на трети страни или, очевидно, въз основа на споразумение, че смрадите ще бъдат откраднати и недовършени.
Какво ще кажете да откраднете почит от мрака?
Защо трябва да се страхувате за подаръците си, когато се пазят от трета страна? Zahalom, нито повече, нито по-малко за цената, поставен в безопасен център на всяка банка. Разбира се, нарастването на информацията може да означава, че банките вече са ограбвани от стотици години, но това не означава, че трябва да спестявате пари в апартамента си - все пак е по-безопасно със специална инсталация.

iCloud е официален хорър за потребителите на технологията на Apple
„Асортиментът“ от онлайн магазини днес е страхотен, за собствениците на i-смартфони не е нужно да отделяте час, за да изберете най-удобния, дори на вашето устройство Apple, имам предвид iCloud, услугата vikoryst, можете максимално спокойствие за вашите данни.
Какъв вид информация съхранява облакът?
В iCloud можете да архивирате почти всеки тип данни, които са записани на вашето устройство, основният им фокус е:
- Музика (включително мелодии, телевизионни предавания и други аудио материали)
- Видео
- Книги
- Програми и данни
- Основна настройка на смартфон, включително настройка на десктоп
- Съобщения (прехвърляни както чрез iMessages, така и по традиционен начин)
Можете обаче да ограничите този спектър, като прочетете как да го направите в раздела „Как да използвам iCloud?“.

Нещо повече, просто запазване на данни.
Разбира се, основната опция на iCloud на iPhone и други i-устройства е запазването на важна лична информация. Въпреки това, ако имате няколко джаджи на Apple, ще оцените и възможността за синхронизиране на информация между тях. Тази опция отваря достъп до наистина невероятни възможности. Очевидно цялото съдържание (музика, снимки и т.н.) ще присъства на всички синхронизирани устройства. Удивително е какво можем да видим от факта, че iCloud може да запомни данните от добавките.
Например, вашият iPhone и iPad се синхронизират чрез iCloud, което означава, че можете да започнете да играете всяка игра на вашия смартфон и след това, ако смартфонът ви се изтощи, например, да продължите на вашия iPad и точно там, където сте спрели .

Всичко безплатно ли е?
Естествено, когато научите за такива готини възможности, веднага се появява мисълта за тези, които не са без последствия. Отчасти идеята е правилна. Apple щедро раздава 5 GB безплатно пространство и всичко това, за да спести ценни данни. Ако имате нужда от повече място, никой не се интересува да го купи.
iCloud тарифи
- 50 GB - 59 рубли на месец
- 200 GB - 149 рубли на месец
- 1 TB – 599 рубли на месец
iTunes Match е друга страхотна функция на iCloud, за която трябва да платите
iTunes Match е услуга за любителите на музиката, която ви позволява да спестите пари от покупки на музика. Услугата автоматично анализира библиотеката с цялата музика, която е записана на компютъра, който използвате, когато свържете i-gadget към iTunes, търси копие в iTunes Store и ги изтегля (безплатно!) на всички устройства на Apple, синхронизирани чрез iCloud на висока мощност с обложка на албум и подробна информация за композицията и иконографията.

По този начин могат да бъдат придобити до 25 000 песни и няма да плащате нищо за тях, а само ще трябва да платите абонамент за услугата - 25 долара на река. Много е лесно - не е необходимо да свързвате устройството си към компютъра си всеки път, за да възпроизвеждате музика, а за такава лекота е много евтино.
Как да използвам iCloud?
Е, сега какво ще кажете за най-важното - как да поправите тази чудесна услуга. Наистина просто! След кратки инструкции:
1 Отворете „Настройки“, изберете елемента iCloud - ако не сте използвали услугата преди, ще трябва да влезете. За да упълномощите, използвайте вашия Apple ID - записът на акаунта, който сте създали, когато първоначално сте настроили своя i-gadget. 2 След упълномощаване ще ви бъде представен работен прозорец с мрак - има различни видове информация, която можете да запазите. Срещу точката на кожата има лък. Трябва само да изберете типовете данни, които искате да запазите, и да активирате подлентата. 3 Ако имате много място в iCloud, можете да направите всички опции активни, в противен случай ще трябва да изберете най-ценната.

Има редица елементи в менюто на iCloud, които заслужават специално внимание, сред тях са iCloud Drive, Backup, Key Link и Find my Phone. Нека да разберем как да ги активираме.
iCloud Drive
Докоснете iCloud Drive и ще видите ново меню, в което ще има програми, за които можете да настроите запазване на данни за всяка програма, която е подобна на вашата. Активирайте необходимото и изключете ненужното.
Резервно копие
Като докоснете реда „Архивно копие“, ще се озовете отново в новото меню. Ако никога преди не сте архивирали информацията си, ще трябва първо да щракнете върху опцията „Създаване на резервно копие“ и след това да активирате бутона до опцията „Архивиране в iCloud“, след което архивът ще бъде запазен веднага нова информация ще се появи на вашето устройство.

Ключодържател
Този елемент е за запазване на пароли за Safari. Активирайте го и няма да се налага постоянно да въвеждате настройки на акаунта, докато не сте в друг специален акаунт, докато работите с браузъра на Apple.
Намери ми телефона
Е, намерете Find my Phone – това е наистина страхотна опция. Ако телефонът ви е бил откраднат и Find my Phone е откраднат, можете наистина да „дразните“ престъпника. Як? И относно това, ние го разделихме.
Как да актуализирам данните си от iCloud?
Лесно е да актуализирате данните си в iCloud на ново устройство. Когато стартирате (или всяка друга i-gadget), асистентът за настройка ви пита дали искате да се отървете от „чистото“ ново устройство или трябва да прехвърлите цялата информация от предишното към новото. За да актуализирате, очевидно трябва да изберете друга опция. Очевидно за успешно прехвърляне трябва да въведете Apple ID на старото устройство.
Ако вашият смартфон е изразходван, все още нямате нов и трябва да актуализирате терминологията, добре, например, потърсете телефонния си номер, вземете всеки компютър и отидете на сайта iCloud.com (можете отидете на този сайт от мобилно устройство или от компютър ' По-лесно е да влезете), въведете вашите данни за Apple ID за оторизация и ще ви бъде отказан достъп до цялата информация, която е била включена преди вашето архивиране.

Този сайт позволява, както казвате, кражба на смартфони, както вече казахме, за да „дразните“ злодеите. Ако преди това сте активирали опцията Find my Phone на вашето устройство, тогава чрез iCloud.com можете да активирате „Режим на знания“. След като бъде включен, нападателят вече няма да може да прави нищо с притурката - тя ще бъде блокирана и паролата ще бъде вашият Apple ID.
Предполагам
Сега знаете, че услугата iCloud на iPhone е толкова ужасна услуга и можете да оцените всички възможности. И както може би сте забелязали, трябва да създадете резервно копие повече от веднъж, тогава всичко ще работи за вас. Така че не бъдете мързеливи и създайте резервно копие веднага, ако все още не сте го направили. Давате ли си сметка, че ако се изкъпете днес, утре ще забравите, а вдругиден ще похабите устройството си?
За съжаление Apple представи нова функция за своя грозен звяр iCloud. Беше толкова ярко.
По същество услугата беше предназначена да бъде пълен кошмар за потребителите на Mac. Оста работи само по различен начин.
iCloud Drive съхранява само файлове, които macOS счита за „рядко достъпни“. Това означава, че оптимизацията не е напълно възможна, тъй като имате 200 GB пространство, а дисковото пространство на вашия MacBook е загубило няколко гигабайта.
Един ентусиазиран търговец на дребно представи помощна програма, която позволява Primusovo vivantazhuvati файлове в iCloud DriveУвеличена памет на физическото устройство за съхранение на лаптопа. С това можете сами да решите кой файл да бъде записан в iCloud и кой на вашия компютър.
Как да използвате iCloud Drive за извличане на необходимите файлове

Крок 1.Ние събираме архиви с помощната програма от уебсайта GitHub. Разопаковайте, копирайте в папката с програми и стартирайте.
Крок 2 Shvidshe за всичко, вие отхвърляте това извинение:

Натиснете OK, отворете Настройка -> Основни -> Сигурност и безопасност -> раздел "Основни".. Достъпът може да бъде отключен преди промяна на настройките, като щракнете върху ключалката и въведете администраторската парола.

Добавката iCloud Control.app беше блокирана от системата. Натискаме „Потвърждаване на влизането“. Добавката ще започне веднага.

В новия диалогов прозорец изберете „Отваряне“.
важно: Затворете прозореца с настройки на macOS.
Крок 3. Програмата ще ви помоли да предоставите достъп до Finder. В прозореца за поверителност изберете Отваряне на системни предпочитания.

В менюто Разширено поставете специална отметка.
И накрая, настройката на разширението iCloud Control е завършена. Сега нека разберем как работи разширяването.
След като активирате iCloud Control, Finder вече има допълнително меню в панела. Изглежда така:

Има три основни опции за избор, които могат да бъдат организирани във всякакви папки и файлове, които са запазени на вашия Mac:
- Премахнете избрания елемент локално(изтриване на избрана папка/файл от диска) - файлът или папката се изтрива от диска на Mac и се премества в iCloud. Тим сам създава паметта на компютъра.
- Изтеглете избрания елемент(избрана папка/файл) – извлича файлове от iCloud, които преди това са били изтрити от паметта на Mac.
- Публикуване на публична връзка(Публикуване на тайно достъпно съобщение) - позволява ви да създадете публично съобщение върху файл или архив за част от секундата. Тази функция не работи за папки. Изберете произволен файл, изберете Публикуване на публична връзка и съобщението се копира в клипборда. Поставете го където имате нужда.
Преди да изберете някоя от командите, просто маркирайте файла или папката (така че да стане син).
Накрая настройката е завършена. Можете да визуализирате всички файлове и папки, които имате на вашия Mac.
Нека проверим дали помощната програма работи правилно.
Оста на паметта на MacBook е актуална. Точно 30,37 GB.


Необходимо е да прехвърлите определен брой файлове в папката iCloud Drive. Общият обем е 1,3 GB. След избор изберете Премахване на избрания елемент локално в iCloud Control и прегледайте свободното място на Mac:

Тук няма математика, но розвантажението на Primus не се вижда веднага. След няколко години (в зависимост от скоростта на интернет) дисковото пространство на Mac ще се увеличи, за да побере необходимите файлове.
Ако никога не сте имали възможност да спечелите от мрачното чудовище на компанията като Apple, вие сте похарчили много. В допълнение, чрез iCloud (на руски iCloud) съдържанието автоматично се разширява до всички връзки до едно Apple ID устройство, в което можете да запазвате резервни копия на iPhone и iPad, снимки, телефонен указател, бележки, календари и т.н. Чудесно е, че всички промени, които правите в iCloud от което и да е устройство, ще се прилагат автоматично за всички.
Можете да пеете възхвала на Apple и iCloud дълго време, но нека да отидем вдясно: „под разреза“ информация за това какво е iCloud, защо е необходимо, как да свържете iCloud на iPhone и iPad, Mac и Windows.
- Позволява на клиентите да отказват достъп до тяхната музика, снимки, документи и други файлове от всяко устройство;
- запазва, помага на собственика да знае как се използва устройството и ви позволява да споделяте снимки с други хора. (Apple) Това не е всичко.
Имате ли нужда от iCloud сега?
Ако имате някакъв вид устройство (или друго устройство): iPhone, iPad, iPod Touch или Mac компютър, iCloud е просто незаменим за вас. защо спиш
- покупки
Чрез iCloud всички покупки от iTunes Store, App Store и iBooks Store автоматично стават достъпни на всички свързани устройства. - iCloud Drive
Работа с всякакви документи на ръчно устройство. Документи (текстови файлове, таблици, презентации, PDF файлове, изображения и др.), създадени в програми, които поддържат синхронизация с iCloud, са достъпни на всяко устройство. - Семеен достъп
Една покупка в iTunes Store, App Store и iBooks Store е безплатна за цялата страна. Покупките в онлайн магазините на Apple са достъпни безплатно за всички членове на семейството (до шест души). Прочетете как да изключите семейния достъп. - снимка
Снимките, направени с камерата на вашия iPhone или iPad, автоматично стават достъпни на всички свързани устройства. - Поща, контакти, календар, бележки и Nagaduvannya
Чрез iCloud контактите, записите в календара, бележките и гаданията се синхронизират автоматично на всички ваши устройства. Промяна vikoristovuyutsya едновременно на всички устройства. - Познайте iPhone, iPad или Mac
Където и да поставите вашия Mac компютър, е лесно да разберете чрез iCloud или . - iCloud и Safari Key Linking
Наистина ужасно чудовище от влизания, пароли и номера на кредитни карти. Запазване на ключове за вход и парола за уебсайт или програма, достъпна за оторизация на този сайт или в програма на всички връзки към iCloud устройства. - Резервно копие
Автоматично или ръчно архивиране на вашия iPhone и iPad в iCloud ви позволява да го направите след едно от двете. - Програми от App Store
, който поддържа синхронизация с iCloud, автоматично архивира вашите данни (настройки, резервни копия, спестявания и т.н.) от най-лошия случай, знаците се прехвърлят към всички връзки към iCloud устройството. - Достъп до моя Mac
С Mac, свързан към iCloud, можете отдалечено да се свържете с друг Mac през интернет. Можете да копирате файлове и да ги прехвърляте от отдалечен Mac компютър на вашия локален компютър по същата причина.
Системни предимства за iCloud
За да се възползвате от всички възможности на лошите технологии на Apple, компанията препоръчва да използвате останалите версии на iOS, OS X и софтуер (iTunes, iPhoto, Safari, iWork).
За достъп до iCloud от Windows трябва да имате инсталирано следното на вашия компютър:
- Microsoft Windows 7 или по-нови версии;
- iCloud за Windows 4.0 (свободно омагьосване);
- или по-нови версии;
- Outlook 2007 или по-нови версии;
- Internet Explorer 10 или по-нова версия, Firefox 22 или по-нова версия или Google Chrome 28 или по-нова версия (само в десктоп режим).
Минималните системни предимства за свързаните с кожата функции на iCloud са достъпни на официалния уебсайт на Apple при поискване.
Безплатно прехвърляне на 5 GB към iCloud. Тази услуга може да се използва за запазване на iCloud поща, данни от програми в App Store, резервни копия на iPhone и iPad, бележки, календар и др.
За снимките няма ограничение за техния размер, но има ограничение за техния размер. iCloud бързо ще запази 1000 от вашите снимки в оставащите 30 дни. Преди това снимките, ако броят на снимките от „Хмария“ надвишава 1000, се изтриват.
5 GB iCloud се предоставят на всички безплатно, но това не означава, че мястото в тази мрачна ситуация не може да бъде увеличено, сякаш казвайки: „Ще си струва парите!“

В iCloud има 4 платени тарифни плана: 20, 200, 500, 1000 GB за 39, 149, 379 и 749 рубли на месец. Наскоро Apple намали тарифите за iCloud и сега това е по-малко приемливо.
Можете да изберете или промените вашия тарифен план по всяко време директно на вашия iPhone или iPad, както и на Mac или Windows от изскачащото меню. Парите за плащане на събирането на ужасите се дебитират от свързаната кредитна или дебитна карта. Що се отнася до вашия, няма да можете да преминете към платен тарифен план; винаги можете да се регистрирате в настройките на акаунта.
Регистрация в iCloud
В допълнение към регистрацията в iCloud, не е необходимо да използвате единичен Apple ID акаунт (идентификатор и парола) за оторизация и регистрация в iCloud.
Как да получите достъп до iCloud?
Можете да получите достъп до iCloud от всеки компютър, смартфон или таблет през интернет от уеб браузър, просто отидете на уебсайта http://icloud.com/ и влезте с вашия Apple ID.

Устройства на Apple: iPhone, iPad и Mac компютри могат да бъдат дълбоко интегрирани с iCloud, всички данни в тях ще се съхраняват автоматично.
Как да свържете iCloud на iPhone и iPad?
Злото чудовище iCloud е невидима част от екосистемата на Apple, тъй като се намира и в системните настройки на iOS и OS X.

Ако сте забравили паролата за вашия акаунт, можете да го направите. Защо да отидете на активната опция „Забравихте своя Apple ID или парола?“


За да се свържете с iCloud на компютър с Windows, трябва да инсталирате: iCloud за Windows 4.0 (безплатно изтегляне) и iTunes 12 или по-нова версия.

Как да свържете iCloud без парола към Apple ID?
„Свързването“ на iPhone, iPad и Mac с активираната функция „Намери моя iPhone, iPad или Mac“ към iCloud е лесно, само с няколко прости стъпки. Ако вашето устройство е „свързано“ в iCloud с вашия Apple ID и функциите „Намиране на iPhone“, „Намиране на iPad“ или „Намиране на Mac“ са деактивирани, за да излезете от блокировката, трябва да въведете паролата за вашия облак сметка ще го запиша, но не е трудно.

Проблеми възникват, ако успешно сте забравили паролата си за Apple ID или iCloud на устройството е свързан не от вашия Apple ID, а, да речем, от облачния запис на вашия велик лидер. При такива сценарии има само 2 изхода:

Нека позная: блокиране на активирането на iPhone и iPad с инсталиран iOS 8.0 и по-нова версия. Тази ситуация може да бъде проверена.
!Порада
Ако на вашия iPhone или iPad в „Настройка -> iCloud“ има Apple ID връзки, до които нямате достъп, актуализирането на фърмуера не се препоръчва за вас. След мигане на такова устройство, блокиране на активирането, променете го на „ “.
Как да свържа iCloud към iPhone и iPad?
Ако по някаква причина имате нужда или да „отключите“ вашия iPhone или iPad от iCloud, например, за да актуализирате устройството (разрешете само функцията „Find My iPhone“, а не iCloud като цяло) или да актуализирате iOS , разберете това наистина просто.

Как да свържете iCloud на Mac или Windows компютър?
В OS X и Windows включването на iCloud е толкова лесно, колкото и на iPhone. Отново, ако сте активирали функцията „Намиране на моя Mac“ на вашия Mac, за да се свържете с iCloud, ще трябва да въведете парола, не само Apple ID, но паролата на администратора.

И тук има едно „ALE“, тъй като администраторската парола и паролата за отключване на Mac могат да бъдат заменени със същата парола като в iCloud. под Apple ID. Можете да зададете една парола в „Системни настройки -> Лични групи -> бутон „Промяна на парола“ -> бутон „Промяна на парола за iCloud“. По този начин няма нужда да помните две пароли, една за Mac и една за Apple ID.

За да излезете от акаунта си в iCloud на Mac:

В Windows процедурата е подобна, всичко, което трябва да направите, е да стартирате iCloud за Windows и да щракнете върху бутона „Изход“.

Както можете да видите, iCloud предлага страхотни възможности за синхронизиране, актуализиране на данни и търсене на изгубен или откраднат iPhone, iPad или Mac компютър. Със своите функции новата услуга на Apple е далеч пред своите конкуренти и ви позволява безпроблемно да интегрирате всички iOS и OS X устройства в една система, което отваря широки хоризонти от възможности за техните потребители. Ако все още не сте успели да свържете iCloud към вашия iPhone или Mac, няма да останете разочаровани от всички функции.
Ако изпитвате затруднения или допълнително хранене по време на процеса на свързване/изключване на iCloud, любезно молим за коментари. Ако публикуваната информация е вярна, ще бъдем много благодарни да ви я изпратим на вашата страница в социалните медии.
Маршрут