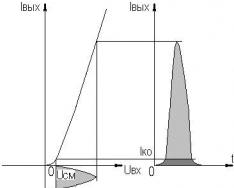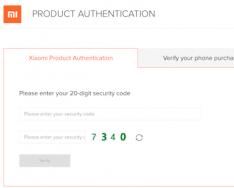Разбира се, много хора, които свързват флашка или друго периферно устройство, са срещали проблем, освен ако не включат компютъра си. Мислите за това устройство може да са различни, но зад умовете, че устройството се намира в работната маса, която покрива всичко, на десния USB порт. Разбира се, за такива проблеми са предвидени допълнителни гнезда, но това не означава, че проблемът не трябва да бъде коригиран.
За да изпълнявате дейностите, описани в статията, не е нужно да сте компютърен гений. Някои от тях изглеждат напълно банални, а други се открояват от песните. Нека всичко е просто и разбираемо.
Метод 1: Проверка на портовете
Първата причина за неизправността на портовете на компютъра може да бъде тяхното откриване. Така че е необходимо да завършвате храненето често, за да не се прехвърлят тапите върху тях. Те могат да се почистват с тънък, издръжлив предмет, като например дървена клечка за зъби.
Повечето периферни устройства не се свързват директно, а чрез допълнителен кабел. Можете също така да работите в завода за предаване на данни и захранване. За да проверите това, ще трябва бързо да използвате друг, очевидно работещ кабел.
Друг вариант е повреда на порта. Изключете това, преди да извършите описаните по-долу действия. За да направите това, трябва да поставите устройството в USB гнездото и лесно да го хванете от двете страни. Тъй като е лесен за сядане и лесно се срутва, тогава преди всичко причината за повредата на порта е физическото влошаване. Мога да ви помогна тук без никаква замяна.
Най-простият, най-популярният и един от най-ефективните методи за решаване на сериозни проблеми с вашия компютър е рестартирането на системата. През това време паметта, процесорът, контролерите и периферните устройства получават команда за нулиране, след което изходите им се завъртат. Хардуерът, включително USB портовете, се сканира повторно от операционната система, което може да затрудни повторното им използване.
Метод 3: Настройка на BIOS
Друга причина е настройката на дънната платка. Системата BIOS може също да активира и деактивира портове. В този случай трябва да влезете в BIOS ( Изтрий, F2, Escта в. клавиши), изберете раздел "Напреднали"и отидете на точка "USB конфигурация". Написано "Активирано"означава, че портът е активиран.
Метод 4: Актуализиране на контролера
Ако предишните методи не дадоха положителен резултат, решението на проблема може да бъде актуализиране на конфигурацията на порта. За кого е необходимо:

Наличието на такова устройство в списъка може да причини неизправност. Този път трябва да актуализирате конфигурацията на всички "USB контролер".
Метод 5: Вижте контролера
Друг вариант за плетене от миналото "хост контролер". Трябва само да го поправите, преди да спрете да използвате устройства (мишка, клавиатура и т.н.), свързани към същите портове. Опитайте така:

По принцип всичко ще се актуализира след актуализиране на конфигурацията на устройството, което може да стане през таба "Дия" V "Диспечери на устройства". Като алтернатива е по-ефективно да рестартирате компютъра си и може би след автоматично преинсталиране на драйверите проблемът ще продължи.
Метод 6: Регистър на Windows
Останалата опция прехвърля направените промени в системния регистър. Vikonati tse zavdannya може да се направи по следния начин:

Файл "Старт"Може да присъствате на посочения адрес и тогава ще трябва да създадете нещо. За кого е необходимо:

Всички методи, описани по-горе, работят правилно. Вонята беше проверена от собствениците, чиито USB портове веднъж спряха да функционират.
Хваща се, ако спрете да използвате USB портове на компютъра. В тази статия ще разгледаме някои от причините, които водят до подобни проблеми и най-добрите начини за разрешаването им. Първото нещо, което можете да направите, е да рестартирате компютъра си; някои проблеми с USB портовете възникват поради грешка в драйвера. Ако този метод не работи, нека продължим.
Възможно е настройките на BIOS на дънната платка да са се объркали. Ако основният USB контролер е бил изключен по някаква причина, той трябва да бъде изключен. Когато стартирате компютъра, натиснете клавиша Del и F2, за да влезете в BIOS. По-нататък в секциите Integrated Peripherals или Advanced има подобен елемент на USB контролера и се забелязва във всяка позиция (Enabled - включвания, Disabled - включвания). Така че, ако имате зададен режим Disabled, променете го на предишния. За да запазите промените, натиснете клавиша F10 и след това натиснете YES. След повторно инсталиране на порта, моля, попитайте дали не е помогнало, след което щракнете върху елементите по-долу.
Причини да не използвате USB портове на компютър:
- Всяко USB устройство е дефектно: препоръчвам да включите компютъра, като първо включите всичко (мишка, клавиатура, принтер, уеб камера и т.н.). Загуба на една работеща флашка. Ако флаш устройството поиска, когато стартирате компютъра, тогава периферните устройства са дефектни. Това означава, че не е възможно да се използва маршрутът за серийна връзка към компютъра.
- не го разваляйте чрез дефектен програмен код. Да отидем на "Диспечер"


Важно е да се отбележи в елемента „USB Serial Bus Controllers“, че има устройства с икона „Hello“, така че говорим за тези, които не са правилни. Ако натиснете отново мишката, ще можете да го отворите и ще можете да прочетете информация за неизправността.
- Като алтернатива можете да премахнете всички контролери, които отговарят за USB, и след това да инсталирате отново системата. След стартиране на Windows ги инсталирайте отново автоматично. След това е абсолютно сигурно, че ще бъдат поискани американски пристанища.
- Ако проблемът с портовете е причинен от грешка в програмния код, можете да опитате да актуализирате операционната система, за да я върнете до оставащата контролна точка. Отидете в менюто "Старт" - "Контролен панел". Тук познаваме раздела „Подновяване“.

След това натиснете бутона „Стартиране на системната актуализация“. Ще се появи прозорец за актуализиране и можете да следвате подканите на системата.

- Подобен проблем може да възникне и поради липсата на драйвер на чипсета на дънната платка. В този случай трябва да въведете тази информация на уебсайта на производителя. След като инсталирате драйвера, рестартирайте компютъра.

- За да проверите точно проблема в системата или изтеглянето, можете да използвате всеки Live CD. Ако данните от такъв диск/флашка са повредени, значи определено има проблем в операционната система и има само един изход – преинсталирайте Windows. Ако виртуалната система не поддържа USB, тогава има проблеми с връзката. Страх ме е от написаното по-долу.
Срещнах някой, когото познавам, откакто спря да използва USB порта. Смяната на 3-волтовата батерия на дънната платка реши този проблем.

- Като алтернатива можете да актуализирате BIOS. Това решение помага на богатите хора да забогатеят. За да актуализирате BIOS, отидете на официалния уебсайт на производителя на вашата дънна платка и намерете текущата версия на BIOS в секцията „Zavantazhenya“. Там ще намерите и инструкции за актуализиране.

- Ако често имате проблеми с USB портовете, препоръчвам да инсталирате PCI-USB контролер. Добра реч, тъй като ще бъде независима от вашите бъдещи портове.

– Останалата опция е да дадете компютъра си на ремонт, където професионалистите ще могат да поставят точна диагноза.
Това е всичко, приятели! Благодаря ви за уважението!
Преди Wikoristanny
За някои USB устройства, например за високофункционални принтери/скенери/копирни машини, се изисква инсталиране на софтуер и USB драйвери преди USB връзки към компютъра. Моля, първо следвайте инструкциите в документацията за инсталиране, предоставена от вашето USB устройство.
Отстраняването на проблеми с USB устройството може да доведе до деактивиране на USB устройството.
уважение!Винаги следвайте инструкциите на устройството, преди да свържете USB устройства към вашия компютър. Някои USB устройства са повредени свързан и деактивиран, първо ще се премахне вонята от компютъра. Няколко USB устройства поддържат функционалност на Windows Ще построя безопасно място за теб.
Действия за отстраняване на неизправността
Ако е възможно, изберете тези елементи, за да отстраните проблеми, свързани с неизправни USB устройства.
Моля, знайте ВСИЧКО USB устройства, свързани към компютър, включително USB мишки и USB клавиатури (тъй като те са победоносни). Свързват се с хъбове, флашки, принтери и видеокамери.
След като свържете всички USB устройства предварително, свържете такива дейности.
При използване на настолен компютърСвържете грешното устройство към един от USB портовете на гърба на компютъра (портове, свързани директно към системната платка).
При използване на лаптопСвържете грешното устройство към USB порта на лаптопа. Не използвайте USB порта (например докинг станция или USB хъб).
Устройството не работи: Изключете устройството и преминете към следващата стъпка.
Ако USB устройството се доставя със софтуер, който не е бил инсталиран преди, инсталирайте софтуера според инструкциите на производителя.
След като инсталирате софтуера на драйвера, свържете отново проблемното USB устройство и проверете какво правите.
Сега устройството може да работи правилно. Ако проблемът изчезне, преминете към следващата стъпка.
Електрически живот. Ако USB устройството изтощава батерията, уверете се, че батерията е правилно поставена и изтощена. Ако USB устройството работи от външен контакт, уверете се, че всички захранващи връзки са добре закрепени и захранващият кабел е свързан към контакта.
Обърнете USB връзките.В противен случай, за да разрешите проблема, е достатъчно просто да изключите и свържете отново устройството към компютъра.
Какво ще се случи, ако устройството бъде премахнато?
Устройството работи правилно: Проблемът зад всичко е свързан с храната или слабото ниво на производителност на системата.
Забележка.За да избегнете използването на USB устройство, следвайте тези правила: Не свързвайте твърде много устройства към вашия компютър. Изчакайте 5 секунди след свързване на устройството. Vikorist хъбове автономенжилищни пространства за свързване на други устройства. Не свързвайте USB устройства, ако системата е заета (по-специално, по-малко спешно).
Инсталиране на софтуер за USB драйвер:За някои USB устройства ще трябва да инсталирате софтуерен конвертор.
Microsoft Fix it: Microsoft предоставя уеб инструмент за автоматична диагностика и корекция. Отидете в раздела Автоматично диагностициране и отстраняване на проблеми, свързани с USB в Windows (на английски) и натиснете зеления бутон Виконати. След това въведете иконите на екрана. Ако устройството не работи, преминете към следващата стъпка.
Актуализация на Windows: Стартирането на Windows Update ще актуализира операционната система, необходима за вашия компютър, преди проверка. Отидете на Windows Update. (на английски) и щракнете върху квадратчетата на екрана, за да проверите за актуализации и да използвате препоръчаните и допълнително актуализирани драйвери. Ако устройството не работи, преминете към следващата стъпка.
: Ако USB устройството е работило и след това е станало нестабилно, то е умряло Системна актуализация на Microsoftви позволи да се обърнете, докато устройството все още работи. Допълнителни доклади за чудеса. Разделът има следните функции за актуализиране на системата на Microsoft (Windows 7). Ако устройството не работи, преминете към следващата стъпка.
Отстраняване на проблеми с USB устройство в диспечера на устройства: USB устройствата се преразглеждат в диспечера на устройствата. Кликнете върху бутона по-долу в зависимост от това как устройството е посочено в диспечера на устройства:
Видове основни USB хъбове: Премахването на USB основни хъбове нарушава системата за повторно вмъкване на главни хъбове, когато компютърът се рестартира. Щракнете по-долу, за да намерите основни USB хъбове:
Windows 7 не открива USB устройства (вижте името на устройството в диспечера на устройства всеки ден) – Възможен проблем: консумация на енергия
Намерете устройството и изберете следните елементи, ако не намерите устройството:
USB устройството за съхранение не се показва в прозореца „Сигурност на съхранението“ на компютри, работещи под Windows 7.
При свързване на USB устройство, като например флаш устройство, устройствата може да не се появят в прозореца „Защита“ след щракване върху иконите Безопасно видяни вещив областта за уведомяване на работния плот на Windows.
малък : Пиктограма „Ще построя безопасна сграда“ върху панела

Накопичувач USB: USB устройствата може да не се показват, ако са били деинсталирани преди това и не са свързани към USB порта. Щракнете върху следните действия, за да покажете вашето устройство в прозореца „Сигурност“:
Изключете устройството от контакта, изчакайте около 20 секунди и след това го включете отново.
Устройството е виновно за това, че се появява в списъка на „Безопасно оборудване“.
Ако устройствата не се показват в списъка, рестартирайте компютъра и повторете стъпка 1.
Карта с памет в USB устройство за четене на карти: Тъй като устройството е карта с памет в USB устройство за четене на карти с памет, тази неизправност подлежи на рестартиране на компютъра.
Забележка.Не викоризирайтеИкона на безопасната карта с памет за изваждане на картата с памет. За да премахнете картата с памет, извадете я и направете следното в Windows:

USB 3.0 портовете спират да работят след надграждане на XHCI контролера на Texas Instruments
Неподходяща актуализация за XHCI контролера на Texas Instruments, изпратена чрез Microsoft Windows Update Center. Ако компютърът ви е актуален, щракнете върху стъпките по-долу, за да надстроите контролера до най-новата версия.

Когато USB устройството е включено, операционната система Windows 7 спира да изпраща данни или предаването на данни е неуспешно.
Възможно е прехвърлянето на данни да се провали или Windows 7 да накара USB устройството с EHCI (NVIDIA USB Enhanced Host Controller Interface) да отговори на заявки за захранване. Ако вашият компютър използва системната логика на NVIDIA USB Enhanced Host Controller Interface (EHCI), моля, инсталирайте корекцията от уебсайта на Microsoft. За да премахнете допълнителни изгледи, div. Статия за услугата за поддръжка на Microsoft Има проблеми при прехвърляне на данни през USB интерфейс на компютър, работещ под Windows 7 или Windows Server 2008 R2 с NVIDIA USB EHCI чипсет и RAM обем от поне 4 GB .
USB портовете на предния панел на настолния компютър не работят
Ако има USB портове на предния панел на компютъра, в противен случай те не работят, кабелът може да е включен в средата на компютъра. Сега проверете какви USB портове се намират на задния панел на корпуса на компютъра, като свържете USB устройство към тях. Ако устройството не бъде разпознато, когато е свързано към порта на задния панел, следвайте инструкциите, описани другаде в този документ, за да отстраните проблема. Щракнете върху следното, за да проверите дали USB портът е свързан към дънната платка на компютъра:
уважение!Устройството съдържа компоненти, които могат да бъдат повредени от електростатичен разряд. За да намалите вероятността от такива щети, изпълнявайте върху повърхности без покритие, боядисвайте антистатични повърхности (като подложки от пяна и др.) и носете антистатична каишка за китка, която се свързва със заземена повърхност.

По-малко от час на използване на медийната програма Windows Media 11 почти няма звук от новото свързано USB аудио устройство
Ако свържете USB аудио устройство и стартирате Windows Media Player 11, вашият компютър може да не разпознае новосвързаното устройство. Това може да се случи, ако високоговорителите на компютъра са свързани към аудио изходния порт и новото USB аудио устройство е свързано след натискане на бутона Stop в медийната програма Windows Media Player 11 и преди натискане на бутона Създаване. Например, ще има слаб звук, идващ от високоговорители, свързани към оригинала, вместо от слушалки, свързани по-късно.
За да разрешите този проблем, затворете Windows Media Player 11 и го отворете отново. Ще има признание на Primus за разработката на ново аудио устройство.
Ежедневно извеждане на звук след свързване към USB аудио устройство
Когато е свързано USB аудио устройство като слушалки или микрофон, от високоговорителите се чува звук.
За да разрешите този проблем, затворете медийния плейър, след това го отворете отново или рестартирайте компютъра, след като докоснете USB аудио устройството. Windows Primus показва създаването на вериги за създаване и откриване на връзка с устройството.
Важна информация при поддръжка на по-стари USB устройства
Много проблеми с USB устройствата могат да бъдат причинени от включването на параметъра в настройките на BIOS. Тази опция може да не е налична при някои модели компютри. Няма достъп до параметъра USB поддръжка за наследен софтуермогат да се ядосат.
Забележка.За допълнителен USB компютър за наследен софтуер, за допълнителна USB клавиатура или USB мишка, трябва да изберете параметъра в настройката на BIOS USB поддръжка за наследен софтуерКлавиатурата и мишката могат да се използват в помощни програми на MS-DOS и в операционни системи, работещи под Windows. Преди да изпълните тези стъпки, уверете се, че имате PS/2 клавиатура, свързана към вашия компютър.
Кликнете върху тези действия, за да изключите или включите опцията USB поддръжка за наследен софтуерв конфигурирания BIOS:
Излезте или рестартирайте компютъра си.
Ако изображението се появи първо на екрана, натиснете клавиша F10, докато се появи прозорецът за настройка.
Натиснете лявата и дясната стрелка и отидете на раздела Допълнителни.
Използвайте бутоните нагоре и надолу, за да изберете USB поддръжка за наследен софтуери натиснете клавиша Enter.
Натиснете клавишите със стрелки нагоре, надолу, Enter, изберете надолу или надолу и натиснете клавиша Enter.
Натиснете клавиша F10, за да запазите настройките и да излезете.
USB технологията е една от най-важните и богати технологии, навлезли в компютърния свят. USB (Универсална серийна шина- “Universal Serial Bus”) - сериен интерфейс за пренос на данни за ниско- и средноскоростни компютърни периферни устройства
Тази технология направи лесна и ръчна работа с принтери, скенери и модерни устройства за съхранение на данни (външни твърди дискове, USB флаш памети). Всички действия, свързани с инсталирането на USB устройства, бяха сведени до прост принцип. Свържете се и работете" Активно мобилните устройства са станали себе си чрез USB технологията. Днес не само настолни компютри и лаптопи са оборудвани с USB портове, но и устройства за игри, смартфони, камери, навигатори и много други устройства.
Порти USB версия 2.0гарантира скорост на трансфер на данни до 480 Mbit/s и версията USB 3.0Повишава максималната скорост на предаване до 5,0 Gbit/s. USB символът е вид тризъбец, рисуван както върху USB устройства, така и върху компютърни гнезда.
USB технологията вече е сериозно разработена и старателно подобрена, така че USB портовете, когато са правилно конфигурирани, рядко създават проблеми и отстраняването на проблемите, свързани с тях, не е толкова голям проблем. Тази статия ще очертае основните принципи за отстраняване на проблеми с USB портове.
Ale persh nizh print, varto describe основни препоръки за работа с USB портове и устройства, които са свързани с тях:
- никога не свързвайте устройства с видими механични повреди на USB конекторите, както и устройства с външна повреда на корпуса или ясна миризма на изгоряло.
Ако има механични дефекти по USB портовете на дънната платка, по-добре ги свържете към дънната платка (през конекторите в предната част на корпуса) или ги залепете с цветно тиксо, за да ги предпазите от замърсяване. В случай на спешност е по-добре да смените такива портове в капитана с нови.
Внимавайте да не нарушите USB порта. Захранването им е ограничено: 500 mA за USB 2.0 и 900 mA за версия 3.0. Не се опитвайте да увеличите броя на USB портовете, като използвате други USB мултиплексори. Днешните дънни платки могат да поберат до 10 порта, което е напълно достатъчно за домашна употреба. Най-добре е да закупите допълнителен PCI или PCIe USB контролер или да го използвате чрез USB „троен конектор“.
Ако лаптопът вече няма USB портове, новият става още по-сложен - не можете да свържете принтер, скенер или флаш устройство. И за сметка на стационарен компютър, инсталирането на допълнителен USB контролер е много задоволително.
При голям припадък, когато се появи известие за изменението USB устройството не е разпознато » Проблемът може да е в самия USB порт. Този проблем изглежда лесен за решаване, но най-важното възниква на ниво софтуер.
Защо не използвате USB порт?
Дали някое хардуерно устройство взаимодейства с инсталираната операционна система чрез специална програма - шофьор. Много проблеми с устройствата възникват сами поради използването на допълнителни драйвери. Същите тези имат проблеми с неработещи USB портове. По-долу са няколко начина, които ще ви помогнат да отстраните неизправностите на USB портовете на ниво софтуер.
Ако USB портовете вече не работят и USB устройствата не се разпознават, тогава най-лесният начин да разрешите този проблем е да рестартирате компютъра си. Просто рестартирайте компютъра си. Ако не е имало често срещани проблеми при инсталирането на драйверите, този проблем ще изчезне след преинсталиране.
Актуализирайте конфигурацията на устройството в диспечера на устройства
Тъй като рестартирането на компютъра не е възможно в момента (например чрез някоя важна операция), тогава можете да рестартирате драйверите, без да рестартирате целия компютър чрез Диспечер на устройства. За стартиране на yogo по прекия път Моя компютър» натиснете мишката с десния бутон и изберете елемента от менюто « Управлениед". Або в менюто " Започнетенамери програмата" Виконати» и след стартиране въведете командата devmgmt.msc.
В прозореца щракнете веднъж с левия бутон на мишката върху списъка с устройства и след това щракнете върху раздела " в главното меню Дия", след това посочете към " Актуализирайте конфигурацията на вашето оборудване" Чудете се как се появявате в списъка с устройства в раздела „ USB контролер" Ако е така, тогава вашият проблем е правилен, USB портовете са виновни.
Друг начин за използване на USB портове е да изключите и след това да поставите отново USB контролера. Защо трябва да започнете отново? Диспечер на устройства. В списъка с оборудване, който ще видите в прозореца, ще намерите раздел за USB контролери. На устройството за кожа в този раздел щракнете с десния бутон на мишката и изтрийте мустаците им. След като изтриете всички контролери, просто рестартирайте компютъра си. Контролерите ще бъдат преинсталирани и USB портовете ще станат отново достъпни. Това може да реши проблема ви.
Актуализиране на драйвери за usb контролери
Друга причина, поради която USB портовете не работят, е повредата на драйверите на USB контролера. Единственото решение е да намерите правилните драйвери и да ги преинсталирате. За да инсталирате външния драйвер, трябва да свържете драйвера към USB порта (чрез него). Инсталирането на правилния драйвер може да реши проблема за една минута.
Свързване на други USB устройства
Други USB портове не се обработват чрез тяхното повторно проектиране, ако са свързани много USB устройства. USB хъбовете не осигуряват достатъчен живот за връзки с други устройства. Връзките на устройства могат да поемат пълната мощност на USB контролерите на вашия компютър. Ако вашето устройство е свързано към USB хъб, просто свържете устройството директно към USB порта на вашия компютър.
Можете също така да предотвратите свързването на устройства към USB хъба или да включите други устройства в хъба за първи път. На Първи май добавете USB хъб със захранване, което ще осигури достатъчно захранване на всички устройства, свързани към новия.
Ако горните методи не помогнат, много вероятно е USB портовете да са физически повредени. Или USB контролерът е повреден и дънната платка е повредена. В този случай най-доброто, което можете да направите, е да смените или поправите контролера на USB порта в сервизен център.
Хората често ни питат за тяхното захранване - защо не използват USB портове на лаптопи и компютри. USB портовете може да спрат да работят след преинсталиране на Windows, след актуализиране на драйвери или в някакъв неочакван момент. Първоначално проблемът може да се дължи на неизправност на USB портовете; ако първо занесете лаптопа/компютъра в сервизен център, трябва да проверите настройките, за да сте сигурни, че проблемът не е в софтуера.
Така че, нека да видим какво можете да направите, ако не използвате USB портове на вашия компютър или лаптоп.
Проверете USB портовете
Първото нещо, което трябва да направите, е да проверите USB портовете за физически повреди.
Един прост тест е точно сега: поставете USB устройство в порта на вашия лаптоп и вижте колко лесно връзките на устройството се движат нагоре и надолу. Бъди внимателен! Не трябва да докосвате USB порта твърде много, за да не го повредите.
За съжаление, ако USB портът има тенденция да се свива, може да има физически проблем. Трябва да отидете в сервизен център, за да смените USB порта.
Възстановете компютъра си
Можете също да опитате добрия стар метод с малко техническа помощ: накисване и накисване. Понякога работи ефективно, тъй като операционната система отново сканира хардуера, включително USB портове, които са опасни за използване.
Ако това не помогне и USB портовете, както преди, не работят на компютъра, тогава е време да проверите диспечера на устройствата.
Проверете диспечера на устройствата
Можете да бягате Диспечер на устройствапо няколко начина, но нека знаем за най-добрия: натиснете клавишите Win + R и въведете devmgmt.msc.Натиснете "ДОБРЕ"или ключът « Въведете». Диспечерът на устройства трябва незабавно да се появи на екрана на компютъра.

На чий уебсайт трябва да кликнем върху раздела " USB контролер" Натиснете стрелката до този текст, за да отворите секцията. Моля, вижте по-долу на екрана по-долу:

Тук трябва да знаете устройството, което означават думите USB хост контролерна името си. Аз например имам проблем Intel(R) 5-Series/3400 Series Chipset Family USB Enhanced Host Controller. Може да изпитате някои видове писма, но като цяло вината е на майка ви за такова устройство. Тъй като просто няма проблем, със сигурност няма проблем да не използвате USB портовете на лаптопа.
Този път трябва да натиснете десния бутон на „ USB контролер» ta vibrati „Актуализиране на конфигурацията" Проверете собствеността на вашия компютър и проверете USB хост контролера от списъка.
Vidality USB хост контролер
Тогава трябва да действате с уважение. Ако работите на компютър, тогава преди всичко имате свързано USB мече и клавиатура. След като премахнете USB хост контролера, няма да имате правилна клавиатура. Това не е проблем, фрагментите от воня ще бъдат възстановени след рестартиране на компютъра.
Сега, както разбирате, натиснете десния бутон на мишката върху устройството USB хост контролер и изберете „ видалност" Изберете това за всички устройства под името USB хост контролер.

След като изтриете USB Host Controller, рестартирайте вашия компютър или лаптоп. След рестартиране на компютъра автоматично инсталирайте необходимите драйвери за USB портовете.
Намерете ключа на системния регистър DisableSelectiveSuspend
Ако USB портовете все още не работят, тогава ще продължим - ще завършим промените в редактора на системния регистър.
За да отидете в редактора на системния регистър, натиснете клавишите Win+R, влезте regedit, след което натиснете „ Въведете" Отваря се прозорецът на редактора на системния регистър.
След това трябва да знаете ключа на системния регистър DisableSelectiveSuspend. Вин е в следващия баща: HKEY_LOCAL_MACHINE -> SYSTEM -> CurrentControlSet -> Services -> USB. След това в десния прозорец натиснете десния бутон на мишката върху файла " DisableSelectiveSuspend", след което изберете " промяна».
В областта Значение» въведете номер 1 . По този начин ще включите функцията за потискане на вибрациите и захранването ще бъде постоянно свързано към вашите USB портове.
Няма USB папки
Тъй като USB папките не съществуват във вашия регистър, те са лесни за създаване. Просто отидете в папката Услуги и след това в лентата с инструменти щракнете върху „ Виправеня»> « Творчество»> « Роздил" Назовете го USB.

След това изберете нов USB дял, щракнете с десния бутон върху празния прозорец с дясната ръка. Вече няма да имате опцията " Творчество" Кликнете върху него и изберете „ DWORD стойност (32 бита)" Въведи име DisableSelectiveSuspend.
Както писахме по-горе, щракнете с десния бутон на мишката и изберете „Промяна“. В полето Стойност въведете номер 1. За да промените настройките, трябва да рестартирате компютъра си.
Готов! Щастливи сме да помогнем със ситуацията, тъй като те спряха да работят с USB портове на компютъра. Ако знаете други причини, поради които USB портовете на лаптопа не се използват и как да го поправите, напишете в коментарите по-долу.
Браузър