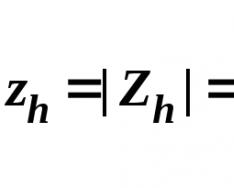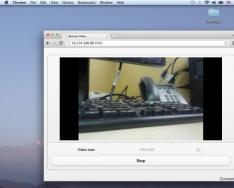Искате да работите удобно на компютъра си, така че общуването с електронен приятел да носи не стрес, а положителни емоции. Машината може да бъде настроена така, че да ви подхожда практически от нулата, но не е нужно да знаете всичко за нея и да търпите някои неудобства, въпреки че те могат да бъдат коригирани. Едно от тези несъответствия е различният шрифт.
Бихте ли искали да направите повече, за да можете да се наслаждавате на гледането на екрана, без да се налага да натоварвате зрителя? Але не знае как да пише повече на екрана и продължава да търпи. Какъв е проблема? И възможности за по-удобни умове и роботи. Или, да кажем, хората, които носят окуляри, искат да работят на компютър без тях. Тук чувствам, че е възможно. Ами якът? Написаното е малко.
Повечето собственици на компютри не искат да се задълбочават в нюансите на поведението на системата. И да не казваме, че е лошо - не всички води могат да бъдат сортирани в колите, така че дори и да не знаем как да работим с електричество, можем да решим проблема сами. Ale insanity axis smrad vinikli. Други съобщения в системата започват да стават досадни. Трябва да издържите проблеми, да се обадите на майстор или да отидете в интернет в търсене на решение. Откриването на размера на буквите на екрана е лесно като белене на круши и ще стигнете до това, което търсите. Ето една страхотна идея как да увеличите размера на шрифта на вашия компютър.
Най-простият начин
Може би сте чували за клавишната комбинация Ctrl и “+” (плюс). Използвайки това, можете да увеличите надписа на екрана до необходимия размер. И ако осъзнаете, че сте отишли твърде далеч, заменете плюса с „-“ (минус). Работи много просто, интуитивно. Можете да увеличите размера на шрифта както в браузъра, така и на работния плот. Когато работите в Microsoft Word, такова голямо количество данни вече не може да се генерира - ще трябва да използвате редовни методи и комбинации. Ale taki програми – вината. Най-често комбинацията работи.
Този метод обаче има значителен недостатък - не е за еднократна употреба. Ако сте увеличили размера на шрифта от едната страна и след това сте преминали към другата, тогава тези, които се опитват да запомнят, ще трябва да повторите това още веднъж. Можете да се откажете за първи път, но няма проблем, но след това ще се оправите.
Този метод е по-подходящ за тези, които са ограничени от размера на надписа на екрана, докато мият, или които имат особено дълъг текст и не искат да натоварват изгледа. Тази комбинация от Ctrl с „+“ е отлична опция. Това може да стане по описания по-долу начин. Можете да направите шрифта по-голям или по-малък и всички програми, може би някои браузъри (но не всички) ще го променят.
Веднъж завинаги
Как мога да направя шрифта по-голям на моя компютър?
- Започнете, като отворите менюто "Старт". Ще ви е необходим „Контролен панел“.
- Продължете към раздела „Дизайн“.
- Ще видите заглавието „Екран“ и там ще трябва да изберете „Промяна на размера на текста и други елементи“.
- След това ще се отвори прозорец, в който можете да промените размера на шрифта.

Можете предварително да запомните, че с тази манипулация някои детайли на екрана може да не се поберат във вашите граници. Да бъде спокоен. Ако това е активирано, хоризонталното превъртане е включено - достъпът изобщо не се губи, всичко се губи локално. И тогава, за богатите писатели, които задават размера на шрифта на 125 пиксела, трябва да изкачите всичко и рядко трябва да плъзнете екрана.
Можете да промените размера на текста от 100 см до 125 см. Тази функция е на първо място, но системата прехвърля възможността за задаване на всеки персонализиран шрифт. Можете да го направите така:
- Лявата колона има бутон „По-голям размер на шрифта (ppi)“. Това е, което ви трябва. При натискане ще се покаже разделът „Избор на мащаб“;
- В средата на другия текст има надпис „Мащабиране според оригиналния размер“, а зад стрелката можете да изберете командата, от която се нуждаете;
- Или алтернативен вариант е да преместите бутона зад другата мишка. Ще добавите своя собствена „линия“ в долната част на прозореца. Като го завъртите, можете да изберете произволен размер на текста.
Възможно е да се наложи да нулирате компютъра си, за да бъдат възстановени всички промени.
Повечето компютри не контролират размера на шрифта в интерфейса. p align="justify"> В операционните системи често се инсталира различен шрифт. Това по свой начин обърква хората да гледат и не им позволява да разчетат точно информацията, от която се нуждаят. Разбира се, възможно е да промените височината и ширината на буквите. Всичко би било наред, но в този случай други графични елементи също ще се увеличат, което не изглежда много привлекателно.
Тази статия също ще ви каже как да промените размера на шрифта на вашия компютър. Нека да разгледаме някои от основните методи!
Инструкции: как да промените размера на шрифта на вашия компютър
Уиндоус експи
1. Ако имате инсталирана операционна система Windows XP, тогава трябва да щракнете с десния бутон върху работния плот. След това в контекстуалния прозорец изберете елемента „Организация“. Сега сте преминали към прозореца за захранване на екрана.
2. Щракнете върху раздела „Параметри“ с дясната ръка. След това кликнете върху бутона "Допълнителни".
4. Изберете необходимия мащаб от списъка. Можете също да въведете това от клавиатурата в зададеното поле. Можете също така да регулирате визуално размера на шрифта, като натиснете и натиснете левия бутон на мишката зад скалата.
5. Не можете да натиснете „OK“, защото писмото ви пита. Дали
Моля, имайте предвид, че промените ще бъдат направени след инсталиране на допълнителни шрифтове и повторно инсталиране. Натискаме "ОК". Ако всички необходими шрифтове вече са инсталирани в системата, операционната система ще ви уведоми за това. Щракнете върху "OK" отново.
Windows Vista или Windows 7
Ако използвате Windows Vista или Windows 7, можете да промените размера на шрифта, както следва:
1. Отворете "Старт" и отидете на "Контролен панел".
2. В прозореца щракнете върху „Формиране и персонализиране“, след което щракнете върху опцията „Екран“.
3. Изберете необходимия мащаб и го изберете. В левия панел щракнете върху „По-голям размер на шрифта“.
4. Ако искате най-накрая да настроите по-точно мащабирането на шрифтовете, тогава всичко е същото като при настройката в Windows XP. След като изберете необходимия размер, щракнете върху „OK“. Прозорецът ще се затвори и вашата опция ще се появи в списъка с мащаби.
5. Не успях да натисна бутона “Freeze” и да рестартирам компютъра. Очевидно е, че трябва спешно да включите отново колата, за да могат да се възстановят промените. Изберете тези, които ви подхождат най-добре.
Инструкция № 2: Как да промените шрифта на вашия компютър
Промяната на шрифта често е необходима в елементи на компютърна комуникация, сърфиране в интернет и разглеждане на уебсайтове.
1. Когато променяте размера на шрифта на работния плот или в друг стандартен Windows, щракнете върху празно място на екрана с десния бутон на мишката и изберете „Захранване“. След това отворете „Дизайн“ и любезно попитайте размер. За да промените шрифта в различни информационни съвети, заглавия и други прозорци, отидете на „Addatkovo“ и задайте необходимия за всеки елемент размершрифт.
2. В текстов редактор, например в програми на Microsoft Office, можете да промените размера на шрифта в горния панел на редактора. Там можете да зададете размера на шрифта, стила, да го направите удебелен, курсив, цвят и т.н. В елементарни текстови редактори като Notepad можете да промените шрифта чрез елемента „Форматиране“ и като изберете „Шрифт“ от прозореца. 
3. В графичните редактори промяната на размера на шрифта също е лесна. Например в Paint можете да промените/увеличите шрифта само като натиснете бутона „A“ (в някои редактори има бутон „T“). Щом го натиснете, внимателно щракнете с мечето върху мястото, където ще бъде въведен текста. След натискане ще се появи нова секция под името „Текст“. 
4. Когато работите с HTML текст, размерът на шрифта може да се променя с помощта на тагове „H“. Започвайки да гледам<Н1>, завършек<Н6>. Това са фиксирани размери на шрифта! Ash1 е най-големият размер, ash6 е най-малкият.
дупе:<Н1>Здравей дума!/
Или ускорете с тага на шрифта. За тази цел посочете необходимата стойност на размера.
Показването на информация на компютър може да бъде едновременно ясно и удобно. За да не се налага да напрягате очите си толкова много пъти, за да прочетете какво е написано на екрана. И така, че цялата информация да се намира на екрана. Така че трябва да се притеснявате за промяна на шрифта на вашия компютър. С голямо удоволствие препоръките за това устройство ще бъдат представени по-долу, за ваше уважение. В действителност има безлично решение.
Настройка на системата
Нека да разгледаме началото на настройката на системата. Това ще промени целия системен шрифт. С други думи, размерът на иконите и текстовете на компютъра.
Как да настроите шрифт на компютър? Ще можете да печелите пари след края на войната:
- Натиснете с десния бутон на мишката всяко свободно място на работния плот.
- Изберете елемента "Персонализиране".
- Отидете на „Цвят на прозореца“ и „Допълнителни опции за дизайн“.
- Изберете необходимия елемент и след това задайте изискванията за настройка. Например, можете да посочите вашия размер.
- Кликнете върху "Ok/Save".
Дозвил
Как мога да сменя шрифта на моя компютър? Текущото решение ще промени или увеличи (в зависимост от избраните параметри) всички икони, надписи и елементи на операционната система.

Говори се за промяна на отделната част на екрана. Колкото по-голям е, толкова по-малък ще бъде шрифтът. Например, отделна сграда от 800x600 пиксела ще направи елементите на Windows да изглеждат страхотно. А 1366х768 е малко.
Как мога да променя размера на шрифта на моя компютър? Задължително:
- Изключете компютъра и изтеглете, докато операционната система бъде напълно инсталирана.
- Щракнете върху RMB върху каквото искате на вашия работен плот.
- Кликнете върху надписа „Отделни части на екрана“.
- В секция "Самостоятелна сграда", за да преместите плъзгача, задайте следните параметри.
- Кликнете върху „Запазване“. След това ще трябва да натиснете „Zastosuvati“.
Важно: Промяната на шрифта на отделен екран е необходима, когато преместите лентата нагоре. Веднага щом го преместите на дъното, всички елементи на работната маса ще се увеличат. И шрифтът е номериран.

Тилки шрифт
Това не е всичко С пускането на Windows 7 собствениците на жилища получиха много опции за персонализиране на операционната система. Вдясно е, че за доброто на хората е необходимо да премахнете разрешеното разрешение и да промените шрифта. Това е рядко разкритие, което се забелязва на практика.
Как мога да сменя шрифта на моя компютър? Трябва да направите следното:
- Кликнете върху RMB на работния плот.
- Щракнете с курсора върху реда „Персонализиране“.
- Намерете менюто "Екран" в прозореца. Отдолу е с лява ръка.
- Изберете „По-голям размер на шрифта“.
- Задайте вашите параметри. Натискането на плъзгача надясно увеличава размера на буквата, а преместването му наляво го променя. Също така е възможно да персонализирате съотношението на умножение към точните параметри.
- Потвърдете промяната.
Всичко е много просто и разбираемо. В допълнение към това решение, когато отидете в секцията „Екран“, задайте параметрите за показване на картината на екрана от дясната страна на прозореца. Вонята не се появява през цялото време, това е напълно нормално.
Браузър
Как мога да сменя шрифта на екрана на моя компютър? Вече се запознахме с основните подходи. Това са единствените, с които настоящите операционни системи не са взаимосвързани.

Важно е да запомните, че можете да промените дисплея само извън програмата. Например браузъри. Мащабът им се настройва буквално за няколко секунди.
Как мога да сменя шрифта на моя компютър и браузър? Хората ще имат нужда от:
- Отворете програмата за достъп до интернет.
- Върнете се в главното меню на програмата. Щракнете върху този бутон, за да се появи в горния десен ъгъл на софтуера. Например Google Chrome изглежда като три точки, стоящи една над друга.
- Кликнете върху "Мащаб".
- Показване на стойностите на настройките (в списъка). Колкото по-голямо е числото, толкова по-голям е мащабът на картинките и шрифта.
Няма нужда да призовавате за повече ежедневни дейности. Всички промени придобиват достойнство моментално. Потребителят може по всяко време да ги промени на властите. Изискването за спазване на това ще се случи във всички браузъри. В противен случай настройката на показването на страници ще се изисква само за конкретна програма.
Ключове
Как мога да сменя шрифта на моя компютър? Всички възможни варианти за развитие вече са на разположение за нас. Останалата техника може да се нарече универсална. Позволява ви да мащабирате изображението в повечето програми.
Как мога да сменя шрифта на моя компютър? Ако е необходимо:
- Отворете програмата.
- Натиснете Ctrl на клавиатурата.
- За да промените картината, щракнете върху "-". За да увеличите мащаба – натиснете „+“.
- Освободете клавишите след достигане на желания резултат.
Това е цялата информация за промяна на шрифтове и размери в операционната система Windows. Още един нюанс, който все още не е споменат.
Редактори
Говорете за промяна на шрифта в текстови редактори. Например MS Word. В този случай размерът на видимите или други букви ще се промени. Други конфигурации на ОС ще бъдат лишени от несъвършенства.

Как мога да променя шрифта на моя компютър в Word? Става нещо подобно:
- Видкрити
- Напишете текста.
- Вижте частта, която трябва да се редактира.
- Натиснете RMB.
- Кликнете върху „Шрифт“ в списъка.
- Изберете вида на писане и конкретна скала в следните елементи от менюто.
- Бъдете търпеливи с промените.
Това също се нарича промяна или увеличаване на шрифта. Също така в панела на менюто на Word има допълнителни параметри.
Важно е да гледате тези текстове, защото те изобщо не се побират на екрана на компютъра, така че в тази тема ще научим как да променяме, увеличаваме шрифта на компютъра с помощта на допълнителна клавиатура и настройване на Windows 7, 8. размерът на шрифта ще бъде приоритет в програмите и различните елементи на ОС. В друг тип ще променим размера на текста и всички елементи на интерфейса на самия Windows.
Промяна на размера на шрифта в програми и други обекти на ОС
Собствениците на фирми често се борят с необходимостта да променят или увеличават размера на шрифта на екрана на компютъра в програми като текстови редактори (Word), браузъри (Opera, Google Chrome) и други.
За редица програми размерът на текста се променя както по време на изпълнение на програмата, така и за целия час чрез корекции. Няма смисъл да се описва промяната в стойността в текст за допълнителна корекция, тъй като този процес може да варира значително в различните програми. Лесно можете да намерите информация за това устройство в интернет за тази програма.
Ще опишем процеса на промяна на стойността на текста с помощта на клавиатурата и мишката, което е вярно в повечето програми на Windows. За да промените шрифта на вашия компютър с помощта на допълнителна клавиатура, натиснете бутона Ctrl и натиснете знака минус (за да увеличите размера на шрифта на знака плюс). Тази комбинация може да се направи за браузъри и дори е удобна за лаптопи.
Най-универсалният начин да натиснете и задържите клавиша Ctrl, без да го пускате, е да превъртите нагоре, за да увеличите размера на текста, и надолу, за да го преоразмерите. Моля, проверете с Windows Explorer.

Можете също така да промените размера на шрифта на вашия компютър за други елементи в Windows 7, 8. Тази статия описва промяната на размера на текста на иконите на работния плот.
Предишната инструкция промени стила на шрифта на някои и всички елементи на OS. Следвайте инструкциите по-долу, за да разберете как да получите достъп до допълнителни опции за дизайн.
Не всички елементи на Windows 7 ви позволяват да промените размера на шрифта; моля, изберете елемент, който трябва да зададе размера на текста. В полето „Размер“ щракнете върху числото, за да изберете друга стойност от списъка. Създавайки по този начин, с група от елементи, вие ще създадете фини корекции.

Вижте феномена "наркотикони". Намерете параметъра „екран“, изберете го.

В долната част на прозореца можете да промените размера на шрифта и околните елементи. Във версия 8.1, за достъп до тези параметри, изберете опцията за избор на мащаб за всички дисплеи. След това въведете елемента и размера на шрифта. След това натиснете „стагнация“ и изчакайте стагнацията на промените.

Промяна на размера на шрифта за всички обекти на Windows
Инструкциите ще ви покажат как да увеличите размера на шрифта на вашия компютър или да промените начина, по който променяте броя на точките на инч, така че всички други елементи да изглеждат по-големи или по-малки. Като начало трябва да знаете как да конфигурирате екрана (описан по-горе). Windows 7, 8 ще има различни размери, налични в Windows (стандартни „дриблирани“).
За да увеличите размера на шрифта на екрана на вашия компютър, изберете размер, по-голям от стандартния. След това натиснете бутона „замразяване“ и след това „излезте сега“.

Можете да инсталирате настройки за вашия потребител (ваш собствен). Тук можете да щракнете върху „различен размер на шрифта“ (екранна снимка по-горе). През цялото време щракнете върху „Опции за размер“.
В края на „избор на мащаб“ задайте размера на стотиците обекти, като изберете от предишните настройки, или натиснете бутона на мишката върху линията и плъзнете надясно, за да увеличите, наляво, за да промените размера на точката. Тук можете да въведете стойността на пикселите на инч. Максималната стойност е 500%. Важно е да зададете опциите за мащаб в стил WindowsXP, така че да няма проблеми с показването на текст в по-стари програми.

След като изберете желания изглед, щракнете върху OK, след това върху „Спри“ и „Излез сега“.
Можете да промените или увеличите шрифта на вашия компютър ръчно чрез системния регистър. Или отидете в секцията „Desktop“ (показана на изображението). В десния панел ще намерите параметъра LogPixels; използвайте следните щраквания, за да го отворите. Изберете системата за изчисление „десетки“ и въведете стойностите в пиксели. След това щракнете върху OK и рестартирайте компютъра.

Представям референтна таблица за сравнение на пиксели с мащаб:
Ако сте задали много голям размер за изображението, изображението може да изглежда размазано и размазано. Кликнете върху него и го задайте на подходящ размер или изтеглете файла на системния регистър, разархивирайте го. Щракнете два пъти, за да стартирате reg файла, натиснете така (за да контролирате записите в облака), след това така и OK. След това рестартирайте Windows.
Знаете как да промените или увеличите шрифта на вашия компютър с помощта на клавиатурата на няколко стандартни Windows 7, 8 и програми, а също така можете да промените размера на текста на целия екран. Като препоръка, vikorystuvat е само за вас.
Този материал е познат на нашите читатели с шрифтове в операционната система Windows 7. Операционната система Windows 7 след инсталирането има десетки различни шрифтове в своя комплект. Тези шрифтове се определят от инсталираните програми на операционната система. Например, тези шрифтове могат да се използват във вградения текстов редактор WordPad, както и в такива популярни програми като LibreOffice и Adobe Photoshop. След като прочетете този материал, ще научите как самостоятелно да инсталирате нови шрифтове и също така ще можете да промените шрифта в прозорците на Windows 7. Ще опишем накратко видовете шрифтове в Windows 10, както и стария XP.
Инсталиране на нови шрифтове
Нека да разгледаме инсталацията в Windows 7. Първо трябва да знаем новите шрифтове. Можем да ви помогнем с уебсайта www.1001fonts.com, където можете да разберете десетки шрифтове без котки. За нашата марка се интересуваме от нов набор от символи под името Метален ужас.
Сега разопаковаме архивите от Metal Macabre и отваряме файла MetalMacabre.ttf. След този файл ще се отвори специална програма за разглеждане на букви и цифри.
За тази помощна програма трябва да щракнете върху бутона Инсталиране. Това действие инсталира Metal Macabre в системата. Можете да видите инсталациите на Metal Macabre от стария си баща, където можете да намерите всички шрифтове, инсталирани в системата. Можете да отворите тази папка в интернет панела, както и да използвате допълнителни програми " Виконати» командни шрифтове
В този случай, в допълнение към прегледа на всички инсталирани набори от знаци, те също могат да бъдат изтрити. По същество тази папка ще премахне оригиналния файл с разширение „.ttf“.
Сега нека да разгледаме инсталацията в Windows 10. За целта ще вземем нов шрифт от сайта www.1001fonts.com под името Кръстник.

След като изтеглите и разопаковате архива на The Godfather, ще видите файла TheGodfather-v2.ttf. След това ще се отвори почти идентична помощна програма за инсталиране на The Godfather.
Всички по-нататъшни стъпки за инсталиране на нов набор от символи на The Godfather са подобни на инсталирането на Metal Macabre в Windows 7, можете спокойно да щракнете върху бутона Инсталиране. Има нова опция за една помощна програма в Windows 10 на Windows 7. Използване на пряк път" Ако поставите отметка в това поле, когато инсталирате например TheGodfather-v2.ttf в папката с шрифтове, този файл няма да бъде копиран, но ще бъде инсталирано съобщение върху него. Това е например файлът TheGodfather-v2.ttf, който се намира на работния плот и ще бъде шрифтът The Godfather в Windows 10. След изтриването на този файл The Godfather вече не се вижда в Windows 10. Това също означава, че вие може да изтрива шрифтове през панела Шрифт».
Сега нека да разгледаме инсталацията на старата ОС Уиндоус експи. За когото ценим новия набор от герои Grinched.

И така, в първия случай ще стартираме файл, наречен Grinched.ttf. След отваряне на файла ще се появи програмата, която вече познаваме.
В Windows XP тази помощна програма има стар интерфейс, но принципът на работа е същият. Помощната програма на Windows XP също има бутон „Инсталиране“. За да инсталирате нов набор от символи в Windows XP, трябва да отидете в панела на Windows и да отворите Windows XP Шрифт" В надстройката, която се е отворила, трябва да използвате менюто Файл, за да намерите елемента „ Инсталиране на шрифт» и отворете yogo. Трябва да изберете нашия предварително изтеглен файл Grinched.ttf.
Можете също да видите Grinched.ttf през панела QUI.
Сменяеми системни шрифтове в Windows 7 Windows
По принцип шрифтът е избран за всички прозорци на Windows Explorer и инсталирани помощни програми. Потребителски интерфейс на Segoe. В самото Windows 7възможно, може би запомнете шрифта и цветатези осем елемента:
- Разливащ се накрайник;
- Елемент от менюто Vision;
- Заглавие на активния прозорец;
- Заглавие на неактивния прозорец;
- Икона;
- Име на панела;
- Уведомително известие;
- Ред от менюто.
Самият процес на смяна се извършва във ветеринарния център Цветен прозорец" Можете да изразходвате до този прозорец чрез контекстното меню на работния плот. За да направите това, щракнете върху активния работен плот с десния бутон на мишката и отидете на елемента „ Персонализиране“, както е показано на изображението по-долу.

Както е предвидено, това действие ще ни прехвърли от работния плот към панела за персонализиране.

Например, заместваме стандартния набор от знаци. Потребителски интерфейс на SegoeНа Times New Romanв елемента " Заглавие на активния прозорец" Също така поставихме Times New Roman в размер 12 и добавихме същия цвят в червено. За да проверите нашите промени, отворете стандартен калкулатор.

На изображението вече можете да видите червеното заглавие „”, което се използва в Times New Roman. По този начин можете да промените всички други елементи извън описания списък.
Как да опитате да направите такива промени от нов Windows 10, тогава няма да получите нищо. В Windows 10 вместо прозореца " Цветен прозорец» Ползвателят се поставя на панела, където можете да промените само цвета на прозореца.
Коригиране на проблеми, свързани с шрифтове
Най-често срещаният проблем на компютри с Windows 7, както е обичайно сред ползвателите, напр неправилно кодиране на знаци. Например, ако кодирането е неправилно, вместо нормални елементи на руски език в менюто може да се появят неразбираеми йероглифи. По-долу има програма с такъв проблем.
Най-често срещаният проблем е с Windows 7 Това се случва чрез инсталирани програми, които променят настройките на системния регистър. Същият проблем се влошава, когато е инсталирана английската версия на Windows 7. Този проблем изглежда лесен за отстраняване. За да направите това, трябва да отидете на контролния панел и да разберете за nabudova. Езикови и регионални настройки" След като отворите акаунта, трябва да отидете в раздела " Добавково».

Това е принос към блога " Езикова програма, която не поддържа Unicode„Ясно е, че езикът е английски. За да изпълним нашата задача, достатъчно е да изберете руски език и да рестартирате компютъра си.
В Windows 10 този проблем се решава по подобен начин.

Друг проблем е уведомление за промените: « Не може да се стартира услугата Windows Font Cache Service».

Това означава, че услугата FontCache zupinena, защото не можем да стартираме чрез разрешенията на системния регистър. Тази грешка се появява, когато отворите която и да е програма като системни шрифтове или най-често в пакета Microsoft Office. За да разрешите този проблем, трябва да актуализирате параметрите за стартиране на услугата на изходната страница. Стартирайте панела за услуги, където можете да намерите това, от което се нуждаем FontCacheМожете да получите повече помощ, като използвате командата services.msc в допълнението " Виконати" По-долу има прозорец с конфигурирана услуга FontCache.
След като актуализирате параметрите на FontCache, проблемът трябва да изчезне. Ако проблемът не възникне, когато услугата се актуализира, трябва да го коригирате с задника, който е описан по-долу. В кое приложение се нуждаете от регистърен файл, който прави услугата FontCache полезна. Можете да регистрирате файл от системния регистър с помощта на FontCache.reg. След като изберете файл, отворете го, за да актуализирате настройките на системния регистър.

Можете да промените размера на шрифта в Windows 7
За да промените размера на всички екранни снимки, трябва да отидете в панела с менюта и да следвате инструкциите " Дизайн и персонализация"-"". След като отидете до пощенската кутия, ще се отвори този прозорец.
В този прозорец можете да видите, че можем да увеличим размера на шрифта от 100% до 125. Ако увеличението от 25% не е достатъчно за вас, тогава можете да увеличите размера още повече, като следвате инструкциите " По-голям размер на шрифта“, който се намира от лявата страна на прозореца. След прехода ще се появи прозорецът, показан по-долу.

Този прозорец позволява на потребителя да увеличи размера на шрифта от 100 пиксела на 200. Този метод на съхранение е особено удобен, ако мониторът е далеч или потребителят има слаб изглед. Единственият недостатък на такова увеличение на размера е, че програмите на трети страни не се мащабират.
Подплатяваме торбичката
В този материал се опитахме да включим всички основни принципи на работа с шрифтове в Windows 7. Освен това бихме искали да опишем накратко различните аспекти на работа с Windows XP и Windows 10. Също така описахме как да коригираме проблемите, които Най-често срещам т. Въз основа на представения материал вярваме, че ще помогнем на нашите читатели да овладеят принципите на работа с шрифтове на компютър с Windows 7.
Видео по темата
Операционни системи (ОС)