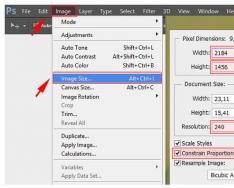Както показват моите доказателства, много потребители на Windows 10, след като го инсталират, включват паролата за влизане, за да не я въвеждат постоянно, когато компютърът е включен.
След около час може да възникне някакъв вид повреда, след което операционната система започва отново да изисква разрешение. И потребителят е забравил паролата за акаунт в Windows 10! Или започнаха без да знаят - инсталацията беше плаха, приятел, susid chi master на Viklik. Какво да правя? Как да влезете в компютъра си? Шляхов изход в два часа.
Първият е преинсталиране на Windows. В противен случай можете да изразходвате данните, които са записани в системния раздел.
Другият е да опитате да нулирате забравената парола на администратора или данните за влизане, които използвате. Нека поговорим за това днес.
Като начало, позволете ми да ви напомня, че в Windows 10 могат да се създават два вида облачни записи:
1) Локален облачен запис
2) Запис на акаунт в Microsoft (Microsoft)
Ще ви информирам за актуализиране на паролата и за двата типа.
Нулиране на парола за Windows 10
За да завършите процедурата, първо трябва да защитите флашка или диск, поради което трябва да го защитите. След като изберете вашата инсталация на ОС, може да ви бъде представен следният прозорец:
Изберете секцията „Диагностика“ и отидете на следващото меню:
Тук трябва да изберете елемента „Допълнителни параметри“. Появява се трето меню:
Кликнете върху елемента „Команден ред“. След това първият команден ред ще бъде стартиран с администраторски права, което ще ни помогне да възстановим потребителската парола на Windows 10, ако я забравим.
Не е толкова лесно да започнете без инсталиране на флаш устройство - трябва да имате инсталирана операционна система веднага. Не е възможно да стартирате командния ред от менюто за оторизация на Windows! Як бути? Тук навлизаме във военна хитрост - нека заменим полезността на специалните способности utilman.exe. За целта въвеждаме командата:
преместете c:\windows\system32\utilman.exe c:\windows\system32\utilman2.exe
Така че ще създадем резервно копие на тази помощна програма, файла utilman2.exe. След това можете да върнете тази функция обратно.
Сега копираме компилирания файл cmd.exeфайла utilman.exe axis със следната команда:
копиране c:\windows\system32\cmd.exe c:\windows\system32\utilman.exe
Сега, когато се опитате да стартирате Special Features Master, ще се отвори конзола с права на администратор.
Windows 10 се преинсталира и стартира в режим по подразбиране.
След като отворите прозореца за оторизация, щракнете върху следната икона в долния десен ъгъл:
Щракнете върху новия и ако всички предни редове са въведени правилно, ще бъде избран прозорецът на командния ред:
Парола за потребителско име на Net потребител
Вместо потребителско име трябва да въведете името на акаунта си, а вместо парола - нова парола преди него. Например, оста е така:
Нетни потребителски настройки 1234321
Натиснете клавиша Enter. Сега можете да затворите прозореца на конзолата и да влезете в системата.
Забележка:
1) Ако сте забравили паролата си и вие самите сте забравили името на счетоводителя, можете да го потърсите в списъка със счетоводители на системата. За кого въведете командата нетен потребител. Всички служители трябва да се явят с описание на ролята на всеки от тях.
2) Ако имате нужда от инструмент със специални възможности, тогава не забравяйте да стартирате компютъра отново от оригиналното флаш устройство или диск и върнете помощната програма utilman.exe обратно. За целта трябва да въведете следната команда:
копиране c:\windows\system32\utilman2.exe c:\windows\system32\utilman.exe
След това отново може да функционира както преди.
Подновяване на парола за Microsoft облачен акаунт
Сега нека поговорим какво да направите, ако забравите паролата си за Windows 10 с акаунт в Microsoft. След това ще трябва да намерите друг компютър с достъп до интернет, за да отидете на login.live.com. Там трябва да въведете данните си за вход (имейл адрес или телефонен номер) и да щракнете върху бутона „Напред“.
Сега трябва да преминете през проверка. Най-добрият вариант е да не отпечатвате кода за потвърждение на листа или потвърждението на контролера на захранването (като помните потвърждението, разбира се).
Най-добрият вариант е да кликнете върху „Нямам данни“. Тогава вече ще имате оторизация чрез техническата поддръжка на Microsoft и техните инструкции.
В тези случаи на сайта ще бъде изпратено решение за промяна на паролата. Ще получите имейл за промяна на паролата. Когато се въведе ново изискване, всички ще бъдат доволни - общият брой ключови фрази трябва да се състои от цифри, букви и не по-къси от 8 знака.
И след всички тези предимства, можете да възстановите забравената си парола и успешно да влезете в компютъра си! Късмет!
 Прочетете всички прости начини да разберете паролата си за Windows в една статия! Компютрите с Windows са широко разпространени в света. Ако вашият работен инструмент не само се занимава със счетоводни и счетоводни задачи, но също така запазва важна информация, тогава трябва да влезете, преди паролата на ОС да се заключи. Но какво да кажем за хората, които са забравили или не знаят кода за достъп? Ръководството по-долу ще помогне на такова скъпо устройство да управлява ефективно захранването, например да нулира или премахне паролата при влизане в Windows.
Прочетете всички прости начини да разберете паролата си за Windows в една статия! Компютрите с Windows са широко разпространени в света. Ако вашият работен инструмент не само се занимава със счетоводни и счетоводни задачи, но също така запазва важна информация, тогава трябва да влезете, преди паролата на ОС да се заключи. Но какво да кажем за хората, които са забравили или не знаят кода за достъп? Ръководството по-долу ще помогне на такова скъпо устройство да управлява ефективно захранването, например да нулира или премахне паролата при влизане в Windows.
 Паролата за акаунт в облак на Windows може да бъде избрана ръчно или чрез инсталиране на инструменти на ОС и специални помощни програми. Първият метод отнема доста време и не гарантира успешно хранене. По-добре е напълно да спрете някой от операционните инструменти или програми, които са разделени с помощта на метода за „намиране“ на забравени пароли. Белите дробове на Vikoristan и Shvidko са инсталирани на кочана, поради простия интерфейс. Нека да разгледаме по-подробно вискозитета на конкретни задници.
Паролата за акаунт в облак на Windows може да бъде избрана ръчно или чрез инсталиране на инструменти на ОС и специални помощни програми. Първият метод отнема доста време и не гарантира успешно хранене. По-добре е напълно да спрете някой от операционните инструменти или програми, които са разделени с помощта на метода за „намиране“ на забравени пароли. Белите дробове на Vikoristan и Shvidko са инсталирани на кочана, поради простия интерфейс. Нека да разгледаме по-подробно вискозитета на конкретни задници.
Опитайте се да отгатнете кода без успех, разберете от време на време различни психолози и хипнотизатори, как да „насочвате хората в миналото“ или да получите потенциала на хората. Ето защо, на първо място, се препоръчва да работите с инструментариума на OS, който успешно помага, ако не си спомняте паролата на потребителя, тогава определено ще трябва да прочетете: Как да промените паролата на компютър с Windows ?.

Необходимо е да отмените следните действия:
- Стартирайте компютъра, като използвате акаунта на администраторския акаунт;
- Отидете на „Контролен панел“;
- В отметката на регионалните записи на ползватели;
- Кликнете върху „Управление на друг външен вид“;
- Кликнете върху иконата, за да забравите кода за достъп;
- Кликнете върху „Промяна на паролата“;
- Измислете код. След това щракнете върху виртуалния ключ в отвореното меню под името „Промяна на паролата“;
- Излезте от прикритието на собственика на ОС и преминете под прикритието на ползвателя (Вие измислихте кода за достъп до него, завършвайки първия елемент под номер „7“ на тази инструкция и ние все още не сме го забравили Препоръка Можете да го запишете в специална тетрадка, за да можете сами да записвате бележките, протритата тетрадка ще бъде запомнена, записана в нова парола, която е значително по-кратка от човешката памет);
- Готов.
Какво можете да направите, ако сте забравили кода на самия администратор? Следващият параграф от това ръководство ще помогне за решаването на този проблем.
 Ако захранването е изключено, как да актуализирате паролата за вашия акаунт в OS, как да зададете нова парола на Windows, трябва да изпълните следните стъпки:
Ако захранването е изключено, как да актуализирате паролата за вашия акаунт в OS, как да зададете нова парола на Windows, трябва да изпълните следните стъпки:
- Стартирайте компютъра с помощта на Windows;
- Кликнете върху „Актуализация на системата“;
- Кликнете върху „Диагностика“;
- Отидете на „Допълнителни параметри“ и щракнете върху „Команден ред“ (след текста се приема съкращението „KS“);
- Качете в CS: „copy s:\windows\system32\cmd.exe s:\windows\system32\utilman.exe“;
- Извадете луксозното от оптичното устройство, ако имате заседнал лазерен диск, или го извадете от USB порта, ако имате флаш устройство;
- Продължете с инсталирането на Windows на вашия компютър;
- Рестартирайте вашия компютър;
- Ако на монитора се покаже меню, което ви моли да въведете код за достъп, трябва да идентифицирате няколко физически права, като натиснете „Win“ и като поставите един пръст върху натиснатия ред, веднага щракнете върху бутона с другия пръст. с буквата "U";
- Добавете към CS, който се появява: “net user”;
- Натиснете „Въведение“;
- Припокриване "нетен потребител (тук над името на ползвателя без ръце) (тук над кода, също без ръце)";
- Щракнете върху „Въведение“;
- Рестартирайте вашия компютър;
- Това е всичко! Инфекцията вече може да бъде въведена в системата под наблюдението на администратора, стига да знаете кода за достъп до нея и да сте го познали и въвели, завършвайки елемента под номер „12“, сочейки малко по-напред в това инструкция.
Забележка:Командата “C” има буква, която показва системния том, където е инсталиран Windows. Ако операционната система е инсталирана, например, на „D“, тогава трябва да я посочите в самата команда.

Ако имате проблем като извличане на вашата парола при влизане в Windows 10, най-лесно е да я получите чрез ресурс на Microsoft. Предимството на този метод е, че можете да получите кода не докато седите пред проблемен компютър, а на всеки друг компютър или чрез смартфон. 
Необходимо е да запишете следните термини:
- Въведете в интернет браузъра: “https://account.live.com/resetpassword.aspx”;
- Натиснете „Въведение“;
- поставете отметка в квадратчето до „Не помня паролата си“;
- Натиснете "Dali";
- Добавете имейл и символи, които се появяват по-долу в менюто;
- Щракнете върху "Напред";
- Тогава ще изместим всички по-нататъшни трезори на господаря;
- На последния етап от процедурата е необходимо да се създаде код;
- Готов.
Можете също да използвате следния алгоритъм за действие:
- Въведете очевидно неправилния код за достъп и щракнете върху „Нулиране на паролата“;
- В следващото меню въведете типове;
- Създайте нов код;
- Готов.
Мениджърът, как да получите паролата от компютър на Windows 7, няма да отнеме много часове и zusil. За тази песен трябва да платите само няколко долара:
- В часа на стартиране щракнете върху F8 и ще стартира в режим без поддръжка от CS;
- След това, с разширените допълнения, вмъкнете текста в KS: „мрежов потребител (тук добавете името на ползвателя без ръце) (тук добавете кода, също без ръце)“;
- Натиснете „Въведение“;
- Влезте от CS и рестартирайте компютъра;

Инструментът за регистър в Windows 10 ви позволява бързо да въведете парола. Кроки:
- Стартирайте компютъра от дясната ръка и след като отворите няколко физически стъпки вдясно, щракнете върху „Shift“ и като поставите един пръст върху натиснатата област, веднага щракнете с другия пръст върху бутона с буквата „F10“;
- Drukuvati "regedit";
- Щракнете върху „Въведение“;
- Отворете директорията “HKEY_LOCAL_MACHINE”;
- Щракнете върху „Файл“;
- След това щракнете върху „Влезте в скинията“;
- След това отворете файла, който е инсталиран на системния том: „Windows System32 config system“;
- Отворете папката „setup“ и създайте конфигурацията „CmdLine“, като въведете „cmd.exe“;
- След това задайте “2” за “SetupType”;
- Щраквам върху „Файл“ в менюто;
- Щракнете върху „Vivantage the Tabernacle“
- След като инсталирате любимото си устройство на вашия компютър, рестартирайте го;
- В часа на стартиране на Windows 10 започнете да използвате KS, където ще трябва да създадете мрежов потребител (тук ще трябва да създадете код без дръжки);
- Натиснете „Въведение“;
- Презаписване на "изход";
- Натиснете „Въведение“;
- Готов! Моля, прочетете тези инструкции повече от час и следвайте инструкциите по-долу.

Сложното зло на паролата за Windows е, че тя може да бъде декриптирана
Нека да разгледаме най-добрия начин за достъп на зъл код до Corporate или Professional Windows 10, който е обект на кражба. За тези, които имат малко познания за работа с компютърна система, проблемът как да промените или въведете парола в Windows не е тривиален за дълго време.
Кроки:
- "net user Administrator /active:yes" въведете в CS;
- Натиснете „Въведение“;
- След това може да се наложи да рестартирате компютъра си, в противен случай може да успеете да се свържете с доставчик на услуги. Инструктирайте системния администратор и отидете в акаунта, без да въвеждате кода за достъп;
- PKM z “Старт”;
- "Компютърно управление";
- Отворете раздела „Местни акаунти“;
- Отидете в папката „Koristuvachiv“;
- Кликнете върху контекста на злия потребител;
- Кликнете върху „Задаване на парола“;
- Кликнете върху виртуалния ключ с надпис „Продължи“;
- Създайте нов код за вашата стая;
- Въведете "ok";
- Готов!
Програми за хакване на пароли за windows
По принцип тези програми използват метод на груба сила. Очевидно процедурата може да отнеме до три часа, но ако помощната програма работи на компютър с висока производителност, дешифрирането на сложните кодове може да отнеме няколко минути.
- Джон Изкормвача— Най-често потребителите използват помощната програма „John Ripper“. Използвайки различни техники за отгатване на пароли, програмата успешно се справя със злото на сложните кодове.
- Aircrack-ng— Aircrack-ng не е просто програма, но има в своя склад цял набор от помощни програми, които ви позволяват не само да презаписвате кодове, но и да ги повреждате.
- RainbowCrack— Любезният интерфейс и технологията от създаването на различни маси за злите позволиха на Rainbow Quack да спечели популярност в целия свят. Това е една от най-популярните програми, които съществуват днес. Тъй като помощната обвивка не принадлежи към системата, тя трябва да отговаря на принципа на вторичния KS.
- Хидра— Не е необичайно Hydra да се разочарова от дейността си, като наема професионалисти, които да тестват надеждността на защитата на системите. Въз основа на този критерий може да се прецени ефективността на помощната програма.
- Hashcat— Авторите на тази много нова помощна програма твърдят, че техният продукт е най-добрият сред своите конкуренти.
- Лост— Тъй като другите програми не могат да направят зло, Crowbar често е критикуван, тъй като Windows също работи добре в Linux и MacOS.
Къде мога да подобря паролите, които се записват от Windows?
Зоната за съхранение на ключовете е системният регистър на операционната система. Паролите са криптирани и записани в SAM файла. Можете да го видите в подпапката Config, която се намира в папката System32 на директорията на Windows.
Как да разберете вашата парола за Windows: Намерете забравена парола?
Ако паролата е проста, можете да я изберете ръчно. За щастие купувачите продължават да използват кодове като: 1111111, 12345678 и qwerty. Въпреки това, тъй като кодът е сложен и дълъг, ще бъде много трудно да изберете парола без специални програми. Препоръчително е використът да използва някоя от по-мощните им програми за лукавия. Ще отнеме малко повече от час, за да щади нервите на Користуваче.
Необходимо е всеки да стане фен на Windows, за да стартира ОС от външен диск или флашка. 
Ето как става:
- След стартиране на кликера KS, както е описано в разделите на тази публикация и раздела „diskpart“;
- Кликнете върху „Въведение“;
- Качване на "обем на списък";
- Щраквам върху „Въведение“ отново;
- Чудете се на буквата от символи на системния обем (наречете я „C“);
- Публикувайте "преместете c:\windows\system32\utilman.exe c:\windows\system32\utilman2.exe";
- Въведете;
- "копиране c:\windows\system32\cmd.exe c:\windows\system32\utilman.exe";
- Въведение;
- Инсталирайте wpeutil рестартиране;
- Въведение;
- Ако сте станали обсебени от суетен нос, ще бъдете очаровани от компютър;
- Кликнете върху „Специални възможности“;
- Регистрирайте се в KS, където да въведете: net user (тук добавете името на ползвателя без дръжки) (тук добавете кода тук, също без дръжки);
- Въведение;
- Готов.
Проблемът е следният: когато се опитате да влезете в Windows 10, получавате съобщение, че паролата е неправилна и системата не позволява на потребителя да получи достъп до вашия работен плот. Нека да разгледаме как да нулирате паролата на Windows 10, без да преинсталирате операционната система. Предната коловоза ще се преобърне, така че:
- Бутонът Caps Lock е активен или не е активен (обърнете индикатора на бутона на клавиатурата);
- Превключете към правилната клавиатурна подредба и се уверете, че тя не превключва автоматично към езиковото въвеждане, инсталирано в системата, след въвеждане.
След като го преконфигурирате, така че да въвеждате правилните символи, ако нищо друго не помогне, ние продължаваме към нулиране на паролата.
За Microsoft акаунт
Методът е актуален особено за фрийлансъри, които работят на компютър с облачен акаунт в Microsoft. Тъй като няма такъв облачен запис и паролата не е подходяща за локалния акаунт, преминаваме към следващия раздел.
1. За да нулирате паролата си, следвайте тези инструкции: https://account.live.com/resetpassword.aspx във всеки браузър. Въведете адреса на екрана за електронна поща, докато областният запис не бъде свързан.
2. Потвърждаваме лицето и въвеждаме кода за изпращане на имейла.

3. На следващия ден ще въведете нова парола.

За локален облачен запис, започвайки с версия 1803
С новите версии стана по-лесно да нулирате паролата за локален облачен акаунт. По време на инсталирането на Windows 10 се въвеждат задачи за контрол на захранването, които ви позволяват да възстановите достъпа до системата в най-кратки срокове.
1. Ако въведете неправилна парола, опцията „Нулиране на парола“ ще се появи под полето за въвеждане, моля, използвайте я бързо.

2. Необходими са три контролни хранения.

3. Измислете и въведете нова парола, която също ще изисква потвърждение.

След като въведете нова парола, ще влезете автоматично. Запишете отговорите на контролната храна там, където няма да бъдат засегнати. Тъй като няма такава възможност, измислете улики, които определено можете да познаете.
Премахване на парола за по-стари версии на Windows 10
Препоръчват се по-ниски методи за нулиране на паролата във версии по-ниски от 1803. За по-късните издания тези решения може да не са в съответствие с постоянните системни промени.
За повече помощ с красив нос
Тази опция е предназначена за локални облачни записи. Ние бързо ще го запишем на флашка (искате опцията с LiveCD с подобен набор от опции).
1. Поради наличието на диск/флаш устройство, което е свързано към устройство и може да бъде повторно защитено, иначе е възможно да се създаде ценно хранилище с комплекта за разпространение на Windows 10.
2. Стартирайте системата от инсталационния диск чрез BIOS Boot Menu.
3. Ние изрично приемаме разбирането за използването на PZ.
4. В прозореца с иконата „Инсталиране“ натиснете клавиша Shift+F10, за да отворите прозореца на командния ред.
Оказва се, че останалата част от операцията няма да доведе до нищо, тъй като беше обозначена като „Надстройка на системата“.

2. Изберете елемента, който показва, че неизправностите са идентифицирани и коригирани.

3. Релефно надпис „Допълнителни параметри“.

4. От менюто изберете опцията за стартиране на „Команден ред“.

5. Разпознава се идентификаторът на тома с операционната система.
Назовете буквата C:\, но поради наличието на диска на няколко дяла с обем от сто мегабайта, етикетът в този режим на стартиране може да изглежда различно.
- Стартираме помощната програма за диска, като използваме допълнителната команда със същото име.
- Изберете „обем на списъка“, за да визуализирате информация за секциите.
- Излизайки от неизвестността и назовавайки раздела, ще ви напомним за буквения знак на системния обем.
- Излезте от програмата diskpart, като изберете „изход“.

6. Въведете командата:
Преместете c:\windows\system32\utilman.exe c:\windows\system32\utilman2.exe
За да преименувате сервизен файл, който предоставя специални опции на заключения екран.
7. След това въведете реда:
Копирайте c:\windows\system32\cmd.exe c:\windows\system32\utilman.exe
Заменяме помощната програма с командния ред.

8. Щракнете върху изключване /r или затворете всички прозорци, за да рестартирате компютъра.
9. На екрана за блокиране стартирайте помощната програма „Специални функции“, за да щракнете върху командния ред (за който са създадени 6 и 7 реда) или използвайте комбинацията Win+U.
10. В командния ред въведете „ net user Administrator /активен:да» за отнемане на администраторски привилегии от системата.

Активирането на облачен запис с непрехвърляеми права в операционната система е необходимо за използване на помощната програма „Поддръжка на компютъра“ и работа с регистъра.
11. След успешно завършване на операцията, иконата на левия администратор ще се появи в долната част. Щракнете върху тази икона, за да разрешите системата с привилегии, които не изискват въвеждане на парола.
Първото влизане в системата на сигурно активиран облачен акаунт може да струва малко повече от оригинала, бъдете търпеливи.
12. С помощта на контекстното меню или клавишната комбинация Win+X щракнете върху същото меню и изберете елемента „Връзка с компютър“.

Това е за стартиране на модула за Windows 10, който е предназначен да изпълнява различни функции в системата, които предоставят специални привилегии (без игра на думи).
13. Ние изгаряме гърлото на вертикалното меню на злото.
14. Разкрити „Користувачи” в каталога „Местни христувачи”.
15. Чрез контекстното меню на вашия акаунт щракнете върху командата за въвеждане на парола.

16. Приема се преди да се покаже вместо текущия информационен прозорец и да се изпише „Продължи“.

17. Въведете нова комбинация от символи, за да защитите вашия локален облачен запис и я потвърдете.

Можете да завършите инструкциите по темата: как да нулирате администраторската парола, но се препоръчва да върнете системата в нормална форма.
18. Активирайте администраторския акаунт, като изберете „net user Administrator /active:no“ в командния ред (стартира се чрез Win→X).

19. Нека рестартираме помощната програма „Специални функции“.
Отворете директорията system32 в папката Windows и преместете файла utilman.exe, след което изтрийте програмата с име utilman2.exe. Ако не можете да осъществите достъп до файла чрез Windows Explorer (операционната система позволява достъп), трябва да опитате чрез командния ред. Стартираме и завършваме следващите команди в същата последователност:
Del C:\Windows\System32\utilman.exe преместете C:\Windows\System32\utilman2.exe C:\Windows\System32\utilman.exe
Ако не успеете, трябва да рестартирате в режим на актуализиране (стъпка 1-4).

Сега можете да го използвате и ако е необходимо, бързо да подновите паролата си или да откажете достъп до друг компютър (ще трябва само да изтриете или промените паролата).
Същото, но през регистъра
1. Пуска се от инсталационния акумулатор.
2. Кликнете върху средната актуализация на Windows, като използвате допълнителната комбинация Shift + F10.
3. Използваме "regedit".
4. Отидете до квадратчето за отметка „HKEY_LOCAL_MACHINE“.
5. Щракнете върху командата „Въведете храста“ през контекстното меню и елемента „Файл“.

6. Отворете документа под името System, с път System32\config в папката с операционната система.
7. Въведете латинското име на храста и печата „Въведение“.

8. Отидете в новия раздел HKLM и изберете Настройка.
9. В дясната рамка заменете стойността на ключа от CmdLine с параметъра на реда cmd.exe.
10. Двете се подпечатват от SetupType и стойността се въвежда като 2.
11. Нека преоткрием себе си.
12. След като екранът за заключване се появи в края на командния ред, трябва да въведете команда като: „нетна потребителска парола“, след това въведете името на акаунта и през пропуска - нова парола.
13. Излизаме и рестартираме компютъра.
Предимството на този метод е, че всички параметри се актуализират автоматично при промяна на операционната система.
Прочети Как да възстановите забравена парола в Windows 10и актуализирайте администраторската парола. Какви са програмите за подновяване на пароли? Загубата на паролата за вашия акаунт в Windows 10 може да бъде сериозен проблем. В резултат на това достъпът до данните на определен компютър е напълно загубен. Здравейте, тъй като знаете паролата на администраторския акаунт в облака, с който можете да използвате пароли за потребители на конкретен компютър. Така или иначе се оказва забравен или съсипан.
Понякога е необходимо да забраните за постоянно достъп до компютъра на парола, която не знаете. Информацията, от която се нуждаете, е на една ръка разстояние, но нямате възможност за бърз достъп до нея. Как мога да подобря достъпа до моя компютър и файлове или документи?
Какво не е наред, ако сте забравили паролата си за Windows 10?
Крок 1:Подновете данните от компютър, чиято парола е загубена
Ако в резултат на загубата на паролата за вашия облачен акаунт в Windows 10 сте загубили достъп до вашите данни, един от най-ефективните начини да ги актуализирате би бил да използвате програма Hetman Partition Recovery.
За кого:
- Изтеглете програмата, инсталирайте я и я стартирайте от друг облачен акаунт на вашия компютър. Запознайте се с възможностите на програмата и инструкциите стъпка по стъпка.
- За промоционални артикули, ползвател ще бъде поискан своевременно Актуализация на файла Maystrom. Чрез натискане на бутона "Дали"Тази програма ви подканва да изберете устройството, където трябва да актуализирате файловете.
- След това кликнете върху файловете на диска, където е необходимо, и изберете вида на анализа. Кажи ми „Последен анализ“Проверете дали процесът на сканиране на диска е завършил.
- След като процесът на сканиране приключи, ще ви бъдат дадени файлове за актуализиране. Вижте изискванията и натиснете бутона "Подновяване".
- Изберете един от предпочитаните методи за запазване на файлове. Не записвайте файлове на диск, от който са били изтрити; те могат да бъдат презаписани.

Крок 2:Актуализирайте паролата на създадения акаунт до акаунта на администратор на Windows 10
Чудите ли се как да актуализирате паролата за вашия облачен акаунт на Windows 10 Administrator? Виконит като този:

Крок 3:Програми за актуализиране на пароли за облачни акаунти Windows 10
Можете да актуализирате пароли за акаунти в Windows 10, като използвате допълнителни специални програми за нулиране или актуализиране на пароли. Такива програми са особено подходящи, когато загубите паролата за акаунт на администратор (фрагменти от паролата на други акаунти могат да бъдат нулирани за друг акаунт).
За кого:
- Моля, инсталирайте програмата, за да нулирате или актуализирате паролите за вашия акаунт.
- С помощта на такива програми създайте ценен CD, DVD или USB устройство за съхранение (според нуждите).
- Активирайте отново компютъра си и инсталирайте отново вашето изчезнало износване.
- Пропуснете или актуализирайте паролите за необходимия акаунт.
Крок 4:Подновете забравена парола за акаунт с помощта на Windows 10
Първият път, когато отпечатате актуализираната парола за вашия акаунт, превключете подканата към паролата, която се появява на частния екран до полето за въвеждане на парола.
Ако подсказката не ви е помогнала да познаете паролата:

Крок 5:Ценен диск или флашка за актуализиране на вашата парола за Windows 10
Можете сами да създадете резервен диск за актуализиране на паролата си или бързо да използвате подготвена опция (която можете да добавите или изтеглите).
Подновете паролата с помощта на LiveCD
Паролата за облачен акаунт може да се актуализира чрез стартиране на компютъра с помощта на допълнителен LiveCD - алтернативна преносима версия на операционната система. Този метод е подходящ, защото не можете да свържете компютър или да свържете твърд диск към друга система.
За кого:
Използвайте изображението на инсталационния диск
Ако по някаква причина не сте създали диск за актуализиране на системата и времето на Windows е изтекло, можете да го подновите, като използвате допълнително изображение на диска за актуализиране на операционната система.
Това изображение може да бъде създадено веднага след инсталирането на операционната система, софтуера или нещо друго.
Можете да изтеглите безплатна помощна програма от Microsoft и да създадете изображение. За кого следвате това:

Забележка. Не стартирайте диска за системна актуализация от Windows. За да го инсталирате правилно в BIOS, инсталирайте първото устройство в системния образ и рестартирайте компютъра.
Важно:Необходимо е да се създаде изображение само на работеща система, която не е заразена с вируси и не причинява щети. След обновяването вие взимате точно копие на системата към момента на създаване.
Крок 6:Подновете достъпа до облачен акаунт на Microsoft
В други версии на Windows облачният запис се използва за интеграция с облака на Microsoft. За да използвате някоя от функциите на облачното хранилище на Windows, роботът с операционната система трябва да има достъп до него.
Ако трябва да актуализирате достъпа до вашия облачен акаунт в Microsoft:

Крок 7:Инсталирайте чиста инсталация на Windows
Ако някой от тези методи не доведе до желания резултат, преинсталирайте Windows.
За да създадете чиста инсталация на Windows, трябва да създадете инсталационен диск или друго устройство, от което планирате да инсталирате операционната система.
Импортирайте компютъра от инсталационния диск. За кого може да се наложи да промените реда, в който е инсталиран BIOS (или UEFI за по-модерни компютри).
В менюто на инсталатора изберете устройството, на което искате да инсталирате Windows. Защо трябва да го форматирате? Ако не сте ограничени от размера или размера на локалните дискове, те могат да бъдат премахнати и пренаредени отново.
Моля, обърнете внимание, че форматирането, изтриването или повторното разделяне на дискове изтрива всички файлове от твърдия диск.
След като поставите диск за инсталиране на Windows, ще започне процесът на копиране на системни файлове и инсталиране на операционната система. По време на инсталацията не са необходими допълнителни действия. За да завърши инсталацията, екранът на компютъра ще се изключва за един час и компютърът автоматично ще се рестартира, за да завърши всички стъпки на инсталацията.
Независимо от версията на Windows, на един етап може да се наложи да изберете или въведете основни настройки за персонализиране, режим на работа на компютъра в даден момент, както и настройки за запис в облак или да създадете нов.
След като инсталирате вашия работен плот, чистата инсталация на Windows може да бъде завършена.
Забележка. Първо започнете с чиста инсталация на Windows, след това проверете наличието на драйвери, преди да инсталирате устройства и да запазите вашите файлове. Не забравяйте да запазите драйверите на вашия компютър и да създадете резервно копие за важни данни.
Паролата ви актуализирана ли е? Лишете гласовете си и задайте въпросите си в коментарите.
За да се защити поверителна информация, много потребители са откраднати данните за влизане в компютъра си и се затрудняват, като забравят паролата за Windows 10. Без нея те няма да могат да влязат в системата. Можете, разбира се, да извлечете старата парола с флашка, в противен случай решението е идеално, тъй като остатъкът може да бъде загубен поради загуба на достъп до класифицирани файлове. Има и други начини за достъп до компютърната програма Windows 10, например чрез получаване на допълнителна парола за уебсайта на администратора, който съдържа шифрите на вашето устройство. Не винаги е възможно създадената от вас парола никога да не бъде разкрита.
Възстановяването на вашата парола е драстичен метод и можете да я загубите по няколко начина, в зависимост от типа на профила. Ако забравен шифър не премине през облачно записване и оторизация, защитата се оказва повредена, което насърчава анулирането. Можете да деблокирате локални облачни данни, като използвате допълнителен инсталационен елемент на Windows 10.
Ако загубите ключа на своя облачен акаунт в Microsoft, можете да разрешите проблема, като отидете на уебсайта на корпорацията.
Също така няма нужда да бързате да се отървете от изгубения код – можете да опитате да го подновите.
Използване на облачен администраторски запис
Един от начините да познаете паролата е да изтеглите софтуера Hetman Partition Recovery. За Vikonanny трябва да спечелите следното:
- Инсталирайте и конфигурирайте програмата, стартирайте я с помощта на допълнително резервно хранилище на същия компютър.
- Master of regeneration в Windows 10 ще се погрижи за почистването. След като включите бутона „Напред“, програмата ще избере диска - хост на файловете, които се актуализират.
- След като отворите необходимия диск, използвайте подщракването, за да изберете документите, необходими за подновяване, и изберете „Последен анализ“. Ако не разбирате нищо, ще трябва да проверите завършването на операцията по сканиране на носа.
- В резултат на това ще прегледам документите за регенериране. Ще видите, че е необходимо да започнете процеса, като натиснете бутона „Подновяване“.
- Когато става въпрос за запазване на файлове, не е добра идея да ги поставяте на друг диск. Тук може да има загуба на информация.
Сега има предупреждения за тези, които са забравили паролата за Windows 10 и могат да се сринат и да стартират за резервния диск. Алгоритъм на действие: системна актуализация - инсталиране - диагностика - команден ред - наличен в Windows 10 - копиране от: windows system32 cmd.exe от windows system32 utilman.exe - включване на инсталационния диск.
След това рестартирайте сървъра и въведете шифъра в командния ред. За да получите достъп до всички сървъри на акаунти, трябва да въведете net user и след това да издадете командата net user name password, оставяйки останалата дума - новия таен код за акаунт мениджъра. По този начин ще ви бъде наредено да нулирате старата парола на компютъра на администратора на Nikola и да инсталирате нов код, например nfybtdk, а командата ще изглежда така: „net user Nikola nfybtdk“. Сега вече не е необходимо да рестартирате сървъра и да отидете в облачния акаунт за допълнителен новосъздаден код.
Обновен от системата
Основната опция за актуализиране на шифри в Windows 10 е използването на специални програми за премахване или повторно генериране на пароли. Такива софтуерни продукти често са необходими при загуба на секретния код на текста на акаунта на администратор и това също помага за решаване на проблеми със загубата на пароли за други данни в акаунта. Ако сте загубили паролата за облачния администраторски акаунт на мрежата, продължете както следва:
- изтеглете и инсталирайте на вашия компютър необходимата програма за премахване или повторно генериране на пароли за облачни данни;
- От хранилището на вашата любима сигурност създайте произволен диск или USB за архивиране, ако е необходимо;
- рестартирайте сървъра, за да влезете с формования суетен нос;
- Елиминирайте ненужно въвеждане или актуализирайте паролата за допълнителни данни.
А сега за това как да отгатнете тайния код на потребител с помощта на инструмент, който се намира в Windows 10. Първо трябва да проверите подсказката - тя се намира близо до средата на въвеждане на паролата. Ако това не помогне, отидете на сървъра за облачни данни на администратора и продължете по схемата: сървърният панел - сървърът с друг облачен акаунт - променете паролата.
След като въведете нов таен код, натиснете бутона „Промяна на паролата“. След това затворете администратора и отидете на сървъра, за да получите вашите облачни данни.
Подновяване от диск или флашка
Можете да деблокирате паролата си, като закупите готов софтуерен продукт - диск за напреднали, например, или LiveCD. Това е друга преносима версия на операционната система, може да се използва бързо, ако не сте успели да свържете сървъра или да свържете твърд диск към друга система. Опитайте така:
- изберете подходящата помощна програма LiveCD и прехвърлете информация от нея на друг диск или флаш устройство;
- свържете програмата към сървъра и я стартирайте - изтеглянето ще се генерира автоматично;
- Следвайте програмата, за да актуализирате информацията и да получавате отстъпки.
Ако дискът за регенериране на системата не е нов и паролата за Windows 10 е изгубена, тогава можете да го актуализирате с друго изображение на диска за регенериране на операционната система. За кого трябва да пренапишете безплатната помощна програма на Microsoft и да формирате изображение - програмата Vikon с инструкции стъпка по стъпка. Трябва само да внимавате с тези вложки, за да създадете изображение и да ги запишете електронно.

Как да разберете паролата за облачни данни на уебсайта на Microsoft - попълнете формуляра, за да освободите секретния код. Допълнителна последователност - „Не помня паролата“ - „дали“ - премахнете кода за сигурност, променете думата - формирайте нов таен шифър.
Ако не успеете да подновите паролата си при влизане, няма да можете да извършите чиста инсталация на Windows, като изтеглите програмата от инсталационния носител.
Операционни системи (ОС)По време на процеса на ремонт екранът ще бъде изключен за един час, което е необходимо за самостоятелно рестартиране на компютъра.