Рутерът TP-LINK TL-WR740N е успешно инсталиран за три часа на вратата за домашна/офисна употреба. Не е скъп, но превъзходен модел, който показва повече здравина, якът се мотае като користувачи до степен да се използва за домашни ресни.
Бюджетен вариант на мрежата
Основните характеристики на рутера предполагат, че прикачването не трябва да надхвърля звездната среда на модели от подобен клас. Оста е кратък поглед върху йогото на силата и особеностите:
- WAN порт + 4 LAN порта, дермална пропускателна способност до 100 Mb/s;
- предаване на Wi-Fi към стандарта IEEE11b/g/n (с това "n" осигурява канал до 150 Mb/s), с една невидима антена с интензитет 5 dBi;
- изграждане на DHCP сървър;
- технология за подобряване на производителността на Wi-Fi-мережата, така че да се избегнат конфликти на различни канали;
- nalashtuvannya приоритети като връзка за pershochergovyh zavdan;
- виждаше се копче за шведско връзване;
- възможност за филтриране на клиенти по IP и MAC адреси, а сайтове - по адреси и имена на домейни.
За да поправите основите, трябва да свържете рутера TP-LINK TL-WR740N към вашия стационарен компютър (в комплект с LAN кабел) или лаптоп (тук е възможно да се свържете както с кабел, така и с помощта на Wi-Fi) . След това се показва влизането в уеб интерфейса (IP на рутера, който се въвежда в браузъра - 192.168.1.1, данни за оторизация - admin и admin).
Връзка с Мережя
Свързването на TP-LINK TL-WR740N към интернет е показано в раздела „Мрежа“, раздел „WAN“. В планините се избира видът на растението и линията се променя в полето според избраната точка:
- когато избирате PPPoE, ще бъдете подканени да въведете собствената си парола, след което след bazhannyam задайте режим на влизане (за захранване, за час и т.н.) и го запазете с бутона „Запазване“;

- ако на рутера е зададен динамичен IP адрес от доставчика, достатъчно е да го изберете в полето WAN Connection Type и да щракнете върху Save;
- За тези, които прехвърлят статичното IP инсталация към технологията, за кой доставчик, ще трябва да въведете ръчно IP, шлюзове, маска за други стойности, дадени в договора.
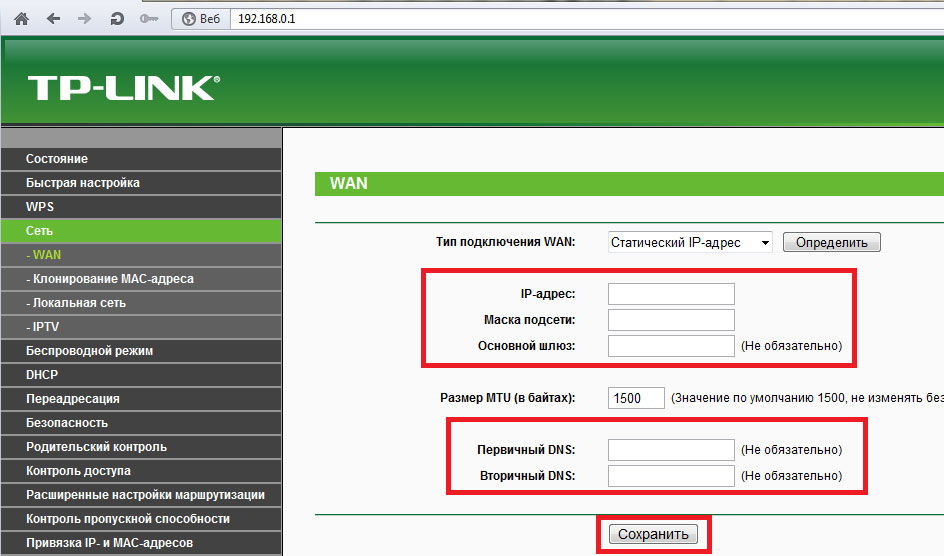
Веднага щом направите всичко правилно, ако сте прикрепили отново, вашият TP-LINK TL-WR740N се свързва с интернет.
Настройване на z'ednannya без стрели
Ако е така, можете да настроите Wi-Fi рутер за роботи и мобилни джаджи или компютри, оборудвани с Wi-Fi приемник. За което е необходимо да отидете на интерфейса за управление "Безжично". В първия раздел се задава SSID (immem), избира се номерът на канала, избира се максималната ширина и стандартът на повикването. Отидете до списъка „само 11n“, тъй като всички прикачени файлове поддържат стандарта IEEE 802.11n или „11bgn mixed“, така че не знаете кой със сигурност.

Има раздел, който ще ви помогне да коригирате вашата Wi-Fi мрежа. Изберете типа криптиране и задайте ключ за защита. Ако сигурността е планирана да бъде лесно достъпна, посочете „Деактивиране на защитата“. След като завършите настройката, запазете конфигурацията и преконфигурирайте рутера.

Висновок
Направихме списък с основните, от които се нуждаете, за да конфигурирате рутера TP-LINK TL-WR740N. Подобно на Bachite, процесът е прост и интуитивно мъдър, не е по вина на трудните.
Офисният рутер TP Link tl wr740n е най-младият сред моделите на тази компания, който поддържа работата с интелигентния протокол на безжичната комуникационна версия „N“. Има само една антена, което е максималната Wi-Fi сигурност - не можете да бъдете по-големи от 150 Mb/s. Але рутерите от клас "N150" днес са едно от най-популярните решения за дома. Ще се опитаме да го направим правилно и вероятно ще, ако е възможно да добавим допълнителни възможности, ще отнеме решението на TP-Link, ако е възможно да го използваме като бюджетен.
TP-Link рутер модел tl wr740n четвърта ревизия
Qiu рутер модел в магазините в даден момент може да се види от ревизията "V4". Скъпи, различни ревизии се дават на луд приятел с една хардуерна сигурност. Цялата допълнително прегледана информация се изпраща до 4 ревизии.
Настройка на основните функции на рутера
Предна част преди завързване
Настройката на рутера tl wr740n, която е правилна за всички прикачени файлове, които могат да бъдат безлични функции, се извършва чрез уеб интерфейс. Следователно, преди vikonannya, е необходимо да настроите рутер с компютър. Нека да разгледаме последователността от събития:

Схема на кабелни връзки на рутера
- Инсталирайте щепсела на кабела на ISP в WAN порта;
- Свържете който и да е LAN порт с кабелна компютърна карта (включен е пач кабел wicory);
- Обърнете коректността на настройката на дартс машината на компютъра:

Внедряване на TCP / IP протокола във Vlastivostі
- След това можете да включите живота на рутера, като натиснете захранващия блок напред (на задния панел има бутон „Включване / изключване“).
С участък от 1-2 минути след доставката на живот, рутерът се заема. След това можете да отидете на графичния интерфейс.
За този потребител на компютъра стартирайте браузър (независимо дали е), след което отидете на адрес: 192.168.0.1 (за по-ранни версии - „1.1“).


Раздел за автоматично регулиране
Виждаме помощта на майстора при връзване, натискайки тук „Vikhid“. Освен това ще бъде показано как самостоятелно да подобрите връзката с интернет.
Създаване на DHCP договор
Ако доставчикът разпространява интернет с помощта на протокола DHCP, настройването на рутер е най-лесният начин. За да зададете необходимите параметри, просто отидете на раздела "Merezha" -> "WAN":

Ние автоматично настройваме DHCP, сякаш предава динамичен IP адрес, и избираме „WAN тип връзка“: „Динамичен IP“. По принцип при DHCP всичко е фиксирано, не е достатъчно да натиснете бутона Save.
След като запазите, конфигурирайте рутера да проверява следните параметри (което отнема 10-15 секунди). Ако параметрите са отнети, това означава, че поръчката е създадена. Yakshcho ní - необходимо е да промените MAC адреса (можем да го видим такъв, какъвто е).
Доставчикът най-често проверява MAC адреса. Можете да кажете за промяна на собствеността на абоната или да копирате адреса от компютъра, като просто го натиснете на рутера (копиране от компютър, чрез някаква настройка).

Раздел MAC клониране
Има два бутона в раздела „Клониране на MAC адрес“. За да копирате адреса, натиснете "Копиране ...", след това "Запазване".
Обръщайки се към раздела „WAN“ и натискайки бутона „Актуализиране“, след няколко секунди ще видим стойността на новите мрежови параметри (това е направено).
Що се отнася до връзката с доставчика, използва се VPN протокол, връзката в рутера е необходима за настройка на L2TP (иначе най-често за телефонни линии - PPTP). Нека да разгледаме как да конфигурирате рутера tl wr740n за свързване на L2TP.
Дори и с MAC адрес - няма проблеми, можете да коригирате връзката в раздела "Merezha" -> "Wan":

Избирайки типа връзка от горния списък, ще трябва да попълните символните полета: името на паролата на абоната, както и името или IP адреса на VPN сървъра. Обадете се за информация при договора.
След това при този депозит ще е необходимо да превключите „режим на WAN връзка“ („автоматично“ - това означава, връзки през целия час):

Nashtuvannya "píd L2TP" (продължение)
След като зададете необходимите параметри, натиснете бутона "Запазване" в долната част на раздела. Приблизително за hvilina z'ednannya може да се инсталира. Ще го построя наново - не е необходимо. Късмет!
Включването и регулирането на мрежата без корени в модела на рутера не е лесно. Първо, препоръчително е да отидете в раздела QSS (и ако опцията QSS е активирана - деактивирайте езика):

Раздел с опции „QSS“.
Регулирането на лентата без дъга се показва в раздела „Режим без ръце“ -> „Настройки…“:

Nashtuvannya bezdrotovoy merezhi
Необходимо е да зададете следните стойности:
- Im'ya merezhі - независимо дали е необходимо koristuvachevі;
- Регионът е завладян от Русия. Можете да изберете друг, например Европа, и след като промените значението, трябва да натиснете „Запазване“ (в края - релефно „OK“):

Информационен прозорец (появява се при смяна на региона)
- Канал – този списък съдържа номера на канали (от 1 до 13). Препоръчително е да оставите "Авто";
- Режим Wi-Fi робот - препоръчително е да победите шума (тъй като е зададен зад ключалката). Освен това всички абонатни добавки поддържат шведския протокол 802.11N, за да постигнете по-голяма скорост - задайте стойността Tilka 11N.
- Ширина на канала - този списък отговаря за стойността "Автоматично" при избора на "смесен" режим (за режим "само N" можете да зададете "40MHz").
- След това поставете отметка в квадратчето „Премахване на неподвижното движение“. Ако имате нужда от робот на прикаченото име - премахнете отметката от квадратчето "Активиране на широколентов SSID".
На кой рутер TP Link wr740n е инсталиран в Wi-Fi мрежата - завършено. Натиснете "Запази". Мрежата без дартс е функционална след повторна адаптация (не се колебайте да отидете в раздела „Системни инструменти“ -> „Преоборудване“):

Старият вид на раздела за нулиране на рутера
Bulo разгледа как да надстроите рутера до основния набор от функции. Шифроването в режим без стрели може да се инсталира, като отворите раздела „Режим без стрели“ -> „Захист ...“:

Препоръчително е да зададете параметрите, както е показано по-горе (WPA/WPA2 с автоматичен избор, алгоритъм за криптиране - AES). Не забравяйте да вмъкнете 8-символния ключ в останалата част от стъпката. Натиснете "Запази". Променете рицарството си след повторно напредване.
Допълнително, с уважение: в Windows OS, започвайки с версия XP SP3, протоколът WPA2 може да бъде променен (в списъка „Версия“, който намалява, се препоръчва да изберете стойността „WPA2 Personal“ вместо „Automatic“) в това случай.
Плетен списък с допълнителни опции
Настройване на рутер за преглед на IPTV на компютър
Излъчването на IPTV програми може да се предава на множество адресни (мултикаст) пакети. Очевидно рутерите на TP-Link могат лесно да попречат на мултикаст трафика (сред тях мрежи без ротор). За да се чудите на IPTV на компютър, е необходимо да го стартирате, но не е необходимо да правите допълнителни настройки.
Всъщност функцията за излъчване на мултикаст за рутери с ревизия "V4" се добавя само за версия на фърмуера "4.20_130111_UA" и за всички нови. Можете да видите номера на версията на фърмуера - можете в първия раздел на уеб интерфейса ("Stan"):

Ще добавя раздела
Важно е да знаете, че ще инсталирам актуализацията на фърмуера независимо и ще я проверя (навит в различни източници на оригиналния фърмуер). Можете да извършите операцията по преинсталиране на фърмуера в съзнанието на сервизните центрове.
Сервиз за хранене
Мощност: каква е антената на рутера tl wr740n?
Антената при този модел не се вижда (която е счупена, за да не доведе до затъмнение на предаването). Въртенето на антената е разрешено в две области.
Захранване: как трябва да се инсталира рутерът (просто температурен диапазон)?
Когато инсталирате, можете да закрепите кутията вертикално или да инсталирате приставката върху хоризонтална повърхност. Вилним се отървете от пространството около тялото (не по-малко от 5 см). Допустим температурен диапазон на средата: от 0 до 40 градуса.
Настройка на рутера - вдясно, лесно е да го направите и е лесно, но в противен случай процедурата се променя вдясно "mitarstva".
Рутерът TP-Link TL-WR740N е популярен модел, особено за домашна употреба. Позволява ви да организирате домашна локална мрежа с достъп до интернет за всички мобилни и немобилни устройства (телефон, таблет, лаптоп, настолен компютър).
В тази статия искам да донеса малък код с инструкции за настройка на подобен рутер (проблеми при настройка на интернет, Wi-Fi и локални мрежи).
Свързване на рутер TP-Link TL-WR740N към компютър
Свързването на рутер към компютър е стандартно. Схемата е нещо такова:
- свържете кабела на интернет доставчика към мрежовата карта на компютъра и свържете този кабел към гнездото на интернет рутера (vin, като правило, значенията са в син цвят, div. Фиг. 1);
- след това свържете с кабел (който е включен в комплекта към рутера) компютър/лаптоп карта с рутер - с букса в жълт цвят (ще добавя чотири на корпуса);
- свържете жилищния блок към рутера и го свържете към 220V;
- Vlasne - рутера е виновен за някои от ремонтите (на корпуса светва и започва да мига лампата);
- след това включете компютъра. Ако операционната система е zavantazheno, можете да преминете към следващия етап от надстройката.
Влезте в настройките на рутера
За кого е възможно да се използва дали е актуален браузър: Internet Explorer, Chrome, Firefox. Опера и в.
Опции за вход:
- Странични адреси за монтаж (за брави): 192.168.1.1
- Вход за достъп:
- Парола: admin

важно! Ако не влезете в настройките (браузърът вижда извинение, че паролата не е правилна), възможно е фабричните настройки да са били победени (например в магазина). На калъфа ще закрепя от задната страна бутона за пускане - натиска се за 20-30 секунди. Като правило, след операцията, можете лесно да отидете на страната на налаштуван.
Подобрен достъп до интернет
Възможно е всички настройки, които трябва да стартирате в рутера, да се съхраняват във вашия интернет доставчик. Обадете се на всички необходими параметри (влизания, пароли, IP-адреси и т.н.) към вашия договор, който се съхранява, когато сте свързани с интернет.
При богати интернет доставчици (например: Megaline, ID-Net, TTK, MTS и т.н.) се печелят PPPoE връзки (бих го нарекъл най-популярния).
Без да навлизаме в подробности, когато свързвате PPPoE, трябва да знаете паролата и данните за вход за достъп. Някои видове (например MTS) имат PPPoE + Static Local: tobto. достъпът до интернет е отказан, ако въведете потребителско име и парола и трябва да настроите оста на локалната мрежа - имате нужда от IP-адреси, маска, шлюз.
На фиг. 3 показва страната на достъпа до интернет (раздел: Мрежа - WAN):
- Wan тип връзка: посочете типа връзка (например PPPoE, преди речта в типа връзка - лежи по-далеч);
- Потребителско име: въведете вашето логин за достъп до интернет;
- Парола: парола -//-;
- Ако имате схема "PPPoE+Static Local" - тогава въведете Static IP и въведете IP адресите на локалната мрежа (в други случаи просто изберете динамичен IP или Disabled);
- След това запазете настройките и преконфигурирайте рутера. Най-често - Интернет вече е осъществим (тъй като сте въвели паролата и влезте правилно). Най-големият проблем е с получаването на достъп до локалната мрежа на доставчика.

Говорейки за това, насочете вниманието си към бутона Разширени (малък 3, "разширен") - за кой клон можете да настроите DNS (за тихи ситуации, ако имате нужда от достъп до акаунта на ISP).

Ако вашият интернет доставчик се опита да се свърже с MAC адреса, тогава е необходимо да клонирате вашия MAC адрес на старата тилинг карта (чрез предишния достъп до интернет). Бой в клона Мрежа/MAC клонинг.
Преди да говоря, имах малка статия по-рано за клонирането на MAC адрес:

Преди речта, за да ограбите малка екранна снимка на интернет под формата на "Billline" - div. ориз. 6.
Настройки като тази:
- тип връзка (WAN тип връзка) - L2TP;
- парола и вход: вземете от договора;
- IP адреси на сървъри (IP адреси на сървъри): tp/internet.beeline.ru
- след това се погрижете за настройките и пренаредете рутера.

Инсталиране на Wi-Fi мрежа
За да настроите Wi-Fi, трябва да отидете до следващия клон:
- - Безжична/настройка wi-fi ... (като английски интерфейс);
- - Режим без стрели / Настройка на нодуларен режим (като руски интерфейс).
Дали е необходимо да инсталирате im'ya merezhі: например, " Автоматичен"(раздел. Фиг. 7). Нека запазим nashtuvannya и отидем на разпространението " Защитник на мрежата без стрели» (за да зададете паролата, в противен случай вашият Wi-Fi интернет има достъп до всички съдилища…).


Връзка с Wi-Fi Мережа и достъп до интернет
Лесно е да направите правилната връзка (ще го покажа на задната част на таблета).
Превключване към Wi-Fi, таблетът да разбере цацата на мрежата. Ние избираме нашата собствена мрежа (за задника ми Автото) и се опитайте да я последвате. След като зададете парола, трябва да я въведете за достъп.
Всичко е наред за вас: ако рутерът е настроен правилно и таблетът е свързан към Wi-Fi бариерата, тогава таблетът също ще има достъп до интернет (разделение малък 10).


Статията е завършена заради това. Да простим това шведско налашуване!
Добър ден.
Настройка на рутера - вдясно, лесно е да го направите и е лесно, но понякога процедурата се променя на дясната "линия".
Рутерът TP-Link TL-WR740N е популярен модел, особено за домашна употреба. Позволява ви да организирате домашна локална мрежа с достъп до интернет за всички мобилни и немобилни устройства (телефон, таблет, лаптоп, настолен компютър).
В тази статия искам да донеса малък код с инструкции за настройка на подобен рутер (проблеми при настройка на интернет, Wi-Fi и локални мрежи).
Свързване на рутер TP-Link TL-WR740N към компютър
Свързването на рутер към компютър е стандартно. Схемата е нещо такова:
- свържете кабела на интернет доставчика към мрежовата карта на компютъра и свържете този кабел към интернет гнездото на рутера (vin, като правило, значения в син цвят, div. Фиг. 1);
- хайде с кабела (който е включен в комплекта преди рутера)Вграждам карта за компютър / лаптоп с рутер - от букса с жълт цвят (Ще построя малко върху сградата);
- свържете жилищния блок към рутера и го свържете към 220V;
- Vlasne - рутера е виновен за някои от ремонтите (на корпуса светва и започва да мига лампата);
- след това включете компютъра. Ако OS е zavantazheno - можете да преминете към следващия етап на nalashtuvannya.
Ориз. 1. Изглед отзад/Изглед отпред
Влезте в настройките на рутера
За кого е възможно да се използва дали е актуален браузър: Internet Explorer, Chrome, Firefox. Опера и в.
Опции за вход:
- Адреси на мястото за монтаж (по ключалка): 192.168.1.1
- Вход за достъп:администратор
- Парола: admin
важно! Ако не влезете в настройките (браузърът вижда извинение, че паролата не е правилна) - възможно е фабричните настройки да са били победени (например в магазина). На калъфа ще закрепя от задната страна бутона за пускане - натиска се за 20-30 секунди. Като правило, след операцията, можете лесно да отидете на страната на налаштуван.
Подобрен достъп до интернет
Възможно е всички настройки, които трябва да стартирате в рутера, да се съхраняват във вашия интернет доставчик. Обадете се на всички необходими параметри (влизания, пароли, IP-адреси и т.н.) към вашия договор, който се съхранява, когато сте свързани с интернет.
При богати интернет доставчици (например: Megaline, ID-Net, TTK, MTS и т.н.) се печелят PPPoE връзки (бих го нарекъл най-популярния).
Без да навлизаме в подробности, когато свързвате PPPoE, трябва да знаете паролата и данните за вход за достъп. Някои видове (например MTS) имат PPPoE + Static Local: tobto. достъпът до интернет ще бъде отказан, ако въведете потребителското име и паролата, а оста на локалната мрежа трябва да се настрои фино - имате нужда от IP адреси, маска, шлюз.
На фиг. 3 показва страната на достъпа до интернет (раздел: Мрежа - WAN):
- Wan тип връзка : посочете типа връзка (например PPPoE, преди речта в типа връзка - лежи по-далеч);
- Потребителско име: въведете данни за вход за достъп до Интернет;
- Парола: парола -//-;
- Ако имате схема "PPPoE+Static Local" - тогава въведете Static IP и въведете IP адресите на локалната мрежа (в други случаи просто изберете динамичен IP или Disabled);
- След това запазете настройките и преконфигурирайте рутера. Най-вече - Интернет ще работи отново (стига да сте въвели паролата и да сте влезли правилно). Най-големият проблем е с получаването на достъп до локалната мрежа на доставчика.
Ориз. 3. Настройка на PPOE връзка (проверено с доставчици (например): TTK, MTS и др.)
Преди да говорим, обърнете внимание на бутона Advanced (малък 3, "разширен") - за кой клон можете да настроите DNS (за тихи ситуации, ако имате нужда от смрад за достъп до акаунта на доставчика).
Ориз. 4. PPOE разширения (необходими в okremi случаи)
Ако вашият интернет доставчик се опита да се свърже с MAC адреса, тогава е необходимо да клонирате вашия MAC адрес на старата тилинг карта (чрез предишния достъп до интернет). Бой в клона Мрежа/MAC клонинг .
Ориз. 5. Клонирането на MAC-адрес не е необходимо в определени случаи (например, доставчикът на MTS по свое време се е свързал с MAC-адреса, не знам дали го имат веднага ..)
Преди речта, за да ограбите малка екранна снимка на интернет под формата на "Billline" - div. ориз. 6.
Настройки като тази:
- тип връзка (WAN тип връзка) - L2TP;
- парола и вход: вземете от договора;
- IP адреси на сървъри (IP адреси на сървъри): tp/internet.beeline.ru
- след това се погрижете за настройките и пренаредете рутера.
Ориз. 6. Настройка на интернет чрез "Bileline" на рутера TP-Link TL-WR740N
Инсталиране на Wi-Fi мрежа
За да настроите Wi-Fi, трябва да отидете до следващия клон:
- - Безжична / настройка wi-fi ... (като английски интерфейс);
- - Бездротов режим / nalashtuvannya bezdrotovy режим (известен още като руски интерфейс).
Дали е необходимо да инсталирате im'ya merezhі: например, " Автоматичен"(раздел. Фиг. 7). Нека запазим nashtuvannya и отидем на разпространението " Защитник на мрежата без стрели » (за да зададете парола, в противен случай вашият интернет чрез Wi-Fi може да има достъп до всички съдилища…).
Ориз. 8. Защита на вход без стреличка - подправяне на парола
Връзка с Wi-Fi Мережа и достъп до интернет
Лесно е да направите правилната връзка (ще го покажа на задната част на таблета).
Превключване към Wi-Fi, таблетът да разбере цацата на мрежата. Ние избираме нашата собствена мрежа (за задника ми Автото) и се опитайте да я последвате. След като зададете парола, трябва да я въведете за достъп.
Всичко е наред за вас: ако рутерът е настроен правилно и таблетът е свързан към Wi-Fi бариерата, тогава таблетът също ще има достъп до интернет (разделение малък 10).
Преди това, сякаш рутерът беше фиксиран, проверихме отново връзката с локалната мрежа. За кого:
Windows 7
Кликнете върху " Започнете", "Контролен панел".
Да натиснем " Pereglyad Ще стана ограда този ден".


Свързване към локална мрежамощност".

Да изберем от списъка" Интернет протокол версия 4 (TCP/IPv4)"и натискане" мощност".

" и "", след което натиснете бутона " Добре".

Windows 10
Кликнете върху " Започнете", "Параметри".

Да натиснем " Мережа и Интернет".


At vikní mi bachimo " ethernet". Кликнете върху новото с десния бутон на мишката, изберете" мощност".

Да изберем от списъка" IP версия 4 (TCP/IPv4)"и натискане" мощност".

Трябва да поставите отметка в прозореца " Вземете IP адрес автоматично"і" Вземете автоматично адреса на DNS сървъра", след което натиснете бутона" Добре".

Свързване на рутер TP-Link TL-WR740N към компютър
Следващата стъпка ще бъде свързването на рутера TP Link TL-WR740Nкъм вашия лаптоп или персонален компютър (PC). За което трябва да свържете кабел, който доставчик имате, към синия порт на рутера (това е кабелът, който минава към вашия апартамент, кабинка, офис и т.н.), а кабелът, който е в комплекта с рутер, като единият край е в няколко порта, които са маркирани с жълт цвят на рутера, а другият край е свързан към вашия лаптоп или компютър. Така че, не забравяйте да включите спасителния кабел.

Оторизация на рутер TP-Link TL-WR740N
Освен това свързахме рутера, сега трябва да използвате всеки браузър (независимо дали е Google Chrome, Mozilla Firefox, Internet Explorer или други), за да стигнете до уеб интерфейса. За кой браузър се отваря и в адресната лента въвеждаме адреса на рутера: 192.168.0.1 и натиснете бутона " Въведетена вашата клавиатура (за по-старите модели на този рутер адресите могат да бъдат: 192.168.1.1 ).
- Im'ya koristuvacha - администратор
- Парола - администратор
Otzhe, въвеждаме данни и натискаме " Влизам"


Настройка на рутера Tp-Link TL-WR740N
Използвахме оста на уеб интерфейса на рутера и сега трябва да подобрите контрола. Nasampered безопасно bezdrotovu merezh чрез задаване на парола за wi-fi. След това ще трябва да знаете какъв тип връзка ви трябва, за да се свържете с интернет, дали PPTP, L2TP или PPPOE. Можете да разберете, като се обадите по телефона на вашия доставчик (тази организация, за която сте подписали споразумение за предоставяне на интернет услуги). Otzhe, да оправим рутера.
Настройка на парола за wi-fi
Давам ви инструкции Видео инструкции за настройка на паролата за wi-fi на рутера Tp-Link TL-WR740N
Нека също буква и илюстративно да разгледаме настройката на паролата за wi-fi на рутера Tp-Link TL-WR740N.
Изберете в раздела на менюто на уеб интерфейса " Безжичен"и консумиран в" Безжични настройки"- nalashtuvannya без стреличка. Тук е необходимо при броенето" Име на безжична мрежа:"измислете и посочете името на вашата връзка без стреличка, нека свети, ако се свържете с връзката. Да изберем " регион" - Русия. Pіslya thogo нападение Запазване".

След това отидете в менюто в раздела " Безжична сигурностТук ще създадем парола за изобретената мрежа без стрелички, за която избираме типа криптиране. WPA-PSK/WPA2-PSK"и след това по-ниско в полето" PSK парола:"Vygaduєmo и карам в паролата. След въвеждане" Запазване".

След това як натиснахме Запазваненад изскачащия бутон напишете, че това показва на тези, които са подобрили спестяванията и сега трябва да преконфигурираме рутера. Cho mi i robimo с натискане на бутона Натисни тук„След като сте настроили рутера на повторно окабеляване. След повторно окабеляване името на вашата мрежа без стрелички, то се появява във фиксираната мрежа на вашия компютър.
Настройка на PPTP
PPTPна рутери Tp-Link TL-WR740Nна задната част на рутера Tp-Link TL-WR1043ND.
Да напишем и илюстративно PPTPна рутери Tp-Link TL-WR740N.
мрежа", тогава" WAN".
Ву" Тип WAN връзка:"избирам" PPTP/Русия PPTPпотребителско име:"), парола (в ред " Парола:Потвърди парола:IP адрес/име на сървъра:
Свържете се автоматично НЕ Свързване при поискване
Запазване".

Настройка на PPTP със статичен IP адрес
Нека да разгледаме връзката PPTP със статичен IP адресна рутери Tp-Link TL-WR740N.
Отидете също в менюто в раздела " мрежа", тогава" WAN".
Ву" Тип WAN връзка:"избирам" PPTP/Русия PPTP", по-долу ще бъдете помолени да ми кажете името на ползвателя (в реда" потребителско име:"), парола (в ред " Парола:"), че потвърждението на паролата (в ред " Потвърди парола:").
статичен IPIP адрес/име на сървъра:"), ip-адреси (в ред " IP адрес:"), маска pіdmerezhi (в ред " подмрежова маска:"), основният шлюз (в ред " портал:") и DNS (подред " DNS:"). Всички изплатени повече данни ви се предоставят от доставчика (Организацията, която ви е предоставила интернет).
Всички данни са посочени в споразумението с доставчика. По някаква причина, която не можете да знаете, трябва да се обадите на горещата линия на вашия интернет доставчик и да разберете дали можете да го получите.
Тъй като сте въвели всички необходими данни, поставете отметка в квадратчето до „ Свържете се автоматично"(Tse nalashtuvannya ще бъде свързано към интернет постоянно, така че да имате НЕнеограничена тарифа Препоръчвам да поставите отметка в квадратчето до " Свързване при поискване"което означава връзка с интернет, така че интернет е свързан само в този случай, ако започнете да флиртувате с него."
След всички манипулации от настройките натискаме бутона " Запазване".

L2TP настройка
Нека да разгледаме връзката L2TPна рутери Tp-Link TL-WR740N.
Отидете също в менюто в раздела " мрежа", тогава" WAN".
Ву" Тип WAN връзка:"избирам" L2T/Русия L2T", по-долу ще бъдете помолени да ми кажете името на ползвателя (в реда" потребителско име:"), парола (в ред " Парола:"), че потвърждението на паролата (в ред " Потвърди парола:"). Ще трябва също да посочите ip-адреса на сървъра (в реда " IP адрес/име на сървъра:"). Всички изплатени повече данни ви се предоставят от доставчика (Организацията, която ви е предоставила интернет).
Всички данни са посочени в споразумението с доставчика. По някаква причина, която не можете да знаете, трябва да се обадите на горещата линия на вашия интернет доставчик и да разберете дали можете да го получите.
Тъй като сте въвели всички необходими данни, поставете отметка в квадратчето до „ Свържете се автоматично"(Tse nalashtuvannya ще бъде свързано към интернет постоянно, така че да имате НЕнеограничена тарифа Препоръчвам да поставите отметка в квадратчето до " Свързване при поискване"което означава връзка с интернет, така че интернет е свързан само в този случай, ако започнете да флиртувате с него."
След всички манипулации от настройките натискаме бутона " Запазване".

Настройка на L2TP със статичен IP адрес
Нека да разгледаме връзката L2TP със статичен IP адресна рутери Tp-Link TL-WR740N.
Статични статични IP адреси се предоставят на юридически лица или като допълнителна услуга към основната тарифа за физически лица.
Отидете също в менюто в раздела " мрежа", тогава" WAN".
Ву" Тип WAN връзка:"избирам" L2TP/Русия L2TP", по-долу ще бъдете помолени да ми кажете името на ползвателя (в реда" потребителско име:"), парола (в ред " Парола:"), че потвърждението на паролата (в ред " Потвърди парола:").
Обхват на връзка към статичен IP адрес, поставяте отметка в квадратчето до „ статичен IP", дайте ip-адреса на сървъра (в реда " IP адрес/име на сървъра:"), ip-адреси (в ред " IP адрес:"), маска pіdmerezhi (в ред " подмрежова маска:"), основният шлюз (в ред " портал:") и DNS (подред " DNS:"). Всички изплатени повече данни ви се предоставят от доставчика (Организацията, която ви е предоставила интернет).
Всички данни са посочени в споразумението с доставчика. По някаква причина, която не можете да знаете, трябва да се обадите на горещата линия на вашия интернет доставчик и да разберете дали можете да го получите.
Тъй като сте въвели всички необходими данни, поставете отметка в квадратчето до „ Свържете се автоматично"(Tse nalashtuvannya ще бъде свързано към интернет постоянно, така че да имате НЕнеограничена тарифа Препоръчвам да поставите отметка в квадратчето до " Свързване при поискване"което означава връзка с интернет, така че интернет е свързан само в този случай, ако започнете да флиртувате с него."
След всички манипулации от настройките натискаме бутона " Запазване".

PPPOE корекция
Изказвам вашето уважение. Видео инструкции за настройка на типа връзка PPPOEна рутери Tp-Link TL-WR740Nна задната част на рутера Tp-Link TL-WR1043ND.
PPPOEна рутери Tp-Link TL-WR740N.
Отидете също в менюто в раздела " мрежа", тогава" WAN".
Ву" Тип WAN връзка:"избирам" PPPOE/Русия PPPOE", по-долу ще бъдете помолени да ми кажете името на ползвателя (в реда" потребителско име:"), парола (в ред " Парола:"), че потвърждението на паролата (в ред " Потвърди парола:"). Всички изплатени повече данни ви се предоставят от доставчика (Организацията, която ви е предоставила интернет).
Всички данни са посочени в споразумението с доставчика. По някаква причина, която не можете да знаете, трябва да се обадите на горещата линия на вашия интернет доставчик и да разберете дали можете да го получите.
Тъй като сте въвели всички необходими данни, поставете отметка до " Динамично IP"і" Свържете се автоматично"(Tse nalashtuvannya ще бъде свързано към интернет постоянно, така че да имате НЕнеограничена тарифа Препоръчвам да поставите отметка в квадратчето до " Свързване при поискванеСвързване на база време
След всички манипулации от настройките натискаме бутона " Запазване".

Настройка на PPPOE със статичен IP адрес
Нека да разгледаме връзката PPPOE със статичен IP адресна рутери Tp-Link TL-WR740N.
Статични статични IP адреси се предоставят на юридически лица или като допълнителна услуга към основната тарифа за физически лица.
Отидете също в менюто в раздела " мрежа", тогава" WAN".
Ву" Тип WAN връзка:"избирам" PPPOE/Русия PPPOE", по-долу ще бъдете помолени да ми кажете името на ползвателя (в реда" потребителско име:"), парола (в ред " Парола:"), че потвърждението на паролата (в ред " Потвърди парола:"). статичен IP", дайте ip-адреса (близо до " IP адрес:"), маска pіdmerezhi (в ред " подмрежова маска:").
Всички реновирани повече от дадените ви се дават от доставчика (Организацията, която ви е предоставила интернет).
Всички данни са посочени в споразумението с доставчика. По някаква причина, която не можете да знаете, трябва да се обадите на горещата линия на вашия интернет доставчик и да разберете дали можете да го получите.
Тъй като сте въвели всички необходими данни, поставете отметка в квадратчето до „ Свържете се автоматично"(Tse nalashtuvannya ще бъде свързано към интернет постоянно, така че да имате НЕнеограничена тарифа Препоръчвам да поставите отметка в квадратчето до " Свързване при поискване"Какво означава да се свържеш с интернет, значи интернет е свързан само в този момент, ако започнеш да го поздравяваш, иначе" Свързване на база време“, което означава свързване на час, така че интернет работи на вашите срещи за един час).
След всички манипулации от настройките натискаме бутона " Запазване".

Промяна на паролата за уеб интерфейса
Предавам вашето уважение Видео инструкции за промяна на паролата в уеб интерфейса на рутера Tp-Link TL-WR740Nна задната част на рутера Tp-Link TL-WR1043ND.
Нулиране на парола за уеб интерфейс
Най-отгоре, като сте поставили парола на уеб интерфейса на рутера и сте забравили йога, ще разпространя вашето уважение към marvel Tp-Link TL-WR740Nна задната част на рутера Tp-Link TL-WR1043ND.
Актуализация на фърмуера
Ще разпространявам вашето уважение. Видео инструкции за актуализиране на фърмуера на рутера Tp-Link TL-WR740Nна задната част на рутера Tp-Link TL-WR1043ND.
Свързване на компютър към wi-fi
След свързване и настройка на рутера е необходимо да свържете компютъра към безжична мрежа (wi-fi), възможно е да се свържете с wi-fi в две операционни системи, Windows 7 и Windows 10:
Windows 7
Видео инструкция

Султан

Свържете се автоматично"и натиснете
"Връзка".



Windows 10
Видео инструкция
В долния десен ъгъл на работната маса, ние знаем иконата на kerfless mesh (wi-fi), щракнете върху новия ляв бутон на мишката.

Wiskakuê vіkno zі списъка на наличните бездротови мрежи. Избираме бездротова мрежа, според мен има цемережа. Султанова(Вие избирате тази мрежа, чието име е дадено на).

След като изберете мярка, поставете отметка в квадратчето до „ Свържете се автоматично"натискам" Свържете се".


Chekaêmo, може би, няколко секунди и сте се свързали с вашата линия без стреличка.

Вируси


