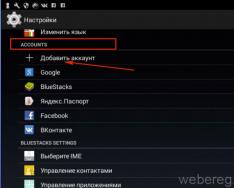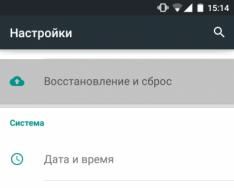Една още по-популярна тема е разпространението към интернет от лаптоп чрез Wi-Fi мрежа. Вече са написани много различни статии по тази тема, не съм го виждал и подготвих доклад със снимки за настройка на Wi-Fi разпространение от лаптоп на Windows 7. Ще можем да настроим виртуална мрежа чрез командния ред, без никакви програми на трети страни. Опитвам се да изработя проста и разумна статия, така че в тази тема да можете малко да се изгубите. Ще пиша и за възможните проблеми и техните решения, с които можете да се справите, когато настроите Wi-Fi разпространение в Windows 7.
Палуба думи за самата функция и нека да преминем към инструкциите на корицата. Средно за Windows 7 (Тази статия ще бъде на същата операционна система, за Windows 10 є), тази функция е като Virtual WiFi. Какво е?Казвам ви на примера: имате лаптоп или компютър с Wi-Fi адаптер. Вашият лаптоп е свързан към интернет чрез кабел или чрез USB модем. Освен това нямате Wi-Fi рутер (Какъв змиг би разпространява интернет чрез Wi-Fi), Ale е стопански постройки, как можете да се свържете с интернет чрез Wi-Fi: таблети, телефони (Android, iOS), други лаптопи, телевизори и др. Друго захранване: как да разпространявате Wi-Fi за Android? и така нататък. Схемата ще бъде стандартна. След като сте настроили мрежата по описания по-долу начин, можете да разпространявате Wi-Fi към вашия телефон, таблет, iPhone, телевизор или друг лаптоп.
Взимаме лаптопа си, преди да се свържем с интернет, стартираме го в нова виртуална Wi-Fi мрежа, лаптопът разпространява интернет чрез Wi-Fi и преди да стартираме безжична мрежа, вече можете да свържете вашата добавка към Интернет. Тетрадка (или настолен компютър с адаптер)действа като Wi-Fi рутер с нас.
По-удобно е, ако например трябва да разпределите интернет на цаца от стопански постройки, но не искате да купувате рутер, в противен случай няма нужда от него. Очевидно, ако имате много прикачени файлове, ако трябва да се свържете с интернет чрез Wi-Fi и често се разбирате с тях, честно казано изглежда, че е по-добре да си купите рутер, нека го намерим. Можете да се чудите. Вината ще бъдат по-стабилни за виртуалната мярка, но тази функция може да стане полезна. Ето защо се налагаме.
Вече е възможно да разпространявате Wi-Fi в Windows 7 с помощта на командния ред
Няколко важни момента преди връзване:
- Вашият лаптоп може да има Wi-Fi адаптер. Vin vbudovaniya практичен за всички лаптопи. И ако имате стационарен компютър, тогава вие, по-добре за всичко, се нуждаете от външен приемник, който е свързан към USB порта. Abo в PCI рози. Писах за такива адаптери.
- Драйверът може да се инсталира на Wi-Fi адаптера. Освен това драйверът е виновен за поддръжката на Virtual WiFi. Ако не можете да стартирате виртуалната мрежа, актуализирайте драйвера на вашия безжичен адаптер до най-новата версия. Можете да докладвате информация за това как да инсталирате (актуализирате) драйвера.
- За разпространение в интернет чрез Wi-Fi вашият лаптоп е виновен за връзките на интернет, а грешката е за работника.
Oskílki mi всички nalashtovuvatememo команди чрез командния ред, тогава за кочана е необходимо да го стартирате.
Стартирайте командния ред bazhano от името на администратора. Отидете на Започнете, пишете подред cmd, щракнете с десния бутон на мишката върху "cmd.exe", и изберете Изпълни като администратор. Abo: Старт - Използване на програми - Стандартни - "Команден ред".
Отдайте уважение: "уебсайт"- tse именуване на Wi-Fi mreže, като transluvatime вашия лаптоп. НО "12345678" - същата парола, която ще трябва да въведете за часа на свързване към мярката. Можете да промените паролата си на своя. Ale парола robit по-малко от 8 знака. Три цифри и английски букви.
Копирайте тази команда в командния ред и натиснете Enter.

Ако всичко е наред, пеете съобщение, че създаването на мярката е възможно, мярката е променена и паролата също е променена.

Необходимо е да стартирате създаденото виртуално измерение.За кой от тях въведете командата:
Копирайте я, поставете в командния ред и натиснете Enter. Вие сте си виновни „Поставянето на мрежата е стартирано“.

На този етап често се появявате. За нейното решение прочетете в statti за заявката, или например, tsієї statti.
Ако всичко е като на моята снимка, значи всичко е прекрасно!
Merezha се стартира, ако активирате Wi-Fi на вашето разширение, което искате да се свържете с интернет, тогава въведете мрежа без ротор с имена, както е посочено в първата команда. Вече можете да се свържете с него чрез победоносно нулиране на паролата. Но интернет няма да работи за всичко. Tobto лаптоп Wi-Fi разпространява, но без достъп до интернет. Трябва да ни бъде разрешен достъп до интернет. Веднага ще ви покажа как да работите.
Разрешаване на пълен достъп до интернет в Windows 7
Щракнете с десния бутон на мишката върху иконата на Интернет и изберете Център за управление на съоръженията и спалния достъп.

Моля, изберете артикул Промяна на настройките на адаптер. За когото искате, можете да подкрепите виртуалната верига, която стартирахме. Засега е със статус „Без достъп до интернет“.

Отдайте уважение! Щракнете с десния бутон на мишката върху този адаптер, през каква интернет връзка имате към компютъра. Ако имате страхотен интернет през кабел, тогава е по-добре за всички "Локални връзки". Натискане на новия и избор мощност.

В новия прозорец отидете на раздела Достъп, поставете отметка в квадратчето „Разрешаване на други избрани членове на мрежата да се свързват с интернет на този компютър“. И в падащото меню изберете Bezdrotove z'ednannya 3 (може да имате друг номер например). Нападение Добре.

Ако нямате раздела „Достъп“, в противен случай не е нужно да избирате връзката, от която се нуждаете, чудете се на решението (Инструкции за Windows 10 приложения, но за Windows 7 всичко е същото).
След това е необходимо да рестартирате компютъра и да започнете да разпространявате Wi-Fi с командата:
netsh wlan стартира хоствана мрежа
Axis и всичко, лаптопа е разпределен Wi-Fi с достъп до интернет. Можете да свържете разширението си към създадената ограда.
Управление на виртуална Wi-Fi мрежа:
Команди, от които се нуждаете:
След като изключите/качите компютъра, за да стартирате нишката отново, изпишете тази команда:
netsh wlan стартира хоствана мрежа
Ако искате да промените името си (SSID), в противен случай можете да генерирате парола с тази команда (не забравяйте да промените името и/или паролата си на свои):
netsh wlan set hostednetwork mode=allow ssid="site" key="12345678" keyUsage=persistent
За zupinka merezhі можете да използвате командата:
netsh wlan спре хоствана мрежа
Е, в случай, че забравите паролата, която се използва за свързване към вашата безжична мрежа, просто въведете командата:
netsh wlan show hostednetwork настройка=сигурност

Извинете: „Не стигнах далеч, за да стартирам поставянето на мярката. Групата или ресурсът не се прекупува на необходимата станция за необходимата операция.“Можете да помилвате такова помилване за един час, опитайте се да стартирате мрежата в командния ред.

И това зависи от проблемите с Wi-Fi адаптера на вашия лаптоп или настолен компютър. И точно, чрез драйвера на tsey bezdrotovy адаптер. По-често не се инсталира драйвер за Wi-Fi, но дори и да се инсталира, тогава няма поддръжка за виртуален WiFi. Може просто да е деактивирал драйвера на виртуалния адаптер в диспечера на добавките.
Решение:Инсталирайте или актуализирайте драйвера за безжичния адаптер. Изтеглете драйвера от официалния сайт на вашия лаптоп (или самия адаптер), за вашия модел и операционна система, след което го инсталирайте. Wi-Fi е твоя грешка и buti отбеляза. Разгледайте статията, след заглавието "Проверка и инсталиране на драйвера на Wi-Fi". По-късно ще се опитам да подготвя статия по тези теми.
Висновок
Вече се опитах да ограбя собствената статия на Покроков. Сподивам се, това е в мен. И така, инструкцията се оказа страхотна, но мисля, че можете лесно да настроите разпространението на Wi-Fi в Windows 7 за вашите мобилни устройства. След завършването ще трябва да стартирате само мрежата с един отбор.
Ако не искате да излизате, тогава с уважение прочетете за възможните проблеми, които описах повече. Разгледайте статията:. Можете да задавате въпроси в коментарите. Не забравяйте да споделите основна информация по темата на статията 🙂
Здравейте приятели! Днес трябваше да свържа страхотен стационарен компютър към интернет, за да надстроя до нова антивирусна програма. На новия няма Wi-Fi и е трудно да свържете кабелен кабел директно към рутера, просто инсталационният рутер не е на правилното място. И аз имам лаптоп, свързан към интернет чрез Wi-Fi, и се опитах да свържа стационарен компютър към лаптоп чрез свързващ кабел и да разпространявам интернет към компютъра през лаптоп зад помощта на свързващ мост.
Май всичко е объркано :). Але, веднага ще осъзная всичко. Помислих си, че може би не само мога да обвинявам такава ситуация, но и моето удоволствие може да бъде човек с кестенява коса.
И така, на моя лаптоп имам интернет, който съм поел през Wi-Fi. Задачата беше следната: свържете стационарен компютър с лаптоп с кабелен кабел и работете така, че компютърът и лаптопът да имат достъп до интернет, а не само кабел.Изграждане на дантелен мост
Интернет на лаптоп. Свързване на компютър от лаптоп чрез допълнителен тетъринг кабел (как да компресирате мрежестия кабел, за да се чудите на статията). На компютъра състоянието на интернет връзката ще бъде без достъп до интернет. Трябва да работим, за да получим достъп до интернет.
За кого отиваме Контролен панел – Мережа и Интернет – Център за управление на съоръженията и спалния достъп (или щракнете с десния бутон върху състоянието на достъпа до интернет в трея и изберете „Център за контрол на Мережини и глобален достъп“). Да изберем човек с дясна ръка.

Натиснете клавиш ctrlтя видя два дни. аз имам Bezdrotovoe merezhne z'ednannya (през лаптоп, свързан с интернет)і Свързване към локална мрежа (за кабелна връзка между компютър и лаптоп чрез кабел).
Виждаме две връзки и една от тях се натиска с десния бутон на мишката. Ние избираме.

Троховете са проверени, ще се правят докове на моста и ще имаме нова връзка "Мережева мъгла". И две връзки, без връзка, тази връзка според местната мярка за отговорност, вземат статус „Свързани, свързани“.

Веднага след като настъпи часът на изграждането на граничния мост, ще се окаже, че е невъзможно да продължите, че човек е свързан с отворения достъп до интернет, работете така:
Щракнете с десния бутон на мишката върху един от двата превключвателя и изберете "мощност". Да отидем на раздела "Достъп"и се чудя дали няма отметка „Нека други краткотрайни членове на мрежата на победителите се свържат с интернет…“Ако квадратчето е отметнато, изчистете я. Така че върнете на другия ден.
На компютъра, който се свързва с лаптопа чрез кабел, интернетът е виновен, при мен всичко се получи. Надстроих антивирусната програма на компютъра и Merezhevy Mist стана рядкост. Ако вие сами искате да видите мъгла Merezhevy, просто щракнете върху нея с десния бутон на мишката и изберете "Видалност".

В една от предишните статии вече разкрихме, че защитният нипел на подовата настилка е по-популярен, което изисква по-подробни познания.
Ето защо тук докладваме как да разпределим Wi-Fi от лаптоп с Windows 7 към телефон, таблет и дали е друг прикачен файл.
Освен това, за да разпространявате wi fi от лаптоп, трябва да преобразувате преносимо устройство в точка за достъп. Можете да го използвате само по същия начин, по който компютърът поддържа функцията за споделяне на Wi-Fi. Ето защо трябва да променим решението си, защото такава опция е - в противен случай не можете да сбъркате с разпространението на wi-fi.
Можете ли да споделяте Wi-Fi от лаптоп без рутер?
За да проверите дали вашият лаптоп разпространява wifi, трябва да ускорите командния ред на Windows 7. Стартирайте йога с администраторски права: Старт -> Vikonati -> команда cmd -> OK.
Черното в края на текстовата конзола ще ви покаже с мигащ бял курсор. Напишете на курсора следните инструкции netsh wlan show drivers.
Въведена е команда за показване на списък с налични мощности на безжичен адаптер. Сред изброяването на параметрите по-нататък трябва да знаете точността на подразделението на поставената линия, напротив, на какво може да бъде присвоена стойността "Така".
Е, напротив, тази мощност е настроена на противоположната стойност („Hi“), което означава, че нямате инсталиран драйвер.
Как да разпространявате Wi-Fi от лаптоп чрез командния ред?
На следващия етап от настройката ще ви е необходима и помощта на текстова конзола. За да разпространявате wifi от лаптоп до местоположението на бърз курсор, въведете netsh wlan set hostednetwork mode=allow ssid=hostednetwork_name key=input_password.
Замяната на фразите „name_of_merezhі“ и „input_password“ въвежда името на merezhі и тайната дума за паролата, създадена от wifi лаптопа на mire (тези параметри могат да бъдат избрани свободно).

"Login_password" - ключът, който използващата добавка zvnіshny (телефон, смартфон или друг компютър) трябва да се свърже със защитената мережа.
SSID - това е уникален идентификатор на мережа, zavdyaky на zvnіshnіy pristrіy и yogo koristuvach може да разпознае іnіkalny іnіkalії іnіdіkіtіk іrеzhі, sobklyuchitsіtsya до ї. Цялата команда ви позволява да изберете режима на сливане, както и да промените SSID и секретната ключова дума merge.
Как да активирам разпространението на Wi-Fi от лаптоп?
Предишната команда повече от позволено да промени режима на поставяне на мярката, защитата не я включи. Следователно вашата мрежа все още е недостъпна за външни wi-fi устройства.
За да активирате разпространението на wifi от лаптоп в командния ред на Windows 7, е необходимо да въведете следния ред: netsh wlan start hostednetwork.

Подобно на bachite, този екип има думата start: тя се използва в инструкциите за стартиране на vikonannya.
За допълнителни инструкции инициирайте стартирането на специален виртуален адаптер. Сега, когато отворите панела за управление на добавки на Windows 7, новият драйвер на Microsoft Virtual Wi fi Miniport ще се появи в адаптерите,

и в разпределението на връзката към границата ще се появи нова връзка без връзка.

Как да се свържа с wifi на моя лаптоп и да вляза в интернет?
Сега, преди инсталираната Wi-Fi точка за достъп, можете да имате връзки, независимо дали е чужд прикачен файл - смартфон, таблет или друг лаптоп. На този етап обаче wifi връзката е „полезна“ само за. Ale schob да отидете в интернет с телефон, ще ви трябва dodatkoví nalashtuvannya.
Също така, на панела на граничните връзки, вече сте установили нова виртуална връзка. Статусът на тази връзка обаче явно е с характер „Без достъп до мярката“. Това означава, че нямате достъп до глобалната мрежа и други джаджи, свързани към лаптоп, нямат достъп до интернет чрез wi-fi от вашия лаптоп.
Лесно е да се реши този проблем. Отворете контекстното меню на този ред, с чиято помощ можете да излезете от границите на целия свят: можете да сте безжично или кабелно свързани. Тук изберете елемента "Захранване" - ще прекарате до разпределението на правомощията на установената интернет мрежа.

Имам раздел, наречен "Достъп". Ще ви е необходим безплатен достъп до интернет. Тази дистрибуция има списък с налични връзки - трябва да изберете виртуален адаптер (адаптер за точка за достъп), който ви е необходим, за да се свържете с интернет.

Освен това е необходимо да се инсталира портиер от противоположната страна на функцията, който позволява достъп до интернет на други краткосрочни служители: по този начин лаптоп, който е бил фиксиран, може не само да разпространява Wi-Fi, но също прехвърля интернет трафик към други прикачени файлове.
Имате нужда от шведски интернет за вашия смартфон или таблет, но нямате Wi-Fi у дома? Не нахално, победи компютъра като рутер. Можете да споделяте интернет от лаптоп или компютър, който може да има безжичен адаптер, по няколко начина: с помощта на специални програми Virtual Router Plus и Switch Virtual Router, създаване на виртуална мрежа чрез командния ред или " Функция Mobile Hot Spot" в Windows 10.
Други начини за разпространение на интернет:
Как да разпространявате Wi-Fi от лаптоп на Windows
След две команди в командния ред и като сте дали двоен достъп до връзката с интернет, можете да създадете точка за достъп и да разпределите мярката. Този начин е подходящ за всяка версия на Windows. Едно нещо, лаптопите могат да използват Wi-Fi. За да направите това, щракнете върху иконата "Достъп до интернет" в областта за помощ и активирайте Wi-Fi.
Стартирайте командния ред с името на администратора:
- За Windows 7 натиснете "Старт" и въведете cmd. Ще се появи резултатът от "Команден ред". Кликнете върху него с десния бутон на мишката и изберете „Изпълни като администратор“.
- За Windows 8 и 8.1 щракнете с десния бутон върху иконите на Windows и изберете команден ред (администратор).
- В останалите селекции на Windows 10 щракнете с десния бутон върху иконата на Windows и изберете „Windows PowerShell (администратор)“.


Копирайте и поставете командата:
уебсайт"ключ=" парола keyUsage=постоянен
Депутат уебсайтможете да измислите друго име за мярката, парола сменете паролата си. По-добре е да не използвате руски букви в имената на паролите - има само цифри, символи на английски букви.

Да натиснем "Enter". Уведомете ме за тези, че операцията е била успешна.

Копирайте и поставете следната команда:

Отново натиснете "Enter". Моля, уведомете ме, че линията е пусната.

Точката за достъп е създадена, но все още не разпространява Wi-Fi. Скоро ще можете да настроите глобален достъп до Интернет в клона „Merezhni podklyuchennya“. За да отидете там, натиснете "Win" + "R", въведете ncpa.cpl и натиснете "Enter". Бутонът Win е същият ключ като иконата на Windows.

Vídkryєtsya vіkno "Merezhni podklyuchennya". След неуспех на тези команди, там вече се е появила нова връзка, тъй като се нарича „Връзка без корен“ в Windows 7 или „Локална връзка *“ в Windows 8, 8.1 и 10. Името има номер (например моето предпочитание на Windows 10 - 17, може би друго число или цифра), а под него im'ya merezhі.

Сега щракнете с десния бутон на мишката върху връзката, чрез която е свързана връзка с интернет. Например, имам Ethernet връзка. Ще се появи списък с опции, за да можете да изберете "Захранване".

Отидете в раздела "Достъп" и поставете отметка в квадратчето до елемента "Разрешаване на други членове на мрежата да се свързват с интернет на този компютър" и в списъка "Връзка към домашната мрежа" Bezdrotov merezhne z'ednannya "" . След това натиснете "OK".

Точката за достъп работи по-ефективно и компютърът разпространява Wi-Fi. За да започнете сливането, въведете следното в командния ред на Windows и натиснете Enter:
netsh wlan спре хоствана мрежа
Този метод е добър, но след като рестартирате компютъра, можете да стартирате новия. Нека ви кажа как работи, така че Wi-Fi точката за достъп да се създаде автоматично, когато компютърът се стартира на кожата.
Създаваме точка за достъп: стартирайте Wi-Fi на всеки час, когато компютърът стартира
Ако интернет отново е луд, след като компютърът е надграден и не е възможно да се стартира безжична връзка, е необходимо да добавите BAT или CMD файл с параметрите на сливането към автоматично улавяне. За кого отворете Notepad. Копирайте и поставете в текстов файл 2 реда:
netsh wlan set hostednetwork mode=allow ssid=" уебсайт"ключ=" парола keyUsage=постоянен
Аз съм мережи уебсайттази парола парола можете да промените на свой собствен.

Запишете текстовия файл на място на твърдия диск, като го наименувате както обикновено, например „start-wifi-hotspot“, но когато записвате в реда „Im'ya file“, добавете .bat или .cmd, разширението се промени (В този случай няма разлика между разширенията BAT и CMD, така че бъдете сигурни).

- Windows 7: "Старт" → "Всички програми" → "Автоматично въвеждане".
- За Windows 8, 8.1 и 10: натиснете "Win" + "R", въведете shell:Startup и натиснете "Enter".

Преместете творенията на CMD chi BAT файла от "Autozavantazhennya".

Сега, когато компютърът се стартира на кожата, ще бъде създадена точка за достъп.
Файлът не е задължително да се добавя в "Автоматично качване". Можете просто да натиснете dvіchi на тази нова бягаща пътека, за да започнете. За да го запазите, създайте друг файл с extensions.cmd или .bat, поставете новата команда, запазете и щракнете върху новата в подходящия момент.
netsh wlan спре хоствана мрежа


Как да разпространявате интернет Wi-Fi от компютър с помощта на програмата Virtual Router Plus

Ако видите сгъваема опция за избор на командния ред, побързайте със специални програми. Persha - Виртуален рутер плюс. Сайтът на търговците на дребно вече не работи, така че потърсете в Google „get Virtual Router Plus“ и вземете инсталирания помощен файл от портала, както сте направили, с безплатен софтуер. След инсталирането конфигурирайте виртуалния рутер:
- В полето Име на мрежата (SSID) дайте име на мрежата.
- В полето Парола въведете парола, която може да съдържа поне 8 знака.
- За споделена връзка изберете връзка, интернет връзка, която може да се разпространява от лаптоп или компютър (свързан към споделяне чрез нов компютър).
След това натиснете бутона "Стартиране на виртуален рутер плюс", след което ще бъде създадена нова точка за достъп.
Бездротова мережа е създадена, загубен надът й достъп до интернет. Отидете на „Capture center with shared access“ → „Change adapter parameters“ или натиснете „Win“ + „R“, в полето „Entercriti:“ поставете ncpa.cpl и натиснете „Enter“.

Необходимо е да се раздели "Merezhní podklyuchennya". С десния бутон на мишката щракнете върху бутона през интернет и изберете „Захранване“ в списъка с опции.

Отворете раздела „Достъп“, поставете отметка в квадратчето „Разрешаване на други връзки да се свързват чрез връзка…“ и изберете опцията „Връзка чрез локална връзка*“ от списъка. В крайна сметка натиснете "OK".

Как да създадете точка за достъп на компютър чрез програмата Switch Virtual Router
Друга помощна програма, която ви помага да създадете Wi-Fi гореща точка, се нарича Switch Virtual Router. Портовете с Virtual Router Plus, програмите имат повече надстройки. Инсталационният файл на помощната програма може да бъде намерен в Merezh с безплатен достъп или получен от официалния сайт.

Програмата е преведена на руски език и проста от vikoristan. За първото запомнете три полета: за първото задайте името на бъдещата Wi-Fi точка, за второто въведете паролата, а за третото я повторете. Switch Virtual Router ще се стартира автоматично, когато компютърът е включен, ще бъде оставен на работната станция за един час в режим на заспиване и също така е възможно да се включи връзката към стопански постройки Merezhya.

След като настроите Switch Virtual Router, натиснете OK и щракнете върху Старт в главния прозорец на програмата. Загубих достъпа си до интернет за vkazіvki повече.
Connectify - най-добрата програма за стартиране на виртуални мрежи
Connectify Hotspot 2018 е най-популярната сред статичните програми, а повече функции са налични само в платената версия. Функционалността на мрежата без Connectify между създадените Wi-Fi точки за достъп и границата не могат да бъдат променяни отново - Connectify ще бъде пропуснат в името. След това отново няма да можете да дадете достъп до интернет в „Merezhevy връзки“, достатъчно е да изберете правилния от списъка с програми.
Можете да изтеглите инсталационния файл Connectify Hotspot 2018 от официалния сайт https://www.connectify.me/ru/hotspot/. След първото стартиране ще бъдете подканени да въведете ключ за активиране, да получите лиценз или да ускорите безплатната версия.

Изберете връзка, сякаш ще бъде „споделена“ от интернет (например такава връзка, например: Ethernet и USB модем), променете паролата си за Wi-Fi или просто попълнете ключалката. Нека натиснете бутона „Стартиране на Hotspot Access Point“.

От допълнителните функции на безплатната версия на рекламния блокер, както и от раздела „Клиенти“, можете да прегледате как прикачените файлове са свързани към точката за достъп, да определите скоростта на вашата интернет връзка и колко смрад печелиш трафик.

Мобилна гореща точка за Windows 10
Юбилейната версия на Windows 10 има системен инструмент, който ви позволява бързо да стартирате точка за достъп. Новата функция се нарича „Мобилна точка за достъп“: за да отидете до нея, щракнете с десния бутон върху менюто „Старт“, отидете на „Настройки“ → „Мережа и интернет“ и изберете елемента „Мобилна точка за достъп“.


Изберете връзката с интернет, сякаш ще спечелите за разпространение на Wi-Fi, въведете вашето име, парола и превключете превключвателя на позиция „Uvіmk.“ Готово – мобилната гореща точка е стартирана.



Не се опитвайте да разпространявате интернет от лаптоп: извинения и проблеми
Веднага след като командата netsh wlan start hostednetwork бъде завършена, командният ред или Windows PowerShell ще покаже извинение „Не можах да стартирам хостваната мрежа. Групата или ресурсът не е в необходимата станция за необходимата операция или не беше възможно да се стартира поставянето на мярката. Интерфейсът на безжичната локална мрежа е деактивиран”, обърнат, което е посочено на Wi-Fi лаптопа.
За да направите това, щракнете върху иконата "Достъп до интернет" в областта и проверете дали Wi-Fi е активиран (бутонът свети в синьо). В противен случай отидете на „Параметри“ → „Мережа и интернет“ → „Wi-Fi“ и го завъртете, така че превключвателят да е включен в точката „Бездротова мрежа“.


Друга причина за вината за помилване на компютъра не е Wi-Fi адаптер. Преносимите компютри имат грешка, а в повечето случаи компютърът е ежедневен. Том ще трябва да инсталира PCI или USB адаптер.
Освен това извинението „Не стигнах далеч, за да стартирам разгръщането на мрежата“ се появява, ако Windows PowerShell или командният ред не се изпълняват под името на администратора.
Друг вариант за преразглеждане на робота на мрежестите адаптери в "Диспечерите на приложения". За да направите това, отворете менюто "Старт" и изберете един елемент или натиснете клавишната комбинация "Win" + "R", за да отворите прозореца "Vikonati", поставете mmc devmgmt.msc в полето "Enter:" и натиснете " ДОБРЕ".

В „Мениджъри на прикачени файлове“ щракнете върху „Преглед“, изберете „Показване на прикачени файлове“ и отворете елемента „Вътрешни адаптери“. Освен това в иконите на Microsoft Hosted Network Virtual Adapter, Microsoft Wi-Fi Direct Virtual Adapter и други адаптери, в имената на тези WAN, WLAN, Wireless и Wi-Fi присъствия има стрелка, което означава, че тези адаптери са хора с увреждания. Щракнете с десния бутон върху мечката върху тях и изберете „Включване на звука на прикачените файлове“.


В допълнение, поръчката от адаптера може да е знак за градушка или виното може да не се показва и да се показва при вложителя „Друго приложение“ като „Невидимо приложение“. След това опитайте това: за да видите адаптера отзад (щракнете с десния бутон върху мечето, изберете „Преглед на прикачените файлове“ и потвърдете, като натиснете „Видимост“ в новия прозорец), и след това щракнете върху „Актуализиране на конфигурацията на хоста“.
Въпреки че предишните методи не помогнаха за коригиране на помилването „Не беше възможно да започне поставянето на мярката“, драйверът на Wi-Fi адаптера вече не се актуализира. Опитайте отново в автоматичен режим: щракнете върху адаптера с десния бутон на мишката, щракнете върху „Актуализиране на драйвера“ и изберете „Автоматична проверка за актуализации на драйвери“. Ще бъдете подканени да инсталирате драйверите, след което ще видите съобщението „Актуализация на софтуера за тази добавка успешно“ или „Windows успешно актуализира драйверите“.




Ако необходимият драйвер не бъде намерен автоматично, вземете го от сайта на браузъра на лаптопа или въведете името на Wi-Fi адаптера в системата за търсене и вземете драйвера от сайта, който заслужавате, от фърмуера. Ако искате драйвер без инсталатор, изберете "Намиране на търсене на драйвери на вашия компютър", въведете пътя до папката с драйвера и натиснете "Dal".


Друг проблем е разширен, ако точката за достъп работи и работи, други прикачени файлове са свързани към нея, но интернет не е достъпен, сайтовете не се отварят и състоянието на състоянието на връзката е „Без достъп до интернет“.
Най-често се свързва чрез тези, които не са свързани с интернет, когато се изпълнява връзката. Съобщава се, че как да се осигури глобален достъп до интернет за създадената виртуална мрежа е описано в началото на статията.
Освен това антивирусна програма и нова защитна стена могат да блокират връзките към интернет. В такава ситуация в настройките на антивирусния софтуер изключете защитната стена и самия антивирус за часа на разпространение на Wi-Fi.

Друга Wi-Fi гореща точка може да не стартира чрез деактивирана услуга за автоматично конфигуриране на WLAN. За да конвертирате робота, натиснете клавишите Win + R, въведете services.msc и щракнете върху OK.

Намерете „Услуга за автоматично конфигуриране на WLAN“ в списъка, щракнете с десния бутон върху него и изберете „Захранване“.

В елемента "Тип стартиране" изберете "Автоматично", натиснете "Стоп" и "OK". След това рестартирайте компютъра.

Свързването на телефона към компютъра чрез wifi ще помогне да се спести скъп 3G трафик и да се създаде безжична мрежа без достъп до рутера. В тази статия ще разгледаме как да разпространяваме wifi от компютър към телефон, както и да подчертаем техническите характеристики на полагането на нестандартна Wi-Fi мрежа.
Разбирам, че можете да разпространявате Wi-Fi от компютър към телефон без рутер само в този случай, ако на компютъра има мощен wifi адаптер. Основното съдържание на доклада е разгледано в статиите і.
Също така, сред най-широко използваните начини за свързване на телефон към компютър чрез wifi, можете да настроите Wi-Fi връзка с помощта на Windows и с помощта на командния ред. Преди говорене компютърът тук действа не само като точка за достъп, но и като повторител.
Как да разпространявам Wi-Fi от компютър към телефон чрез интерфейс на Windows 7?
За начало, нека да разгледаме опцията за свързване към Wi-Fi с помощта на Windows 7: най-простият и универсален начин за създаване на мрежа между компютър и телефон.
Моля, обърнете внимание, че имената на папките и файловете за други версии на Windows може да са различни.
- - за прехвърляне на файлове от компютъра към телефона чрез wifi, компютърът може да не е активно свързан с интернет;
- - Създайте нова връзка "Computer-computer-less mesh";
- - Запазете името на връзката (например, наречете я "MyNewNetwork"), (WPA2 - PSK) и ключа (измислете парола) за създадената връзка и натиснете "Запазване на параметрите" - "Да";
- - Натиснете "Активиране на достъп до връзка". Прехвърлянето на компютъра към точката за достъп е завършено. В клона "Параметри на глобалния достъп" задайте "изключване" във всички необходими точки

Сега от телефона си потърсете налични Wi-Fi горещи точки, намерете мрежата, която сте създали (MyNewNetwork) и се свържете с нея, като въведете ключа за сигурност.
Как да разпространявам wi-fi от компютъра към телефона чрез командния ред?
Как да разпространявате интернет от компютър към телефон чрез wifi:
Отворете "Команден ред";

Въведете "netsh wlan set hostednetwork mode=allow ssid=wifi phone key=000000 keyUsage=persistent" (всички команди трябва да се въвеждат без лапи);

- - да бъдете информирани за успеха на създаденото от вас внедряване (MyNewNetwork) merezhі;
- - "Мениджър на приложения" ("Моят компютър" - "Администрация") ще има прикачен файл, наречен "Microsoft Virtual WiFi Mini-Port Adapter";
- - кликнете върху създадената връзка и отворете "Захранване" - "Достъп";
- - задайте параметри по подразбиране за споделен достъп и изберете нов запис от списъка.

За да отворите мрежата, отворете отново командния ред и въведете netsh wlan start hostednetwork.
Вие сте виновни да въведете следната команда за часа на надграждане на кожата на компютъра, за да определите дали искате да дадете достъп до собствения си акаунт.
За активиране - "netsh wlan stop hostednetwork".
За да промените името или паролата - netsh wlan set hostednetwork mode=allow ssid=WifiNewName key=Нова парола keyUsage=persistent.
За да нулирате паролата "netsh wlan show hostednetwork setting=security".
Освен това, за да свържете телефона чрез wifi към компютъра, можете да стартирате мини-помощна програма като команда за стартиране на мрежата:
Отворете редактора Notepad или Notepad++, въведете команда за стартиране на сливането;
Запазете файла от extensions.bat, до колоната "Име на файла", например - new-wifi.bat;

След като запазите програмата за стартиране на мярката е достатъчно да отворите файла.
За .bat файлове и особено за .vbs файлове е необходима английска клавиатурна подредба.
Такава мрежа обаче може да бъде доста кратка: компютърът разпространява Wi-Fi към телефона и други прикачени файлове само в „активен“ режим на работа и ако мрежата стане недостъпна, просто превключете в режим на заспиване, за да включите компютъра . Затова се препоръчва веднъж да включите режима "Хибернация".
Как да свържете телефон от компютър чрез wifi: автоматичен роботизиран режим
Възможно е също така да настроите автоматични известия и известия, така че интернет трябва да раздаде околностите за един час.
Създайте 2 .bat файла: единият е активиран от командата, а другият, очевидно, е деактивиран. За кого:
- - "Старт" - "Контролен панел" - "Система и нейните услуги" - "Администрация" - "Планиране на задачата" (или можете също да "Назначаване на задачата");
- - Задайте свой собствен график за файла на кожата (активиран / деактивиран): приемливо е, ще имате разпространение в Интернет в 12:00 днес, а друг файл ще бъде стартиран в 16:00 днес.
Понякога обвинявате извинението "Не се отдалечавайте много от връзката с границата..." или просто отидете "бързо" без достъп до интернет.
Причината, поради която Wi-Fi не работи на телефона (но на компютъра), може да бъде:
Блокиране на връзката на защитната стена на Windows

Блокиране с антивирусна програма.
Вируси