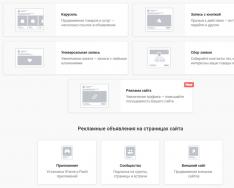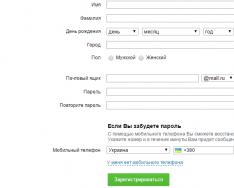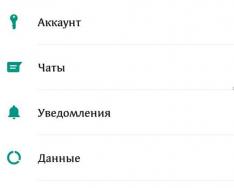Merezha Wi-Fi не работи на лаптопи, защото:
- Банални причини (доставчик, хранене, живот)
- Дефектен или непоправен рутер
- Проблеми с WiFi модул на лаптоп
- Не е инсталиран лош драйвер за карта за сливане
- Числени нюанси за настройка на Wi-Fi под Windows
Tse тези, с които избираме от тези статии. Повечето проблеми могат да бъдат решени независимо и ако прочетете до края, можете да коригирате 99% от причините. Там записах и видео и виждам ясно реалните моменти.
Кой е виновен: рутер или лаптоп?
Vzagalí, dzherelo проблеми могат да бъдат или рутер или лаптоп. Най-лесният начин да направите това е да се свържете с интернет от друга сграда, например от смартфон, таблет или друг лаптоп. Ако не се свържете чрез Wi-Fi (), тогава всичко е ясно - копирано е от велосипедния рутер. На телефона работи, но не и на лаптопа - същата причина е и в лаптопа, но може да е и просто грешна настройка на рутера.
Съжалявам причината
Въпреки че не е имало смисъл за всички, но на практика се оказва, че не всеки мисли за банални причини.
Yakshcho raptom спря да работи през лаптоп
Ще започна да се чудя дали се споменава Wi-Fi модула. На лаптопите bagatioh има специална крушка със знак за безжична връзка:

Очевидно, ако електрическата крушка не свети или свети с червено, погледнете тук на корпуса на Wi-Fi модула:

Vin може да бъде на предния или задния панел, но в съвременните стопански постройки това е просто комбинация от клавиши, например:

За да завършите стандартните комбинации в къщата:
- Acer: Fn+F3
- Asus, Dell или Gigabyte: Fn+F2
- Fujitsu: Fn+F5
- HP: Fn+F12
Е, така, в светкавица, парчетата лежат в модела, просто потърсете такава значка на самата клавиатура.
Три прости неща могат да ви помогнат да получите отново предимството на Windows или.
Понякога Wi-Fi не работи през рутер
Perevirte, чи рутерът работи. Може би тук задръстванията бяха премахнати или светлината беше включена и вината глупаво не работеха. Abo блокът на живота vídíyshov víd гнезда (дим), червата са закачени, не е важно. Ако работи, тогава: увеличете, проверете за 10 секунди и увеличете отново. След 2-3 минути, ако рутерът е зает, обърнете го и поставете WiFi на вашия компютър / лаптоп.
Веднага след като беше направено повторното напредване, но беше необходимо да прекарвате няколко пъти на ден, тогава е по-добре да вземете нов рутер за всичко. Rіdshe причината е с доставчика или yogo nalashtuvannyah. По-скоро се обади на телефона и питай защо се чудиш защо, назови модела на рутера. Можете да зарадвате вина с някои от най-добрите pratsyuvatime їhnya merezha.
Променете мнението си за услугите на интернет доставчик. Можете просто да се обадите и да опитате да отидете в специалния офис на уебсайта на пощенския служител. Като проблем само в tsomu, техният сайт да се възползва от. Очевидно е необходимо адресът да бъде запазен в отметките.
Wi-Fi няма да работи, защото можете да видите далеч от рутера. Metriv 10 е достатъчен, за да възникнат проблеми. Това са всички стени. И дори ако не, тогава 15-20 метра могат да се считат за критични за повечето рутери и лаптопи. Качеството на приемане на мережа без дартс може да се оцени по значката на годишнината:

Правилни причини за неработещ WiFi на лаптоп
WiFi не искат да работят само на лаптопи
Чудим се на значката на годишнината на годината. Yakshcho tse червен кръст:

означава, че Wi-Fi модулът е деактивиран. Кликнете върху иконата с десен бутон и изберете "Център за контрол на границите и отворен достъп"


Знаем връзката "Бездротова мрежа". Може да се нарече по различен начин, но особеността на значката на бягащата пътека без стреличка е сигналът за силата на сигнала. Включете връзката с десния бутон:

Wi-Fi мрежата не се включва
Така че е възможно известието "Otrimanna IP-addresses" и след това извинението "Windows не можа да се свърже с ..." да виси за първия час. Имовно, методът за извличане на IP адреса е неправилно посочен. Нека се опитаме да стъпим на:
Щракнете с десния бутон, за да се свържете " Сливане без корен -> IP версия 4 (TCP/IPv4)»

Ако числата са написани в текста, тогава е по-добре да ги пренапишете някъде, бързо да свикнете и да поставите всичко автоматично:

Опитайте да се свържете отново. Не помогна ли? Todi предписва така nalashtuvannya:

Опитваме 192.168.0.2 или 192.168.1.2 в IP адреса и 192.168.0.1 или 192.168.1.1 като основен шлюз, възможно е, може да работи в една от опциите.
Във въздуха няма линия без стрелички
Shvidshe за всичко не е инсталиран драйверът на Wi-Fi модула. Необходимо е. В Windows 10 просто щракнете с десния бутон върху бутона "Старт" и изберете "Допълнителен мениджър". Оста на новия е уважително информирана за проблемните разширения:

Тогава как да се уверя, че ще получа снимка. много прикачени файлове със знаци за градушка, това означава, че наскоро сте преинсталирали Windows и не сте инсталирали никакви драйвери. Така че няма да имате само Wi-Fi, а половината от всичко няма да бъде furiciti.
Необходимо е да инсталирате всички драйвери. Ако има диск с драйвери от продавача, поставете го и изчакайте малко, какво ще поръча капитанът. Ако не, тогава трябва да се запознаете със статията за автоматичното.
Картината е по-проста, със знаци, наричащи само „Merezhevy контролер“ и / или „Ethernet-контролер“, след което отиваме на сайта на производителя на лаптоп, разделен „ Pіdtrimka/Поддръжка -> Zavantazhennia -> Софтуерна сигурност и драйвери”, Приблизително възможни вариации. Необходимо е да знаете модела на вашия лаптоп, той е изписан на задния капак. След това се изкачихме до разпространението на драйвери, избрахме нашата операционна система и нейния капацитет ().
Сред драйверите е необходимо да знаете с думите "Безжична LAN"

Инсталирайте го. Най-популярните производители на Wi-Fi чипове: Broadcom, Intel, Realtek, Atheros. Може да знаете драйвера за dekіlkoh virobnіv за вашия лаптоп. Просто имат различни ревизии могат да се сложат различни чипове. Как да разберете кой ви трябва? По-лесно е да ги изпробвате сами, но в търсене на допълнителни програми AIDA64 можете да погледнете в секцията "Merezha -> PCI/PnP Merezha":

Екранната снимка показва, че безжичната (без дрон) карта е Broadcom, а кабелът (Ethernet) е Realtek.
За някои лаптопи Lenovo
Ако сте „щастлив“ пазач на една от пристройките на Lenovo с инсталирана бягаща пътека Broadcom, тогава имате сериозни проблеми с WiFi в Windows 8/10: интернет работи всеки час, след това се събуждаме, свързваме се отново и така нататък за целият час. Излезте само от един, ale vin є: инсталирайте версията на драйвера 5.100.245.200 .
За да промените драйвера в диспечера на устройствата, щракнете с десния бутон върху Broadcom –> Актуализиране на драйвера:


На следващия vіknі znіmaєmo daw "Tіlki sumіsnі pristroї" и релефно "Инсталиране от диск"

Оста е само по възможно най-краткия път до папката от компресирания файл. Игнорирайте, че драйверът не се появява, ще изчакаме. Веднага щом след последното стана само по-лошо, тогава просто отиваме при властите на Broadcom в офиса на диспечера и работим " Драйвер -> Изтегляне на драйвер.»
Защо няма обединителна карта в Диспечерите на анекси
Може, но няма как да се постави табела в списъка със стопански постройки. Tse означава, че Wi-Fi модулът е изскочил или е изгорял. Можете да го поправите, като няколко парчета на лаптопа. Вече има страхотни препоръки за конкретен лаптоп, препоръчвам го в YouTube.
Всичко работи, но списъкът е празен
От тази гледна точка може да има превключване, за което писах в началото на статията. Але, също е възможно, но ако сте забравили да свържете антената към wifi модула. Възможно е, ако е почистван с трион или ако е сменен, да се наложи сортиране и свързване на антените накратко. Опитайте също да актуализирате драйвера за останалите.

Изчезва след излизане от спящ режим
В диспечера на добавката отидете на захранването на адаптера без дрото в раздела „Управление на захранването“ и поставете отметка в квадратчето „Разрешаване на включването на тази добавка за пестене на енергия“

Неразбрани проблеми, които не се свързват с Wi-Fi
Вероятно параметрите на рутера на рутера са се променили и създадените Wi-Fi профили са стари. Необходимо е да се види йога и отново да се знае мярката. За Windows 10:
Отиваме в "Merezhevy parametriv"

Натискане на "Управление на мерките"

За да видите профила "zabuvaemo" merezh

Нека се свържем с WiFi както преди. За всяка версия на Windows премахването на профила също помага:
- При търсене в стартовото меню въведете "cmd", стартирайте го с десния бутон "Изпълни като администратор"
- В командния ред (в черния vikni) пишем:
netsh wlan delete profile name="Моят профил от списъка със сливания"
Пропуснете TCP/IP стека
Начин да помогнете, тъй като сайтовете се показват зле:
- В командния ред пишем:
netsh int ip нулиране C:\resetlog.log
- Рестартирайте лаптопа.
Активирайте автоматичното конфигуриране на TCP/IP в Windows 10
Иновациите в десетки начини за оптимизиране на броя на устройствата често водят до частични прекъсвания на Wi-Fi. Ще се опитаме да vimknut и повторно напредък. За кого в командния ред се въвеждат следните команди:
netsh int tcp set евристика е деактивирана
netsh int tcp set Global autotuninglevel=забранено
netsh int tcp set global rss=enabled
След команда за кожата, трябва да потвърдите успешно vikonnannya Ok. Rezavantazhuєmosya, revіryaєmo, chi всички pratsyuê, както се изисква.
Каква работа, ако Wi-Fi модулът изгори или постоянно бъги
Понякога те не помагат с нищо, дори и да искате да ме ударите! В този случай най-доброто решение е да закупите USB Wi-Fi модул („свирка“).

Не забравяйте, че vbudovanu merezhe сгънат по-скъпо. USB "свирките" работят нормално, може да са на същите шведи. И за лошия Broadcom, Lenovo намери модула Realtek RTL8188CU, който беше намерен за $ 4, е по-бърз и по-стабилен с 1,5-2 пъти!
Проблеми с рутера
Тук има два възможни варианта:
Връзка Да, но без достъп до интернет
Tse ако тази wifi икона:

Tse означава, че wifi е свързан и работи, но само между лаптоп и рутер. Tobto. рутерът не е фиксиран или няма достъп до интернет. Погледнете предния панел на рутера, за да видите дали индикаторът WAN свети/мига? Ако не, тогава проблемът е в кабела от доставчика, трябва да им се обадите. Ако индикаторът свети, тогава е необходимо да отидете в административния панел на рутера и да зададете изход към ID на интернет доставчика. Как да влезете в админ панела в .
Бих искал да отбележа, че всички пост-работници на Интернет имат свои собствени начини за организиране на достъпа. В идеалния случай трябва да знаете споразумението, където всичко е посочено. Е, или се обадете на службата за техническа поддръжка.
Същността на оста е в Chomu: в администрацията е необходимо да отидете до WAN клона и да въведете там пластира от листовката. В задната част на рутера TP-Link изглежда така:

И тъй като вече се натъкнахме тук, тогава веднага виждаме проблемите, ако сайтовете не се показват, но Skype работи и иконата на Wi-Fi показва, че всичко работи. Поставете отметка в квадратчето „Използване на тези DNS сървъри“ и въведете в полетата:
8.8.8.8
77.88.8.8
Публичните DNS сървъри на Google и Yandex са ясни. Або:
1.1.1.1
1.0.0.1
Ще има нов шведски DNS в CloudFlare. Тъй като обаче доставчиците на DNS (сървъри за имена) често се провалят в резултат на интернет, браузърите не разбират имената на сайтовете и не ги изтеглят.
В допълнение, сайтовете работят още по-правилно, по-често, ако в WAN дистрибуции, отидете на параметъра „MTU Size“. Ако типът връзка е „Динамичен IP“ или „Статичен IP“, тогава стойността може да бъде 1500. За L2TP: 1460, PPPoE: 1420. Ако имате мрежа чрез 3G модем, тогава задайте MTU 1476. „Денят не е Не беше достатъчно добър за стабилна работа, трябва да се обадите на доставчика и да включите всеки MTU, от който се нуждаете, за да спечелите.
Друга подобна ситуация може да бъде обвинена, тъй като по-рано сте били свързани с кабел без среда, а след това е инсталиран рутер. Много интернет доставчици записват вашия MAC адрес по време на първата връзка, така че никой, освен вас, да не може да бъде свързан към вашия интернет. Компютърът и рутерът имат свои собствени уникални MAC адреси. І, за да разберете, че вашият рутер за доставчика изглежда нечий друг.
Необходимо е да присвоите същия mac на рутера, както в граничната карта на компютъра. За кого в администратора знаем секцията "Мрежа -> MAC клониране" и натискаме бутона "Клониране на MAC адрес", избираме, преконфигурираме.

Wi-Fi гнило работи, включва се
Както всичко работи, но след това спря внезапно, иначе всичко е същото за дълго време и с urvish, тогава е удивително, че радиоканалът се запуши, като рутер на Vikorist. Необходимо е да отидете в админ панела в секцията „Безжична връзка“ и да разгледате цената на канала:

Може да е "Авто". Ако това не помогне, тогава можете да опитате да изберете дали числата от списъка или не. Опитайте се да направите залог, за да разберете, че отдясно не е правилно.
Не се свързва с Wi-Fi в началото, или изписва „Статус Обмежено“, тогава там е необходимо да изберете режим на работа „11bgn mixed“. Може да се нарече и по различен начин, ключовата тук е буквата “bgn”. Tse означава три стандарта на wifi-merež. "B" - най-старият и най-популярен, "G" - до 54 Mbit, "N" - най-новият. Але отидете до рутера, за да вземете друг прикачен файл, дори от лаптопа не излизайте. Або просто изхвърлете йога за ключалката.
Също така лоша и по-добра комуникация може да стане чрез схемата за захранване в Windows. В случай на тежки настройки може да се използва щадящият режим на адаптера. Запомнете изискването тук:

Нищо не помогна
Какво друго помага при настройването на рутера да настрои същата часова зона, както е инсталиран в Windows:

Можете също така да помогнете за изключване на нормалния режим FIPS. За да добавите демонстрацията към " Център за управление на връзки и споделен достъп -> Rootless tethering -> Authority of tetherless treasury -> Security -> Допълнителни параметри»

І през следващата седмица включете отметката за режима на сумиране със стандарта "FIPS".
Не включвайте антивирусната програма, особено DrWeb, която може да блокира мрежата.
Първо, намерете лаптоп в горната част, опитайте се да го поправите в Windows като майстор за отстраняване на неизправности, който ще свърши своята роля за скин пардон. Прекрасно е, но изглежда, че някой помага
Вижте видеото към статията:
Това е всичко, приятели, успех!
Wi-Fi не работи - по-често се прави по-широк и по-често се вижда дали има промени: след преинсталиране на операционната система, актуализиране на фърмуера, подмяна на рутера и други. Стикери, за да знаете причината за проблемите с роботизирания интернет, са лесни за информиране на майсторите.
Chi не работи Wi-Fi на лаптопи, каква е причината?
Причините за възможността за свързване към Wi-Fi могат да бъдат различни, психически те могат да бъдат разделени на прости и сгъваеми. В тази статия ще се опитаме да разгледаме основните.
Банални (прости) причини за неработещ wi-fi
- Не сте платили за интернет - платете за йога.
- Рутера не е маркиран - маркирайте йога.
- Няма Wi-Fi покритие - приближете се до рутера.
- Вашият рутер е "повреден" - преконфигурирайте yogo.
Сериозни причини Wi-Fi да не работи
Ако имате проблем с свързването към Wi-Fi, тогава трябва да разберете защо е причината: в рутера или в лаптопа.
Най-лесният начин да разберете какъв е проблемът е да свържете друго устройство към вашия рутер или да свържете вашия лаптоп към друга Wi-Fi мрежа.
Грешни настройки на Wi-Fi рутер/рутер
Преди да се свържете към безжична мрежа, трябва да конфигурирате рутера. Ако не сте счупили нищо, трябва да знаете в интернет инструкциите за вашия модел рутер и за конкретен доставчик.
За да разберете кой доставчик е свързан, трябва да проверите раздела WAN в административния панел или индикатора на рутера. Ако връзката с доставчика не работи, проблемът може да бъде по-обиден:
- В административния панел бяха посочени неправилни настройки за връзка с доставчика.
- Рутерът е повреден.
- Проблеми от страна на доставчика. За да ви помогне или потвърди тази опция, можете да се свържете с вашия интернет доставчик.
Не работи Wi-Fi на лаптопа - приемникът е повреден (изстрелян)
Понякога Wi-Fi лаптоп е просто бриз. Z'ednannya z merezhey или vídsutnê, но не е стабилна. Причината може да е повреда на Wi-fi модула на лаптопа. Може да се нуждаете от подмяна или ремонт.

Най-вероятно причината, поради която лаптопът не се свързва с интернет след преинсталиране на операционната система, е липсата на време за вашата нова операционна система да разбере, че инсталира драйвера, който е подходящ за вашата дънна платка.
По правило, за да инсталирате драйвера на адаптера, трябва да изтеглите диска с драйверите, който идва с лаптопа, а също така можете да вземете необходимия драйвер от сайта на фирмата производител за конкретния модел на вашата добавка.
Можете да проверите наличието на драйвера, инсталиран на мрежовия адаптер в Attachment Manager.
Wi-Fi модулът не се споменава във вашия лаптоп
Има два начина да активирате Wi-Fi адаптера програмно, дори преди активирането в настройките на операционната система:
1. През Центъра за керуване чрез огради и чрез открит достъп.Необходимо е да въведете командата ncpa.cpl при следващото въвеждане след натискане на комбинацията Win + R. Тази команда показва „Промяна на параметрите на адаптера“, трябва да отидете на „Безжична връзка“. Подобно на иконата на дантеления адаптер на сивия цвят, трябва да добавите йога.
2. Чрез мениджъра на разширенията.Ако адаптерът е активиран в мениджъра на добавки, тогава иконата „Безжична връзка към връзката“ е налична за връзките на връзката. Точно както в параграф 1, трябва да натиснете Win + R. След това трябва да въведете командата devmgmt.msc, тя ще покаже диспечера на устройствата. Dalí znachimo pristrіy, което отмъщение на името му Wi-Fi или Wireless, и след натискане на десния бутон на мишката, е необходимо да натиснете „Zadіyati“. Ако адаптерът не работи, трябва да проверите дали драйверът е валиден.
Защитна стена или антивирусна програма блокират достъпа до интернет
За да свържете вашия лаптоп към Wi-Fi, можете да използвате елементи на вашата операционна система: антивирусна програма или защитна стена.
Ако сте отдясно в защитната стена, тогава е лесно да отстраните проблема: просто трябва да го изключите в настройките на системата.
Ако искате да прехвърлите мощността на антивирусната програма, е необходимо или да завършите необходимите процеси чрез диспечера, или можете да включите самата антивирусна програма.
Вируси и зловреден софтуер блокират Wi-Fi
Ако нямате инсталирана антивирусна програма или вече сте я инсталирали, тогава е чудесно, че сте останали с програма за блокиране на вируси. Такива вируси блокират достъпа ви до интернет, като нарушават закона. Pratsuê такъв вирус е още по-прост: регистрирайте вашите DNS сървъри в настройките и браузърът ви вече няма да познава сайта Shakhrai. За да разрешите проблема, по-добре е да промените DNS сървърите на тези, които ви подхождат.
Вероятно много стопански постройки са свързани към вашия wi-fi. Гледайте и включете най-активните, които "запушват" интернет канала.
 Към скоростта на Wi-Fi роботите се добавят много фактори. Преди тях се вижда, че има проблеми, така че вдясно можете да бъдете в пристройката.
Към скоростта на Wi-Fi роботите се добавят много фактори. Преди тях се вижда, че има проблеми, така че вдясно можете да бъдете в пристройката.
Най-разпространените причини:
- Адаптерът за лаптоп Merezhevy и Wi-Fi рутерът могат да имат различни възможности.
- Има неоторизирана връзка с вашия рутер.
- Вливане на електрически уреди.
- Неправилен ротационен рутер.
- Друг рутер е свързан към канала без дрото.
- Владението е старо.
Порада:За да работи вашият Wi-Fi по-добре, опитайте да нулирате рутера, да пренаредите йога на друго място или да актуализирате фърмуера си.
Дори преди да преинсталирате Windows, Wi-Fi на лаптоп работи правилно, тогава причината може да е повече в драйверите. Щракнете с десния бутон на мишката върху иконата "Моят компютър", отидете в раздела "Операция" и след това щракнете върху бутона "Мениджър на устройства". В списъка, който е обозначен с икони zі знак градушка znachenі і і і і і ії, драйверът yaki не е инсталиран.

Посочете модела на вашата дънна платка (ако имате настолен компютър) или модел на лаптоп (можете да погледнете под батерията). След това отидете на уебсайта на производителя и изтеглете драйвери за вашата карта с плочки. Веднъж инсталиран, Wi-Fi ще се появи отново на вашия компютър.
Chi не работи с wifi бутона на лаптоп lenovo/HP/asus/acer - как да го поправя?
Можете да поправите бутона, който не работи, или просто да смените всички клавиатури на лаптопа, да заключите клавиатурата в лаптопа си и сами да смените старата с нова или да занесете лаптопа си в сервиза.
важно! Докато бутонът не работи - можете да включите wi-fi на вашия лаптоп без бутона с помощта на OS Windows. За този релеф: “Старт” - “Контролен панел” - “Мережа и Интернет” - “Мережа и Глобален център за контрол на достъпа”. Zlіva кликнете върху елемента: "Промяна на параметрите на адаптера". Dali shukaєmo bezdrotovomu merezh, щракнете върху него с десния бутон и изберете елемента - Свиване.
Колко надежден е драйверът за wifi на лаптопа да не работи?
При такова състояние на нещата за нас няма опции, необходимо е или да надстроите стария драйвер, или да видите текущия драйвер и да инсталирате новия.
За да видите драйвера за стрийминг за вашия Wi-Fi - щракнете с десния бутон върху иконата "Моят компютър", отидете на раздела "Помощ", след което щракнете върху бутона "Мениджър на устройства". Дали в списъка shukayemo вашата tethered карта и вижте всичко tethered, след това рестартирайте компютъра и инсталирайте нов драйвер за Wi-Fi.
Също така е възможно да промените, ако няма нови драйвери за текущата ОС на вашия wi-fi адаптер (карта на merežev), в такъв случай трябва да завъртите операционната система твърде много.
За да завършите проблемът е широк, особено често се чува след всякакви промени: преинсталиране на операционната система, подмяна на рутера, актуализиране на фърмуера и други. Не е лесно някой да знае причината, не е лесно да го доведе до утвърдения майстор.
В тази малка статия бих искал да се свържа с няколко връзки, чрез които в повечето случаи лаптопът не се свързва чрез Wi-Fi. Препоръчвам ви да се запознаете с тях и да се опитате да намерите мярка за самонараняване, като първо се обърнете към помощ от трета страна. Преди речта, ако напишете „без достъп до интернет“ (и жълтият знак е включен) - тогава ще бъдете по-изненадани.
1. Причина №1 - Неправилен/невалиден драйвер
Най-вече ще видите картина пред себе си (като гледате в долния десен ъгъл):
Няма налични връзки. Мережа е кръстосана с червен кръст.
Aje yak buvaє: потребителят е взел нова операционна система Windows, записва я на диск, копира всички важни данни, преинсталира операционната система и инсталира драйверите, както бяха преди.
Вдясно, в това кои драйвери работят за Windows XP - може да не работят за Windows 7, но работят за Windows 7 - може да работят за Windows 8.
Така че, ако надстроите ОС, тя е във въздуха, ако не работи Wi-Fi - ще променим вашия драйвер, който е от официалния сайт. Това и vzagali, препоръчвам да преинсталирате и да се чудите на реакцията на лаптопа.
Как да преразгледам, какъв е драйверът на системата?
Някак просто. Отидете на „моят компютър“, след това щракнете върху дали е господин с десния бутон и изберете „орган“ в прозореца за сливане. Дали, zliva, ще бъде изпратен от "диспечера на приложенията". Преди реч, можете да його водкрити и от панела керуване чрез обаждането за събуждане.
Тук най-вероятно ще използваме раздел с мрежести адаптери. Важно е да се чудите дали имате мрежест адаптер без прашка, като малко по-нисък (естествено, ще имате свой собствен модел адаптер).
Така че варто отдаде уважение на онези, които не са виновни за същите знаци или призива на червени кръстове - да разкажат за проблеми с водача, за тези, които може да грешат. Като всичко е наред - вижда се като на снимката.
De по-кратко вземете шофьора?
Най-добрият його zavantazhity от официалния сайт на производителя. Така че, като правило, има различни драйвери с лаптопа, можете да ускорите с тях.
Ако сте инсталирали собствени драйвери, но Wi-Fi мрежата не работи - препоръчвам да опитате да ги инсталирате отново, като ги въведете от официалния уебсайт на браузъра на лаптопа.
Важни съображения при избора на драйвер за лаптоп
1) Имената им, по-добри за всичко (99,8%), може да имат думата „ безжичен«.
2) Изберете правилния тип адаптер, брой части: Broadcom, Intel, Atheros. Обадете се, на уебсайта на вибратора, потърсете конкретен модел лаптоп, може да имате версия на драйверите. За да знаете точно какво ви трябва, побързайте с помощната програма.
Помощната програма свърши добра работа, тъй като беше инсталирана в лаптопа. Не е необходимо да поправяте и инсталирате всеки ден, просто го стартирайте.
Dekіlka на сайтове в популярни virobnіv:
Acer: http://www.acer.ru/ac/ru/RU/content/home
HP: http://www8.hp.com/en/en/home.html
Asus: http://www.asus.com/en/
И още един! Драйверът може да бъде известен и инсталиран автоматично. За това е написано в статията. Препоръчвам ви да разгледате.
2. Причина №2 - За какво се кредитира Wi-Fi?
Още по-често трябва да внимавате за тях, сякаш се опитвате да shukati причините повреди там, de them jimê.
Повечето модели лаптопи на кутията могат да имат светлинен индикатор, който сигнализира за Wi-Fi робота. Така че от вино е виновен за изгаряне. За йога има специални функционални бутони, които са посочени в паспорта за избор.
Например в лаптопите на Acer Wi-Fi се включва чрез натискане на бутоните Fn + F3.
Можете да работите и inakshe.
Посетете при "контролен панел"вашата операционна система Windows, дайте раздела "Merezha и интернет", след това " контролен център за съоръжения и достъп до спалнята", и накрая - " промяна на параметрите на адаптера«.
Тук имаме икона за безжична връзка. Vin не е виновен за buti sirim и bezbarvnym, като малко по-нисък. Сякаш иконата на бягащата пътека без барове е без барове - след това щракнете с десния бутон върху новата и натиснете "включване".
Трябва да запомните, че трябва да отидете на следващото интернет вино и да не идвате - цветът на виното ще бъде (div. по-долу). Той сигнализира за тези, че адаптерът за лаптоп е поръчан и може да бъде свързан чрез Wi-Fi.
3. Причина номер 3 - неправилно подравняване
Често се случва лаптопът да не може да бъде заключен чрез промяна на паролата или настройка на рутера. Така че може би е възможно да не обвиняваме ползвателя. Например, настройките на рутера могат да бъдат объркани, когато захранването е включено за един час интензивна работа.
1) Повторна проверка на настройките на Windows
За първи път уважение към иконата в трея. Тъй като на новия няма червен кръст - има налични връзки и можете да опитате да стигнете до тях.
Кликнете върху иконата и може да се появи в прозореца с Wi-Fi, сякаш познавате лаптоп. Изберете своя собствена мрежа и щракнете върху „свързване“. От нас се иска да въведете парола, ако VIN е правилен, тогава лаптопът може да се свърже с Wi-Fi.
2) Повторна проверка на рутера
Невъзможно е да се свържете с Wi-Fi мрежата и Windows ще ви предупреди за грешна парола - отидете в настройките на рутера и запомнете заключването на паролата.
За да отидете на настройките на рутера, отидете на адрес " http://192.168.1.1/“ (Без лапи). Обадете се на адресите победоносни за ключалката. Парола и вход за заключване, най-често, " администратор(с малки букви без лапи).
Нека променим настройките към настройките на вашия доставчик и модела на рутера (вонята е излязла извън контрол). В тази част от датата е важно да посочите добра причина, по-важна е статията за това как да създадете локална Wi-Fi мрежа у дома.
важно!Е, рутерът не се свързва автоматично с интернет. Отидете на yogo nalashtuvannya, че perverte, chi magaetsya vín z'êdnatisya, и yakscho ní - опитайте се да се свържете с мярката ръчно. Такова извинение често се използва при рутерите на марката TrendNet (преди да се използва при други модели, за които е особено важно).
4. Не помага с нищо.
Опитахте всичко, но нищо не помага.
Дами, моля, те ще ми помогнат специално.
1) Понякога по неизвестни причини се налага да включите Wi-Fi мрежата. Симптомите са различни: понякога няма връзка, понякога иконата свети на трето място, но пак няма връзка.
Shvidko обновява Wi-Fi мрежата, за да помогне на рецептата от 2 krokiv:
1. Включете блока на живот на рутера за 10-15 секунди. Нека отново се изпотим с йога.
2. Rezavantage на компютъра.
В края на краищата не е изненадващо, че Wi-Fi мрежата и в същото време този интернет работят като легнали. Не знам защо и защо се опитвам, не искам да копая, защото не искам много рядко се случва. Ако се досещате защо – споделете в коментарите.
2) Веднъж беше така, че изгря неразумно като включване на Wi-Fi - лаптоп на функционалните клавиши не работи (Fn + F3) - светлината не свети и иконата в тавата казва, че „ няма наличен плъгин” (нещо повече, не знам нито един). Каква работа?
След като изпробвах куп методи, искам да преинсталирам системата с обичайните драйвери. Але, след като се опита да извърши диагностика на адаптер без дрото. Какво бихте си помислили - след като диагностицирахте проблема и препоръчахте да го коригирате, „изхвърлете корекцията и включете линията“, за което чаках. За няколко секунди направих дантела ... Препоръчвам да опитате.
На когото всичко. Далеч от бичове...
Твърде рано е да се налага да преинсталираме Windows. Be-yaka іnstalyatsіya се влошава с течение на времето, което се означава в нейния продукт, който генерира числени извинения. Преинсталирайки Windows, отбелязваме, че системата ще открие всички прикачени файлове, които са свързани към компютъра, но често се противопоставяме на нашите надстройки. Например, ако сте кратък шофьор, можете да разберете дали правилно сте нулирали Windows, WiFi на лаптопа не е наличен. Yomu искаше да реши този проблем, но как да стигне до него - това е невъзможно. Ние ще ви помогнем да отстраните бездротовата мрежа и, очевидно, причината за повредата. Визуален знак за видимостта на линията е такава ос на картината:
Zvichayno, причината за появата може да бъде buti vídmova obladnannya. Wi-Fi адаптерите не са вечни.
Друга възможна причина е прекомерното изчезване на канали без дрото. В даден час и във всеки град е възможно да има не повече от пеещ брой мережи наведнъж. За да позволите на този драйвер да функционира нормално, връщане на предимство на канала, блокиращ достъпа. Такава ситуация е възможна в райони с богата повърхност, разположени в районите на големите градове. Но накрая просто нямате активиран драйвер или самия прикачен файл, в резултат на което след инсталирането на операционната система Windows 7 WiFi не работи. Опитайте се да разрешите проблема.
Вариант направи си сам
За да преоткриете роботизираната мрежа, можете да опитате една от следните рецепти:
- По същия начин клавиатурата на вашия лаптоп може да има специален бутон за WiFi - натиснете я. Понякога трябва да кликнете върху бутона Fn. Опитайте и двете.
- На предния панел на някои лаптопи може да има такава важна ос:
 преведете йога от работна позиция.
преведете йога от работна позиция.
- Отидете до прозореца "Merezh" => "Merezhní connection" панел keruvannya и завъртете станцията без връзка с дартс. Ако е деактивиран, щракнете върху иконата за връзка с десния бутон на мишката и изберете „Свързване“ в менюто.
- Ако не помогнете с нищо, отворете прозореца на „Мениджър на прикачени файлове“. Можете също да направите това, като щракнете с десния бутон върху иконата "Моят компютър", изберете елемента "Организация" в менюто и след това натиснете бутона "Мениджър на приложения" в раздела "Облада". От списъка изберете елемента „Повече заплащане“. Разпределението на съседни стопански постройки може да показва прикачен файл с име, което включва текста Wireless или WiFi. Тъй като такъв прикачен файл е ежедневен, това означава едно - нямате инсталиран драйвер. Необходимо е да изтеглите и инсталирате WiFi драйвера от сайта за компилиране на лаптопи.
Можете да обвините проблема с избрания модел, ще го добавя. При диспечера задачата е да се появи точно като „Мережев контролер“. Щракнете с десния бутон на мишката върху избрания възел, изберете елемента от менюто "Захранване" и отидете на раздела "Съвети". В списъка с животни изберете опцията „ID, който ще създам“ и прочетете информацията в прозореца „Стойност“.
Не практикувайте