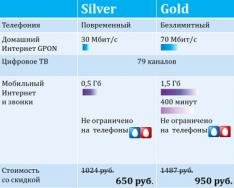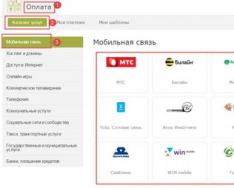Съвременните лаптопи имат вграден микрофон. Това е наистина умна привързаност! Не е нужно да работите със сгъваема микрофонна връзка към лаптоп, тъй като е необходимо да работите на компютри. За компютър има модели стандартни микрофони или можете да използвате слушалки или обикновен микрофон, може да се наложи да го свържете към компютъра, да го настроите и след това да го смените.
Можете да прекарате много време за цялостен ремонт на процедурата, но така, както при мобилните компютри, използвайте микрофона, по-лесно е да се борите. Днес знаете как да настроите микрофон на лаптоп. Нека да разгледаме някои прости начини.
Pidtrimka
Преди това, как да започнете да настройвате микрофона, определено ще трябва да знаете какъв компонент е на вашето устройство. Очевидно в този час практически всички съвременни лаптопи са оборудвани с микрофон, но ви препоръчваме все пак да превключите кой микрофон е на вашия. За да го направите, просто трябва да вземете документацията от вашата сграда, внимателно да се запознаете с нея.
Тъй като няма документи под ръка, можете да разберете за наличието на микрофона по друг начин. За което е по-необходимо да отидете в менюто "Диспечер на прикачени файлове". Можете също да проверите какъв е микрофонът през "Контролен панел".
Ако вече познавате този татко, трябва да знаете категорията „Звук“ и в новия прозорец изберете „Запис“. В менюто, което виждате, можете да намерите информация за това колко микрофона имате. Ако е вино, то ще се покаже в езиковото меню.
Ако нямате микрофон на вашия лаптоп, тогава драйверите са инсталирани неправилно за всичко. Або, на стопанската постройка, няма следи от тях.
vibir

Освен това, тъй като в менюто сте показали, че имате не един прикачен файл, а цаца, тогава трябва да посочите коя приставка е микрофон. Zbagnuti, какъв прикачен файл, с микрофон, лесно е! За когото е необходимо просто да докоснете тялото, къде да знаете изхода на микрофона.
Там, където пиктограмата е прикрепена към сградата, можете да пиете зеленина. В продължение на час се чука на тази икона, вие ще се включите. Axis I беше назначен - самата привързаност към нас и ще бъде необходима! Да отидем по-нататък.
Инструкция

Сега да преминем към най-важната храна - храната за това как да поправите микрофон на лаптоп.
Ако сте инсталирали операционната система Windows XP, тогава трябва да я поправите, като проверите отново драйверите за звуковата карта. Е, ако драйверите са инсталирани, но микрофонът не иска да бъде ремонтиран. В този случай може да се наложи да инсталирате драйвери, в противен случай ще трябва да отстраните проблема в друга област.
Можете да изтеглите драйвер за микрофон за лаптоп на официалния уебсайт на компилатора и ако имате диск, който е доставен наведнъж с вашия лаптоп, тогава ви препоръчваме да изтеглите йога.
Въпреки че драйверите, сякаш са инсталирани от диска, все още не позволяват използването на микрофона, дори по-добре за всичко, той трябва да бъде актуализиран. Ще трябва да преминете през менюто "Старт" до менюто "Контролен панел", за което трябва да знаете раздела "Звуци и аудиоустройство".
В раздела „Аудио“ изберете функцията за запис на звук, след което инсталирайте прикачен файл, който е микрофон. Сега преминаваме към режим "Guchnist" и там избираме раздела "Dodatkovo". Сега отваряме нов прозорец със силата на "Параметри", след което избираме "Мощност". След приключване на тези процедури, имайте предвид, че микрофонът е написан, ще трябва да поставите отметка в квадратчето, след което трябва да запазите връзката.
Параметри
Ако всички горепосочени инсталации са инсталирани, можете да намалите силата на звука. Сега трябва да работите самостоятелно. Ако сте направили всичко правилно, храната за тези, как да оправите микрофона на лаптопа, ще бъде написана. Както виждате, в tsomu няма нищо сгъваемо, всичко се прави стъпка по стъпка. Vіdminnostі vіdmіnnostі vіnshtuvannya може да бъде в различни операционни системи, но всъщност те миришат.
Висновок

Ако планирате да добавите допълнителни програми за роботи с микрофон (например можете да използвате Skype), тогава трябва да добавите и допълнителни програми, които вече са в самата програма.
Очевидно е, че в програмите за кожата корекциите могат да бъдат различни. За да направите всичко правилно, би било по-лесно да отидете в секцията "Инструкции" или "Помощ" и да следвате подканите.
Сега знаете как да настроите микрофон на лаптоп. Разберете дали имате собствена операционна система, можете да работите, като следвате инструкциите, които сме записали, или просто да овладеете специалните програми за роботи с микрофон.
Нека всички съвременни модели лаптопи са оборудвани с вградени микрофони. Очевидно никой не блокира користувачевата връзка чрез специална роза, допълнителен микрофон или слушалка, сякаш ще бъде счупена или може да има липса на високи характеристики. И има повече собственици в лаптопи и vikoristovuyut само микрофон, фрагменти от його възможности са достатъчно по-ниски за обаждане по Skype, например, или за гласови команди. Tsya статия - самата за ново.
Как да включите микрофона на лаптоп
Когато микрофонът на лаптопа е включен, можете да го изключите или изключите със специален клавиш на клавиатурата или по програмен начин. Понякога потребителят не се маркира, докато включва микрофона (в противен случай можете да убиете кита, като се разхождате с клавиатурата) и тогава знаете, че микрофонът или лаптопът е счупен. Първото нещо, което трябва да се направи, е микрофонът да не се използва на лаптопа, така че е необходимо да го обърнете, ако вината не са включени.
През повечето време включването на микрофона само по себе си е свързано с втория функционален клавиш, той също ще включи отново микрофона. Ако натиснете клавиш с ясна икона (изображение на микрофон или микрофон за запис) не даде резултат, опитайте отново, като натиснете Fn. Дори и да не помогне, слезте на следващото ниво.
Как да настроите микрофон на лаптоп с операционна система Windows 7:
- В долния десен ъгъл на екрана на панела намерете икона, подобна на високоговорител и щракнете върху новата с десния бутон на мечката, а след това с левия - върху елемента "Запис на прикачени файлове" в контекстното меню .
- В края на настройките на микрофона изберете необходимите прикачени файлове и кликнете върху новия с десния бутон на мечката. Кликнете върху елемента "Изчистване" в контекстното меню.
Как да настроите микрофон на лаптоп с операционна система Windows XP:
- Маркирайте лаптоп, проверете за операционна система.
- Отидете на елемента от менюто Старт->Всички програми->Аксесоари->Развлечения->Гучнист.
- В прозореца намерете раздела „Прикачени файлове за запис“, след това „Параметри“ и „Захранване“. Изберете десния прикачен файл и щракнете върху новия ляв бутон на мечката, след което поставете знамето срещу новия. След това кликнете върху необходимия микрофон с десния бутон на мечката и изберете елемента „Включване на звука“ в контекстното меню.
Можете също да опитате да заглушите микрофона през контролния панел. В Windows XP необходимият раздел се нарича "Звук, език и аудио устройство", а в Windows 7 и Vista се нарича "Obladannya that sound". Чрез контролния панел можете не само да заглушите или изключите микрофона, но и да регулирате нивото на чувствителност. И колкото е възможно по-тънък за регулиране на микрофона, са осигурени специални помощни програми (най-популярният от тях е Realtek Dispatcher).
Микрофонът обаче все още не работи, може би проблемът е в старите драйвери на звуковата карта. Във вашия случай трябва да изтеглите най-новата версия на драйвера от официалния сайт на конструктора на вашия лаптоп, да инсталирате йога (драйвер) и да рестартирате компютъра.
7 276Така е, че е необходимо да използвате микрофона в Skype или да запишете важна бележка и микрофонът трябва да се упражнява. Причините за този неуспех могат да бъдат различни: дали е вихованец, който е минал през компютъра ви, или системно помилване. Няма нужда да се обръщате към fahivtsiv чрез такъв проблем. Още по-лесно е да коригирате тази несправедливост. В тази статия докладвам rozpovіm, като вдигане на микрофона на лаптопа.
Причините, поради които лаптопът може да има микрофон, могат да бъдат направени добре. Важно е правилно да се посочи защо булата е вдясно, първата е по-ниска, трябва да се коригира. Оста на най-широкия проблем:
- избран друг прикачен файл;
- системно помилване;
- механична повреда на микрофона;
- повреда на микрофонния контур;
- ще отворя вратата.
Причина 1: избран друг прикачен файл
Може би е най-голямата причина за този проблем. Тези методи работят за всички версии на операционните системи, включително Windows 7, Windows 8 и 10.

Метод 1: ръчно настройване на микрофон на лаптоп
- За което в долната дясна част на екрана намерете иконата на високоговорителя.
- Щракнете върху новата мишка с десния бутон на мишката и в менюто щракнете върху елемента „прикачен файл за запис“.
- В прозореца има изображение на микрофони. Лесно е да разберете от какво имате нужда. Достатъчно е да почуквате и да говорите на специалния отвор на корпуса. От противоположната страна на необходимото ще добавя рибатима към ритъма на шума.
- След това е необходимо да изберете микрофона като основен, като натиснете клавиша “OK”.
В това меню можете да регулирате силата на звука на микрофона на лаптопа. Още по-често вината стоят на нула през tse coristuvacam и се дава, че вината не работят.
Метод 2: автоматично отстраняване на неизправности

- За което е необходимо да се монтира keruvannya панел.
- Нека щракнем върху секцията "Търсене и отстраняване на неизправности" в категорията "Система и сигурност".
- В секцията „Обладания на този звук“ изберете „Отстраняване на проблеми със звукозаписа“.
- Следвахме инструкциите на майстора за отстраняване на неизправности. Всички неточности ще бъдат разкрити и отстранени.
Причина 2: системно помилване
Чрез непрехвърлени системни помилвания или вируси, микрофонът може да се регулира и ще е необходимо да се повтори всичко наново. Необходимо е да побързате с едно от описанията на повече начини за разрешаване на проблема. За превенция е необходимо да почиствате компютъра от неработещи програми, редовно да актуализирате операционната система и майчината антивирусна програма от реално време.
Причина 3: механична повреда
Най-широката причина. Отдясно, тъй като микрофонът в отвора не е защитен от нищо и от удар, или от удар от твърд предмет, можете да излезете от тон. След това, при вложителя “Recording Attachment”, за един час почукване върху отвора, индикаторът за изравняване ще бъде настроен на нула или на максимум. За да разрешите този проблем, можете да отидете в специализиран сервизен център или да закупите микрофон за винен дартс.
Причина 4: неправилен цикъл
Връзки на микрофон преди да платите за допълнителен кабел с роза. При наличие на рози от пачи лещи можем да се счупим и да рухнем. Необходимо е да отидете в сервиза или да купите окремия.
Причина 5: замислен отворен
Още по-банално е обаче тези, които не получават уважението на богатите потребители. Отворът за микрофона често се износва от ръката без ръка. Отводка от ръцете може да го вземе там и отново да блокира преминаването на звукови вълни. В този момент микрофонът или не работи, или работи още по-тихо. Необходимо е да почистите вентилационния отвор с використична вата или пилос и шев за чистота.
Vbudovaniya mikrofon, че уеб камерата наведнъж е на be-yakoy модерен. След закупуването на лаптоп, много koristuvachiv, yakі по-рано не се погрижиха за микрофона, попитайте как да поправите микрофона на лаптопа. Ако сте така, трябва да сте запознати с нашата статия.
Как да получите достъп до настройките на микрофона на лаптоп
За да използвате лаптоп, е необходимо да имате гръб до гръб с йога лепенки. За това щракнете с десния бутон върху мечката в края на динамиката на панела за деня и в прозореца изберете елемента Записване на прикачени файлове.
Достъп до микрофона на лаптопа може да бъде получен чрез панела на задачите. За кого и отидете в раздела „Обладания на този звук - Звук“. След като на екрана се появи прозорецът за звук, трябва само да отидете в раздела Запис.
В резултат на описанията по-горе може да видите прозореца Звук, отворете го в раздела Запис. За помощ на този век можете да промените основната настройка на микрофона.

По-долу ще опишем как лаптопите могат да се сменят с помощта на този прозорец.
Как да изключите или изключите микрофона на лаптопа
Първо, и най-просто, че можете да създадете звук във vikni, включете го. За да получите достъп до тази настройка, трябва да щракнете с десния бутон на мишката върху края на вашия микрофон и да изберете съответния елемент от менюто.

Как да изберем микрофон за заключване
Така че тук можете да кажете какъв микрофон е виновен за победа за заключване. Tsya инсталацията ще бъде банална, тъй като kіlka mikrofonіv е свързан към компютъра.

Как да увеличите звука от микрофона до високоговорителите
За да увеличите звука от микрофона към високоговорителите, както и да получите достъп до други на лаптопа, трябва да видите микрофона и да кликнете върху бутона "Захранване".
![]()
След това, което се вижда в прозореца "Силата на микрофона". Тук е необходимо да отидете в раздела „Слушай“ и да изберете функцията „Слушай тази сграда“ там.

Как да преместите силата на звука на микрофона на лаптопа
На лаптоп в прозореца „Мощност на микрофона“ отидете в раздела „Rivne“. Тук ще бъдат налични две функции: "Микрофон" и "Сила на микрофона". Увеличавайки стойността на тези функции, можете да увеличите силата на звука на микрофона на лаптопа.

Как да заглушим шума в микрофона
За да увеличите намаляването на шума на микрофона, както и да подобрите звука, отидете на раздела „Намаляване“ в мощността на микрофона. Следващата стъпка е да посочите, че тези функции присъстват в този вложител. Их наличието на лъжа под формата на това, което vikoristovuєtsya на вашия лаптоп.

Как да промените настройката на честотата на дискретизация и битовата дълбочина
По време на консумация можете да промените настройката на честотата на семплиране и битовата дълбочина за микрофона. Можете да проверите характеристиките на микрофона в хранилище Добавково.


Как да протестирате срещу микрофона на лаптопа
Тъй като вече сте настроили всички параметри на микрофона, можете да направите запис, за да проверите получения резултат. За това отидете на "Старт", изберете "Всички програми", след това в средата на "Стандарт" намерете "Звукозапис". Ако запишете напомнянето, то ще бъде запазено в посочената папка. Слушайте йога и променете мнението си, което звучи като звук за вашите помощници. Ако нещо не е наред, обърнете се към менюто, за да поправите и опитайте да го промените. Също така е възможно да се преразгледа качеството на разговора чрез Skype.
За помощта на нашите pokrokovyh радости, вие разбрахте как да вградите микрофон в лаптопа си, но все още имате проблеми, по-скоро се обърнете към fahivtsiv. Вонята ще ви помогне да настроите правилно робота на вашия лаптоп.

Микрофон на принципа. Изведнъж, в същото време, 99% от лаптопите се освобождават от микрофона, но няма да има повторна проверка. За кого, погледнете калъфа за лаптоп и прочетете спецификацията. В документите преди вашия лаптоп ще бъде написано на obov'yazkovo, chi maє vin vbudovaniya mikrofon chi nі. Знайте, че вашият лаптоп има уеб камера, тогава микрофонът е задължителен. Микрофонът може да се активира и чрез „Диспечер на прикачени файлове“.
Променете присъствието и настройката на микрофона чрез панела за грижи на вашия лаптоп. В контролния панел отворете секцията "Звук", раздела "Запис" - сякаш микрофонът е на вашия компютър, той ще се появи там. Натиснете бутона "Захранване". Обратно, броят на вината е отбелязан, ще го поправя в разделите "Rivnі", "Подобрение", "Додатково".
Като микрофон, като аксесоар присъства в Care Panel, но все още не се чувствате малко, може би отдясно във факта, че вината за тихото предаване на звука. Необходимо е този човек да повиши чувствителността към привързаността. Ще се върна към панела keruvannya и ще отворя секцията "Звук". Отворете елемента от менюто "Захранване" в приставката за микрофон. В раздела „Додатково“ поставете отметка в квадратчетата до опциите „Разрешаване на програмите да спечелят привилегии в монополен режим“ и „Дайте приоритет на програмите в монополен режим“. Нека поставим различен битрейт и честота на дискретизация. Опитайте следващия микрофон, за да протестирате. Yakscho всичко е добре, гласът ти е мил, това означава, че си оправил правилно прикачените файлове. Точно като вас, както преди, не бъдете малко, опитайте отново да запомните ранга и честотата. Моля, имайте предвид, че проблемът може да е и по-силен в звука, тъй като се регулира в раздела „Ремонт“.
Мръсният звук или ниското качество на йога създаването често се свързва с робот микрофон, свързан или свързан към компютъра. Проблемите с микрофона не са причинени от фабрична шапка. Най-често е необходимо да промените текущите софтуерни инсталации на компютъра и да го преместите сами чувствителностгодни.
Инструкция
Стартирайте миксера на Windows. Иконата на изображението на динамиката се намира в долния десен ъгъл. Въпреки че иконата на миксер не се вижда, е възможно да се покаже
Съвременните лаптопи имат вграден микрофон. Това е наистина умна привързаност! Не е нужно да работите със сгъваема микрофонна връзка към лаптоп, тъй като е необходимо да работите на персонални компютри. За компютър използвайте модели стандартни микрофони или можете да използвате слушалки или обикновен микрофон, може да се наложи да го свържете към компютъра, да го настроите и след това да го смените.
Можете да прекарате много време за цялостен ремонт на процедурата, но така, както при мобилните компютри, използвайте микрофона, по-лесно е да се борите. Днес знаете как да настроите микрофон на лаптоп. Нека да разгледаме някои прости начини.
Pidtrimka
Преди това, как да започнете да настройвате микрофона, определено ще трябва да знаете какъв компонент е на вашето устройство. Очевидно в този час практически всички съвременни лаптопи са оборудвани с микрофон, но ви препоръчваме все пак да превключите кой микрофон е на вашия. За да го направите, просто трябва да вземете документацията от вашата сграда, внимателно да се запознаете с нея.
Тъй като няма документи под ръка, можете да разберете за наличието на микрофона по друг начин. За което е по-необходимо да отидете в менюто "Диспечер на прикачени файлове". Можете също да проверите какъв е микрофонът през "Контролен панел".
Ако вече познавате този татко, трябва да знаете категорията „Звук“ и в новия прозорец изберете „Запис“. В менюто, което виждате, можете да намерите информация за това колко микрофона имате. Ако е вино, то ще се покаже в езиковото меню.
Ако нямате микрофон на вашия лаптоп, тогава драйверите са инсталирани неправилно за всичко. Або, на стопанската постройка, няма следи от тях.
vibir
 Освен това, тъй като в менюто сте показали, че имате не един прикачен файл, а цаца, тогава трябва да посочите коя приставка е микрофон. Zbagnuti, какъв прикачен файл, с микрофон, лесно е! За когото е необходимо просто да докоснете тялото, къде да знаете изхода на микрофона.
Освен това, тъй като в менюто сте показали, че имате не един прикачен файл, а цаца, тогава трябва да посочите коя приставка е микрофон. Zbagnuti, какъв прикачен файл, с микрофон, лесно е! За когото е необходимо просто да докоснете тялото, къде да знаете изхода на микрофона.
Там, където пиктограмата е прикрепена към сградата, можете да пиете зеленина. В продължение на час се чука на тази икона, вие ще се включите. Axis I беше назначен - самата привързаност към нас и ще бъде необходима! Да отидем по-нататък.
Инструкция
 Сега да преминем към най-важната храна - храната за това как да поправите микрофон на лаптоп.
Сега да преминем към най-важната храна - храната за това как да поправите микрофон на лаптоп.
Ако сте инсталирали операционната система Windows XP, тогава трябва да я поправите, като проверите отново драйверите за звуковата карта. Е, ако драйверите са инсталирани, но микрофонът не иска да бъде ремонтиран. В този случай може да се наложи да инсталирате драйвери, в противен случай ще трябва да отстраните проблема в друга област.
Можете да изтеглите драйвер за микрофон за лаптоп на официалния уебсайт на компилатора и ако имате диск, който е доставен наведнъж с вашия лаптоп, тогава ви препоръчваме да изтеглите йога.
Въпреки че драйверите, сякаш са инсталирани от диска, все още не позволяват използването на микрофона, дори по-добре за всичко, той трябва да бъде актуализиран. Ще трябва да преминете през менюто "Старт" до менюто "Контролен панел", за което трябва да знаете раздела "Звуци и аудиоустройство".
В раздела „Аудио“ изберете функцията за запис на звук, след което инсталирайте прикачен файл, който е микрофон. Сега преминаваме към режим "Guchnist" и там избираме раздела "Dodatkovo". Сега отваряме нов прозорец със силата на "Параметри", след което избираме "Мощност". След приключване на тези процедури, имайте предвид, че микрофонът е написан, ще трябва да поставите отметка в квадратчето, след което трябва да запазите връзката.
Параметри
Ако всички горепосочени инсталации са инсталирани, можете да намалите силата на звука. Сега трябва да работите самостоятелно. Ако сте направили всичко правилно, храната за тези, как да оправите микрофона на лаптопа, ще бъде написана. Както виждате, в tsomu няма нищо сгъваемо, всичко се прави стъпка по стъпка. Vіdminnostі vіdmіnnostі vіnshtuvannya може да бъде в различни операционни системи, но всъщност те миришат.
Висновок
 Ако планирате да добавите допълнителни програми за роботи с микрофон (например можете да използвате Skype), тогава трябва да добавите и допълнителни програми, които вече са в самата програма.
Ако планирате да добавите допълнителни програми за роботи с микрофон (например можете да използвате Skype), тогава трябва да добавите и допълнителни програми, които вече са в самата програма.
Очевидно е, че в програмите за кожата корекциите могат да бъдат различни. За да направите всичко правилно, би било по-лесно да отидете в секцията "Инструкции" или "Помощ" и да следвате подканите.
Сега знаете как да настроите микрофон на лаптоп. Разберете дали имате собствена операционна система, можете да работите, като следвате инструкциите, които сме записали, или просто да овладеете специалните програми за роботи с микрофон.
Микрофоните са инсталирани на повечето съвременни лаптопи. За да попълните функционалността с богати потребители: можете да говорите чрез Skype, да диктувате текстове за допълнително въвеждане или гласови команди. Следователно не е необходимо да купувате допълнителни слушалки, тъй като не са ви необходими за някои специални цели. Статия за това как да изключите микрофона на лаптопи с Windows 7, 8, 10.
Как да включа микрофона на лаптоп?
Лесно се достига до микрофона, когато се включва и изключва: със специален бутон на клавиатурата. За това, както знаете, микрофонът е възторжен в хармония, обърнете го, че не сте натиснали злобно този клавиш. Също така е възможно да се извлече оригиналния програмен метод.
Верижните клавиши, които са потвърдени за увеличаване/изключване на микрофона, са често срещана причина за това чудотворно включване. Как да разберете клавиша на панела на клавиатурата? На него има изрисувана икона, която представлява микрофон, в противен случай пише "микрофон". Просто натиснете върху него, но ако нищо не се случи, натиснете бутона Fn и, utrimuyuy її, рестартирайте прикачения файл. Ако не сте помогнали и по този начин, прочетете съветите по-долу.
Увеличете микрофона в текущата версия на Windows
- Отворете лаптопа и го проверете, докато се възползвате от операционната система.
- В долния десен ъгъл на монитора намерете иконата, която извиква високоговорителя и щракнете върху нея с десния бутон на мечката.
- Изберете от списъка напишете „Записване на прикачени файлове“.
- Намерете микрофона в списъка с инсталирани прикачени файлове, изберете го с десния бутон на мишката и го изберете, като изберете съответния елемент от менюто.
- Включване на микрофона на лаптопа, как да го изключим (Windows XP)?
- Пуснете прикачени файлове и проверете, докато ОС поема.
- Отворете менюто "Старт", изберете "Всички програми" → "Аксесоари" → "Розваги" → "Guchnist".
- В диалоговия прозорец, както се оказа, се запознах с раздела „Записване на прикачени файлове“.
- Изберете "Параметри" → "Мощност".
- Намерете своя микрофон в списъка, изберете го и поставете прапор в ред с него.
- Щракнете с десния бутон върху изображението на микрофона, дайте "Umknut".
Друг начин да включите микрофона на лаптоп в Skype е да отидете в контролния панел и да изберете „Настройка на звук, език и аудио“ (Windows XP). В текущата версия и Vista, подобно разделение беше дадено на заглавието „Наслаждавам се на този звук“. В параметрите на секцията можете да стартирате микрофона, както и да изберете желаното ниво на чувствителност. Ако не е необходимо да инсталирате стандартната функционалност, инсталирайте една от популярните програми за регулиране на чувствителността на микрофона (например "Realtek Dispatcher").
Ако не можете да стартирате микрофона, причината може да е, че драйверите на звуковата карта са остарели. Вземете най-новата версия от уеб сайта на търговците на дребно, като изберете правилната за вашия модел компютър.
Доставчик