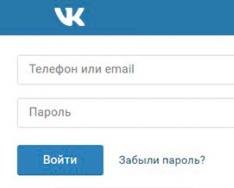В тази статия ще намерите няколко лесни начина за влизане в безопасен режим на Windows 10 (в английската терминология се нарича Безопасен режим). През повечето време хората, които правят пари, не разбират как да се включат в безопасен режим, защото... Дори ако бутонът F8 е натиснат, той няма да поиска всичко. Нека поговорим за всичко по ред.
1. Как да стартирате безопасен режим на Windows 10 с помощта на msconfig
- Натиснете десния бутон на мишката върху бутона Започнете.
- Изберете Виконати:
- Въведете команда msconfig.
- Натиснете Добре:


- Рестартирайте компютъра си:

уважение! За да върнете компютъра си в нормален режим, ще трябва да рестартирате msconfigпоставете отметка в квадратчето, натиснете го.
2. Влезте в безопасен режим, като използвате допълнителния бутон SHIFT
Този метод е полезен, защото когато влезете в облачен акаунт, компютърът замръзва или се появява банер или нещо друго.
- Щракнете и задръжте клавиша SHIFT.
- Кликнете върху иконите на живота и изберете:

- Избери предмет Диагностика:

- Допълнителни параметри:

- Изгодни опции:

- Резавантажите:

- След около час ще видите следващия ден. За да включите безопасен режим, натиснете клавиша 4 или друго F4:

Следващите периоди са идентични с описаните по-горе.
Как да влезете в безопасен режим, без Windows 10 да ви се забърква
Ако Windows 10 не иска да навигира до екрана за поверителност (можете да го изберете отново чрез Shift), изберете следното:
1. Създайте флаш устройство, за да се свържете с друг компютър за помощ.
2. Интересувайте се от това флаш устройство ().
3. Изберете език:


5. Изберете Диагностика:

6. Допълнителни параметри:

7. Командна линия:

8. Въведете
Bcdedit /set (по подразбиране) safeboot minimal

9. Възстановете компютъра си. Трябва да се интересувате от безопасен режим.
За да възстановите нормален режим, изберете msconfig от безопасен режим:

премахнете знамето Безопасен режим, Натиснете Добре:

След това рестартирайте компютъра си. Сега Windows 10 ще се върне към нормален режим.
Безопасният режим в Windows 10 е необходим за подобряване и отстраняване на проблеми с операционната система и софтуера: проблеми с драйвери, за премахване на вируси, премахване на грешки и др. В безопасен режим системата също така изисква стандартен софтуер и драйвери, за да работи със системата в безопасен режим.
В Windows 7, за да влезете в безопасен режим, на първата страница на системата трябва да натиснете клавиша F8. В Windows 10 този метод не работи. Според представители на корпорацията Microsoft, като се започне от операционната система Windows 8, за да се ускори компютърът, клавишът „F8“ е деактивиран, тъй като този ключ не може да бъде извикан.
Как да стигна до безопасен режим в Windows 10? Можете да стартирате безопасен режим на Windows 10, като използвате други методи. В тази статия ще ви разкажа за най-простите начини, по които можете да влезете в безопасен режим в Windows 10 (и дори други по-прости методи).
Три начина за инсталиране на Windows 10 в безопасен режим могат да се използват в текущата операционна система, а четвъртият метод ще помогне в случай, че операционната система Windows не е инсталирана на компютъра.
Как да използвате безопасен режим в Windows 10
Първият метод: влезте в безопасен режим за допълнителна системна функция, която работи в операционните системи Windows 7, Windows 8, Windows 8.1, Windows 10.
Натиснете на клавиатурата клавиша Win + R. В прозореца "Windows" въведете: "msconfig" (без раздели) и след това натиснете бутона "OK".
В прозореца „Конфигурация на системата“ отворете раздела „Местоположение“. В долната част на прозореца активирайте елемента „Безопасен режим“. Минимално внимание беше обърнато на обличането. Ако в безопасен режим имате нужда от ограждащи връзки, изберете „Merezha“, за да активирате драйверите за топене.

След това операционната система Windows 10 ще стартира в безопасен режим. Преди да завършите работата в безопасен режим, отидете на “Компютърна конфигурация” по описания начин, за да активирате безопасен режим.
Как да изключите безопасен режим в Windows 10
Друг метод е подходящ за собствени операционни системи Windows 10, Windows 8.1, Windows 8. В менюто, което се отваря преди стартиране на Windows 10, ще има нов елемент „Безопасен режим“ (или каквото мислите).
Щракнете с десния бутон върху менюто "Старт". В менюто, което се отваря, щракнете върху елемента „Команден ред (администратор)“. В интерпретатора на командния ред въведете командата:
Bcdedit /копие (текущо) /d "Безопасен режим"
Този текст трябва да бъде въведен с интервали, за да използвате английската клавиатурна подредба. След като въведете първите раздели, отидете на руската клавиатурна подредба, въведете текста: „Безопасен режим“ (или нещо подобно), след това отидете на английската подредба, въведете другите раздели.

След това веднага натиснете клавишите "Win" + "R" на клавиатурата. В прозореца "Visconati" въведете: "msconfig", щракнете върху бутона "OK".
В прозореца „Конфигурация на системата“, в раздела „Разширени“, ще забележите, че в средата на списъка с операционни системи се е появил нов запис „Безопасен режим“. Тук можете да изберете минимална настройка за безопасен режим или настройка с ограничение. В полето "Timeout" можете да промените часа, в който се показва менюто за анимация. Менюто ще се покаже за 30 секунди, можете да изберете различен период от време, например 10-15 секунди.

Преди да изберете операционната система, ще се отвори прозорецът „Избор на операционна система“. На чийто прозорец е зададен избор от две опции: Windows 10 и безопасен режим. Използвайте клавишите със стрелки на клавиатурата, за да превъртите до „Безопасен режим“ и след това натиснете бутона „Enter“.
Ако не изберете нищо от този прозорец, след кратък период от време ще се стартира Windows 10 (Windows 8.1, Windows 8).

Трябва да го отворите, преди да стартирате операционната система.
За да отворите менюто за избор на система, отидете на „Конфигурация на системата“, вижте „Безопасен режим“ и след това щракнете върху бутона „Изтриване“. След повторно активиране Windows 10 ще бъде инсталиран незабавно.
Значението на Windows 10 в безопасен режим
Третият метод: използване на безопасен режим с помощта на специална опция. Натиснете и задръжте клавиша Shift на клавиатурата, отидете в менюто "Старт", натиснете бутона "Маркиране" и след това щракнете върху елемента "Повторно активиране" в контекстното меню.
След това ще се появи прозорецът „Избор на действия“ в средната актуализация на Windows (Windows RE). Натиснете „Poshuk ta usunennya malfunctions“.


В прозореца „Допълнителни настройки“ изберете елемента „Настройки за придобиване“.

В прозореца „Настройки на местоположението“ щракнете върху бутона „Повторно заемане“.

В следващия прозорец ще трябва да изберете една от следните опции за безопасен режим:
- Намалете безопасния режим (F4).
- Деактивирайте безопасен режим от защита на драйверите на Edge (F5).
- Изключете безопасен режим от командния ред (F6).
За да изберете настройки за поверителност, използвайте цифровите клавиши или функционалните клавиши F4, F5, F6.

След като изберете частния режим, операционната система Windows 10 стартира в безопасен режим.
Влезте в безопасен режим на Windows 10, така че системата да не е заключена
Предишните методи работят с работеща операционна система: стартирайте Windows 10 отначало и след това влезте в безопасен режим. Ако операционната система изобщо не е засегната, тогава можете да активирате безопасен режим в Windows 10, като използвате допълнително флаш устройство или инсталационен DVD с операционната система.
Изземете компютъра си от защитено флаш устройство или DVD. След това ще видите „Инсталиране на Windows“ (не се притеснявайте, няма да инсталираме системата).

След това ще се отвори прозорецът „Избор на действия“ (вижте изображение № 6 за първия метод, изображенията са идентични и за двата метода). До прозореца „Диагностика“ (изображение № 7) щракнете върху „Допълнителни параметри“. В прозореца „Допълнителни параметри“ (изображение № 8) изберете командния ред.

В следващия прозорец ще бъдете помолени да въведете парола за вашия акаунт. Ако вашият компютър ви позволява да влезете в системата, без да въвеждате парола, не въвеждайте нищо. След това щракнете върху бутона „Продължи“.
Отваря се прозорецът на интерпретатора на командния ред. Въведете командата в командния ред:
Bcdedit /set (globalsettings) advancedoptions true
След като въведете командата, натиснете клавиша "Enter". След като приключите операцията, затворете прозореца на командния ред.

В прозореца „Избор на действия“ щракнете върху бутона „Продължи“.
След като рестартирате компютъра си, ще отворите прозореца „Настройки на местоположението“ (изображение номер 10 по-горе, за предишния метод). Тук, използвайки друг клавиш на клавиатурата, трябва да изберете опцията за поставяне на системата в безопасен режим: „Активиране на безопасен режим“, „Активиране на безопасен режим от заключващи крайни драйвери“, „Активиране на безопасен режим с помощта на допълнителни команди“ няма ред.“
Когато започнете да използвате Windows отново, ще видите прозореца „Настройки за достъпност“. За първоначален достъп до системата е необходимо да натиснете клавиша “Enter”.
За да получите достъп до прозореца „Системни настройки“, когато изтегляте Windows, трябва да рестартирате изтегленото флаш устройство или DVD и след това да изберете „Актуализация на системата“ от прозореца „Инсталиране на Windows“. Друг вариант: натиснете и отпуснете клавиша Shift, отидете в менюто "Старт", натиснете бутона "Активиране" и след това "Рестартирайте".
Bcdedit /deletevalue (глобални настройки) Разширени опции

Затворете командния ред и след това изключете компютъра. Сега, след като стартирате Windows, вече няма да виждате прозореца „Опции за стартиране“.
Visnovki статистика
В безопасен режим на Windows 10 можете да получите допълнителна системна помощ. След като добавите допълнителен елемент в менюто за стартиране, можете да изберете опцията за безопасен режим при стартиране на Windows 10. Използвайки специални методи за включване в последната актуализация на Windows RE, можете да стартирате различни опции за безопасен режим в Windows 10. Използвайки допълнителната опция за безопасен режим Можете да изтеглите Windows 10 от диска или инсталационния DVD безопасен режим, ако системата не е заключена.
Допълнителна информация за компютър и интернет
В Windows 10 безопасният режим се използва за широк набор от проблеми, свързани с услуги, програми и драйвери на трети страни, които засягат правилната операционна система. В тази статия ние знаем как да влезем в безопасен режим на Windows 10 по различни начини и опции, които са лесни за потребителя на кожата.
Въведете
Безопасен режим- Това е система за диагностика на системата, в която се изпълняват минимален брой услуги и програми за правилната работа на Windows. Програми на трети страни, антивируси, услуги и драйвери няма да бъдат обработвани, за да не се засягат никакви ограничения или ограничения.
Няма причини да стартирате Windows 10 в безопасен режим:
- Проблемът се дължи на влизания в Windows - системата не влиза, опитът да влезете в профила ви води до повече влизания, компютърът постоянно се рестартира или се появява черен или син екран. Използването на Windows 10 в безопасен режим може да помогне за разрешаването на основния проблем и идентифицирането на първопричината;
- Спиране на системата, "вреда" и намалена производителност.
- Системните програми и услуги не се стартират или не работят
- Проверка на драйвери на роботи и инсталиране на основни драйвери
- По никаква друга причина може да не можете да влезете в безопасен режим на Windows 10.
Говорихме за причините за проблема, а сега нека да преминем към начините за влизане в безопасен режим на Windows 10.
Методи за влизане
Чрез настройките на Windows
Има много опции за влизане в безопасен режим на Windows 10, те може да са подобни, но никога не се знае кой от тези методи може да бъде от полза или не.
И накрая, най-простата опция, достъпна за пациенти с кожа, които се интересуват от Windows 10, е да използват режима за актуализиране (WinRE).

- Компютърът ще се рестартира в режим на актуализиране. Изберете вашите текущи настройки „Диагностика > Разширени настройки > Автоматични настройки > Рестартиране.”

- Компютърът ще бъде активиран отново, ако е наличен списък с налични опции за ОС

- Ако трябва да активирате безопасния режим по подразбиране в Windows 10, натиснете клавиш 4 или F4.
- Ако трябва да стартирате временни услуги (локални или интернет), трябва да влезете в Windows 10 в безопасен режим, като използвате временните драйвери, като натиснете клавиша 5 или F5.
- Не забравяйте да изчакате, докато необходимите настройки бъдат активирани и след няколко минути ще можете да активирате отново Windows 10 Safe Mode.
Чрез клавиша Shift можете да активирате отново
Тази опция за активиране на безопасен режим в Windows 10 е малко по-различна от предишната. В Windows 10, за по-голяма гъвкавост, има редица опции за стартиране на програми или системни услуги.
Можете да рестартирате Windows 10 в безопасен режим само в 2 стъпки:

- След това системата е свързана с WinRE и допълнителни подробности са посочени в предишната версия
И ние ще ви покажем все още налични опции за всякакви възможни ситуации.
Чрез клавиша Shift и реинженеринг, но по различен начин
Например, когато влезете, замръзва или се появява черен екран. Какъв е смисълът да се страхуваш?
За да стартирате в безопасен режим на Windows 10, не е необходимо да конфигурирате бутона Старт. За кой екран за вход е достатъчен, можете да изберете парола и да въведете парола.
Можете, както в предишната опция, да натиснете клавиша Shift и да рестартирате устройството, за да надстроите до WinRE.

Ако системата ви се заключи незабавно без екрана за поверителност, натиснете клавишите Win+L, за да заключите системата и преминете към екрана за поверителност. Преминете през този прозорец и можете да рестартирате операционната система в безопасен режим Windows 10
Чрез WinRE (тъй като системата не е омагьосана)
Проблеми има и когато системата изобщо не е архивирана - рестартира се, замръзва и показва син екран. И в този момент в Windows има опция за влизане в Windows 10 Safe Mode.
По-рано, в Windows 7/Vista/XP, за да стартирате екрана за актуализиране, трябваше да натиснете клавиша F8, преди да рестартирате. В системите Windows 8/8.1/10 тази функция е деактивирана, но е налична малко повече функционалност.
За целта е необходимо да отмените преинсталацията на 3 Primus на компютъра.
Преоткриването на Primus трябва да бъде завършено на етапа на преоткриване на системата чрез натискане на клавиша на устройството. След това системата трябва да покаже актуализацията на екрана и вие ще можете да продължите пътуването си (извънредна опция 1).
Също така актуализацията може да се появи, когато програмата е деактивирана - непрехвърлен прозорец, син екран или можете да рестартирате компютъра през BIOS.
Ако рестартирането не помогне, опитайте цикъла омекотяване/понижаване с продължително натискане на бутона за живот. Моля, уверете се, че влизате в етапа на инсталиране на системата, за да прекъснете необходимия прозорец за актуализация.
Як в Windows 7 (чрез клавиша F8)
Ако постоянната преинсталация на системата не е за вас и сте решили да работите с F8, тогава не всичко е изразходвано. За много системи, които са налични на по-стари системи (Windows XP/Vista/7), са посочени следните настройки: „За Windows 10 безопасният режим може да се стартира чрез клавиша F8.“ В действителност всичко е просто, за което трябва:
- Стартирайте прозореца на командния ред - в полето за търсене (Win + S) въведете CMD и стартирайте програмата като администратор
- В нов прозорец въведете командата
bcdedit /set (идентификатор) bootmenupolicy legacy

Местоположението (идентификатор) може да показва стойността на вашата система. За zamovchuvannyam tse (по подразбиране) или (текущо). Можете да проверите своя ID, като въведете командата bcdedit в прозореца на командния ред.
- Затворете прозореца и рестартирайте компютъра
Чрез системна конфигурация
Разгледахме всички възможни методи за стартиране на Windows 10 в безопасен режим чрез WinRE. Можете също да използвате стандартните настройки за системна конфигурация - добавката „Конфигурация на системата“.
За да поставите Windows 10 в безопасен режим, когато системата ви бъде компрометирана, изберете следното:
- Натиснете Win+R, за да стартирате прозореца „WinConnect“ и въведете командата msconfig

- Отворете менюто "Старт" и потърсете в прозореца (подписано на Win+S) и въведете получено "системна конфигурация"
- След като стартирате прозореца, отидете на раздела
- В областта „Параметри на предимство“поставете отметка в противоположното поле "Безопасен режим"След това изберете „Минимален“ или „Мережа“.

- Натиснете бутона Ok и щракнете, за да активирате отново системата
Тази опция за стартиране на компютър с Windows 10 в безопасен режим, когато системата е включена, е разширена до повече опции. Ако в предишните методи - стартирането беше извършено еднократно - системата, след повторно активиране, беше активирана в нормално състояние, тогава опцията чрез системната конфигурация включва постоянен преход към безопасен режим на Windows 10 и това трябва да се изключи.
Чрез командния ред
Е, има още една опция, която ще ви помогне да отворите безопасен режим на Windows 10 чрез командния ред.
Използвайки този метод, можете да добавите информация за приоритета на желания системен режим към Windows в един ред. За да използвате този метод, следвайте следните препоръки:
- Стартирайте прозореца на командния ред - в полето за търсене (Win+S) въведете CMD и стартирайте програмата като администратор
- Въведете командата:
bcdedit /set (идентификатор) safeboot minimal- стандартен
bcdedit /set (идентификатор) мрежа за безопасно зареждане- с поддръжка на крайни драйвери

Местоположението (идентификатор) може да показва стойността на вашата система. За zamovchuvannyam tse (по подразбиране) или (текущо). Можете да проверите своя ID, като въведете командата bcdedit в прозореца на командния ред.
- След кого, омагьосвайте отново
Ако използвате този метод, не можете да се върнете към стандартната операция на Windows, трябва да изтриете записа от собственика, като използвате следната команда:
bcdedit /deletevalue (идентификатор) safeboot
Тази статия ни разказва за 8 начина за изключване на безопасен режим на Windows 10 на лаптоп или компютър. Надяваме се, че тези опции са помогнали с настоящия ви проблем или ако имате проблеми с храненето или лошо храносмилане, ще се радваме да ви помогнем в коментарите.
Можете да стартирате системната актуализация на ASUS, като използвате допълнителна стандартна помощна програма в ядрото на Windows. Веднага щом щракнете върху „Готово“, компютърът ще се зареди и този процес ще бъде стартиран. Преди да стартирате актуализацията на ASUS по описания начин, имайте предвид, че ще възникнат проблеми, ако Windows изобщо не е инсталиран. Преди да говоря, този режим е необходим специално за стартиране на Windows с основни услуги. Очевидно няма да се налага да инсталирате драйвери за свързания терминал. Ако всички описани процедури не дадоха положителен резултат, ще трябва да включите Boot Booster.
Натиснат SO и описан в операционната система Windows XP. Моля, обърнете внимание, че тази операционна система е премахната. Ще се върна накрая, за да ви информирам, че Windows 7 работи в безопасен режим. Tysnemo Така че за по-нататъшна работа. В реда Viconati въведете msconfig и го изберете, за да конфигурирате системата. Кликнете върху раздела с нас

Също така, като използвате този метод, можете да премахнете вируси, да нулирате паролата си, да коригирате грешки (включително синия екран на смъртта), да актуализирате системата и т.н. Ако се появи логото на Windows или екранът стане празен, това не работи за вас. P.S. Този метод не работи в Windows 10! В този случай ще ви трябва DVD или флаш устройство за съхранение (те могат да бъдат записани на всеки компютър или лаптоп). Първата опция е подходяща в тези ситуации, ако операционната система работи нормално, а другата е, когато компютърът или лаптопът не се свързват. Запишете ERD Commander live CD (или аналог) на флашка/диск, стартирайте през BIOS (клавиатурата работи там) и актуализирайте.
Как да конфискувам лаптоп от система за сигурност?
Ако не можете да влезете в менюто, тогава, така или иначе, проблемът се крие във факта, че драйверът разпознава различна комбинация от клавиши като стандартна.
Настройка на специални опции за иновации
Този метод за мързеливите е просто да прекратите Primus робота на лаптопа. Наскоро един човек ми се ядоса, ъпгрейдна си Windows 7 на Windows 10 и след ъпдейта се изтриха драйверите за видеокартата и ТВ тунера. Синият екран на смъртта е реакцията на Windows към код, който не работи правилно, така че системата автоматично се заразява със син екран поради неправилно работещ драйвер за телевизионен тунер. Видеото на косматото момиче е тук. Въведете звука на модемната връзка тук. В ситуация, в която Windows не е необходим на лаптоп, той е известен като богат. Не се страхувайте да използвате добавки, които са необходими за правилната работа на Windows OS. След като превключите към безопасен режим на лаптопа, вие се сблъсквате с черен екран на лаптопа с ежедневен скрийнсейвър, с думата Безопасен режим в долната част на екрана.
След тези манипулации контролът може да се извърши с помощта на горещи бутони.
Друга клавишна комбинация може да бъде конфигурирана, стига да е активирана от самата система. В някои случаи можете да го свържете, но за това трябва да създадете първоначално влизане в системата.
В долната част на прозореца, близо до полето „Опции за привличане“, трябва да изберете елементите „Безопасно привличане“ и „Минимално“. След като завършите всички корекции, ще бъдете поканени отново. Това може да бъде потвърдено или може да бъде разширено.
Ще започна да определям параметрите на такъв компютър. Те включват работни програми за стартиране на Windows, програми за компютърно устройство, монитор, клавиатура, твърд диск и енергонезависими устройства и услуги за поддръжка на системата.
Не е необходимо да заключвате системата за този блог. В секцията „Избор“ трябва да кликнете върху елемента „Диагностика“. След това на екрана „Диагностика“ изберете елемента „Допълнителни параметри“. Нулирането на системата ще доведе потребителя до познатия диагностичен екран с избор на опции под допълнителния клавиш „F1-F9“.

След това ще бъде избран Windows 8/Windows 8.1 в зависимост от вашия избор.
Ако е необходимо да активирате буферния формат на операционната система, по-добре е да спрете подхода. За целта се нуждаете от бутона „Параметри“ на панела. На следващия етап диагностичната програма ще предостави редица опции.
След това има предложение за избор на вида атракция. Ще има много ненужен текст с очевидни опции. Сред малък брой елементи ще има „Опции за присъединяване“ и „Безопасен режим“ с редица опции. Тази ос трябва да бъде маркирана.
Полезни клавиши F8
Следвайте тези стъпки и най-накрая оставете вашия компютър да се стартира нормално.
Съхранявайте регистър на данните - Създайте файл ntbtlog.txt, който записва всички драйвери, инсталирани при стартиране. Увеличаване на видео режима с ниска разделителна способност (640 × 480) - Стартирайте Windows с драйвера за стрийминг на видео адаптера и изберете ниска разделителна способност и честота на опресняване. Режим на актуализиране на директория - стартира Windows в режим, който ви позволява да актуализирате услугата на директорията. В противен случай, когато се преинсталира, всички данни ще бъдат загубени, което е нежелателно за всеки майстор на притурка. Друга опция, която гарантира безопасното включване на лаптоп до стотици километра.
На компютрите трябва да натиснете няколко бутона на клавиатурата.
Чрез безопасен режим успях да премахна китайския вирус, който беше от доста време, не беше премахван и цял час беше с администраторски права. Не можех да отида при Windu по друг начин. Компютърът се включва и всичко, черен екран, няма други опции. Добър вечер, моля, помогнете ми, имам проблем с Windows, проблеми със стартирането на Windows 8 след скорошната актуализация. Повторно включване със стисната смяна и дрибъл на F8... БЛАГОДАРЯ. Необходима е допълнителна помощ: Постоянната модификация на msconfig, както е посочено в текущата, в раздела „фон“ автоматично превключва към параметъра „живо стартиране“.
Lenovo 7 причини за две: или трябва да рестартирате стартирането или да смените твърдия диск. Като унищожиш компютъра си със сок и си купиш нов. Bsod с mercy stop 0x0000007b (опитах да променя режимите на hdd в биоса, не помогна). Като цяло безопасният режим, който е най-основният, означава, че програмите на лаптопа не могат да работят, ако не работят.
За да инициирате стартиране на системата, този формат предоставя редица опции. За което ви трябва както специален ключ, така и оптичен бекъп/флашка. След това ще разгледаме редица начини за докладване.
Нека поговорим за режима HotKey (и подобни).
Включвам лаптопа, появява се логото на матката и най-отдолу пише „Подготовка на автоматични актуализации“, след това „Компютърна диагностика“ и след това „Отстраняване на проблеми“. 11, f5 и т.н. - след като включите, опитайте да извадите батерията, без да излизате от лаптопа, след което я поставете и я включете отново. Антивирусната (стояща като Аваст) си има всичките икони от панела и не отговаря на теглене, на дефолт, не вдясно. Абсолютно е възможно. Включих го, както се радвате, тогава, както в кочана, свети в синьо и не залепва. След това щракнете върху повторно активиране и това е всичко, спирайки влизането в системата.

Тази мощност може да бъде закупена чрез допълнителна точка за актуализация на Win 10, но за съжаление на моите приятели, чрез включване на актуализацията на системата.
След като това се появи, инсталирайте операционната система. След това отворете секцията „Допълнителни параметри“. След това на екрана ще се появи прозорецът „Команден ред“.

Операционната система, както и преди, изисква само основните драйвери и услуги.
Най-добрият начин за използване на Windows Power Shell е конзолата, инсталирана на операционната система Linux. Този инструмент ви позволява да запазвате команди под името на администратора и работи много по-добре от стандартен командир. Методът на командния ред работи на всяка операционна система на Microsoft (XP). Компанията от Редмънд все пак спечели по-адекватно.
Проблемът може да изисква допълнително преинсталиране на проблемната операционна система. В допълнение, това ще ви помогне да избегнете загуба на информация. Тук ще бъдат разгледани два варианта. Те включват например антивируси и програми, които следят операционната система. По този начин затворете всички активни програми.

Е, производителите на лаптопи Asus имат собствена концепция за удобство и ергономичност. Всъщност инженерите надхвърлиха стандартните канони и определиха определени клавиши за работа на лаптоп на ниско ниво. Следователно, първото нещо, което трябва да направите, е да промените настройките на BIOS, трябва внимателно да прочетете инструкциите.
Как да стартирате безопасен режим на лаптоп Asus
Възможно е да има ситуации, в които всички устройства не са необходими. Заинтригувани сме от безопасния режим. След около час работното бюро ще бъде използвано. Помислете за новата цена и необходимите преки пътища за работа. Разширяването на екрана е с отстъпка за почистване.
Например, вашата операционна система е спряла да работи, изправени сте пред черен екран, възникнала е критична грешка, възникнал е конфликт на драйвери и т.н.
Golovne - всички работят стриктно според инструкциите. Тази радост не спестява здравословното главоболие, защото свежата „Винда” винаги работи по-добре и по-бързо. Ако не знаете как да направите инсталацията и нямате много свободно време, тогава има само един изход - да занесете вашия лаптоп или компютър на професионалистите в сервиза.
За да направите това, ще трябва да използвате инсталатора на Windows. Ще се появи меню с избор на по-нататъшно действие, но трябва да отидете на „Диагностика“.
Както казват тестерите, това се дължи на важността на самата операционна система. Отваря се прозорецът „Конфигурация на системата“. Ако искате да прекратите работата с всички отворени програми, щракнете върху „Изход без рестартиране“. Показва се в прозореца „Изберете вашите опции“. В следващия прозорец ще се появи списък с възможни параметри.
Просто трябва да погледнете главния прозорец на инсталатора за знака „Актуализация на системата“. Там ще се появи командир, който ще въведе вече познатия ни текст (без лапи).
Набиращи популярност:
Повечето потребители на компютри знаят за тази опция на Windows, наречена „Безопасен режим“. Това е необходимо за текущите операционни системи, тъй като останалите в никакъв случай не са безпогрешни. Повредите се губят и е невъзможно да се коригират по време на работа. Z XP и 7 всичко стана по-малко ясно. Но с 10-та версия всичко стана много по-сложно. Стандартният вход е деактивиран в безопасен режим. В днешно време не е толкова лесно да се печелят пари. Защо Wiklicans са взели такова решение за разбойниците е неразбираемо. Забележителен факт е, че тази версия беше много по-впечатляваща от новомодната „десетка“. Prote и XP го казаха с часове. Е, за всичко, ползвателите ще наричат и до този момент „дива“. Как да вляза в безопасен режим в Windows 10? Нека поговорим за това.
Какво е "безопасен режим"?
Безопасният режим е начин да предпазите системата от най-важните драйвери. В този случай се вземат предвид само онези компоненти, които са необходими за минималната полезност на системата. Всички необходими допълнителни кодеци, флаш и други ненужни не-мрежи. Този режим се използва за коригиране на грешки в операционната система, като се връща по-рано за допълнителни системни актуализации. Освен това някои вируси могат да бъдат премахнати по този начин. Всеки трябва да знае как да влезе в безопасен режим в Windows 10.
В някои случаи операционната система ще трябва да бъде коригирана или преработена локално. Разбира се, за извършване на тази процедура е необходим достъп до интернет. И тук ще помогне опцията „Безопасен режим с ограничения за крайните драйвери“. Десетки потребители трябва да изберат тази опция, защото няма начин да коригирате облачния запис без интернет. И това ни връща обратно към храната, така че можем да влезем в безопасен режим
Как да влезете, когато ОС стартира?
Има различни опции за използване на „десетките“ в безопасен режим, тъй като всичко работи нормално. Най-простият е да щракнете върху „Завърши работата“ на бутона „Изпразни“ с натиснат „Shift“. След това има предложение за избор на вида атракция. Ще бъдете лишени от избора, от който се нуждаете. Опитайте също да "завъртите" режима на стартиране, като натиснете F8. Също така е необходимо да запишете необходимия текст в реда на командира. Как да влезете в безопасен режим на Windows 10 чрез командния ред? За това малко по-долу.

Друг вариант. Отидете на "Опции" и по-нататък - Ще се появи много ненужен текст с очевидни опции. Между другото ще има елементи „Рестартиране на компютъра в безопасен режим“ и „Рестартиране на компютъра в безопасен режим с помощта на допълнителни драйвери“. Избираме този, който е необходим в даден момент, и преинсталираме компютъра или лаптопа.
Можете да опитате тази процедура. Отидете на „Старт“, изберете „Viconati“, въведете „msconfig“ (без раздели). Ще се появи диалогов прозорец, който ще има раздела „Омагьосване“. Сред малък брой елементи ще има „Опции за присъединяване“ и „Безопасен режим“ с редица опции. Тази ос трябва да бъде маркирана. И след това просто рестартирайте компютъра си.
Vikoristamo team row
Отидете на „Старт“, изберете елемента „Команден ред“ и въведете текста в Commander: „bcdedit /set (по подразбиране) bootmenupolicy legacy“ (без подложки). След това нулираме колата и щамповаме F8. Отворете опцията за стартиране на Windows. Тук избирате „Безопасен режим“. А дали имате нужда от умерени шофьори, решете сами. Това е един от съветите за хранене за това как да влезете в безопасен режим

Чрез командира възникват различни проблеми. В челната десетка най-добрият избор е Windows Power Shell - конзола, инсталирана в операционната система Linux. Този инструмент ви позволява да запазвате команди под името на администратора и работи много по-добре от стандартен командир. Това са мъдрите, които поне веднъж са си купили “Ubuntu” или “Mint”. Методът на командния ред работи на всяка операционна система на Microsoft (XP). Компанията от Редмънд все пак спечели по-адекватно. Чест и хвала!
Защо да се притеснявате, ако ОС не стартира?
Тук има само един начин. Не е възможно да стартирате Windows в безопасен режим. Ето защо ви трябва флашка с комплекта за разпространение на Tens. Ако се изисква инсталатор, можете да обърнете трика с командира и да използвате Windows за достъп до твърдия диск в безопасен режим. Просто трябва да видите знака „Актуализация на системата“ в главния прозорец на инсталатора. Там ще се появи командир, който ще въведе вече познатия ни текст (без лапи). Сега ще преоткрием компютъра или лаптопа. Това е един от съветите как да влезете в безопасен режим на Windows 10 през BIOS.

Важно е, че ако операционната система не иска да спре да работи, тогава най-лесният начин е да преинсталирате ОС. От една страна, това е така - системата е чиста на първо място. В противен случай, като част от преинсталирането на операционната система, смъртта на харда е сигурна. Да не говорим за тези, които бързо ще трябва да бъдат изковани във външната настройка на системата. Това не се инсталира без никакво внимание към часа. Това улеснява идентифицирането на всички проблеми, които могат да бъдат коригирани с помощта на допълнителен безопасен режим.
Лаптопи ASUS
Тук има нюанси на песента. Вдясно е, че лаптопите ASUS имат директен достъп до менюто за персонализиране (изберете носимо устройство, когато е избрано). Преди да можете да работите с командира в инсталатора на "десетки", трябва да изтеглите лаптопа и да изтеглите комплекта за разпространение. За да направите това, просто натиснете Tab в началния час и изберете желания тип активиране. Как да влезете през безопасен режим на Windows 10? ASUS - същия компютър. Този метод работи и с помощта на командира и инсталатора „десетки“.

Е, производителите на лаптопи Asus имат собствена концепция за удобство и ергономичност. Всъщност инженерите надхвърлиха стандартните канони и определиха определени клавиши за работа на лаптоп на ниско ниво. Следователно, първото нещо, което трябва да направите, е да промените настройките на BIOS, трябва внимателно да прочетете инструкциите. В други случаи вашите „правилни и стандартни“ действия могат да доведат до още по-невероятни резултати.
Лаптопи Acer
Най-големият проблем с този план е лаптопът E5-731. За да използвате менюто на любимия си лаптоп, трябва да изберете цяла поредица от операции. За да започнете, трябва да натиснете Enter, за да отидете в BIOS на лаптопа. След това отидете в раздела Boot priority и изберете нашето флаш устройство с инсталатора на tens. Сега можем лесно да преинсталираме устройството. Лаптопът е привлечен от натрупване, но не и от HDD. Как да влезете през безопасен режим на Windows 10 на Acer E5-731? За помощ командирът отива в инсталационната станция. Същото като в предните задници.

С "Acer" всичко изглеждаше сляпо. Този метод за достигане до потребителите с комплекти за разпространение все още беше наличен в по-стари системни модули с процесори AMD и защо разработчиците избраха този метод не е известно. В противен случай, след манипулиране на командира, ще трябва да се върнете в BIOS и да зададете приоритет за стартиране от HDD. Но не е никак лесно.
Лаптопи Lenovo
Как мога да вляза в безопасен режим на Windows 10 през BIOS на лаптопи Lenovo? Тук е по-просто. При стартиране на устройството е достатъчно да натиснете бутона F12 – и ще се появи менюто за избор на медия. Избираме флаш устройство и го инсталираме. И след това видео на вече познатия сценарий с командния ред и необходимата команда. Лаптопите от Lenovo имат най-простите планове. Китайската компания ясно се фокусира върху ергономията.

В интерес на истината лаптопите Lenovo вече не правят компромиси по отношение на съвместимостта и усъвършенствания дизайн на нитро контролни елементи с добре известни марки. И с Windows 10 те започнаха да работят по-адекватно от другите модели. Ето един добър вариант за безопасен режим за тези, които използват UEFI. Достатъчно е да натиснете Delete при стартиране и ще се отвори опцията за стартиране. Защо не е красиво?
Висновок
Разбира се, влизането в безопасен режим в Windows 7 беше много по-лесно. Ейлът и вината „десет“ търговците на дребно просто го направиха по-малко достъпни. Ако използвате командите за песни, е напълно възможно да поемете операционната система в този режим. И след това можете да коригирате промените в драйверите, самата операционна система и компонентите. Golovne - всички работят стриктно според инструкциите. Тоди не е виновен за тези проблеми.
Ако е необходимо да се използват свръхподсилени методи, не е възможно да се коригират системни проблеми, тогава ще има поне два проблема. Първият е да преинсталирате напълно операционната система. Тази радост не спестява здравословното главоболие, защото свежата „Винда” винаги работи по-добре и по-бързо. Ако не знаете как да направите инсталацията и нямате много свободно време, тогава има само един изход - да занесете вашия лаптоп или компютър на професионалистите в сервиза. Безболезнено е да убиеш всичко бързо и безболезнено. Ale ce koštuvatime groschen.
Доставчик