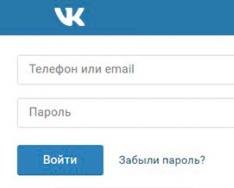Потребителите на Windows често се борят с проблема със синия екран на смъртта. Какво е това? От друга страна, повредените системни файлове могат да доведат до критична грешка, която не позволява на компютъра да печата правилно. В този случай се появява син екран. Не изпадайте в паника! Можете също така да решите проблема сами. Нека да го разберем сами.
Причинява появата на син или черен екран
В Windows 10 може да срещнете следните съобщения за грешка: „Компютърът не се стартира правилно“, „Системата изисква актуализация“ и т.н. Причината да се появят е в повредени системни файлове, тъй като Windows не може да се инсталира.
Системата може да бъде повредена чрез неправилни действия на самия оператор, който прави промени в регистъра или файловете на диск C. В противен случай причината за повредата може да е вирус. Проблемът понякога произтича и от несъответствие с драйверите на устройства на трети страни или активното захранване. Най-критичният проблем обаче е резултат от прекъсната актуализация или неправилно изключване на компютъра. Например компютърът свърши работата си като примус, така че храната изчезна или напрежението беше намалено. Процесите и файловете, които се регулират от тях, се прекъсват, след което повторното им инсталиране става невъзможно.
Винаги, когато има проблем, системата първоначално се опитва да се обнови сама, всеки път, когато рестартирате компютъра. Ако след това опрощението не бъде дадено, керуването се дава на ползувачевите. Понякога се случва системата да замръзва и да се рестартира много пъти, след което се появява черен екран. В тази ситуация е необходимо да прекъснете процедурата и да продължите актуализацията ръчно.
Видео: Отстраняване на неизправности със синия екран на смъртта в Windows 10
Автоматична актуализация на системата
Първо, дайте възможност на компютъра самостоятелно да реагира на милостта. Моля, имайте предвид, че процедурата за автоматично подновяване може да отнеме повече от година. Не прекалявайте всеки път, в противен случай това може да доведе до още по-трагични последици. Преминете към ръчна актуализация само ако системата замръзне или се появи едно от следните известия: „Компютърът стартира неправилно“, „Изглежда, че Windows не се стартира правилно“.
Появата на „синия екран на смъртта“ показва наличието на критичен проблем в системата
Perezavantazhennya
Този метод ще ви подхожда, тъй като системата ви е показала избор от две опции: „Повторно активиране“ и „Допълнителни параметри“. Ако няма такъв, тогава ще трябва бързо да се справите по други начини.
Какво трябва да спечелите:
- След като напуснете известията, отидете в секцията „Допълнителни параметри“.
Завършете актуализацията на системата, като преминете към допълнителни параметри
- Изберете блок за търсене на проблеми.
Отидете в раздела „Търсене и коригиране на проблеми“.
- Отново изберете секцията от допълнителните параметри.
Изберете „Допълнителни параметри“
- Отидете в раздела „Опции за привличане“.
Отворете секцията „Опции за привличане“.
- Кликнете върху „Rezavant“ в списъка.
Кликнете върху „Резавантажите“
- Появява се списък с опции за привличане. Изберете 6-та опция - режимът с поддръжка на командния ред. Изчакайте, докато системата се рестартира и се появи командният ред.
Изберете повторна покана за допълнителна помощ за команден ред
- В командния ред въведете последователно три команди:
- sfc /сканиране;
- dism/Online/Cleanup-Image/RestoreHealth;
- изключване -r.
Изпълнението на командите отнема един час, моля, изчакайте, докато бъдат изпълнени
Видео: как да коригирате синия екран на смъртта в Windows 10
Деактивиране на автоматичното стартиране
Причината за невъзможността за подновяване може да бъде манията на шведа, активното участие в ума. Тъй като в този тип няма достъп до системата, ще трябва да деактивирате функцията през BIOS:

Ако не сте пробвали този метод, преминете към следващата стъпка.
Деактивиране на автоматичните актуализации
Оказва се, че системата се актуализира без видима причина, за добра мярка. Така че можете да опитате да го защитите от процедурата за подновяване, като въведете следните стъпки:
- Когато бъдете подканени, отидете на допълнителни параметри и изберете командния ред.
В менюто „Разширени опции“ отворете командния ред
- С помощта на командата bcdedit намерете реда resumeobject и копирайте стойността му.
Изпълнете командата bcdedit, за да отидете до Windows Vanilla Manager
- Въведете командата bcdedit /set (X) recoveryenabled, където X - копирайте предишния ред, поставете формата на арката. След това излезте от командния ред, като използвате командата exit.
Изпълнете командата bcdedit /set (X) recoveryenabled, за да активирате автоматичната актуализация
Готов! Сега опитайте да омагьосате системата.
Ръчно стартиране на диагностиката
След като преминете към командния ред, като използвате същия метод, описан в параграфи „Деактивиране на автоматично актуализиране“ или „Повторно актуализиране“, въведете последователно следните команди:
- chkdsk /r c:;
- sfc/сканиране.
Изпълнете командата chkdsk /r c;, sfc /scannow
Тези команди сканират системните файлове и коригират откритите грешки. След като ги завършите, напишете exit, за да излезете от командния ред и да проверите дали има проблем.
Ръчна актуализация на системата
Ако описаните методи не решат проблема, ще трябва ръчно да включите системата да работи. Има няколко начина, по които можете да го спечелите.
Точка за актуализиране
Този метод е добър, защото вашите данни (снимки, музика, архиви и други файлове) няма да бъдат изтрити или променени. Системните настройки, актуализациите и версиите на драйверите ще бъдат актуализирани до точката, в която са били по време на създаването на точката за актуализация. Ако не е създадено автоматично или ръчно зад кулисите, няма бърз начин да го направите.
Следвайте тези редове:

След това ще започне процедурата по теглене, която може да бъде извършена скоро. Не прекалявайте - това ще доведе до големи проблеми. В резултат на това системните файлове се регенерират, така че няма нужда да се срива.
Скидания до фабрични настройки
Този метод ви позволява да нулирате всички системни настройки, инсталирани програми и да създавате данни, както и да запазвате лични данни на потребителя, които не са запазени в системния дял. Този метод замества преинсталирането на системата, като ви позволява да излезете много по-бързо.
Виконит като този:

Ще започне процедура по теглене, която може да отнеме повече от година. Не прекалявайте, в противен случай системата ще се повреди и директно преинсталиране няма да е възможно. На един етап ще поискате и ще запазите специални данни. Ако изберете опцията „Не записвай“, можете да получите напълно чист Windows 10.
Изберете дали да запазите личните си данни или не
Ръчно влизане в менюто за актуализиране
За да влезете ръчно в менюто за актуализиране, ще ви трябва нов нос. В резултат на това имаме инсталационна флаш карта с поне 8 GB памет.
За да създадете стил на инсталиране, въведете следното:
- Поставете флаш картата в работния си компютър, намерете нейната икона в Explorer, щракнете с десния бутон върху нея и изберете функцията „Форматиране“. Честно казано, можете да създавате файлове във всяка версия на Windows, но функцията „Форматиране“ присъства само в Windows 10. На по-стари системи ще трябва да използвате програма на трета страна, например USB Disk Storage Format Инструмент. Форматът е FAT32.
Първо форматирайте флаш картата, изберете формата на файловата система FAT32
- След като завършите форматирането, отидете на уебсайта на Microsoft на страницата за инсталиране на Windows и изтеглете инсталационната програма.
Отидете на уебсайта на Microsoft и изтеглете инсталатора на системата
- Стартирайте желаната програма. Моля, обърнете внимание, че искате да надстроите до друго устройство.
Изберете „Създаване на инсталация“
- Ако бъдете помолени да изберете характеристиките на системата, които ще бъдат записани, въведете същите данни като характеристиките на системата, която ще изисква актуализиране.
Посочете характеристиките на системата, които се нуждаят от актуализиране
- Посочете кой нос искате да използвате и изчакайте въвеждането да приключи. Готово, инсталацията е готова.
Посочете носимото - флаш карта или диск
- След приключване на операцията стартирайте флаш картата на неработещ компютър. За да направите това, отидете в BIOS (как да направите това е описано в първия параграф „Деактивиране на гладкото стартиране“) и променете реда на инсталиране, така че твърдият диск да бъде премахнат от първото място.
Монтирайте инсталационния нос на първо място
- Излезте от BIOS и изчакайте, докато се появи прозорецът за инсталиране. Преминете през първата стъпка за избор на език и на втората стъпка прекъснете инсталационната процедура, като щракнете върху „Актуализация на системата“.
На друг етап от инсталирането на Windows щракнете върху бутона „Актуализация на системата“.
След като изберете тези стъпки, ще отидете в менюто за актуализиране и ще можете да видите всички инструкции, описани по-горе.
Генериране на системен образ
Ако имате друг компютър със същите характеристики на Windows 10, можете да запишете системно изображение на неработещ компютър. По този начин ще създадете точка за актуализиране и ще можете да следвате описанията на по-добър метод за коригиране на грешки в Windows с помощта на допълнителна точка за актуализиране.
За да генерирате системно изображение, изберете следното:
- В лентата с менюта на менюто отидете в секцията „История на файловете“.

Посочете устройството, на което ще бъде записано системното изображение
Появата на син или черен екран с предупредителен знак показва наличието на грешки или повредени файлове в системата. Можете да разрешите проблема, като използвате допълнителни настройки за автоматични системни актуализации. Ако това не помогне, опитайте един от методите за ръчно актуализиране. Следвайте инструкциите и статистиката и определено ще получите всичко както трябва!
В автоматичен режим алармата започва след неправилно завършване на работата или приток на вируси, които имат критични поправки. Въпреки това, често можете да избегнете ситуацията, ако екранът показва съобщението „Подготвяне на автоматични актуализации“ за Windows 10 и след рестартиране на системата, вместо да стартирате, виждате черен екран или актуализацията просто се забива в цикъл (ако рестартирайте изгледа) Има същите).
За съжаление, ако не опитате, ще бъде невъзможно да завършите този процес. Въпреки това, тъй като самата система, без дори да споменаваме резервни копия, не е повредена до крайно ниво, тъй като освен преинсталацията не помага нищо, редица методи за премахване на такава ситуация все още са възможни.
Подготовка на автоматична актуализация на Windows 10: черен екран и причини процесът да блокира.
Сякаш го нямаше, независимо от всички изявления на търговците на дребно, че новата система не е най-стабилната, жалко, че няма да има милост, тъй като постепенно се подобрява. А системните повреди не винаги се преодоляват чрез спешни случаи.
Докато говорим за възможните причини за това поведение в Windows 10, важно е да кажем защо възниква такъв проблем. Тим не е по-малко, с честата му арогантност можете да видите това:
- поддържане на резервни копия;
- брой системни файлове;
- контролни точки за запазване на място за брак с изображения;
- неправилна настройка на основната система BIOS/UEFI;
- Проблеми с твърдия диск и RAM.
Подготовка на автоматични актуализации за Windows 10: какво трябва да направим първо?
Нека първо да разгледаме стандартния план за действие. Ако се появи известие, че Windows 10 се подготвя за автоматично актуализиране и нищо не се появи след рестартирането, можете да опитате да използвате безопасен режим, за да стартирате.

Ако потребителят е активирал клавиша F8 за старт менюто, стандартната опция е да изберете безопасен режим от необходимите настройки на драйвера. Ако избраният ключ не бъде прехвърлен, което най-често се случва, е напълно възможно на етапа на избор да се появи прозорец с избор на избор на системата или диагностични методи (очевидно надстройки Anniversary и Creators).

Ако системата иска да се включи, можете да опитате да я внедрите ръчно:
- Поради тази причина не трябва да използвате стандартния център за актуализиране, а просто отворете командната конзола, където можете да въведете реда rstrui.exe.
- В прозореца трябва да изберете точката, където е възникнала тази ситуация. Моля, имайте предвид, че ще бъде невъзможно да пропуснете този процес, тъй като ще трябва да се справите с промените, направени по време на процеса на теглене.
Понякога, ако вашите драйвери са инсталирани и интернет връзката ви е активна, можете да опитате онлайн актуализации с помощта на инструмента DISM. Напълно възможно е да е взето такова решение, за да се покаже богато жив.
Vikoristana монтаж нос
Безопасният режим не работи и екранът отново показва известие за факта, че се подготвят автоматични актуализации (Windows 10 няма да се активира) и този процес е в цикъл, за да започнете, трябва да влезете Инсталационният диск или USB устройство, което преди беше поставено на първо място в списъка на устройствата, обсебени от BIOS.

- В първия прозорец с опцията за инсталиране е необходимо да изберете актуализацията на хипермощната система в долния ляв прозорец.
- Отидете в раздела за диагностика и след това затворете изхода.
И оста на актуализиране в случай на очаровани викори не е много добра, в повечето случаи ще видите известия за тези, че компютърът на изходния етап не може да се завърти.
След като изберете нормална актуализация, стартира стандартната процедура за теглене. Напълно възможно е такъв метод да даде резултати.
Разширяване на запазеното пространство
Още нещо, ако видите екрана „Подготвяне на автоматична актуализация“ на Windows 10, но след това системата не дава никакви признаци на живот, трябва да увеличите дисковото пространство, за да запазите резервни копия. Отново, няма нужда да се справяте с тези ситуации, ако Windows може да се стартира в безопасен режим.
В този случай най-добрият вариант е да имате малка инсталация и да използвате простата програма Partition Wizard в MiniTool или подобен софтуер с инсталатор за изтегляне, който е много по-добър за проблеми, ако системата не стартира веднага. Просто трябва да увеличите необходимото пространство до поне 250 MB (или да инсталирате малко повече от стойността) и след това опитайте да стартирате системата в нормален режим.
Настройки на BIOS/UEFI
Фиксиран, цикличен процес на „Подготовка на автоматични актуализации“ на Windows 10 може да бъде свързан с корекции на оригиналната система, които включват деактивиране на системата за защита срещу атаки от хакери на хардуерно ниво (защита на изтеглени кодове c). Примката се появява i през ce.

По този начин, за да се коригира ситуацията, е необходимо:
- Ако вашият компютър или лаптоп е изключен, отидете на най-важните настройки.
- Изберете опцията No-Execute Memory Protect или XD-bit и задайте стойността на Enabled.
- След това трябва да запазите промяната (F10) и да рестартирате компютъра.
Твърди дискове и RAM
Тъй като проблемът е в „дупката“ на компютъра, е напълно възможно първо да проверите диска, като използвате много записи в командния ред, в които е написана командата chkdsk /x/f/r и веднага преинсталирайте основните системни компоненти на Verku (sfc/scannow).
Ако можете да започнете безопасно, използвайте помощните програми Victoria (за твърд диск) и Memtest + (за RAM), за да проверите чудото. В такива ситуации, когато твърдият диск е започнал да изглежда „ранен“, докато се втвърдява, програмата за повторно намагнитване на твърдия диск HDD Regenerator може да предостави безценна помощ. Доколкото тази добавка е валидна, важно е да се потвърди, че, съдейки по резултатите, Уинчестърите се използват по този начин за подновяване на inodes.
Висновок
Както вече можете да забележите, можете да получавате постоянна циклична поява на известия за тези, които се подготвят да актуализират автоматично Windows 10, или можете. Въпреки това е особено трудно да се получи застрахователно покритие за системни инструменти в такива ситуации. Ако нищо от горното не помогне, системата ще трябва да бъде преинсталирана (и в някои случаи „корекцията“) ще бъде променена.
И сега, веднага щом излезем от практическия свят, първо трябва да се опитаме да спечелим предимството на безопасен старт и да продължим по-нататъшни действия по какъвто и да е начин, по който системата работи. Интересът от средно напреднали шофьори е задължителен.
Тъй като подобна опция изглежда напълно непретенциозна, ще трябва да прибягвате до значително износване и да се опитате да направите сами актуализация по този начин.
Въпреки че операционната система Windows 10 непрекъснато се актуализира и усъвършенства, все още има повече грешки, отколкото в предишните версии. Например, потребител може да срещне проблем с актуализирана операционна система: съобщението „Подготовка на автоматична поправка“ ще се появи на екрана за актуализиране, но актуализацията няма да се появи и Windows 10 няма да стартира. Какво да направите в този случай, прочетете в рамките на тази статия.
Относно помилването
Подготвянето на автоматична поправка възниква, когато Windows 10 е повреден по някаква причина. По същество функцията „подготвяне“ е отговорна за актуализирането на повредени файлове от точки за запазване и инсталационни файлове на Windows на ново устройство. Въпреки това, при липса на такива условия, прозорецът лесно замръзва и след час ще бъде активиран отново. Първият цикъл се повтаря отново, превръщайки се в затворен цикъл. Отворете контура, като го включите за един час и прочетете инструкциите за корекция.
Как да се държим?
Има много деца, които с удоволствие отстраняват този проблем.
Активирайте XD-bit преди BIOS
Функцията XD-bit (известна също като No-Execute Memory Protect) е включена в настройките на BIOS (UEFI) и системата е блокирана с цикъла за подготовка за автоматично възстановяване.
Чудесно е да знам! Функцията No-Execute Memory Protect осигурява допълнителна защита срещу атаки от хакери, вируси и подобни заплахи на хардуерно ниво (хардуерна защита за защита на програмния код от областта на данните). По-рано следните процесори добавиха подобна функция: AMD Athlon 64, Sempron на тяхна база, Intel Pentium 4 от останалите модификации и Celeron на тяхна база.

По-голямо значение за секцията „Резервирано от системата“.
Изтеглянето може да бъде достъпно чрез секцията „Резервирано от системата“, която има по-малко място, по-малко място (изисква поне 250 MB). За да увеличите пространството на дяла, използвайте иновативната помощна програма MiniTool Partition Wizard. Може да се нуждаете от друг компютър или опитайте да влезете в безопасен режим:
- Изтеглете помощната програма (ISO файл).
- Монтирайте го на виртуален диск (RMB върху файла → отворете за помощ → Explorer).

- Свържете форматирано FAT32 флаш устройство, отворете виртуалния диск и плъзнете файлове на флаш устройството, за да запишете.

- Също така, за да запишете помощната програма на флаш устройство с изображение, можете бързо да използвате всяка ръчна програма, като UltraISO.

- Рестартирайте компютъра си и рестартирайте архивирането от флаш устройството (вижте статията „Как да промените приоритета на архивиране на BIOS?“).
- Работещата програма ви позволява да работите с твърди дискове.
 Щракнете с десния бутон на мишката върху системния диск „C:“ и щракнете върху „Свиване“. Определете област от 250 MB. Създайте 250 MB неразделена област.
Щракнете с десния бутон на мишката върху системния диск „C:“ и щракнете върху „Свиване“. Определете област от 250 MB. Създайте 250 MB неразделена област. - Преместете секцията System Reserved от неразпределеното пространство. След това щракнете с десния бутон върху System Reserved и изберете функцията Extend.
- Рестартирайте компютъра си и обърнете Windows.
Надграждане на системата
Можете да актуализирате Windows 10, като използвате персонализиран диск или флаш устройство с дистрибуция на Windows:

Преинсталиране на Windows
Тъй като повече от един от случаите, описани по-горе, не са помогнали за стартиране на Windows, преинсталирайте го за помощ
Последното щракване стартира процедурата за инсталиране на Windows 10. След приключване системата ще стартира в нормален режим.
Няколко важни точки, които трябва да бъдат актуализирани по следния начин:
- Невъзможно е да стартирате процеса през конзолата в безопасен режим;
- Невъзможно е да се забравят промените, които са възникнали;
- След като изтеглянето приключи, на работния плот ще се появи текстов документ, който ще описва всички повредени (изтрити) файлове. Името на презентацията ще се появи, сякаш сте щракнали върху нея, за да можете бързо да актуализирате данните си.
Ако черен екран или постоянна подготовка преди автоматичната актуализация на системата не ви позволява да влезете в безопасен режим на компютъра, отидете до изхода на системата и влезте в BIOS.
Актуализиране на Windows 10 чрез BIOS
Важно е да се отбележи, че този метод може да се приложи само ако доставчикът разполага с диск или флаш устройство с пакет за разпространение на лицензирана операционна система, в противен случай можете да пропуснете тази опция.
На първо място, трябва да настроите BIOS да чете диска, преди да стартирате компютъра. За кого:

Коригиран BIOS. Сега всичко, което трябва да направите, е да поставите ново устройство, където дистрибуцията ще бъде запазена.
Korisna, моля, когато работите със средата:
- Можете да намерите правилния ключ за влизане в BIOS в инструкциите за вашия компютър или на уебсайта на производителя. При повечето съвременни модели компютри се използва клавишът Delete;
- На лаптопи, за да влезете в BIOS, можете да използвате клавишната комбинация ctrl+alt+esc;
- В допълнение към стандартното зареждане, секцията 1st Boot Device може да бъде поставена в Boot Device или Boot Device конфигурация.
Сега Windows 10 е актуален. След като текущото устройство бъде поставено и компютърът работи, ще се появи прозорец, в който можете да щракнете върху „Инсталиране“ в долния ляв ъгъл на екрана „Актуализация на системата“:
Ще бъдете подканени да изберете действие, но трябва да изберете секцията за диагностика:
Варто означава такова нещо като „Обновяване в часа на обсебване“. Тази функция инициира сканиране на компютъра за ремонти и ги коригира, когато бъдат открити. Можете да опитате да стартирате помощната програма, но не разчитайте на нея. Най-често след интересно търсене ще видите информация за тези, чийто компютър не е актуализиран.
Не успях да стартирам BIOS
Ситуации, при които, когато процесът на подготовка е замразен преди автоматично актуализиране, е невъзможно да отидете в BIOS, се случват често. Много собственици на фирми нямат идея как да се справят с такава ситуация, но решението е да нулирате (нулирате) ядрото на BIOS.
Има три ясно прости и безопасни начина за нулиране:

След като следват някой от тези методи, потребителите могат да отидат в BIOS и да го конфигурират за актуализиране на Windows 10.
Проблеми с твърдия диск
За съжаление, ако Windows 10 се стартира неправилно, това може да се дължи на неизправности или критични проблеми на твърдия диск. Въпреки че е невъзможно да поправите твърд диск, без да го закупите или поправите, можете да определите наличието на проблеми, без да рестартирате Windows 10.

От дясната страна можете да увеличите стойността с 5ms, 20ms и т.н. Вонята се появява по време на достъп до кожния сектор на твърдия диск. Идеалната стойност би била 5ms и колкото повече такива сектори, толкова по-добре.
Здравейте, скъпи наши читатели! Днешният език е нагоре относно подновяванетополезност на windows 10.
След тази почивка реших да напиша проклета статия. Продължаваме да се фокусираме върху характеристиките на операционната система Microsoft Windows 10. Поради това този нов продукт все още няма достатъчно доброта и днес посвещаваме времето си на най-сериозния проблем. И ако е омагьосан, Windows 10 няма да бъде омагьосан. Оста все още може да се справи...
Ще изхождаме от факта, че го имаме в ръка, твърдият диск на компютъра няма физически повреди по повърхността, системният блок е непокътнат, не е удрян с чук и всички конектори за свързващите периферни устройства не се виждат и се намират на правилното място Истях.
Така че, скъпи читателю, не се смейте; Случвало се е, случайно съм имал такива компютри. Понякога хората не могат да се справят с наплива от чувства... 🙂 🙂 :), а след това идва утрото... L L L Ale, обзалагам се, че всичко е наред с теб. И всички гаразд.
Молим ви да разгледате накратко статистиката:
(помага при проблеми при стартиране на Windows 10)