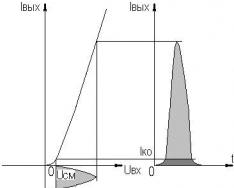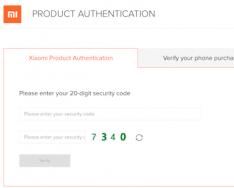Периферни устройства като мишка, клавиатура, уеб камера и принтер са свързани към компютъра чрез USB портове. Често се случва редица портове да спрат да работят. Например, когато е свързан към компютър, флашката не се разпознава, клавиатурата и мечето може да замръзнат, а принтерът може да не съответства на другите страници.
Има редица очевидни причини някои или всички USB портове на компютъра да не работят. Нека се опитаме да разберем храненето и да разберем какво трябва да се направи, за да се възстанови нормалното функциониране на компютъра.
Проверка и настройка на BIOS
Първо, обърнете внимание на настройката на BIOS на компютъра. За да влезете в BIOS, ще ви трябва специална клавиатура. Ако клавиатурата е свързана към компютъра чрез USB и не работи, трябва да свържете клавиатурата с PS/2 конектор. В противен случай просто няма да можете да спечелите нищо.
Сега влизаме в BIOS, преди да стартирате компютъра, трябва да натиснете клавиша за влизане, да се обадите на DEL. Може да има друг ключ, който се появява на екрана, който е посочен на дънната платка на потребителя. След като надстроите до BIOS, намерете секцията, която представлява интегрирано устройство (Integrated Peripherals) или секцията „Разширени“. Тук можете да намерите раздела „Конфигуриране на бордови устройства“. Има и параметри, които показват работата на USB контролери: USB функция или USB 2.0 контролер. Тези параметри трябва да бъдат включени (разрешени). Ако някой от тях е деактивиран, посочете го и натиснете Enter, като по този начин го убиете. За да сте сигурни, че промените, които правите, няма да бъдат загубени, трябва да ги запишете, като натиснете F10 и да потвърдите записа, като натиснете клавиша Y или Enter.
След рестартиране на компютъра проверяваме кои USB портове се използват. И все пак потърсете причината на друго място.
USB портовете не работят на предния панел на компютъра
В резултат на това може да не можете да използвате USB конектори на предния панел. В такава ситуация е необходимо да проверите дали необходимите конектори на дънната платка са свързани и дали не са повредени. За тази цел отваряме основния капак на системния блок и обръщаме внимание на конектора в долната част на дънната платка. На самата платка пише USB1 или USB2, както и на кладенеца. Проводникът от блока отива към предния панел и ако е свързан или счупен на едно място, тогава сте установили причината за неизправността. Повредените части трябва да се комбинират или сменят. Бихме искали да проверим контакта на конектора на дънната платка. Същото важи и за платката, разположена на предния панел. Възможно е да има кратка пауза преди говорене, такава пауза може да бъде провокирана от скъперник. Поради това е много лесно да почистите системния блок преди триона.
Проблеми със самото устройство и кабела
Най-честият проблем с USB може да е кабелът за всяка друга връзка, например принтер. Това несъответствие е лесно за откриване и коригиране. Привеждаме флаш устройството към щепсела и го проверяваме. Ако това работи, тогава се опитваме да го свържем с друг подходящ кабел, например USB хъб. Ако и той може да работи, причината явно е в кабела и неговата следа трябва да се смени.
Нарушения в храненето
Такива ситуации се провалят, когато просто няма запас от живот за всички устройства. Например, ако свържете външен твърд диск, който споделя два USB порта, принтерът или клавиатурата може да не работят. По това време блокът за жизненост не е достатъчно силен, за да осигури енергията на всички жители. В този случай проблемът може да се появи не веднага, а в рамките на един час след включване на компютъра. Няма изход от ситуацията. Ако имате инсталиран захранващ блок с ниска мощност, например 300 W, тогава би било логично да го смените с по-висока мощност, 450-600 W. Можете също така да използвате активен USB хъб (от други източници). Можете не само да увеличите броя на свързаните USB устройства, но и да ги захранвате от съседната жилищна единица.
Друга причина USB да се изчерпва е CMOS батерията, която е толкова силна. В този случай, когато включите компютъра, внимавайте системният час и дата да не са в ред. След смяна на батерията проблема изчезна. Това не се случва често, така че трябва да проверите други възможни неизправности.
Липсващи или неправилно инсталирани USB драйвери
Причините, свързани със софтуерни проблеми в Windows 7/10, могат да бъдат идентифицирани с помощта на диспечера на устройствата. Ако забележите, че едно или повече устройства по-специално не работят независимо от порта, тогава можете да кажете, че проблемът е в самото устройство. Отворете интернет панела и отидете в раздела Диспечер на устройства. Там ще бъдат показани всички връзки на устройството. Ако в списъка има елементи като жълт знак или име на невидимо устройство, тогава проблемът е в самото устройство. Тук може да има редица възможни проблеми.

Често USB входовете спират да работят след преинсталиране на Windows 7/10. Причината е, че драйверите са инсталирани неправилно или необходимите драйвери може да не бъдат намерени. Ще трябва да извършите избора и инсталирането ръчно.
Често, за да разрешите проблема, просто трябва да актуализирате драйверите. Така че, ако автоматичните актуализации на Windows са активирани и самата система е инсталирана дълго време, тогава уместността на софтуера се губи и може да се появят системни грешки. В този случай устройството започва да функционира неправилно или дори спира да функционира напълно. За да актуализирате (преинсталирате) драйверите на USB контролера, можете да изтеглите CD/DVD с драйвери за дънната платка или да изтеглите необходимите драйвери от уебсайта на производителя на дънната платка.

Също така с помощта на диспечера на устройствата можете да включите функцията за пестене на енергия за всички портове. Отворете списъка с устройства, които можете да проверите, намиращ се в секциите „USB контролери“, „Мишки и други устройства“, „Клавиатури“. Щракваме с мишката върху необходимото устройство, за да отворим прозореца на властите. Сега отидете в раздела „Управление на електричеството“ и поставете отметка в квадратчето „Разрешаване на това устройство да бъде свързано за пестене на електричество“. По такъв начин ще има действия в бъдеще и при всякакви обстоятелства.

Ако устройството не е разпознато, тогава може да има, както вече знаем, проблем с драйверите или хардуерен проблем, засягащ контакта, повреден кабел или неизправност на контролера. Освен това често възниква ситуация, когато при свързване на дефектно устройство останалите спират да работят нормално. Клавиатурата започва да замръзва като плюшено мече, а принтерът спира да работи. Проблемът е подобен на липсата на жизненост, когато всички усилия отиват към дефектно устройство, в което може да има късо съединение или друга неизправност.
USB портовете не се обработват поради повреда на контролера
Ако не можете да потвърдите функционалността на USB портовете, трябва да проверите USB контролера на вашата дънна платка, който може да се обърка. Внимателните ремонти и диагностика в този случай трябва да бъдат поверени на сервизния център. Като изход от проблема, опитайте да инсталирате разширителна карта, наречена USB PC контролер, която е инсталирана в PCI конектора на дънната платка. Това решение е значително по-евтино за ремонт на USB контролера на дънната платка, а ако смените допълнителния USB хъб, проблемът с липсващите портове вече няма да е актуален.
Както можете да видите, има много проблеми с USB портовете отдясно и може да има много причини за това. Последното търсене и изключване на очевидно неправилни начини ще ви позволи да идентифицирате и отстраните проблема.
USB технологията е една от най-важните и богати технологии, навлезли в компютърния свят. USB (Универсална серийна шина- “Universal Serial Bus”) - сериен интерфейс за пренос на данни за ниско- и средноскоростни компютърни периферни устройства
Тази технология направи лесна и ръчна работа с принтери, скенери и модерни устройства за съхранение на данни (външни твърди дискове, USB флаш памети). Всички действия, свързани с инсталирането на USB устройства, бяха сведени до прост принцип. Свържете се и работете" Активно мобилните устройства са станали себе си чрез USB технологията. Днес не само настолни компютри и лаптопи са оборудвани с USB портове, но и устройства за игри, смартфони, камери, навигатори и много други устройства.
Порти USB версия 2.0гарантира скорост на трансфер на данни до 480 Mbit/s и версията USB 3.0Повишава максималната скорост на предаване до 5,0 Gbit/s. USB символът е вид тризъбец, рисуван както върху USB устройства, така и върху компютърни гнезда.
USB технологията вече е сериозно разработена и старателно подобрена, така че USB портовете, когато са правилно конфигурирани, рядко създават проблеми и отстраняването на проблемите, свързани с тях, не е толкова голям проблем. Тази статия ще очертае основните принципи за отстраняване на проблеми с USB портове.
Ale persh nizh print, varto describe основни препоръки за работа с USB портове и устройства, които са свързани с тях:
- никога не свързвайте устройства с видими механични повреди на USB конекторите, както и устройства с външна повреда на корпуса или ясна миризма на изгоряло.
Ако има механични дефекти по USB портовете на дънната платка, по-добре ги свържете към дънната платка (през конекторите в предната част на корпуса) или ги залепете с цветно тиксо, за да ги предпазите от замърсяване. В случай на спешност е по-добре да смените такива портове в капитана с нови.
Внимавайте да не нарушите USB порта. Захранването им е ограничено: 500 mA за USB 2.0 и 900 mA за версия 3.0. Не се опитвайте да увеличите броя на USB портовете, като използвате други USB мултиплексори. Днешните дънни платки могат да поберат до 10 порта, което е напълно достатъчно за домашна употреба. Най-добре е да закупите допълнителен PCI или PCIe USB контролер или да го използвате чрез USB „троен конектор“.
Ако лаптопът вече няма USB портове, новият става още по-сложен - не можете да свържете принтер, скенер или флаш устройство. И за сметка на стационарен компютър, инсталирането на допълнителен USB контролер е много задоволително.
При голям припадък, когато се появи известие за изменението USB устройството не е разпознато » Проблемът може да е в самия USB порт. Този проблем изглежда лесен за решаване, но най-важното възниква на ниво софтуер.
Защо не използвате USB порт?
Дали някое хардуерно устройство взаимодейства с инсталираната операционна система чрез специална програма - шофьор. Много проблеми с устройствата възникват сами поради използването на допълнителни драйвери. Същите тези имат проблеми с неработещи USB портове. По-долу са няколко начина, които ще ви помогнат да отстраните неизправностите на USB портовете на ниво софтуер.
Ако USB портовете вече не работят и USB устройствата не се разпознават, тогава най-лесният начин да разрешите този проблем е да рестартирате компютъра си. Просто рестартирайте компютъра си. Ако не е имало често срещани проблеми при инсталирането на драйверите, този проблем ще изчезне след преинсталиране.
Актуализирайте конфигурацията на устройството в диспечера на устройства
Тъй като рестартирането на компютъра не е възможно в момента (например чрез някоя важна операция), тогава можете да рестартирате драйверите, без да рестартирате целия компютър чрез Диспечер на устройства. За стартиране на yogo по прекия път Моя компютър» натиснете мишката с десния бутон и изберете елемента от менюто « Управлениед". Або в менюто " Започнетенамери програмата" Виконати» и след стартиране въведете командата devmgmt.msc.
В прозореца щракнете веднъж с левия бутон на мишката върху списъка с устройства и след това щракнете върху раздела " в главното меню Дия", след това посочете към " Актуализирайте конфигурацията на вашето оборудване" Чудете се как се появявате в списъка с устройства в раздела „ USB контролер" Ако е така, тогава вашият проблем е правилен, USB портовете са виновни.
Друг начин за използване на USB портове е да изключите и след това да поставите отново USB контролера. Защо трябва да започнете отново? Диспечер на устройства. В списъка с оборудване, който ще видите в прозореца, ще намерите раздел за USB контролери. На устройството за кожа в този раздел щракнете с десния бутон на мишката и изтрийте мустаците им. След като изтриете всички контролери, просто рестартирайте компютъра си. Контролерите ще бъдат преинсталирани и USB портовете ще станат отново достъпни. Това може да реши проблема ви.
Актуализиране на драйвери за usb контролери
Друга причина, поради която USB портовете не работят, е повредата на драйверите на USB контролера. Единственото решение е да намерите правилните драйвери и да ги преинсталирате. За да инсталирате външния драйвер, трябва да свържете драйвера към USB порта (чрез него). Инсталирането на правилния драйвер може да реши проблема за една минута.
Свързване на други USB устройства
Други USB портове не се обработват чрез тяхното повторно проектиране, ако са свързани много USB устройства. USB хъбовете не осигуряват достатъчен живот за връзки с други устройства. Връзките на устройства могат да поемат пълната мощност на USB контролерите на вашия компютър. Ако вашето устройство е свързано към USB хъб, просто свържете устройството директно към USB порта на вашия компютър.
Можете също така да предотвратите свързването на устройства към USB хъба или да включите други устройства в хъба за първи път. На Първи май добавете USB хъб със захранване, което ще осигури достатъчно захранване на всички устройства, свързани към новия.
Ако горните методи не помогнат, много вероятно е USB портовете да са физически повредени. Или USB контролерът е повреден и дънната платка е повредена. В този случай най-доброто, което можете да направите, е да смените или поправите контролера на USB порта в сервизен център.
Важно е да разпознаете текущия си компютър, без такъв специален USB порт. Разбира се, мечка, клавиатура, принтер и флаш карти с памет са толкова удобно свързани с компютъра.
Жалко, че USB буксите спират да работят, така че се разваля в най-немислимия момент. Но не бързайте да бягате в сервизния център и да плащате куп стотинки. Може би проблемът е на системно ниво и можете да го разрешите сами.
Сега ще разгледаме някои от най-честите причини за неизправност и начините за тяхното преодоляване.
Понякога се случва, след като сте закупили нов компютър директно от магазина, да се приберете у дома, да сте доволни от покупката и да го „използвате с всички сили“, но когато свържете флаш карта с памет или друго USB устройство, установявате, че comp' Не изтегляйте yuter. Ако правите това често и проблемът се разшири, просто трябва да свържете USB портове на системно ниво през BIOS. Не е трудно.
Да отидем в BIOS, очевидно има раздел " Интегрирани периферни устройства" или " Разширено- зависи от версията на BIOS. Нека да разгледаме секцията „Активирано“ и да видим, че първите два елемента имат стойност „Активирано“. Това показва, че входовете са свързани. Смисълът обаче се променя. След като корекцията приключи, излезте от BIOS и запазете настройките, рестартирайте компютъра и проверете неговата функционалност.
Също така е възможно да проверите дали портовете са свързани към дънната платка.
Ако нямате входовете, които са отпред на компютъра, опитайте да свържете устройството към задните входове, които са директно свързани към дънната платка. Тъй като това помага, можете да създадете решение, така че предните USB входове да не преминават през дефект в живота, който се предава чрез кабел от дънната платка. В такава ситуация ви препоръчвам да използвате такива спойлери за флашки, тъй като останалата воня няма да изисква много живот. И е по-лесно да свържете принтери и други устройства, преди изходите да бъдат инсталирани.
Ако не помогна, веднага е.
Работата на всяка част от компютъра се регулира от драйвери и USB не е виновен.
Възстановяване на компютър
Изключително атрактивна флашка, която постоянно показва съобщението „Устройството не е разпознато“ или просто не реагира на свързването на устройството? Често, за да разрешите тези проблеми, можете просто да рестартирате компютъра си. Ако се появят грешки или повредени драйвери, след рестартиране в автоматичен режим системата ще ги актуализира незабавно.
Диспечер на устройства и актуализиране на конфигурацията на устройството.
Оказва се, че не можете да рестартирате компютъра си веднага, въпреки всички важни процеси. Можете да актуализирате драйвери чрез диспечера на устройствата. Можете да щракнете върху йога по два начина:
1. Щракнете с десния бутон върху прекия път „Моят компютър“ и изберете елемента „Керуване“ от изскачащото меню;
2. Изберете опцията “Visconati” от менюто “Старт”. В полето въведете командата devmgmt.msc.
Сега се отвори менюто на диспечера на устройствата. Изберете елемента „USB Controls“ и щракнете с десния бутон върху командата „Update Hardware Configuration“. След това всичко може да се спечели. 
Видим „USB контролер“
В предишния метод можете да продължите да работите от същото меню. Тъй като простото актуализиране на драйверите не помага, можем да опитаме да деинсталираме и след това да инсталираме отново същите драйвери.
важно! Ако мечката се свърже с компютъра чрез допълнителна USB връзка, тогава когато драйверите бъдат изтрити, тя ще спре да работи след изтриването на изтрития драйвер. Не изпадайте в паника! След рестартиране всичко ще се върне в нормален режим.
Отваряме вече познатото меню „Диспечер на устройства“. В секцията „USB контролери“ изберете устройството, като щракнете върху него, натиснете бутона вдясно и натиснете „изтриване“.  Тук вашата задача е да премахнете мечката в края и да премахнете драйвера за оставащия порт. След това ще преинсталираме компютъра. В системата са инсталирани стандартни драйвери. Следователно, след възстановяване на вонята, той може да се инсталира отново сам, което може да премахне проблема.
Тук вашата задача е да премахнете мечката в края и да премахнете драйвера за оставащия порт. След това ще преинсталираме компютъра. В системата са инсталирани стандартни драйвери. Следователно, след възстановяване на вонята, той може да се инсталира отново сам, което може да премахне проблема.
Можете също ръчно да преинсталирате драйверите. Поради тази причина трябва да разберете кой драйвер трябва да инсталирате. Можете да печелите пари, като използвате допълнителен софтуер, който може да ви покаже необходимата информация, например EVEREST. Моделът е видим към порта, инсталиран е и е инсталиран съответния софтуер.
Ремонт на пристанище

Скин вход USB застраховка за пеещата сила на струмата. Ако компютърът е под масата и за по-лесно използване сте свързали портовете към масата чрез USB хъб, но това може да причини неудобство. Вдясно е, че дънната платка е програмирана да вижда жизнеността на USB входовете. Ако сте създали шест устройства от един вход и сте инсталирали устройства от тях, тогава дънната платка не е в състояние да достави необходимото количество мощност, за да осигури ефективността на всички свързани устройства. Поискайте захист и яжте храна.
За да започнете, опитайте да включите всички ненужни аксесоари. Ако това не помогне, изключете хъба и свържете устройството без него. Преди стартиране е важно да рестартирате системата.
Ако всички преработени методи не помогнаха за решаването на проблема, опитайте да преинсталирате операционната система. Може също така да се случи системата да се актуализира, но е малка и да започне да противоречи на вече инсталираните драйвери.
USB и Windows 10

След като надстроите вашия компютър до Windows 10, не е необичайно да видите доклади в различни форуми за повреда на USB входове (и не само това, ако трябва да бъда честен). Това се зарежда с „водата“ на системата. С напредването на изданието бяха направени все по-значими корекции за отстраняване на тези проблеми. Препоръчвам, ако срещнете такъв проблем, първо да проверите системата, за да видите дали е актуализирана. Ако не помогне, пишете на дистрибутора и проверете за проблеми.
Тъй като всички преработени методи не помогнаха, най-вероятно имаше повреда в техническата част на компютъра. Най-опасната от опциите може да бъде влизането на всеки обект на трета страна в порта, който пречи на нормалната връзка на устройството.
Най-сериозното може да бъде повреда на самия контролер на някой от портовете или, най-лошото, повреда на външния мост, който отговаря за работата на USB входовете. Тъй като подмяната на един контролер не е скъпа, но ако сте доволни от пътя за лаптопи, тогава подмяната на повредения мост ще ви струва доста пени. Вариантът за ремонт е практически невъзможен.
Единственият изход в такава ситуация би бил да отидете в сервизния център.
Понякога се случва работата на всички портове да е блокирана само от едно свързано към компютъра устройство. Необходимо е да включите всички аксесоари и да ги свържете един по един, като ги проверявате всеки път. Често се проваля по такъв начин, че чрез дефектен щепсел, например клавиатура или мечка, дава късо или късо всички портове.
Ако искате да започнете да работите рядко, но се окаже, че в компютъра е инсталиран захранващ блок с ниска мощност 300V, например, проблемът може да възникне. Varto пробвай да го смениш с по-голямо налягане, ако искаш 450-500V. Независимо от ситуацията, инсталирането на блок с кратък живот няма да повреди компютъра ви.
И накрая, ясно е, че могат да възникнат проблеми както в системата, така и в техническата част. Ако не сте успели да разрешите проблема от системна гледна точка, тогава без подходящи познания не можете да пропълзите под капака на компютър или лаптоп и да се опитате да презапоите гнездата или по-скоро да лишите правилните хора в сервизни центрове.
Във връзка с
Инструкции
USB 2.0 контролер (високоскоростен USB/USB 2.0 поддържа/USB 2.0 устройство). Възможност за ограничаване на достъпа до USB 2.0. Елементът USB 1.1/2.0 Controller за избор на всички команди на USB контролери: All Disabled - активиране на всичко, All Enabled - активиране на всичко.
USB скорост. Опция, която променя работната честота на USB шината. Параметрите са: 24 MHz и 48 MHz.
Поддръжка на наследен USB (USB устройство/Избор на USB драйвер/USB функция към поддръжка на DOS/USB клавиатура(мишка). Секция за поддръжка на USB клавиатура/мишка на ниво BIOS. Command Enabled/Disabled – активира/деактивира поддръжката, Auto – активира стандартна клавиатура/мишка при свързване на USB устройства и други, OS – текуща поддръжка за операционната система, BIOS – текуща поддръжка за BIOS на майката Не плащайте пари.
Емулация на порт 64/60 (USB 1.1 64/60 емулация) – опция за оптимизиране на устройства, свързани към USB порта на по-стари операционни системи. Команда Enabled/Disabled – включва/изключва. Тип емулация (UFDDA USB Floppy / USB Mass Storage Emulation Type / USB Mass Storage Device Boot Setting) - с различни стойности на опцията, USB паметта се емулира в автоматичен режим - открива се автоматично, Floppy (FDD Mode или USB Floppy) - като заместващо устройство, Forced FDD е флопи диск, твърд диск (HDD режим или USB HDD) е твърд диск, CDROM е оптичен диск.
За да изтеглите операционната система от USB устройство, отидете в менюто Boot (или намерете First Boot Device Advanced BIOS функции). В раздела Boot Device Priority изберете 1st Boot Device, след което поставете иконата срещу името на вашето устройство или срещу USB-HDD.
Джерела:
- Как да изтеглите биос от флашка с bios 1984
Инсталиране на Windows флашкимного кротко. Много по-надеждно е да запазите Windows на флаш устройства, отколкото на диск. Инсталирайте флашкиОсвен това ще бъде по-гладко, по-ниско от диска. Проблеми могат да възникнат, ако компютърът не използва оптичното устройство (DVD/CD) ROM. Тоди инсталация флашки- това е много лош изход от ситуацията. Ако трябва да преинсталирате Windows на вашия лаптоп, тук ще бъде по-добре да го направите сами флашки.
Ще имаш нужда
- Компютър, Windows, флашка, програма UltraISO, програма DAEMON Tools, достъп до интернет
Инструкции
Първо, трябва да напишем Windows на флашка. Капацитетът за съхранение е най-малко 4 гигабайта. Моля, уверете се, че имате нужда от версия на Windows с . Операционната система е свързана с интернет и използва ISO формат (виртуален диск). След това използвайте програмата UltraISO. Ще е необходимо, за да печелите пари.
Отворете изображението на Windows с помощта на допълнителната програма UltraISO. Отидете в менюто „Собствено изображение“ и изберете „Записване на изображение на диск“. Вандализирано творение флашкиЗагубете цялата информация, която се съхранява в него. Майната му Поставете флашката в компютъра. Флаш устройството се появява в менюто на програмата, изберете го. В Тип запис изберете опцията USB-HDD и щракнете върху Запис. Процесът на записване на trivatime от 10 до 25 пъти. След като приключите, ще бъдете информирани, че процесът е приключил успешно.
Рестартирайте компютъра си и натиснете клавиша “DEL”. По този начин ще отидете в BIOS. Изберете реда „BOOT“ и след това изберете „USB-HDD“ в реда „BOOT DEVISE PRORITY“. Кликнете върху командата Запазване и Изход.
Компютър и процесът на инсталиране на Windows от флашка започва. Ако не искате сами да инсталирате Windows в този момент, просто извадете флашката. За да следвате процеса на инсталиране, трябва само да поставите флаш устройството в USB порта, преди да го включите.
Ако не искате да свързвате Windows с интернет и той вече е на диска, трябва да го конвертирате в ISO формат. Моля, инсталирайте програмата DAEMON Tools. Поставете диска DAEMON Tools във вашия компютър. В DAEMON Tools изберете менюто „Файл“, изберете „Създаване на ново изображение“. След като процесът приключи, ще сте изтеглили Windows на ISO, който можете да запишете и да инсталирате Windows от него, както е описано по-горе.
Новите версии на операционните системи Windows включват функцията за създаване на резервно копие или изображение. Това ви позволява бързо да върнете системата в работно състояние, без да се налага да преминавате през пълна преинсталация.

Ще имаш нужда
- - DVD диск.
Инструкции
За да създадете изображение на Windows Seven, отидете в менюто „Керамичен панел“. Сега отворете менюто „Система и сигурност“ и отидете в подменюто „Архивиране и актуализиране“.
Намерете елемента „Създаване на образа на системата“ и кликнете върху него. Моля, проверете дали операционната система подготвя файлове за архивиране. Изберете мястото, където искате да запазите най-новия образ на операционната система. За да повишите нивото на запазване на данни, препоръчваме да използвате външни USB устройства за съхранение. Това ви позволява да актуализирате работното състояние на системата всеки път, когато сменяте твърдия диск, който се тества.
Щракнете върху бутона "Напред", след като изберете устройство за запазване на изображението. Ще се появи прозорец със списък на секциите, които ще бъдат включени в архива. Моля, изберете системния дял за вашия твърд диск. Кликнете върху бутона "Архив". Този процес отнема доста час. По-добре е да лишите компютъра от всичко.
За съжаление, не е достатъчно просто да създадете изображение. Това също може да се наложи да се стартира, ако има повреда в системата на робота. Повторете процедурата, като влезете в менюто “Архивиране и актуализиране”. Щракнете върху бутона „Създаване на диск за системна актуализация“.
Поставете празен DVD в работещото устройство. Щракнете върху бутона „Създаване на диск“. Изчакайте необходимите файлове да бъдат записани. Моля, обърнете внимание, че като диск за надстройка можете да използвате оригиналния инсталационен диск на Windows Seven.
Ако операционната система вече не е активна, поставете диска в устройството. Отворете компютъра и натиснете клавиша F8. Изберете това DVD устройство от менюто. Когато се появи менюто за промяна на параметрите за актуализиране на операционната система, изберете „Актуализиране на системата с изображение“.
Сега изберете къде да запазите архивираното копие на Windows. Изчакайте, докато завърши актуализацията на Windows Seven.
Има много начини да започнете инсталирането на операционната система. Неквалифицираните работници често започват на бюрата си. Това често води до това, че старата ОС не се премахва, а новата просто се инсталира върху старата. В резултат на това потребителят премахва две операционни системи и инсталира един дял на твърдия диск. Много по-добре е да започнете да използвате ОС и BIOS.

Ще имаш нужда
- - компютър;
- - Отличен диск с Windows OS.
Инструкции
Изключете компютъра. Веднага натиснете бутона Del на клавиатурата. За да нулирате компютъра си за първи път, отидете в менюто на BIOS. Ако сте победител, може да има други опции вместо бутона Del. Можете да намерите тази информация в ръководството или на официалния уебсайт на производителя.
В BIOS използвайте клавишите със стрелки на клавиатурата, за да изберете секцията Boot Device, а в тази секция – номер 1. Натиснете Enter. Поставете CD-ROM от списъка с регистрирани устройства. След това в главното меню на BIOS изберете Exit и натиснете Enter. След това ще се появи диалогов прозорец с опция за запазване на настройките. От кой прозорец изберете Запиши и излез. Компютърът ще се включи отново.
Поставете диска с операционната система в оптичното устройство на компютъра. Трябва да е завладяващо, в противен случай просто няма да бъде толкова завладяващо. Ако се появи прозорецът за автоматично активиране на диска, затворете го. Възстановете компютъра си. Сега, когато операционната система е надстроена, тя ще стане по-автоматична. В противен случай ситуацията може да приключи, ако на екрана се появи съобщението Натиснете произволен клавиш. В този случай, за да активирате шлифовъчния диск, трябва да натиснете бутона на . Изчакайте да се появи първият диалогов прозорец. Най-добре е да инсталирате операционната система на вашия компютър с помощта на Master.
След това ще трябва да върнете настройките обратно, така че устройството да няма диск, когато е включено. След като операционната система е инсталирана, отидете отново в менюто на BIOS и този път в секцията Boot Device на първото устройство на вашия компютър (номер 1) инсталирайте твърдия диск. При излизане от BIOS също запазете настройките. Компютърът ще се включи отново. Сега е включен в нормален режим.
USB устройствата, включително съхранената информация, се разработват активно и подлежат на модификация. Някои устройства не работят или работят с милост. Много търговци са готови да кажат, че са закупили дефектни продукти, но причината може да не е в любовта, а в неправилно конфигуриран BIOS.

Ще имаш нужда
- Компютър, USB устройство
Инструкции
За да отворите BIOS, натиснете Del след изключване на компютъра и преди стартиране на операционната система. Може да се наложи да натиснете друг клавиш, за да влезете в BIOS на вашия компютър. В долния ляв ъгъл, под часа на проверка на RAM, има съобщение Press Del to enter setup. Ако вместо Del е изписан друг клавиш – натиснете го.
Прозорецът на BIOS ще се отвори. Настройките в BIOS се изискват с помощта на клавишите със стрелки и клавишите Enter и Esc. Основни параметри на оборудването: Disabled – връзка, Enabled – връзка. В зависимост от производителя, моделът, версията и името на директорията в BIOS може да варират. След това най-често се изострят имената.
В менюто Разширени (Разширени функции на BIOS) можете да изберете или изберете USB контролера под командата USB функции (USB контролер/USB портове/USB устройство/Интегриран (OnChip) USB контролер). Командата Enabled/Disabled – активира/деактивира всички USB портове, Both – прави всички портове достъпни, Primary – прави достъпни само портовете на задния панел. 2/4/6/8 USB портове – брой налични портове за робота.
За да започнете, трябва да започнете, за което може да се наложи да включите USB портовете на вашия компютър. Лесно е да завършите всичко тук. С появата на миниатюрни колекции от данни, които се обработват чрез USB, Windows има нужда да улавя поток от данни от компютри. Можете лесно да запазите всяка информация с помощта на допълнителна флашка или преносим твърд диск. За да избегнете подобни инциденти, е необходимо винаги да свързвате USB портовете. Разбира се, може да имате свои собствени причини да включите портовете, но това не е толкова важно. По-долу са дадени няколко начина за свързване на USB портове на вашия компютър.
USB портовете са активирани в конфигурирания BIOS
По същество всичко е лесно за изпълнение: отидете в BIOS за настройка и активирайте всички портове или тези, които са необходими. Уговорката е, че в момента броят на версиите на BIOS и връзките към портове на всеки компютър варира.
Награда за BIOS. Влизаме в настройките на BIOS и избираме елемента Интегрирани периферни устройства.Да отидем в това меню. Ето някои лесни за познаване точки: USB EHCI контролер, поддръжка на USB клавиатура, поддръжка на USB мишка и откриване на наследено USB съхранениеИ ги включете, като изберете параметъра хора с увреждания. След това просто запазваме настройката и нулираме компютъра;
Награда Фениксі AMI BIOS. Отиваме в настройките и избираме елемент Разширени (някои версии може да имат елемент Периферни устройства)или друго Разширени функции на BIOS. След това отиваме в менюто USB конфигурация.След това се избират всички USB елементи, запазваме настройките и преинсталираме компютъра;
UEFI. По-голям панел. Отидете в менюто Периферни устройстваили друго Разширено. Изберете елементи Наследена USB поддръжкаі Поддръжка на USB 3.0след това ги изключете. След това запазваме настройката и преинсталираме компютъра.
Забележка!В някои версии елементите от менюто може леко да се различават в зависимост от името, но няма проблем, просто преминете през цялото меню и намерете USB връзката.
USB е свързан зад допълнителен регистър
Това е най-добрият начин. В регистъра можете да активирате достъпа на USB портове до определени устройства или не до самите портове. На часовник, ако практически всичко е свързано чрез USB, включително мишката и клавиатурата, този метод ще бъде най-краткият. Можете лесно да включите портовете за достъп директно към флашките, но в този случай компютърът ще работи добре.
Отваряне на редактора на системния регистър: ключове Win+R, въведете командата regeditи релефни Добре. След това преминаваме към следващия раздел:
HKEY_LOCAL_MACHINE\SYSTEM\CurrentControlSet\Services\USBSTOR
Намерете предмет Започнете.Отворете го и въведете стойността 4 . Запазете настройките и преинсталирайте компютъра си. Тази секция блокира достъпа на външни акумулатори до порта.
Забележка!Ако драйверът на USB контролера не е инсталиран на компютъра, Започнетеавтоматично се променя на стойност 3 Устройството ще бъде здраво свързано към порта.
Активирайте USB чрез диспечера на устройствата
Отвори Диспечер на устройства: десен бутон на мишката включен Моя компютър, отворено Мощен, по-нататък Диспечер на устройства. Отворете менюто USB контролер. Натиснете десния бутон на мишката и изберете елемента в контекстното меню Вимкнути.
важно!Опцията за инсталиране на драйвери за USB контролери не работи, така че когато устройството е свързано за първи път към порта, Windows ще инсталира драйверите отново.
Свържете USB за допълнителни файлове на Windows

Достъпът до редактора на локални групови правила е ограничен

Оградата може да бъде инсталирана и за четене и запис.
Добавково
Varto също знае, че има още два начина за ограничаване на достъпа до портовете: ограничаване на достъпа до допълнителни програми на трети страни и физическо свързване на портовете.
В интернет има достатъчно софтуер на трети страни и всеки се учи сам, така че няма смисъл този метод да се описва в статистиката. Всичко, от което се нуждаете, е да знаете необходимата програма и нейните инструкции.
Преди физическото свързване на портовете, този метод ще работи само с портовете на предния панел на системния модул. Отворете системния модул и внимателно извадете стреличките от портовете.
Торбичка
Каквато и да е причината да изисквате USB портове да бъдат свързани, сега знаете как да го направите.
Сгъване