Функции: независим достъп до интернет, възможност за преглед на поточно видео, четене на мултимедия твърди дискове, все пак има колебания, ако е необходимо да свържете вашия лаптоп към телевизор. Например, разгледайте презентацията, насладете се на любимия гръм страхотен екрани досега.
Друга добра идея би била да използвате лаптоп за оформяне на 3D изображения. Например, имате телевизор с богато гравирано изображение, за да образувате поляризирано изображение и по този начин можете да завъртите телевизора, за да погледнете в окулярите. В резултат на това ще вземете универсален телевизор.
В зависимост от вашата марка лаптоп, таблет или телефон, има няколко начина, с помощта на които можете да ги свържете към телевизора. Іsnuyut като provіdnі prіshennya, і bezdrotovі. Оста е кратко обобщение на някои от най-популярните методи. Всички начини за лесно създаване на хора, които нямат специални познания в стаята с електроника.
Използване на HDMI кабел
Както в стопанските постройки, така и в лаптопите, и телевизорите има HDMI порт, цената е най-доброто решение. HDMI поддържа предаването на видео и аудио сигнали с висока плътност по един кабел
Приставките с HDMI се превърнаха в ежедневие и е важно да знаете текущия телевизор или лаптоп без нов (трябва да се каже, че смартфоните са оборудвани с такъв порт). Добрата новина са тези, които миришат бързо евтино.
HDMI портът има 19 щифтови отвори и трапецовидна форма. Лесно е да завършиш йога по други начини, за да направиш новодошли. 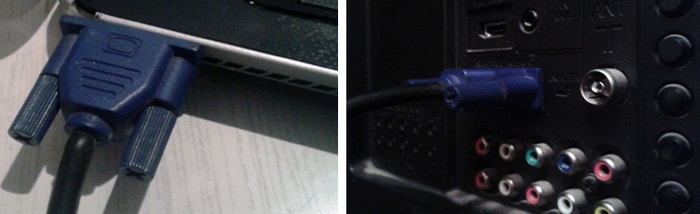
Забележка: Ако имате нов телевизор и вашият лаптоп няма HDMI изход, той няма устройство за проблеми. Използвайте VGA към HDMI конвертори, които можете да получите от Китай. Разнообразието е близо до $35. Можете също да се свържете с Deal Extreme (dx.com), аз копирах изображенията по-добре. Всеки ден, след като свържете всички кабели, телевизорът автоматично ще изтегля HDMI сигнала.

Свързани
Свързването на кабелите към розите е само правилно. Освен това е необходимо да превключите телевизионния канал към входа, който печелите, както и да поправите лаптопа, прехвърляйки изображението от дисплея към телевизора. Може да е автоматично, но няма да се случи, трябва да използвате реда за пеене
От страната на телевизора
Съвременните телевизори могат да имат повече от един порт. Ако сте свързали към телевизора, трябва да изберете номера на порта HDMI 1, HDMI 2 и така нататък и да го зададете като сигнал в менюто на телевизора. Например, това е начинът да го направите за телевизори LG.

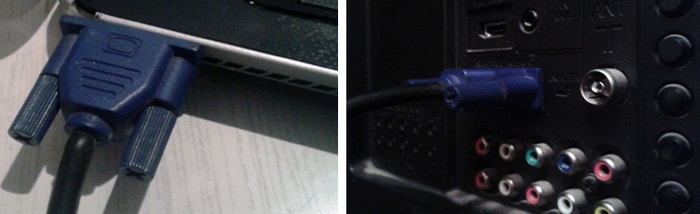
Отстрани на лаптопа
Натиснете десен бутонмишки на работната маса и изберете размера на екрана. Показване с един поглед, в списъка, който се появява Дисплеят трябва да изберете вашия телевизор
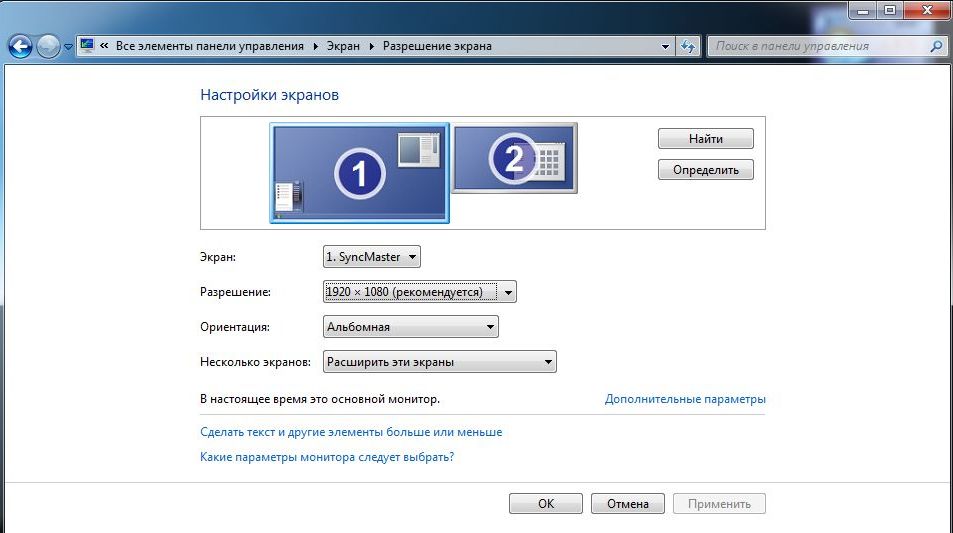
В Windows 8 това ще изглежда така: натиснете win + C (в противен случай ще поставим стрелката на мишката в горния десен ъгъл) - Изберете Прикачен — Друг екран- Избираме параметъра, от който се нуждаем (списък с параметри за индикации за бебе)
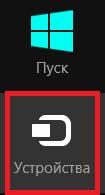
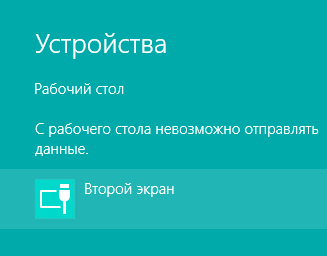
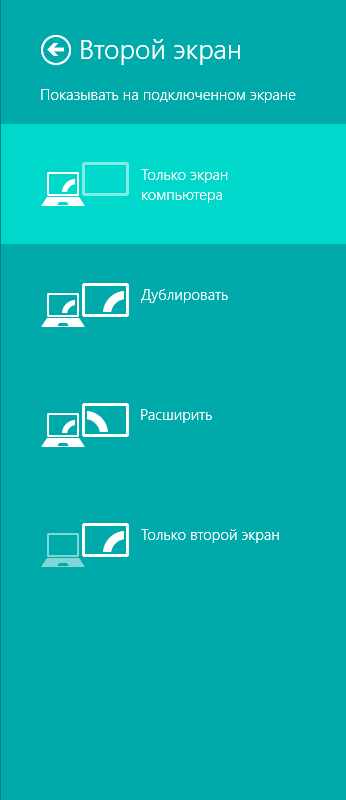
VGA Виктоар

При по-старите лаптопи не познавате HDMI порт, но те имат VGA (Video Graphics Array) порт. Повечето телевизори се предлагат и с VGA входове, което ви позволява лесно да свържете вашия лаптоп към вашия телевизор.
Както при предния наклон, е необходимо да се извършат всички настройки.
HDMI, VGA предават само видео сигнали. Том ще бъде доволен от звука на лаптопа. Добре, как да свържете захранващия щепсел към компютъра си акустична системасъс субуфер, но все пак не, тогава като един от възможните варианти да се използва атакуващ кабел, който може да бъде от единия край на стандартната 3,5 мм роза, а от другия RCA. Вашият телевизор е виновен за майката на RCA розите (обикновените хора имат лале). Свързването със склад е трудно.
Бездротов разтвор
Разтворът drotovі е заобиколен от дълъг кабел. Това е особено важно, тъй като имате голяма стая. Първо, це зайви дроти, И их і така chimalo, по различен начин, zі zbіlshennyam dovzhini кабел zbіlshuєtsya і цена. Само по себе си можете да видите възможността за връзка без дартс.
WiFi-Intel

Безжичен дисплей (WiDi) - метод предаване без струивидео и аудио от лаптопа на екрана на телевизора или монитора. VIN наличен за лаптопи Intel процесори. WiDi вече ще предава 1080p HD видео, което е идеално за гледане на филми
За повече WiDi връзки ще ви е необходим WiDi адаптер, който се включва в HDMI порта на вашия телевизор. За смарт телевизори като Toshiba технологията WiDi вече е въведена в телевизорите, така че не е нужно да купувате допълнителни кабели и адаптери всеки ден.
Q-Waves безжичен USB AV
Има и начин за организиране на безжична връзка чрез USB порт. Безжичният USB AV комплект Q-Waves се предлага с приемник, който се свързва към HDMI или VGA порт на телевизора и предаването, което се свързва към USB портна вашия лаптоп. Обхватът на йога става 10 метра, работи само за линия на видимост, всъщност не свързва връзките в границите на една стая 
При сгъване домашна мяркасъс собствените си ръце, начинаещите често обвиняват храната, като свързването на лаптоп към телевизор: дори перспективата да спечелите текущ телевизор като монитор и да гледате филми с максимален комфорт е по-„тиха“.
Ето защо в тази статия можем да видим как да донесете лаптоп на телевизора и как да инсталирате Windows 7/windows 10 за това, от което се нуждаете.
Като дупе ще победим лаптоп марка HP dv6 и остър телевизор от 32-инчов диагонал. Свързването на други модели телевизори/лаптопи може лесно да се регулира, проте горещ принцип z'ednannya devaysiv сами се отървете от тях.
Освен това можете да свържете лаптоп от телевизор с помощта на кабелна връзка без проводници. В една от предишните статии, казаха на света, веднага споменаваме как да се свържете с телевизор чрез кабел. За „твърда“ връзка с компютър / лаптоп има два основни метода: чрез VGA кабел и HDMI кабел.
Как да свържете лаптоп към телевизора чрез vga?
За такава връзка ви трябва VGA кабел (фиг. 1), както и розов за свързване на този кабел към лаптоп и телевизор (вонята на малко 2 и 3 е очевидна).
Необходимо е да свържете лаптоп с телевизор зад допълнителен кабел, както е показано в малката стъпка по стъпка:
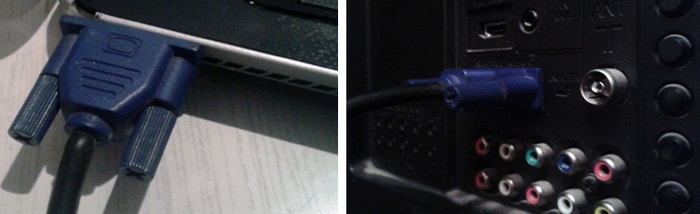
След успешно свързване към кабела, следващата стъпка е да инсталирате правилната инсталация както на Windows 7, така и на самия телевизор. За кого да натиснете на дистанционното грижа от разстояниебутона „Input“ и го изберете от менюто на вашия телевизор „Input4“
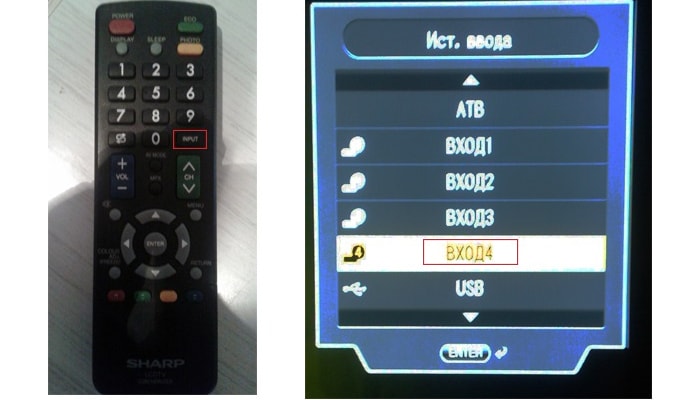
При други марки телевизори те могат да бъдат наречени по различен начин: името на думата „Input“ може да се промени на „VGA“ или „PC“, но същността на видеото не се променя.
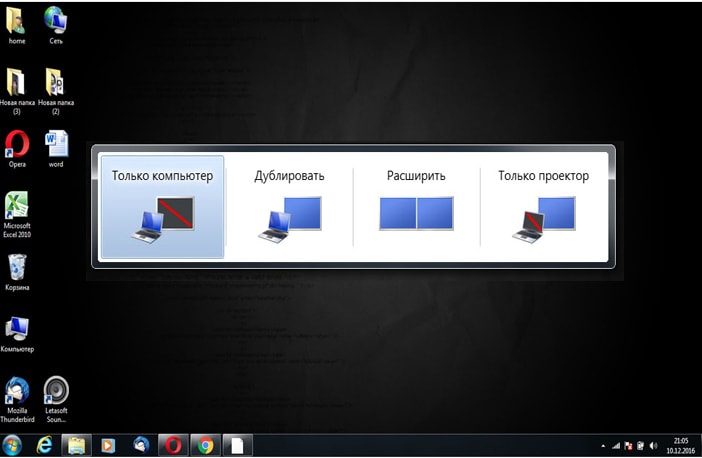
Нека изясним какво означават командите „Дублиране“, „Разгъване“, „Само проектор“:
- - Dublyuvati - tse означава едновременно две еднакви изображения на двата екрана: като лаптоп, така и телевизор.
- - Разширяване - ако искате да го разширите, или да преместите един екран на два дисплея едновременно, за да можете да гледате филм на единия екран, а на другия, например, да се свържете с Facebook.
- - На първо място, третият вариант е да увеличите само телевизионния екран.
За да фиксирате връзката с лаптопа, щракнете върху малките с надпис „Duplicate“ или „Expand“, след което лаптопът ще бъде успешно свързан към телевизора по принципа vga-vga.

Моля, имайте предвид, че представеното меню не е приложимо за всички лаптопи. Ако имате същия модел, можете да изберете друга опция за персонализиране на лаптопа:
Щракнете с десния бутон на мишката върху празно място на екрана и отидете на раздела "Разрешаване на екрана" (ако имате Windows 7) или "Захранване на екрана" (ако имате Windows XP)
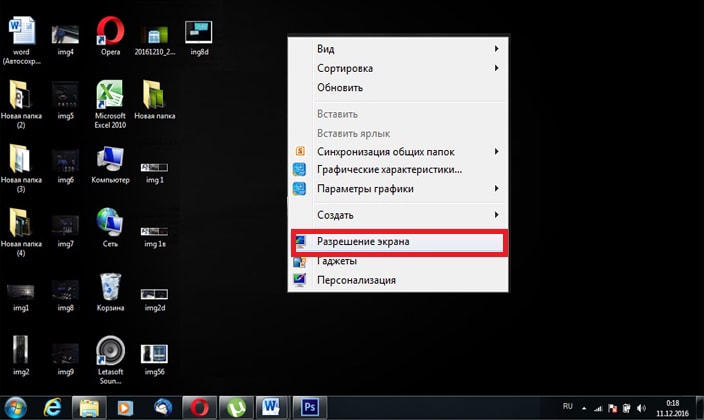
Ще ви покаже как да настроите екрана, показва се с колко екрана сте се свързали Нарази: u рамка това дупе- два екрана
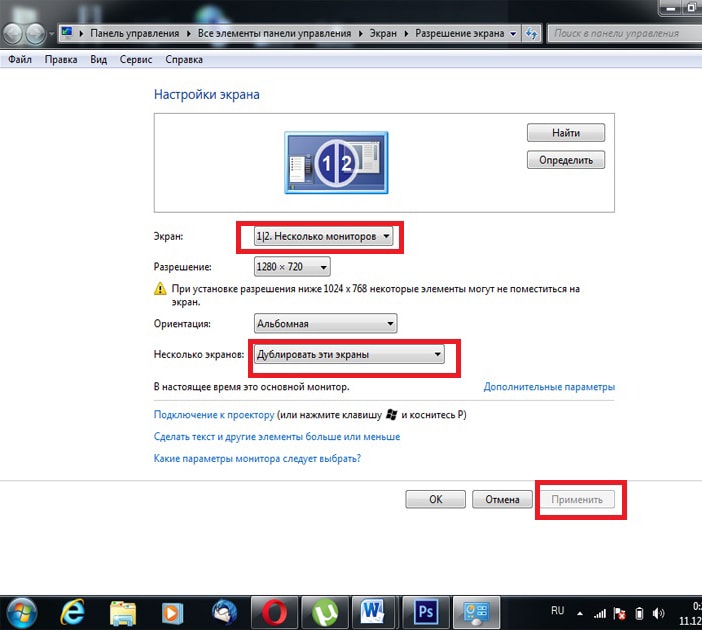
За вложителя “Screen” не трябва да се правят промени всеки ден, а за вложителя “Screen Desk” следващата стъпка е да зададете оптималните настройки за користувача, след което натиснете раздела “Zastosuvati”.
При тази връзка свързването на лаптопа към телевизора чрез VGA кабел е завършено.
Как да свържете лаптоп към телевизор чрез hdmi?
Тази опция практически не се отнася за метода на свързване за VGA, за някои нюанси. Татко, имаш нужда от HDMI кабел за порт и HDMI входна лаптопи и телевизори
Трябва да свържете кабела, както е показано в малката стъпка по стъпка:
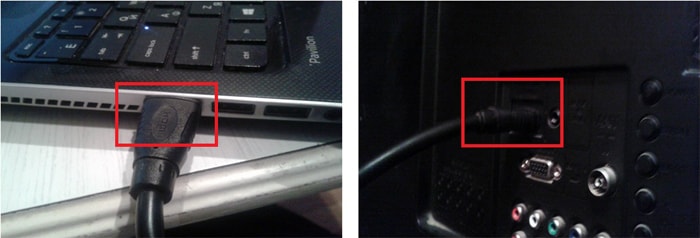
Без посредническа инсталация на лаптоп и телевизор, това е подобно на инструкциите, дадени по-горе, след което можете да дублирате екрана на лаптопа на телевизор.
При такава връзка обаче периодично се обвинява ситуацията, ако звукът не се предава чрез hdmi от лаптопа към телевизора (внимавайте, звукът не се предава чрез VGA).
Причината за това грешно кръпканастройки на звука на лаптоп. Така че, ако няма звук през hdmi, е необходимо:
Щракнете с десния бутон на мишката върху иконата за звук в долния десен ъгъл на навигационния панел и изберете менюто;
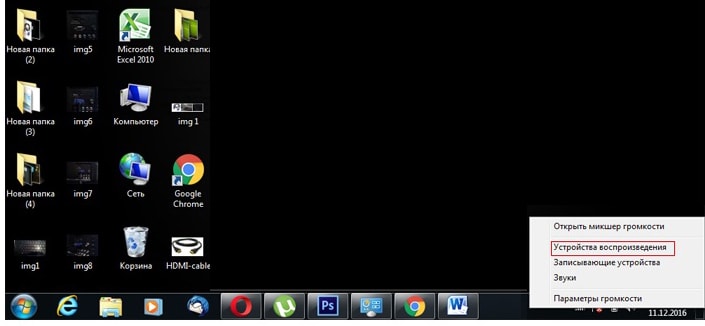
В края на параметризацията на звука трябва да погледнете прикачените файлове, които печелят за ключалката: сякаш това не е марката на вашия телевизор, трябва да го знаете в списъка и да го поставите зад ключалката.
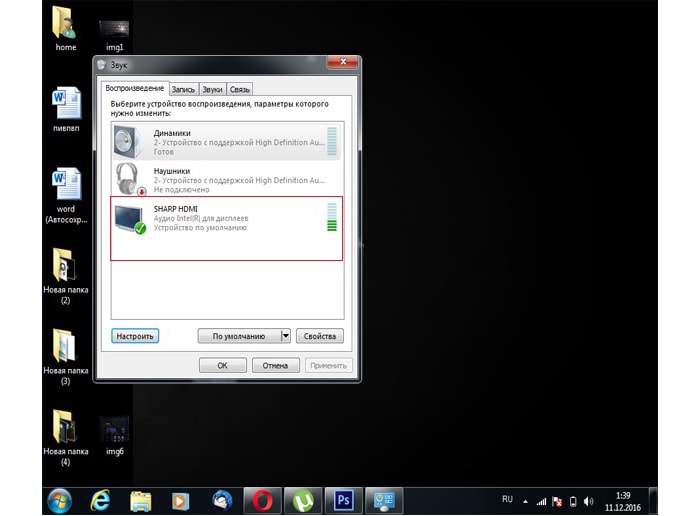
HDMI кабел ви позволява да гледате видео от всяко компютърно устройство на големия екран на вашия телевизор. мустак съвременни компютри, екрани и лаптопи, оборудвани със специална розетка. Vin звукът се намира на крайната страна на лаптопа от едната страна.
зад старомоден вид HDMI гнездата са USB вход за дреболия. Ale, на vіdmіnu vіd USB, vіn тънък и maє фигурален профил. Такава къдрава форма на розов блок грешна връзкакабел, който прекъсва повредата.
Как да свържете лаптоп към телевизор чрез HDMI? Който няма нищо сгъваемо. Трябва да бъде свързан към механична кабелна връзка между цифровите устройства. І допълнителна настройка на телевизора и лаптопа за приемане и предаване на цифрови сигнали.
Свързване на кабела към цифровия контакт
Свързването на лаптоп към телевизор с HDMI кабел е също толкова лесно. За което е необходимо да се извършат редица операции в този ред:
- Vimknіt обижда стопански постройки vіd elektrozhivlennya. Необходимо е да се защити портът в случай на евентуална повреда, когато щепселът е свързан.
- Сега познайте специалния HDMI гнездо на телевизора. Такива рози могат да бъдат цаца. Viberіt be-yaky.
- Открийте най-добрите рози на лаптопи.
- Поставете края на кабела в избрания контакт.
Свързахте кабела. Подобно на bachite, свързването на лаптоп към телевизор не се превръща в чудесна практика. Всичко, от което се нуждаете, е кабел, лаптоп, телевизор. HDMI-Z'ednannya срамежлив от това е лесно.

Настройване на телевизора за приемане на сигнал от лаптоп
След кабелната връзка е необходимо да фиксирате телевизора на рецепцията цифров сигналтип лаптоп. За кого:
- Включи телевизора.
- За помощ на дистанционното управление изберете входния режим на телевизионния екран HDMI сигнал. Менюто за избор се нарича така. Харесайте им цаца, изберете тази, каква връзка.
Следващото изображение на телевизионния екран може да изгасне за кратък период от време. На следващия ден телевизорът автоматично щеше да премине към нов сигнал. Можете да видите информация за вас на екрана.
По-добро за всичко, телевизорът не познава сигнала, от който се нуждаете. За tse на екрана се появяват в pіdpovіdny pis. За да може телевизорът да премине към цифрово приемане, е необходимо да подготвите лаптоп.

Надстройка на лаптоп за предаване на изображение към телевизор
След като лаптопът е свързан към телевизора чрез кабел, лаптопът може да се включи операционна система. Нека направим следното:
- Щракнете с десния бутон върху мишката на компютъра, за да щракнете в средата на работната маса.
- В менюто, което виждате, намерете раздела „Захранване на екрана“ или „Настройки на екрана“.
- Можете да го направите чрез "Контролен панел". Придвижете се през раздела "Дизайн и персонализация" до раздела "Екран" и продължете до елемента "Дизайн екран".
- Тук можете да видите панела на изображението на два екрана.
- Ако няма друг екран на панела, натиснете "Знай" или "Сега". Лаптопът автоматично открива допълнителни връзки за прикачени файлове. След това ще танцувате йога на панела на keruvannya като екран номер две.
- В раздела за показване на Kilka увеличете до друг екран.
В резултат на това телевизорът автоматично се настройва към цифровото изображение. І на екрана ще видите работещата стомана. След sroblenyh krokiv stavat ozumilo, как да свържете лаптоп към телевизор чрез HDMI.

Регулиране на прехвърлянето на аудио поток от лаптоп към телевизор
Не е необходимо специално да регулирате предаването на звук от лаптоп към телевизор. Звукът звучи веднага след настройка на видеото. И въпреки че няма звук, е необходимо просто да го поставите на лаптопи. Бийте се така:
- Използвайте мечката, за да кликнете върху иконата "Аудио". Тази икона на изображението изглежда като малък високоговорител за дясна ръка в долната част на екрана.
- В менюто, което видяхте, намерете раздела "Прикачени файлове за отдушника". Кликнете върху него.
- На vіknі изберете телевизор като приставка към звука зад ключалките.
Мустак. Сега можете да преглеждате всеки видео файл на вашия лаптоп и да обръщате аудио изхода. По телевизията видеото е виновно, че е придружено от звук.
Нека да обградим звука, все още имаме възможност dodatkovy nalashtuvannyaпоказване на изображението на телевизора.
Разширяване на възможностите за гледане на изображения
Можете да коригирате гледането на изображение от вашия лаптоп по всякакъв ръчен начин. Стандартно персонализиране на Windowsпроизнесете тези опции:
- Дублиране на работна маса на лаптоп и телевизор. В този режим изображението ще бъде едно и също на два екрана.
- Изключете един от работещите екрани. Изображението ще бъде по-малко на телевизор или на лаптоп.
- Разширете изображението на зоната на работната маса за един час на лаптоп и телевизионен екран. В резултат на това приемате допълнителна площза роботи, гледащи към телевизионния екран.
Кой вариант да изберете, virishuet vy. В даден момент можете да промените подравняването. Само запомнете един аспект. Въпреки че изображението на картината на работната маса ще се показва само на телевизионния екран, когато качите отново лаптопа, видеокартата автоматично ще се покаже на телевизора. И за да го промените, ще трябва да изключите телевизора. Роботизираната стомана ще се вижда само на новата. Така че просто всичко vodcriti програмина екрана на телевизора за ключалките се появяват на едно и също място.

Axis, добре, и цялата информация за тези, как да свържете лаптоп към телевизор чрез HDMI.
HDMI свързаност
По свой начин приемете HDMIе мултимедиен интерфейс с висока разделителна способност. Характеризира се с особеността на едночасовото предаване на видео изображение и богатоканален аудио сигнал. Предаването на видеосигнала се извършва без загуба на мощност. Това е основният приоритет на този интерфейс.
Скоростта на предаване е в границите от 5 до 18 Gb/s. Сигурността на достатъчно предаване на високопроизводителен FullHD видео сигнал.
За звук, HDMI-интерфейсът е изграден за предаване на цифрови аудио канали във формати DolbyHD и DTS-HD.
Как използвате HDMI кабели?
Настоящата цифрова индустрия произвежда само три вида HDMI кабели:

- Стандартен тип А.
- Разширения тип B.
- Промени от тип C.
Тип B е обект на ограничения за предаване от тип A във формат 1080p. IN технология чрез бутон, включително тези в компютрите, тип B печели.
Третият тип C е предназначен за предаване на данни в преносим цифрови уреди- камери, видеокамери и други. При първите две вина той променя размера си.
Дължината на кабела започва от 1,5 метра и може да достигне до 10 метра, без да се губи мощността на предавания цифров сигнал.
Как работи на лаптоп с HDMI гнезда?
Тази ситуация може да стане много рядка днес. И излезте, по-добре за всичко, лаптопи с достатъчен дългогодишен проблем. В категорията на приставките с HDMI връзка, нетбуците все още могат да се използват поради техните конструктивни характеристики.
В този случай можете да свържете лаптоп към телевизор с помощта на DVI щифт и щепсел кабел. Такава роза притежават всички съвременни цифрови телевизори. Следователно, ако свържете видео чрез DVI кабел, няма да имате особени проблеми.
Единственото нещо, което трябва да бъде свързано, е аудио сигналът. За да свържете лаптоп към телевизор, кабел за предаване звукова песенще трябва да се присъедините към публиката по телевизията.
Информацията, предоставена в тази статия, е достатъчна, за да разберете как да свържете лаптоп към телевизор чрез HDMI.
Не е необходимо да свързвате вашия преносим лаптоп към телевизора чрез HDMI интерфейс професионални познаниячи помагат на висш специалист. Трябва внимателно да следвате нашите тромави препоръки, но това видео е така богат канален звукти си в безопасност. Татко, какво ще ти трябва?
1. Свържете телевизора към HDMI кабела.
За което се нуждаете от самия кабел от необходимия тип HDMI-HDMI, така че с едни и същи конектори от двата края, няма значение кои адаптери. Ако искате да се наслаждавате на 3D съдържание на вашия телевизор или да гледате 4K видео, купете кабел с версия не по-ниска от HDMI 1.4.
Преди да свържете кабела към жака на телевизора и лаптопите, не забравяйте да включите контакта за електричество. Ale, не просто натискайте бутона за изключване, а сами завъртете щепсела от контакта, за да намалите ефективността на порта. HDMI гнездоМожете да използвате цаца и да разпространявате вонята, можете да я използвате в различни части на стопанските постройки (отзад, отстрани), но вонята трябва да бъде подписана и да изглежда по специален начин, вие не сте виновни за милост.

След като свържете разширенията към електрическите контакти (първо изключете телевизора, а след това лаптопа) на телевизионния екран, не мигайте автоматично изображението. Напълно възможно е, ако искате да запомните този тип: „ Слаб сигналв противен случай няма сигнал”, „Кабелът не е свързан”, „Обратно свързването на кабела и параметрите на сигнала”. По този начин има следа от допълнително подобрение.
2. Настройте вашия телевизор и лаптоп
Настройки на телевизора. На дистанционното управление на телевизора знаем и натискаме бутона Source (Джерело), Input (Input) или HDMI (запазено за марката). В екранното меню знаем номера на HDMI порта, към който сме свързани, и го избираме с бутона Enter (OK). След това на телевизионния екран ще се появи огледално изображение на работния плот на лаптопа.

Фиксиране на лаптоп. Персонализирайте лаптопа си за оптимално мултимедийно предаване с хардуер програмно. Във всеки случай, преди да се извърши инсталацията, беше направена следващата промяна, че най-добрите драйвери бяха инсталирани на звуковите и видеокартите на лаптопа, сякаш беше необходимо да се възползвате от официалния сайт на virobnik. Крем от това графичен адаптере отговорен за предаването на висококачествено цифрово аудио HD Audio.
хардуерен метод. В същото време ще трябва да натисна няколко пъти бутона Fn и един от функционалните бутони от изображението на монитора (извикайте F3 или F8) на клавиатурата на лаптопа, изберете опцията на телевизионния екран: дублиран екран, удължен екран, звуков монитор. Важно е да изберете режима на презапис за екрана, така че по всяко време да можете да видите всички необходими корекции.
софтуерен метод. Tse more gnuchki i ефективен методкръпка. Щракване с десния бутон на мишката върху свободното поле на работната маса, извикване контекстно меню, в който избираме елемента "Настройки на екрана" (за Win7) и отиваме в менюто за настройки на екрана. Тук можем да изберем най-добрия вариант за телевизионен екран, както и да монтираме необходимия сграден фонд.
![]()
За WinXP изберете "Power: Screen" - "Settings". Ако изберете опцията за дублиране (клониране) на екрана, тогава разделянето на сградата на видеокартата на лаптопа не трябва да бъде повече, толкова по-ниско е разделянето на сградата, което се поддържа от телевизионния екран.

Веднага щом се опитате да свържете лаптопа към телевизора чрез HDMI интерфейса, има някои проблеми с възпроизвеждането на видео, тогава се случва да отидете в менюто за настройка на видеокартата на лаптопа, като щракнете с десния бутон на мишката безплатна мисияна работната маса на лаптопа този артикул не е задължителен за нас. Тук можете фино да регулирате параметрите на разпределението на сградите, честотата на смяна на рамки, скоростта на екрана и цветовия тон.
Някои хора искат да гледат филм или да играят любима игра на голям екран. Ако има телевизор, тогава проблемът е решен. Вече няма значение, като свързването на лаптоп към телевизор. За кочана да струва zavdannya dіznatisya kakiy vihіd maє лаптоп.
Необходимо е да се perekonatis, scho maє be- един вид витаещ под рози.
Откъде знаеш, как можеш да имаш лаптоп, трябва да знаеш, как можеш да имаш телевизор. Vіn roztashovaniya на задния панел (іnоdіnі на bіchnіy). Видът на розата ще лежи в самата сграда (най-забележителната или висока сграда).
Телевизорите с голямо разнообразие от сгради могат да имат композитна роза или S-video. Картината няма да е толкова ясна, колкото на екрана на компютъра.
HDTV (най-високото ниво на яркост) може да се предлага във VGA, DVI и HDMI. VGA извън сградата предава на превключвателя аналогов сигнал. Други предават цифров сигнал.
Кабел - как да изберем
Якщо є различни начинивръзка, тогава е необходимо да се победи този vihіd, който дава най-много гарна якистобраз. Стандартният изход е HDMI. Vіn осигурява най-точния сигнал и имате нужда от най-малко корекция.

- Ако е възможно да се монтира по същия начин, е необходимо да се прикрепи кабел със същите щепсели в двете посоки.
- При смяна, като розите на лаптоп и телевизор, е необходимо да носите адаптер или адаптер. Ако имате HDMI гнездо, може или не е необходимо да опитате да включите HDMI порта преди това лаптоп usb. Потърсете помощ за специален адаптер. При различни адаптери, аналогова зокрема, яркостта на изображението се губи. Tse privіd їх уникалност.
- Важно е да използвате HDMI кабела. Ако кабелът е твърд, тогава цената на виното е скъпа за размера на марката. Вин предава изображението, без да губи никаква сила.
Препоръчително е да носите аудио кабел, ако е необходимо. Компютри и телевизори, които се използват за прехвърляне на аудио или видео файлове с помощта на един кабел. За повече оборудване обаче ще ви трябват различни кабели за аудио и видео.
В същото време HDMI портът не е необходим за свързване на приставки един към един. Това се дължи на факта, че HDMI портът предава видео и аудио сигнали. При друг тип връзка ще е необходимо да донесете окремия кабел.
Лаптопът има аудио изход 3,5 мм, значението е обозначено с иконата от изображенията на слушалките. Възможно е да свържете аудио кабел към телевизора, за наличието на нов вход за аудио или външни високоговорители (това ще помогне за добавяне на захранване или приемник).
В момента на свързване на аудио кабела е необходимо да превключвате между аудио вход и видео изход.
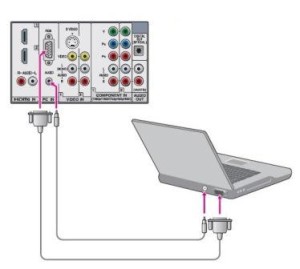
Свързване на лаптоп към телевизор: стъпки
Нека да разгледаме захранването, като включване на лаптоп към телевизор. По принцип сегашните модели на техниката не са виновни за проблеми. Отличителен белег текущите видео картикъм този, който може да свърже чучур за дисплей. За по-старите модели ще трябва да добавите допълнителен кабел "за звук". Алгоритъм за свързване:
- преди да се свържа без прекъсване, ще добавя един към друг, необходимо е да промените връзката, така че лаптопът да бъде изключен. Необходимо е при свързване през по-голям стар тип гнездо. Свързването чрез HDMI изход не изисква такава манипулация;
- е необходимо да се изпращат обиди на kintsi drota. След това е необходимо да инсталирате необходимия сигнал на телевизора. Повече входове към това приложениеМоже да се маркира. От менюто трябва да изберете записа, към който е свързан лаптопа. Само не забравяйте, че трябва с уважение да прочетете инструкциите към телевизора; Забележка: Телевизорът трябва да бъде свален. Необходимо е лаптопът да разпознава йога като свой собствен монитор.
- Ако лаптопът е деактивиран, трябва да го включите. Сега телевизорът е като монитор за лаптоп pratsyuvatime zalezhno vіd операционна система. В някои случаи изображението може да се показва в ред, изображението може да се дублира (както на монитора на лаптопа, така и на телевизора). Trapleyetsya, ако картината на телевизионния екран zagali vіdsutnya;
- Нека да продължим и да свържем телевизора като монитор. Deyakі лаптопите могат да okrem бутон за keruvannya монитор. Можете да озвучите чрез натискане на функционалния клавиш (Fn). Този бутон е назначен за превключване на всички налични опции за показване на изображението на монитора.

Основната функция е разширяване на изображението пред екрана, както и включване на един от тях. Майсторите на операционната система на Windows 7, 8 може да могат да щракнат върху менюто "Проектор" (Windows + P). За помощ на това меню можете да изберете някой от изброените начини за показване на изображението на екрана.
Ако е невъзможно да спечелите, можете да изберете от списъка с опции, щракнете с десния бутон на мишката върху работната маса на лаптопа и в прозореца изберете раздела „авторитет“, след което изберете „разпределено изграждане на екрана“. Използвайте функцията “Screen Spread”, за да изберете най-подходящия метод за показване на изображението, който ви подхожда.
Има голям брой модерни телевизори висока сградаможе да работи в различни сгради 1920x1080. Въпреки това, дяконите могат да бъдат obmezhennia в близост до отделната сграда 1280x720 или 1366x768. Spivvіdnoshnja storіn при такъв razdіlnіy zdatnostі широкоекранен (16:9).
Ако нямате нормално изображение, можете да изключите един изглед на един за определен час и да нулирате параметрите, преди да се свържете отново. При избора на функцията за дублиране на изображението има памет за тези, че разпределението на монитора се дължи на разпределението на сградата на телевизора.
Необходимо е да регулирате мащаба на телевизионния екран. Реалните модели се опитват да регулират мащаба на страните на екрана, замразявайки мащабирането на изображението. За да маркирате „изрязаните“ ръбове, е необходимо да проверите свързаните функции.
- При свързване едно към едно с висок екран, възможността за възпроизвеждане на тези елементи ще бъде по-малка на HDTV монитор, но не и на монитор на лаптоп. Tsya osoblivіst tsіlkom е нормално. За да запазите отново тези елементи на компютъра, просто изключете телевизора.
- Traplyayetsya, обвинявайки трудности при свързване на проводници. В този момент можете да прикачите прикачени файлове, които предават сигнал без дартс. Лесно е да го направите на гара Виктория и да осигурите наличието на несъществени кабели.
- Ако откриете проблеми със звука, трябва да опитате да го превключите от лаптопа си към телевизора с помощта на специална помощна програма. звукова карта. За което е необходимо да знаете логото на звуковата карта в контролния панел, което е придружено от надпис Audio.
Всички vischevikladene ще ви помогнат да включите захранването, като включване на лаптоп в телевизор.
лаптопи

