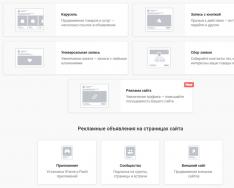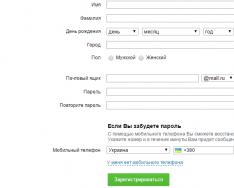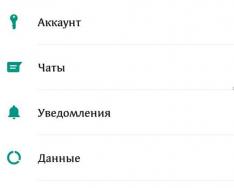Свържете компютъра към интернет, така че в часа на инсталиране на системата да е възможно да стартирате актуализация. Затворете антивирусната програма и всички програми, работещи в момента. Поставете разширен диск с Windows 7 в устройството и проверете, за да стартирате инсталатора. От главното меню изберете „Надстройка до Windows 7“. В този момент цялото мащабиране на потребителя се губи в изгледа отпред. Моля, имайте предвид, че за кого е необходимо на компютъра да е инсталирана лицензирана версия на XP, в противен случай ще бъдете помолени да форматирате твърдия диск и да премахнете инсталираната "чиста" система.
Намерете 25-знаковия продуктов ключ на Windows. Прочетете имената на индикациите на инсталационния диск или в електронния лист, тъй като Windows 7 беше донесен и оплетен в Интернет. Разберете в името на потребителя и дайте разрешение за инсталиране. Всеки път, когато компютърът се рестартира автоматично. Отдайте уважение на това, което можете да спечелите назначението си по друг начин. За целта инсталирайте CD-ROM като приоритет в BIOS и поставете инсталационния диск в устройството. Когато компютърът е деактивиран, системата ще се инсталира автоматично от диска, така че ще бъдете подканени да изберете необходимите параметри и да я инсталирате без прекъсване.
Процес на стартиране
Пълна инсталация на системата. От страна на "Отдържане на важни актуализации" се препоръчва да вземете останалата част от актуализацията на системата, за да осигурите успешна инсталация и защита на компютъра срещу различни заплахи. За otrimannya novlenya pіd іnstalyаtsії Windows 7 компютър е виновен за връзка с интернет. На страницата „Избор на тип инсталация“ въведете „Вибрация“. Изберете Windows XP дял (предимно C: устройство) и натиснете "Напред". Задайте параметрите на датата на часа, който е подходящ за вашия регион, след което компютърът ще бъде нулиран. На вълнуващия екран на Windows 7 въведете името на компютъра и настройте външния вид на записите за записите.
Завършете процедурата по активиране на системата, като въведете лицензния ключ, като използвате един от наличните методи. Преходът към активирането на системата се извършва през лентата на задачите в долната част на екрана. Също така актуализирайте драйверите за системни добавки чрез услугата за управление на добавки в панела за поддръжка на системата.
Процесът ще форматира локален диск, който съдържа текущата версия на Windows. Изглежда по-просто, преди да инсталирате нова система там, ще трябва да изтриете всички стари данни от новата. Някои от другите дискове може да останат без промени. Но е по-добре да играете на сигурно и да го копирате пред вас на тъмно или на физически данни от вашия компютър, от които се страхувате.
Ако на компютъра са инсталирани платени програми, не забравяйте да прочетете правилата за работа с лицензи в часовете за инсталиране на Windows в тяхната документация, в противен случай можете да ги използвате.
2. Създайте вълнуващ диск или флаш устройство
Ако искате да инсталирате/преинсталирате лицензираната версия на Windows, моля, проверете дали имате правилния ключ за активиране. Ако вече имате активирана система и просто искате да инсталирате същата версия отново, старият ключ за активиране може да бъде подновен своевременно.
- Ако вече имате флашка или диск с версия на Windows, ако решите да я инсталирате, можете да преминете към стъпка 3. В друг случай трябва да заснемете изображение на Windows от интернет и да го запишете на произволен на обновените носове за инструкциите по-долу.
- Изберете версията на Windows, как да го инсталирате и го обърнете, за да може компютърът да бъде свързан към системата. Тази информация може да бъде намерена на официалния уебсайт на Microsoft или на компактдиска на Windows. Не забравяйте също така да проверите дали вашият компютър поддържа размера на новата версия: 32 или 64 бита. За бога, можете да инсталирате версия със същия капацитет като стрийминг версията на Windows.
- За да създадете вълнуващо флаш устройство с някакъв ранг на Windows, можем да го намерим в Merezha, можете да ускорите програмата (с поддръжката на UEFI) и да преминете към стъпка 3.
И по-долу ще ви кажа как да създадете вълнуващ диск или флаш устройство от официален ранг на системата на задната част на Windows 10.

3. Карайте системата от диск или флашка
Сега, ако имате физическо носимо устройство с необходимия ранг на Windows, е необходимо да влезете в специалния софтуер на BIOS и да изберете диска или флаш устройството като dzherelo zavantazhennya.

Може би заменете класическия BIOS с модерен графичен интерфейс. В допълнение, някои стари версии на BIOS може да бъдат надстроени. Но във всеки случай редът ще бъде приблизително същият: отидете в менюто за напредък, изберете необходимото износване и запазете промяната.
Ако компютърът е виновен за zavantazhitsya от избран диск или флаш устройство.
4. Стартирайте съветника за инсталиране
 След като направите всичко правилно, съветникът за инсталиране на Windows ще се появи на екрана. По-нататъшните стъпки не променят плавно инсталирането на страхотна офис програма. Трябва само да следвате инструкциите на системата и проверката, доковете ще разопаковат файловете. Ако искате да изберете локален диск за инсталиране на операционната система и да го форматирате.
След като направите всичко правилно, съветникът за инсталиране на Windows ще се появи на екрана. По-нататъшните стъпки не променят плавно инсталирането на страхотна офис програма. Трябва само да следвате инструкциите на системата и проверката, доковете ще разопаковат файловете. Ако искате да изберете локален диск за инсталиране на операционната система и да го форматирате.
 Освен това бъдете готови да въведете своя ключ за активиране. Ако инсталирате вече активиран на вашия компютър с Windows 10, тогава можете да пропуснете ключа с ключа.
Освен това бъдете готови да въведете своя ключ за активиране. Ако инсталирате вече активиран на вашия компютър с Windows 10, тогава можете да пропуснете ключа с ключа.
След като инсталацията приключи, компютърът отговаря за влизането в нормален режим на работа.
5. Инсталирайте драйвери
 softotor.net
softotor.net Съвременните версии на Windows независимо zavantazhuyut драйвери. Също така, след преинсталиране на системата и не забравяйте, че видеокартата, високоговорителите или работи неправилно, можете да използвате помощната програма за автоматично зареждане на драйвери. Pіdіyde, например, bezkoshtovna Driver Booster.
След като го направите правилно, можете да продължите към работа. Можем да подготвим компютъра.
Ето защо съм сериозно пристрастен към Linux. След като опитах Red Hat за известно време, след това преминах към Caldera, след това към Ubuntu. След като инсталирах, бърниках в настройките, изтеглих някои програми, опитах се да накарам средата на Windows да работи, а след това стана по-лошо и се насочих към Windows.Повторих този експеримент върху кожата на скала, schob perekonatisya, какво е по-добро от Windows за настолни компютри, все още не е измислил нищо. След като изпробвах Google Chrome OS на хромобук - за мен беше чест, но не на пода, да променя сериозно операционната система. Чи добре, чи гадно, но все пак виждам предимството на Windows. Много някой от вас, мисля, теж.
Въпреки това, в разгара на страданието от стремежа на официална поддръжка, отново разпръснах храна за тези, които не са подходящи за Linux като алтернатива за тези, които не искат да преминат от Windows XP или 8. Особено аз като по чудо не знам за надграждане да се. Microsoft изглежда е научил, че преходът към Metro-интерфейса се е оказал неподходящ (и този проблем е решен).
И все пак, въпреки липсата на ежедневни промени, ще бъде въведен Windows 7. Престъпно промяна на дизайна на бутона "Старт" (Старт), видимостта в интерфейса практически не се помни, но кафявите са подобрени в зоната за сигурност и по-нататъшните актуализации са гарантирани. Windows 7 не се показва.
Тим не по-малко, аз все по-често правя обаждания от Windows XP към Linux - Zorin, Ubuntu, Mint и т.н. Вече ме изпращате, но мисля, че скуайърите няма да ви благодарят, защото в края на краищата богатите рок работа от Windows XP, не е възможно да вземете Linux. Тези, които вие (или вашите началници) нямате стотинка да надстроите до текущите версии на Windows, не означават, че вашите алчни кръгове не са купили нови компютри специално за себе си. Много от тях вече като по чудо са наясно с Windows 7 (или navit 8) и преходът към Linux не е здравословен.
Така че, наистина, много съвременни операционни системи, базирани на Linux, са доста подходящи за XP, но имате голяма милост, както можете да видите, нито един от ползвателите за останалите десет години в очите не се поддаде на модерния Windows. Те все още работят и не става въпрос за XP, а от Windows 7, не става дума за Windows 8 или Mac OS X.
От корпоративна гледна точка основният аргумент срещу Linux е липсата на интеграция с Active Directory. Isnuyu іnstrumenti, scho позволяват оторизация на потребители z vikoristannyam danih Active Directory, например Samba (vídkrit софтуер за интегрирани Windows/Linux) и Winbind (демон за samba клиенти). Въпреки това не е възможно да се инсталират групови политики на компютри с Linux и клиентът за електронна поща, който е сумата от Exchange Server 2007 или иначе, не е наличен за Linux, за да се задоволи с MAPI данните. Windows за бизнеса е незаменим.
Дотогава преходът към Linux ще доведе до по-независими програми. Използващите Mac вече са силно разтърсени от тази дилема, но те имат избор на бизнес застосункив богато по-широк, по-нисък от този на Използващият Linux. Ако не можете да видите най-новия софтуер за Mac, ще видите какво ще се случи, ако Linux е включен в играта.
Може би ще откриете, че това е неразрушим вариант за хардкор студенти, които нямат нищо против да преминат от XP към Windows 7 или 8, за да станат новият преносим компютър с Android. Може би и така - в Android има поддръжка на Exchange, лоши решения на трети страни за работа с Active Directory и цял куп прилични офис програми, но в други случаи изборът на софтуерна сигурност е повърхностно жалък.
Дотогава забравете за основния богат режим на работа. Ако Google реши да пренесе Android към настолни компютри, търговците на дребно с Android и създателите на chromebook могат да комбинират susilla, за да генерират едно решение с богати икони ( див. статия:?). Стратегията „една операционна система за всички устройства“ обаче не проработи за Microsoft и се съмнявам, че Google може да се справи по-добре. Apple трябва да бъде по-мъдра, докато разработва Mac OS X и iOS успоредно. Харесвам Windows 8 на таблет, но на компютър мисля, че преобладава Windows 7. Различни прикачени файлове - различни операционни системи.
Ако използвате, yakí zvikli преди XP, един ден на работещи компютри Windows 7 (или 8) с Office 2013, без съмнение, за няколко часа, за да нарушат първичния си ритъм на работа. Може би се нуждаят от допълнителни насоки, за да наваксат пропуснатите десет години от разработката на Windows. Но те няма да могат да стартират всичко от нулата, както ще бъде при преминаване към друга операционна система - OS X, Linux, Chrome OS, Android OS и още малко.
И zusilla, ако се случи да се занимавате с интегрирането на тези операционни системи в корпоративната среда, трябва да ви гръмнат този ден, ако мислите да представяте флагмана на Microsoft. Вижте: отдясно не става дума за това, за което просто трябва да се задържите. Вдясно, в това, на което вече сте се придържали. Съгласувайте и надстройте до новата версия.
Windows 7 днес всъщност е най-популярната и търсена операционна система и което е по-важно, легендарната XP е по-важна от всякога. Препоръчително е да направите чиста инсталация на Windows 7, тъй като това е най-скъпият от всички много методи, така че надграждането, например стъпка по стъпка през Windows Vista, е дълъг и трудоемък процес. Също така не забравяйте за архитектурата на системата, че е необходимо да се защити, че не е възможно да се промени преходът от 32-битова ОС към 64-битова.
Инструкции стъпка по стъпка
Етап 1: Необходим капацитет на операционната система
Основното предимство на 32-битовата ОС е възможността да работи на всички компютри. Заглавие 64 бита - възможността за работа със значително количество памет, защитавайки не всички компютри да работят в нея.
С метода за определяне на битовостта на работната версия на Windows XP, компютърът трябва да може да използва такива тромави функции:

 Етап 2: Анализ на надеждността на всички компоненти на компютъра за "Simku"
Етап 2: Анализ на надеждността на всички компоненти на компютъра за "Simku"
Алгоритъм за решаване на необходимия анализ:

Забележка: в запазен отчет по различен начин ще бъде показано прогнозираното сгъване в хардуера на компютъра и в инсталираните програми, за да се опрости инсталирането, надграждането и по-нататъшното функциониране на Windows 7.
Етап 3: създаване на резервно копие на всички данни от системния диск на Windows XP
За да не губите и напълно да защитите всички данни, които Windows XP записва на системния диск, е необходимо да спрете програмата по свободен начин, за да запазите всички параметри на данните на Windows, да ги прехвърлите например на външната памет, не забравяйте, че преходът към Windows 7 може да бъде прехвърлен обратно към новата система след надстройката.
За изпълнението на определената задача е необходимо да отгледате клонче от последния клив:

Етап 3: Инсталиране на Windows 7
Необходимо е да се вземат предвид такива неща:

Готов! Актуализацията от прехода от XP към "Simka" изчезна.
Забележка: Този помощник ви позволява да прехвърлите (актуализирате) към нова операционна система, без да използвате старите файлове, и всички програми, инсталирани по-рано, ще трябва да бъдат инсталирани отново в Windows 7.
Важно е да се отбележи, че инсталирането на операционни системи на компютър е прерогатив на fahivtsiv. Ale chi tse толкова вярно? Нека инсталираме и инсталираме Windows XP отново сами.
Не е тайна, че връзката между човек и компютър се основава на допълнителна операционна система, която е инсталирана на вашия компютър. Това е основният програмен компонент, без който е невъзможно да се открие модерен компютър. Жалко, сякаш беше друга програма, операционната система не беше перфектна, а понякога е практично, независимо дали е използвач, който се придържа към увреждане на нормалната функционалност. Tse mozhe може да се види при значително увеличаване на времето на заетост на компютъра и при липса на добавки, затворени за час работа, в името на различни извинения за час прекратяване на пеенето на дневния чи в най-новата практичност на системата. Такива приказки могат да се нарекат неправилни действия на най-користувачите, както и наплив от различни shkidlivyh програми, което е твърде много за глобалния интернет.
Според статистиката изглежда, че внимателно сте експлоатирали вашата ОС и сте я защитили от вирусни инфекции, след 3-4 години 80% от използващите имат очевидни причини да преинсталират системата. И все пак, все още сте били призовани да работите самостоятелно, а не да работите с всички платени технически услуги, тази статия е за вас. Ще разгледаме не само инсталирането на операционната система Windows XPSP3, но ще се опитаме да разберем всички основни нюанси, които са обвинени в процеса на инсталиране. Такъв pidhіd позволява не само на gnuchkіshe да инсталира нова операционна система вече на етапа на преинсталиране, но и да избегне възможни загуби на важни данни.
Очевидно, преди да започнете инсталацията, трябва да имате инсталационен диск от системата. Освен това, този диск е виновен buti zavantazhuvalnym, така че компютърът е виновен за способността на майката да бъде zavantazhuvatisya. По правило всички оригинални дискове от системата или техните изображения са очарователни за заснемане. Инсталирането на WindowsXP обаче може да се стартира по два начина - директно от вече инсталираната система или чрез заснемане от диска. Друг начин е да подобрите, но ако имате стара система, която не работи, или ако се опитате да я инсталирате на нов компютър, тогава е възможно.
За да може компютърът да се стартира от инсталационния диск, е възможно, е необходимо да се извърши неумела настройка на BIOS. Отдясно във факта, че вашето оптично устройство е виновно за първото в списъка с вълнуващи пристройки, което не винаги се прави от само себе си. За да го промените, трябва да поставите компактдиска с Windows в устройството и да рестартирате компютъра. Веднага след достигане на интересуващия ви час пишете: „Натиснете бутона за напредване“, след което можете да предприемете всички стъпки до инсталацията. По друг начин е необходимо да отидете до настройката на BIOS.
НАСТРОЙКА НА КОМПЮТЪР ЗА ЗАРЕЖДАНЕ НА КОМПАКТ ДИСК
Ако компютърът бъде уведомен, издайте кратко съобщение, сякаш посочва този ключ, за допълнителна помощ можете да отидете в менюто за настройка на BIOS. Бъдете уважителни, към този, който е написал екрана, лесно се прави, особено с лаптопи. Ако не проработи първия път, просто рестартирайте компютъра с помощта на бутона Reset и опитайте отново. В момента на интерес на екрана може да се появи голямо графично изображение, сякаш писането на екрана е затворено. За да изчистите йога, натиснете клавиша Esc.
Списък на най-често изпълняваните клавиши:
- Настолни компютри - Del (mayzhe zavzhdy), F1
- Лаптопи - F1, F2, F3, Del, Ctrl + Alt + Esc. В случай на лаптопи, клавишите могат да бъдат малко по-различни в зависимост от модела. Можете да получите тази информация или чрез интернет, или като се обадите на службата за техническа поддръжка.
След като натиснете клавиша, който подканва менюто за настройка на BIOS за бързо щракване, нулирайте компютъра още веднъж и натиснете няколко пъти кочана на заплитането (веднъж е достатъчно, но ако просто трябва да злоупотребите с подходящия момент, можете не започвайте атаката отново). Ако всичко е разбито правилно, тогава е ясно, че всичко е наред.
По правило най-често се използват два вида BIOS:

Ако вашият прозорец е подобен на цената, тогава е необходимо да изберете разделение Разширени функции на BIOS, а на новата точка Първо устройство за зарежданевъведете стойността на CDROM. След това натиснете клавиша F10 и изберете Да в диалоговия прозорец.
American Megatrends BIOS

В противен случай, тъй като вашето vikno може да има сив фон, както на тази екранна снимка, изберете звяра Обувкатози в pіdrozdіlі Обувкаустройствоприоритетв точката 1-воОбувкаустройствозадайте името на оптичното устройство. След това натиснете клавиша F10 и изберете Да в диалоговия прозорец.
В мобилните прикачени файлове (лаптопи) BIOS програмите могат да бъдат много досадни и е невъзможно да се включат всички възможни опции в рамките на тази статия. Във всеки случай трябва да знаете параметрите в елемента, като посочите кой е свързан към zawantazhennyam (Boot) и при първото инсталиране на оптичното устройство (CDROM).
КОЧАН МОНТАЖ
Ако компютърът се стартира/рестартира, сякаш вашият компютър в момента вече е инсталиран като операционна система Windows, тогава след определен час на екрана ще можете да пишете. Натиснете произволен клавиш, за да стартирате от CD (Натиснете произволен клавиш, за да стартирате от CD).zavantazhennya от CD) какво искате да знаете.

Имайте предвид, че ще имате по-малко от 5 секунди, за да влезете в инсталацията на системата. Веднага след като потокът на операционната система започна да поема, това означава, че възможността за разширяване на инсталацията е била изразходвана и след това отново сменете компютъра за атака.
След това ще се появи екранът за настройка на основния софтуер на Windows XP, което ще направи вашата инсталация по-малко вероятна, ако планирате да инсталирате системата на твърд дисков масив (RAID) или висококачествен SCSI диск.

Тук натиснете клавиша, за да инсталирате допълнителни драйвери за вашите добавки, като използвате подканите в долния ред на екрана. В повечето случаи такова вмъкване не е необходимо и следващата стъпка е просто да накарате екрана да се включи.

На началния екран ще бъдете подканени:
- Инсталирайте Windows XP. След това изберете чрез натискане на клавиша Enter по време на нова инсталация или надстройте предното копие на Windows с различен графичен интерфейс.
- Актуализация на Windows зад помощната конзола на актуализацията. След това изберете да информирате системните актуализатори за допълнителни DOS команди, които се стартират от командния ред. Позволява ви да извършвате други помилвания на системата, без да преминавате през нова инсталационна процедура. Най-често се хаква за обновяване на предварителния сектор на файловата система и основния предварителен запис (MBR); точково копиране, преименуване или премахване на папки и файлове в операционната система; създаване и форматиране на дистрибуции на дискове. Конзолата за уведомяване се щраква с бутона R.
- Изход. По време на инсталацията натиснете клавиша F3.
Избираме първия елемент „Продължете да инсталирате Windows XP“ (навигирайте, докато избирате да преинсталирате системата), като натиснете клавиша ВЪВЕДЕНИЕ, след което изглежда, че е лицензиран, необходимо е да приемете, за да продължите с инсталацията, от натискане на F8.


Ако е така, ще видите екрана със списък на тези системи и менюто, в което ще бъде предложено:
- Изтеглете копие на Windows, като натиснете клавиша R. Избирайки този елемент, ще трябва да преминете отново през процедурата за инсталиране на системата, при която всички системни файлове на старото копие ще бъдат заменени с нови от компактдиска. Ако данните са фиксирани, инсталираните програми ще бъдат запазени. Актуализацията помага при проблеми, премахване или замяна на заразени файлове, системни файлове на Windows.
- Инсталирайте ново копие на Windows, като натиснете клавиша ESC.
Не е необходимо да проверявате в списъка с инсталирани системи, ако инсталирате системата на нов компютър/твърд диск, както и най-новото копие на Windows може да бъде ново издание или сервизен пакет.
С предстоящата инсталация тя отвори дисково пространство за операционната система. Това е още по-важен момент и го поставяйте с уважение пред следващия, а всички останали неща трябва да се правят по-внимателно.
ПРАВИЛА ЗА РЕМОНТ НА ЖОРСКИЯ ДИСК
Кой град би искал да работи с малък подход и да направи някои добри препоръки как да счупите твърдия диск:
- Не влизайте в цялата площ на твърдия диск под един дял. Tse vvazhaetsya с мръсен тон и може би в бъдеще ще получите много проблеми.
- Такива твърди дискове могат да добавят много пари, за да спестят пари, така че е достатъчно да ги разделите на цаца от тематични раздели.
- Препоръчително е да инсталирате операционната система и необходимата софтуерна сигурност, за да влезете в средата, а не да я запълвате с вашите специални данни.
- Изберете размера на системната дистрибуция до запаса, застраховка, че за правилната работа на Windows 15% от месеца на дистрибуцията могат да бъдат оставени безплатни.
- Не създавайте твърде много разделения. За да се опрости навигацията и да се намали ефективността на отваряне на файлове и папки на голямото разширение.
ОЗНАЧЕНИЕ НА ЧАСТИТЕ НА СИСТЕМАТА
Сега да се обърнем към инсталацията. От този момент можете да пиете по два начина:
Вариант 1: Имате нов компютър и твърд диск никога не е бил пуснат. В такъв момент пред вас ще се появи офанзивен план:
.jpg)
Разширяването на недефинираната област - абсолютно не е виновен за размера на вашия твърд диск и значително ще се отклони от обозначението на екранната снимка. За да продължите с инсталацията, е необходимо да създадете дял на диска (системен дял), където ще бъде инсталирана ОС, и да посочите разширението му. По правило за Windows XP и съпътстващия софтуер са достатъчни 40 - 60 GB, но не по-малко от 20 GB. След като натиснете клавиша C на прозореца, въведете желания размер на стаята.

Rosemary трябва да бъде посочен в мегабайти. Вижте yogo, в зависимост от факта, че 1 GB = 1024 MB. По този начин, ако искате да въведете системен дял от 60 GB, трябва да въведете числото 61440 в полето за интервал.
След като натиснете клавиша ВЪВЕДЕНИЕ, вие ще въртите, докато твърдият диск се счупи, творенията ще бъдат разделени на поредица от присвоени букви от латинската азбука (като правилото „C“), файловата система е в нашата „нова (не -форматиране)” режим. По-долу ще разширите ред с разделена област, която е пропусната, по абсолютно същия начин, по който можете да разделите броя на клоните, от които се нуждаете. Е, вярно, тук не е нужно да се занимаваме с него obov'yazkovo, фрагментите след инсталацията могат да бъдат направени с помощта на Windows.
След като създадете системното разделение, вижте йога за допълнителни стрелки на клавиатурата и натиснете клавиша Enter, след което продължавате останалата част от диалоговия прозорец, в който ще бъдете помолени да форматирате йога.

Чувствайте се свободни да изберете варианта на твърдото форматиране, като натиснете ВЪВЕДЕНИЕ, така че тъй като друг човек трябва да провери отново физическата повърхност на диска, което отнема три часа пробен период, това е повече, сякаш е голямо разширение.
След като изберете файловата система, ще се покаже инсталацията на Windows.
Вариант 2 - Имате инсталирана система на вашия компютър.Тогава вашият zhorst диск вече е разделен на логически области и ще можете да видите разликата между известните клонове.

уважение! Всички по-нататъшни манипулации с известни разделения могат да доведат до загуба на вашите данни, внимавайте с действията си. Като че ли по-точното разбиване на жорския диск не ви управлява, можете да го видите ясно разделен повече или по-рядко, като натиснете клавиша D. Изборът на необходимото разпределение се задава за помощните клавиши на стрелките нагоре и надолу. След дълго време разделих региона, като заех вината, той стана неразпознат и се виждат всички данни, които бяха на този логически диск. Когато видите няколко ваденки, вонята се трансформира в една неопределена зона, толкова далеч, че можете да я разделите, сякаш грешите. Принципът на rozpodіlu nezm_cheny ї lílyanki zhorst диск описан повече.
След като всички re-rozdil, или като основа на структурата на твърдия диск, вие сте в контрол, вие трябва само да изберете подходящия дял, в който планирате да инсталирате системата и натиснете клавиша ВЪВЕДЕНИЕ.

Що се отнася до инсталирането на ОС, вече сте избрали основния дял на твърдия диск с необходимите пари за новия, ще бъдете помолени за избор на опции, как да го оправите допълнително. Внимателно, форматирането беше разпределено в някаква файлова система, преди да се изразходват данните, които бяха в новата! FAT системата е стара и форматирана, може да плъзга само в NTFS (по-кратко). След като изберете, натиснете Enter, за да форматирате кочана и да копирате системните файлове.

По каквато и да е причина и ако все пак искате да запазите информацията, която сте споделили с този, който сте избрали, изберете елемента „Премахване на поточната файлова система без промени“. По това време всички данни, които са били известни в новия, няма да бъдат свързани. Нещо повече, тъй като предишното копие на Windows беше инсталирано в самата тази дистрибуция (най-голямата възможна опция), тогава в този случай инсталаторът ще ви види пред тези, в които вече е папката на Windows, като предложи или изтрие текущата копирайте чрез натискане или като изберете нова папка за инсталиране. Тук е недвусмислено да се направи релеф, така че все пак старата папка от системата автоматично да бъде преименувана и запазена.
След такава инсталация е категорично препоръчително ръчно да почистите системния си дял и да видите голям брой файлове, които се дублират един друг. Вдясно инсталаторът на Windows не само запазва старото копие на системата, но и всички файлове със записи в облак, които са създадени в него. За всичко най-добро за вас, може би ще оцветим папките „Моите документи“, „Vibrane“ и „Стил на работа“. Всичко останало ще изглежда на мъчениците, сякаш заема гигабайти място на твърд диск. Още по-добре е да помислите за запазване на вашите данни преди време и да инсталирате новата система в чист дял, преди форматирането.
В точката, където ще бъде завършена инсталацията на инсталатора и по-нататъшната инсталация ще се извърши линейно. Ако изберете да разделите твърд диск за инсталиране на нова операционна система, ще започне копиране на основните системни файлове на Windows.

Когато копието приключи, компютърът ще се рестартира, така че не е нужно да правите нищо, а просто изчакайте екранът на инсталатора да се появи вече с графична обвивка.
ОЗНАЧАВАНЕ НА НАЧАЛНИ ПАРАМЕТРИ В WINDOWS

По това време можете да промените регионалните настройки и моя запис. Зад умовете, като въпрос на знание, се утвърдиха Русия и руският език. Нямам нужда от нищо без консумация, натискаме „Дали“.
В предстоящия век е необходимо да въведете името на ползвателя (вашето име) тази организация (neobov'yazkovo). Натиснете "Dali".

За да продължите с инсталирането на ключа, трябва да въведете серийния номер на Windows на стикера за лиценз.


В края на деня часът и датата са зададени и няма да има промяна за всички, така че правилните данни ще бъдат въведени автоматично и няма да се налага да натискате бутона „Дал“.

Следват още две години и ще е по-малко вероятно да изпаднете в тази ситуация, тъй като дистрибуцията на WindowsXP има драйвер за вашата принтерна карта.

Няма следа от какво да се промени, оставяйки избраната опция „Индивидуални параметри“, междувременно, точно както в офанзивата, ще назова работната група/домейн на допълнителния избор след инсталиране.

След натискане на бутона "Dalі", остатъчната фаза на инсталацията ще приключи и няма да се притеснявате за това, докато не я завършите. Чрез клонче на пух компютърът ще бъде автоматично рестартиран, след което ще бъде обявено първото стартиране на новата операционна система.
ПЪЛЕН МОНТАЖ
Когато стартирате Windows на кочана, ще видите повече диалогови прозорци. Първата ще бъде „Настройки на екрана“, просто трябва да натиснете „OK“.

След автоматично регулиране на размера на екрана, Windows ще ви помоли да потвърдите какво искате след това, като натиснете "OK":

На екрана няма нищо, само е релефно с „Dali“:

Следващата стъпка ще бъде възможността да изберете параметрите на автоматичната актуализация на Windows, която се признава за редовно проверявана през Интернет за наличие на корекции на сигурността на системата, критични актуализации и сервизни пакети на официалния уебсайт на техническата поддръжка. Увеличаването на автоматичното актуализиране е важно, но на всеки етап не е много ясно, но ако параметърът се коригира повече, можете да го промените след инсталирането от панела за клавиатура.

Веднага след като драйверът на картата е инсталиран, тогава ви трябват още два прозореца: първо - повторна проверка и свързване с интернет, ако пропуснете другия - регистриране на системата, така че е по-добре да се регистрирате по-късно.


Останалият параметър, който може да се наложи да въведете за остатъчния интерес на Windows, ще бъде името на основния запис на потребителя, под който ще практикувате в системата.

Накрая ще се радваме да ви съобщим за завършването на инсталацията на операционната система.


Новата инсталация на Windows XP може да отнеме от 15 до 35 минути и да лежи на студено в компютъра. Веднага след завършване на следващата стъпка инсталирайте всички необходими драйвери за инсталираните устройства, след което можете да продължите към инсталирането на софтуера.
Не практикувайте