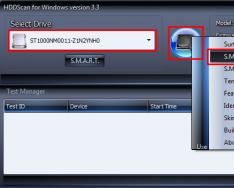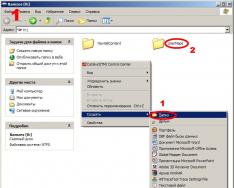Násobení a dělení v Excelu je snadné, ale budete muset převést jednoduchý formulář na jeden. Nezapomeňte, že všechny vzorce v Excelu začínají rovnítkem (=) a
Vynásobte čísla
Řekněme, že chcete zjistit, jak nečistou balenou vodu potřebujete na zákaznickou konferenci (celkový počet účastníků x 4 dny x 3 láhve za den) nebo náhradu cestovních nákladů na služební cestu (celkový počet mil x 0,46). několik způsobů, jak násobit čísla.
Vynásobte čísla v buňce
K provedení tohoto úkolu použijte * (hvězdička) aritmetický operátor.
Na zadek, jak píšeš =5*10 v buňce buňka zobrazí výsledek, 50 .
Vynásobte sloupec čísel konstantním číslem
Prosím, volíte spěchat do všech svých vesnic ve sloupci sedmi čísel za číslem, které má být pomstěno na jiném místě. Pro koho potřebujete, číslo, které potřebujete buti 3, by se mělo přesunout na C2.
typ =A2*$B$2 do nového sloupce v tabulce (výše uvedený příklad používá sloupec D). Zaškrtněte, chcete-li do vzorce zahrnout znak $ až do B a až 2, a stiskněte ENTER.
Poznámka: Pro pomoc, symboly $ říkají Excelu, že ty, které jsou až do B2, jsou „absolutní“, jako řešení, takže se dostanete ke vzorci pro jakékoli vypořádání, které bude možné v libovolném B2. Pokud si pamatujete, že ve vzorci jsou symboly $ a vzorec jste označili na B3, Excel změní vzorec na =A3*C3, což bude fungovat, protože v B3 nemá hodnotu.
Spusťte vzorec až do posledních buněk ve sloupci.
Poznámka: Pro Excel 2016 pro Windows se buňky vyplní automaticky.
Vynásobte čísla v různých buňkách pomocí vzorce
Funkci PRODUKT můžete otočit až na dekіlkoh čísla, kіtinok, i rozsahy.

Můžete si vybrat, zda kombinace až 255 čísel popř PRODUKT funkce. Například vzorec =PRODUKT(A2;A4:A15;12;E3:E5;150;G4;H4:J6) Násobky jsou dvě po sobě jdoucí (A2 a G4), dvě čísla (12 a 150) a tři rozsahy (A4:A15, E3:E5 a H4:J6).
Rozdělit čísla
Řekněme, že chcete zjistit, kolik osobohodin trvalo dokončení projektu (celkový počet hodin projektu ÷ celkový počet lidí na projektu) nebo skutečnou sazbu mílí na galon pro váš nedávný výlet do terénu (celkový počet mil ÷ celkový počet galonů). є několik způsobů dělení čísel.
Rozdělte čísla v buňce
K provedení tohoto úkolu použijte / (lomítko) arytmický operátor.
Na zadek, jak píšeš =10/5 v buňce se buňka zobrazí 2 .
Důležité: Ujistěte se, že zadejte ekuální znak = ) v buňce před zadáním čísel a / operátor; V opačném případě bude Excel interpretovat zadaný text jako datum. Pokud například píšete 7/30, Excel může být v pobočkách 30. července. Nebo, pokud jste na 12/36, Excel nejprve převede tyto hodnoty až na 12/1/1936 a v buňce zobrazí 1-Dec.
Čísla rozdělte pomocí odkazů na buňky
Zadejte čísla přímo ve vzorcích, můžete si vybrat písma jako A2 a A3, aby odpovídala číslům, rozdělte a rozdělte.
Příklad:
Můžete se chvíli hlásit, dokud nepochopíte, takže budete vybráni do pracovního formuláře.
Jak zkopírovat příklad
|
Popis (výsledek) |
|||
|
Dělí 15 000 12 (1250) |
|||
Vydělte sloupec čísel konstantním číslem
Ukazuje, že je chcete přidat do sloupce přibližně v 7 číslech za číslem, které je ve druhém sloupci. Pro koho jste dosáhli, číslo, které bachite, což je є 3, se nachází v C2.
|
Konstantní |
|||
typ =A2/$C$2 v buňce B2. Nezapomeňte ve vzorcích zahrnout symbol $ před C a před 2.
Ostatní vzorce v B2 až po poslední buňky ve sloupci B.
Poznámka: Pro pomoc, symboly $ říkají Excelu, že ty, které jsou odeslány do C2, jsou "absolutní", což znamená, že se dostanete ke vzorci pro jakoukoli vesnici, která bude v C2. Pokud si pamatujete, že symboly $ ve vzorci a vzorec jste označili až na B3, Excel změní vzorec pro =A3/C3 tak, aby fungoval, pokud nemá hodnotu v C3.
Program MS Excel je uznávaný pro sběr dat a jejich zpracování. Jedním z často vítězných kutilů je násobení čísel. Je to nutné pro výpočet statistických dat, významnost výsledků toho v jiných případech. Zároveň víme, jak Excel násobit.
Nejjednodušší variantou je znalost tvorby za rozsahem daných čísel. Pro operaci vykonannya tsієї vítězí příkaz násobení, protože může vypadat jako hvězda - "*". Aby Excel vytvořil aritmetickou operaci a nejen zapsal informace z komisaře jako text, je před vytvořením čísel napsán znak rovnosti - „=“.
Na cedulce jsou dvě poctivě zaujatá čísla 12 a 28. Na projev úcty, že v komisariátu C5 je prostě text 12 * 28, což tak má být. Doprostřed C4 vložíme před operaci znak = a program virahuval tvir. V takové hodnosti vynásobte dvě a více čísel, jako jsou čísla, a čísla střel.
Násobení čísel v programu se neprovádí tak často. Častěji se úlohy lapají, pokud je potřeba počítat počet twir spolu se středem, nebo vynásobit údaje uprostřed číslem. Podívejme se, jak Excel násobí počet hodnot polí.
Mladý člověk pláče kurzy angličtiny. Shhomіsyachna vartіst navchannya, aby se stal 6800 rublů. Chceme to vědět, skilki koshtuvatime, abychom vás naučili úsek pivroku. V prvním komisáři je napsáno půjčit si na měsíc a v poli půjčka vezmeme výsledek її vynásobení číslem 6.
U varianty vzorce by měl být význam místnosti označen odkazem na ni. U zadku se změní číslo z pole A2 a zaznamená se do operace.

Nyní je přijatelné, že za platbu kurzu na dlouhou dobu je částka nižší, nižší za měsíční platbu. Porahuyemo, skіlki koshtuvatime navchannya na rik pro různé způsoby platby. Variace kurzů za měsíc 8200 rub. Při platbě za 3 měsíce budeme účtovat 23 100 rublů najednou. budete muset zaplatit 4krát za lůžka na řece. Vidpovidno, jako by převedl haléře za startování dvou dívek k řece, na částku 42 300 rublů.
Tyto údaje zapíšeme do tabulky a virahuemo sumi podle typu platby pleti. Nyní je vzorec napsán pro dva středy, v jednom z nich je přiřazena částka platby za období a ve druhém - počet takových období na řeku. Aby nedošlo k předepsání vzorce pro řádek vzhledu, naformátujte informace jako tabulku a poté je vypočítejte ve sloupci, když automaticky zadáte pouze první vzorec programu.

Seznam funkcí
Další možností, jak vynásobit čísla v Excelu nebo hodnoty uprostřed, je použít funkci VIROB. Je nutné vynásobit velký počet dat, nebo počet rozsahů uprostřed, aby funkce byla efektivnější, nižší aritmetická operace. Wiki se píše takto:
VIROB(číslo1,[číslo2];…),
de multiplikátory mohou být jako hodnoty a rozsahy polí.
Funkce VIROB (A1: A6) vynásobí všechny hodnoty uprostřed A1 - A6 a výsledek bude podobný tomu, který jsme napsali vzorcem A1 * A2 * A3 * A4 * A5 * A6.

Mějte na paměti, že funkce vyhrává více než čísla. I když má zadaný rozsah textový význam nebo prázdná pole, vzorec je ignoruje.
Dalším způsobem, stejně jako verze 2007 a novější, je speciální vkládání zkopírovaných médií. Cestovní kancelář má 9% přirážku k ceně hotelu. Schob pіdrakhuvati vartіst prodej kіmnat, skoristaєmosya kazanym metodou.
Skopyyuєmo tsіni nákupy v dluhu, de a razrakhovuvatimemo vartіst z natsіnkoyu. Sam vіdsotok natsіnki - 1.09 je přiveden v určitém středu. Nyní kopii balíčku s poukazem na označení, můžete vidět rozsah, pro toho, kdo potřebuje vytvořit, že vyberte položku nabídky "Speciální vložka". Seznam příkazů "Vložit" na panelu nástrojů "Schránka" na kartě "Hlava".
Na vіknі nalashtuvan zvolte "násobit" a stiskněte "OK".

Doufejme, že vám článek pomůže snadno získat více dat z MS Excel a zefektivní vaši práci.
Tvrdý tabulkový procesor "Microsoft Excel" pro snadné násobení čísel a rozsahů. Pokud můžete být věrní svému plánu? Možnosti bez obličeje:
- Po ruce není žádná kalkulačka.
- Velké rozsahy čísel se násobí a je nutné bachit, jako by se jich účastnila čísla samotná, případně nahradit jejich dvojky (u skvělé kalkulačky bez funkce ukládání řádku je možné začít počítat znovu).
- Množné číslo je menší než část složeného vzorce.
Yak bachimo, násobení v Excelu - bohatý zovsim není problém. Stejný vzorec se neobejde bez operace násobení.
Možnosti násobení v Excelu
"Excel" vám umožňuje násobit jeden po druhém:
- Konkrétní čísla (kladná, záporná, čísla, zlomky).
- Čísla z označení střed.
- Rozsahy čísel.
- Logické hodnoty
Jaké pořadí je násobení? Vzorec pro násobení aplikace Excel začíná znakem rovná se (=). Jako u všech formulí dostávaly po jednom čísla (jinak byly poslány komisařům, aby je pomstily), byly označeny znakem „zirochka“ (*). Takový vzorec vypadá takto: „= 0,22 * - 16“ (pokud se násobí konkrétní čísla) nebo „= G I5“ (pokud jsou argumenty založeny na komіrki). První varianta násobení.
Vzorec pro násobení v aplikaci Excel lze zapsat stejným způsobem jako funkci "VIROB":
Výhodou použití více funkcí pro násobení v Excelu je možnost jedno po druhém násobit nejen čísla, ale i rozsahy.
Pojďme se podívat na konkrétní aplikace.
Reprodukce pro pomoc "zirochki"
Vyzkoušejte pracovní oblouk knihy "Excel" Vikonat a použijte následující:
Hodnota 1 | Hodnota 2 | Vzorec | Výsledek |
|
Za jejich pomoc změníte názor, takže práce s násobením v Excelu je již jednoduchá. Respektujte, že výsledek násobení logických hodnot se stal 0 (nesmysl) nebo 1 (PRAVDA). 
Jediným nedostatkem této metody násobení je, že rozsah čísel nelze přijmout jako argument. Skandálně, maximálně stopovat jakýkoli druh koristuvach, jmenovat zde třeba další desítky čísel nebo prostřední, která jsou řazena podle pořadí a jsou nakreslena znaky „zirochka“.
Jediný způsob, jak tento nedostatek obejít, je pomocí funkce VIROBKA.
Reprodukce pro pomocnou funkci "VIROB"
Pojďme se podívat, jak násobit v Excelu pomocí vestavěné funkce.
V pracovní knize "Excel" vytvořte podobný tablet a aplikujte jej po něm. V jednom kroku přidejte hodnotu a v dalším kroku také přidejte hodnotu. Zkuste zastavit funkci "VIROBKA" na rozsahy, stejně jako ručně násobit přes znak "zirochka".
Hodnota rozsahu 1 | Hodnota rozsahu 2 | Výsledek | Vzorec |
|
VIROB(H12:H16;I12:I16) |
||||
VIROB(H12:I16) |
||||
H12*H13*H1 H1 H16*I12*I13*I1 I1 I16 |
||||
Ve sloupci „Vzorec“ této tabulky je jasně ukázáno, že by měl být přiřazen rozsah hodnot a lze je změnit jako rozsah. A také podle tabulky můžete říct, že funkce „VIROBKA“ vynásobila všechna čísla hodnot rozsahů a výsledek je podobný tomu, ručně jsme vynásobili hodnoty tyto prostřední jeden po druhém. Stejně jako Bachimo je násobení v Excelu nepříjemné.
Tsіkavy fakt! Zkuste najednou vybrat jednu hodnotu, ať už je to nějaký střed, vstoupit do rozsahu, nechat střed prázdný. To poznáte, pomocí čeho byla funkce VIROBu počítána, pouhým uvolněním prázdné místnosti. A osa je výsledkem "ručního" násobení, otočení k nule. Před možností násobení „zirochky“ je ještě jedna zřejmá priorita funkce pučení – prázdnou místnost neberou jako nulu, jen ji vypustí z růže. 
Buvayut situace, pokud rozrakhunki jsou vedeny na několika pracovních oblouků knihy, a vzorec je zadán do pytle oblouků, kde hodnota dalších oblouků vstupuje. Pokud chcete, aby se jeden z nich objevil nesrozumitelně, stačí vynásobit "roztažené" zvíře všechny své výsledky na nulu.
Proto je možné vytvořit neobvyklou vysnovku, takže konstrukce skládacích růží na velkých obloucích je lépe vybavena funkcí „VIROB“ přednostně. 
Násobilka
Podívejme se na poslední, jak sečíst násobilku v Excelu. Tse duzhe je jednoduché.
V tradicích standardních tabulek je násobení zavedeno do sloupce jednou sadou čísel, řádek je další. Aby matka mohla zkopírovat vzorce, je nutné vyhrát písmena zmishani - za dodatečným znakem „dolar“ ($) zavřete číslo sloupce s vertikálně schovanou džínovinou a řádky s vodorovně schovanou džínovinou: „=$ A2*B$1”.
Excel je nepostradatelný program pro práci s digitálními daty. Existuje mnoho různých možností. V tomto článku máme zprávu o tom, jak násobit v Excelu.
Násobení čísel v Excelu: možnosti
- Reprodukce čísel v jednom středu. Za tímto účelem jednoduše vynásobte potřebná čísla v klitinu pomocí znaku násobení (*). Například \u003d 3 * 5, hodnota 15 se objeví v comirci.
- Rozšíření rozsahu čísel na kilka. Můžete najít informace o tom, jak násobit sloupce aplikace Excel. Například musíte zvýšit kůži uprostřed hlavy 3krát. Pro koho potřebujete vynásobit kůži středu 3, jak to rychle získáte? Krok je jednoduchý - zkopírujte tabulku s číslem 3 a spusťte další operaci: viz požadovaný krok a kliknutím pravým tlačítkem myši vyvolejte nabídku. Pro toto menu zvolte "Vložit jinak" a pro další zvolte vložení vzorců, operaci - násobení.
- Reprodukce čísel v různých středech. V tomto režimu můžete využít funkci „VIROB“, nebo jednoduše urychlit násobení. Když je znaménko množného čísla jiné, mění se především psané vzorce, ale místo střídavých číslic názvy prostředních, například = C6 * D6. U více funkcí musí být násobiče zapsány pomocí:
- komu (tak vynásobte počet středů), zadek: \u003d VIROB (B2; B4; B6; 2)
- dvokrapka (jak násobíte rozsah čísel), zadek: \u003d VIROB (A2: A4)
Když pojmenujete střed, nemůžete psát, ale jednoduše vybrat střed za doplňkovým kurzorem, navíc násobitel nemůže být větší než střed, ale číslo.
Naučili jste se o nich, jak násobit v Excelu. Spusťte program a rozrahunki nezbavíte.
Excel je nezbytný program pro práci se základním účetnictvím, čísly a dalšími pracovními soubory. Bez ohledu na ty, kteří se o vývoji tohoto softwaru učí, ve školách a na vyšších základních školách mnoho lidí zapomíná, jak používat funkce programu. V tomto článku je uvedeno analyzovat možnosti programu a zjistit, jako je Excel, vynásobit sloupec sloupcem a číslem.
Reprodukce na kamnech
Shvidko znásobí jeden stovet do dalšího za pіdrakhunk velkých účtů za ty komodity chi іnshі. Například první prodejce může mít kіlkіst budіvelnyh materіalіv, zatímco jiný může mít cenu za jednotku zboží. Odstraňte čísla, abyste se dozvěděli o barvení na všech druzích produktů.

Jak násobit stovpety stovpety v Excelu
Pokud jste peníze zdědili, můžete bez milosti spočítat částku peněz.
- Vytváříme třetí krok, de vobrazhatiyetsya dobutok čísla. Můžete mu dát speciální jméno - "Tvir".
- Vybereme horní (prázdný) řádek třetího sloupce. Zadejte znak „=“ a poté napište „VIROB“. Toto je příkaz násobení.
- Po "VIROB" v řadě třetího sloupce se otevírají oblouky. Smrad se znovu rodí, jako by se mezi sebou množili ty prostřední. Pro jejich vložení na přídi je nutné vidět kurzorem. Stiskněte Enter".
- Ve třetím sloupci se zobrazí další čísla z vybraných prostředních.

Přejděte z první řady třetího kroku na další, třetí a opakujte kroky z odstavců 2-3 - po dlouhou dobu. Vzlykat, aby se často skvrny a nemnožily kožené řady okremo, další vikonati dії.
- Vyberte první řádek doplňků (podle toho, který z nich je odstraněn z výsledků odstavců 2–3 výše uvedených pokynů). V blízkosti středu díla se objeví zelený rámeček a v pravém dolním rohu rámečku čtverec.
- Stiskněte čtvereček levým tlačítkem myši a poté přesuňte kurzor dolů až na konec třetího sloupce. Pokud je rámeček zelený, můžete vidět přebytek třetího sloupce, levé tlačítko je povoleno.
- Třetí sloupec musí vynásobit čísla druhého a třetího sloupce.

První způsob, jakási pidida pro pochatkivtsiv. Důležitá nuance: i po vynásobení zbývajících náhradních čísel se zobrazí znaky „###“, které označují, že čísla jsou pro reklamu potřebná. Pro správné vibrování je stepper natažený.
Použití a jiný způsob. Je přijatelné, že je třeba násobit jeden krok za druhým a informovat se o množství odebraných prací. Je to logické, jako když se například sestavuje nákupní seznam. Jak tse robiti?
- Vytvořte kroměy středu, de druh součtu výtvorů.
- Přejděte na "Panel nástrojů" v horní části obrazovky a vyberte "Funkce".
- V nabídce spojování klikněte na řádek „Další funkce“, ze seznamu vyberte „Matematika“.
- V seznamu matematických funkcí klikněte na volbu "SUMMPROISV". V opačném středu se objeví součet násobení jeden po druhém stovpchikiv.

Dali potřebuje vybrat rozsah prostředních, takže se mezi sebou množí. Їх lze zadat ručně: pole 1, pak první řádek je B2: B11, pole 2, pak druhý řádek je C2: C11. Prostřední si můžete vybrat pomocí kurzoru, protože algoritmus má více.
Pokud používáte funkce Excelu, nezobrazujte panel, ale ihned vložte znak „=“ do požadovaného komisaře a poté příkaz „SUMPROIZV“.

Vynásobte číslem
Stejně jako v Excelu vynásobte číslo číslem a zjistěte, jak začít. Takový tvir virahovuєtsya na kіlka klіkіv.
Hlavním způsobem, stejně jako v Excelu, je vynásobit celý sloupec jedním číslem.
- Vpravo uprostřed zařaďte číslo, protože je nutné znásobit stack. Například je nutné změnit ceny u zboží s 10% slevou. Pak uprostřed je třeba jet v čísle 0,9.
- Zkopírujte střed čísla za pomocnou klávesou „Ctrl a C“.
- Viz sloupec z hodnot, protože je nutné násobit číslem.
- Klikněte na vybraný sloupec pravým tlačítkem myši.
- V nabídce spojování vyberte "Vložit jinak".
- V seznamu funkcí klikněte za příkazem „Multiply“. Stiskněte "OK" ve spodní části nabídky spojování.
- Zobrazí se výsledek operace.

Další způsob, jak vynásobit číslo excelovským číslem. Vіn pіdіyde profesionálové, yakі pіyno pratsyuyut іz čísla. Schob zdіysniti operace, zavantazhuyut speciální nadbudovu "Aritmetický Dії". Je snadné se v tom vyznat díky volnému přístupu ke všem verzím programu.
Po instalaci upraveného násobení číslem je určeno zjednodušeným algoritmem.
- Kurzorem vidíte střed, takže je potřeba vynásobit číslem.
- Klikněte na overbud.
- Objevit se splyauche vіkno. Pro nový je potřeba vybrat den, pro daný "*" (příkaz "Násobit") a pro nový zadat číslo.
- Klikněte na OK, jinak nejsou tlačítka pro vytvoření otrimannya nutná. Výsledek se objeví u příspěvků automaticky.

Po zvládnutí těchto pokynů se naučte násobit excelovská čísla.
Nevstupujte dovnitř