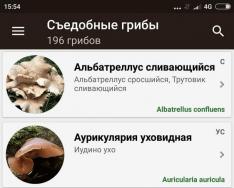Často žádají o pomoc s instalací a úpravou dalších funkcí pro weby na WordPressu. Nejčastěji se nehlásím, váhám a pak napíšu hlášení nebo dokonce návod na nastavení a používání toho či onoho pluginu. Před pár dny jsem začal číst z nářků a rychle nastavil a nastavil Fotogalerii na svém webu. Když jsem to řekl, uvědomil jsem si, že plugin NextGen Gallery by byl pro tento úkol nejvhodnější.
Jako bych již článek zveřejnil, věnoval jsem nastavení tohoto pluginu. Existovala obrovská verze. Abyste se vyhnuli slitování, napište Pokyny znovu. Wisław, lid, se stal nespokojeným.
Vaughn nebude úplně popisovat vše bez výčitek za nastavení tohoto úžasného pluginu. Zde jsem zahrnul hlavní body, které umožňují snadno upravit hlavní funkce pluginu – zobrazení fotografií v zobrazení Galerie, nikoli Slideshow, a ke každé fotografii přidat krátký popis.
Plugin není rusifikován. Je možné, že existuje lokalizace pro zbývající verzi pluginu – pošlete ji prosím, zveřejním ji pro všechny.
Text Pokynů neupravuji, je to stejné, jak jsem řekl panu náměstkovi, takže pro něj je to stejné sdělení. Všechny pokyny jsou doplněny snímky obrazovky pro snadné pokyny.
Ahoj, začínám.
Úprava a vikoristán pluginuPříští generaceGalerie
Nainstaluji zbývající pracovní verzi pluginu, není lokalizován do ruštiny, ale pokusím se napsat a ukázat na obrázcích, jak vytvořit Galerii a jak uprostřed zobrazit příspěvek.
Byli jste požádáni, abyste pracovali tak, že budete mít zobrazeny tři obrázky v jedné řadě. Bojím se.
Něco málo o ladění:
Plugin má svou vlastní kartu nakonfigurovanou v konzole pro správu. Levák úplně dole:
Obohatil jsem pro vás červenou rýží hlavní stránky pro úpravu pluginu, který máte.
Na stránce Možnosti budete mít několik záložek:
Přejděte na kartu obrazs:
Do kresby obrázků jsem přidal důležitý prvek - jejich velikost v pixelech - šířku a výšku.
Toto je velikost únikového okna.
POŘADÍ: Vytvořte všechny obrázky stejné velikosti, například 800 x 600 pixelů nebo jiné správné velikosti (správně = poměr 2:1 nebo 4:3).
Pokud budou mít vaše velké obrázky různé velikosti, pak okno o rozměrech 800 x 600 zmizí jako obrázek, pokud jsou obrázky malé, budou rozmazané atd.
Pokud plánujete zobrazovat velké obrázky v jiné velikosti, nahraďte výběr velikosti 800 hodnotou 600 jinou velikostí, například:
Jak přidat novou galerii
Jdi na stránku Přidat / Galerieobraz. Otevřete kartu – PřidatNová galerie
Nejprve budete muset zadat název obrázku Galerie a zapsat jej do tohoto okna.
PORADA: nevikorizujte ruskou literaturu. Bylo by lepší psát v přepisu, abyste pochopili, o čem tato galerie je.
Například: do galerie chcete přidat obrázky přírody, pohledy na svět. Poté napište název kategorie takto: Priroda_Gory. Nevikorizujte mezery (nedoporučuje se). Čísla můžete opravovat bez mezer.
DŮLEŽITÉ! Nenahrávejte soubory obrázků s ruskými jmény!
Soubory již nejsou v angličtině.
PORADA: není třeba hádat názvy souborů podle čísel. Bazhano (pro rychlé indexování zvukovými systémy – soubor má anglický výraz). Jako na obrázku - řasenka na vlasy - tedy pojmenujte soubor: řasenka.jpg.
Formát souboru je standardní: JPG, GIF, PNG.
Pokud jsou soubory věnovány určité sekci nebo tématu, pojmenujte také (přibližně) Galerii. Například: řasenka
Poté klikněte na tlačítko – Přidat galerii.
Vytvoří se galerie a vedle čísla zadáte krátké ID.
Jste bacita? Objevilo se číslo vytvořené Galerie – id=4. Číslo si můžete zapamatovat, pokud jej potřebujete.
Nyní musíte do této galerie přidat soubory obrázků.
Jste na první stránce vkladu. Nejprve vyberte ze seznamu Vybrat galerii. Najděte vytvořenou galerii a zobrazte ji ve svém okně.
Poté stiskněte tlačítko - Procházet… Otevřete okno a v počítači vyberte pro přípravu obrazových souborů.
PORADA: Připravte si obrázky pro galerii s předstihem pomocí zadaných rozměrů. Vytvořte složku a pojmenujte ji Galerie. Uprostřed jsou složky s Galeriemi pojmenované po Galleries (jako zde). Bude pro vás snazší vtipkovat a dále se orientovat.
Připomínám, že v miniaturním záznamu jsou 3 kusy za sebou. To znamená, že vaše Galerie je zodpovědná za počet fotografií, ve zkratce tři, například: 3, 6, 9 atd.
Obrázky můžete přidat všechny najednou. Chcete-li to provést, stiskněte tlačítko Ctrl a pomocí myši vyberte všechny fotografie, které chcete přidat.
Okamžitě pracuji na zadku, abych ukázal:
Nyní po výběru obrázků stiskněte tlačítko – Otevřít.
Hledáte seznam tří souborů? Nyní klikněte na tlačítko Nahrát obrázky.
Zkontrolujte, zda plugin přidá všechny obrázky do galerie.
Až vše v dálce přejde - dejte mi vědět - 3 obrázky byly úspěšně přidány
To znamená, že Galerie byla vytvořena a přidána do vaší sbírky.
Pokud se věci pokazí, bude pardon a žádná galerie nebude. Zkus to znovu.
Jak přidat obrázky do příspěvku
Po vytvoření galerie ji můžete přidat ke svému záznamu. Přejdeme do režimu úpravy záznamu (nebo vytvoření nového), přejdeme do editoru. Na panelu editoru se objevilo nové tlačítko - pro přidávání galerií:
Umístěte kurzor na nový řádek.
Zmáčknout tlačítko. Otevře se vypouštěcí okno:
Klikněte na vybrat:
Vyberte galerii pod názvem Mascara. Klepněte na tlačítko Vložit.
Váš záznam bude mít krátký kód
Když znáte ID galerie (pamatujte, snažím se zapamatovat), můžete jednoduše přidat galerii pomocí dodatečného kódu, stačí změnit ID vybrané galerie.
Nyní uložte tento záznam a otočte jej v režimu – Prohlédněte si změny.
Nyní máte tento malý příspěvek a dvě galerie, které jsem vytvořil:
Jak napsat krátký popis před obrázek
Když otevřete velký obrázek, musíte si přečíst toto:
Když pohybujete kurzorem po obrázku - pravou nebo levou rukou - uprostřed se objeví navigační šipka.
Níže jsou slova Obrázek 4 z 6. To vám umožní procházet všemi galeriemi přidanými k jedné položce. Neexistuje žádná nadřazenost, stručně popíšu obrázek kůže. Pojďme spolu zemřít.
Otevřete stránku Správa galerie (plugin je nainstalován v konzole). Uveďte prosím seznam svých galerií.
Zde si je můžete prohlédnout a upravit.
Vyberte Galerii a klikněte na její název - otevře se stránka pro úpravy Galerie:
Můžeš za to část Alt & Text / Popis v popisu jednoho obrázku. Pamatujete si slovo z prvního obrázku – sníh? Toto je značka Alt obrázku. A o kousek níž je prázdné okno pro popis k obrázku. Napišme pár slov, například:
Zahrada hraběte Volkonského u Moskvy byla zasněžená
Otevřete záznam. Klikněte na obrázek a podívejte se na něj. Podivte se pod fotkou:
Řeknu vám hlavní funkce pro práci s tímto pluginem.
Pokud budete pečlivě sledovat všechny úpravy a je jich alespoň 80, zjistíte, že plugin má spoustu užitečných funkcí.
Nelze je popsat v jednom krátkém návodu. Raju shukati vyšší Popis možností pluginu v Merezhi. O tomto pluginu bylo napsáno mnoho; je to jeden z nejpopulárnějších pluginů pro vykreslování obrázků pro weby WordPress.
Vyhledejte nové informace raj pro pomoc s následujícími dotazy:
WordPress plugin NextGen Gallery přizpůsobení
Na jiném místě stojí můj web – katalog šablon. O tomto pluginu jsem již psal, pouze o předchozí verzi, ale je trochu jiný, ale nijak zvlášť. Tento má více funkcí, ale hlavní je stejná.
Bude více jídla - napište.
 Po dnech strávených hledáním nových důkazů jsem vytvořil oblíbený plugin NextGEN Gallery pro WordPress, který umožňuje vytvářet vysoce funkční fotogalerie. Statistiky ukazují, že jde o nejoblíbenější a nejoblíbenější plugin pro tvorbu fotogalerií. Speciálně navržený plugin, který umožňuje strukturovat fotogalerie individuálně za vloženými katalogy několika zemí a po přezkoumání numerických řešení na toto téma vytvořit galerii NextGEN. O této úpravě už bylo napsáno hodně a na internetu se to objevilo, takže neváhá mluvit o okázalých řečech. Popíšu řadu každodenních rysů, které se objevily v procesu mé úpravy.
Po dnech strávených hledáním nových důkazů jsem vytvořil oblíbený plugin NextGEN Gallery pro WordPress, který umožňuje vytvářet vysoce funkční fotogalerie. Statistiky ukazují, že jde o nejoblíbenější a nejoblíbenější plugin pro tvorbu fotogalerií. Speciálně navržený plugin, který umožňuje strukturovat fotogalerie individuálně za vloženými katalogy několika zemí a po přezkoumání numerických řešení na toto téma vytvořit galerii NextGEN. O této úpravě už bylo napsáno hodně a na internetu se to objevilo, takže neváhá mluvit o okázalých řečech. Popíšu řadu každodenních rysů, které se objevily v procesu mé úpravy.
Velikost ikony podle produktu
Velikost ikony NextGEN Gallery je nastavena na méně než 100 pixelů a vypadá trochu malá. Nejlepší je okamžitě nastavit 150 pixelů a oříznout jej do čtvercového tvaru. Velikost ikony lze také zvětšit na 200 pixelů.

Ušetřete místo na serveru
Soubory fotografií z moderních digitálních fotoaparátů mohou být velmi velké a každý obrázek snadno dosáhne 20 MB nebo více. V tomto případě mnoho obchodníků nahraje takové soubory na svůj web bez dalšího zpracování, aniž by se obávali, že místo na serveru nevyhnutelně skončí a budou muset platit za další gigabajty. Při vytváření galerií ve WordPressu tento problém úspěšně řeší plugin Změňte velikost obrázku po nahrání(http://wordpress.org/plugins/resize-image-after-upload/), který umožňuje automaticky změnit velikost originálu požadovaného obrázku na velikost, kterou potřebujete, nefunguje s NextGEN Gallery. Naštěstí má NextGEN Gallery možnost dávkové změny velikosti až do skupin vybraných obrázků: operace Změnit velikost obrázků na zálohu Spravovat galerie.
V tomto případě se velikost souboru nemění o řád, ale o řád. Abyste ušetřili místo, budete muset obětovat bezpečnost 100 % vašich výstupních fotografií: NextGEN Gallery je zodpovědná za ukládání záložních kopií vašich oblíbených obrázků. Nejlepší je zapnout tuto možnost a pak může být vaše místo na serveru zcela chráněno, říká se tomu Zálohujte původní obrázky.

Vodoznaky a nemožnost uložit úpravy v „Další možnosti“
Vodoznaky na obrázcích jsou nepostradatelným atributem, který se používá k zachování autorských práv k obrázkům a pro dodatečné informace o někom, kdo je zaujme a uloží. Galerie NextGEN má úžasnou schopnost dávkového přidávání vodoznaků do textu i připraveného obrazového souboru ve formátu PNG s jasným pozadím. Ve zbývajících verzích fotogalerie se můžete setkat s nepříjemným překvapením: někdy může situace skončit, pokud se již neuloží úprava vodoznaků raptem. A nejen smrad, ale i zápach spáleniny, ať už jde o úpravy, které jsou na depozitu Jiné možnosti. Sám jsem čelil tomuto problému a obrátil jsem se na anglicky mluvící segment internetu s žádostí o řešení.
Ukázalo se, že s podobným problémem, pokud se neuloží další nastavení (karta Další možnosti) Galerie NextGEN, nahromadilo se jich ještě více a při pokusu o uložení na hlavní stránce byly vyhozeny některé informace. Mezitím, abychom tento problém vyřešili, mám maximální respekt k jednomu z distributorů: rád bych smazal soubor filmu, který byl vytvořen pro plugin galerie. Když jsem si o tom přečetl, uhodli jsme, že se snaží usnadnit život přispěvatelům na stránku, vytvořili také soubor s převody sekcí a týmů, které se nejčastěji používají pro vikorismus. Po pokusu o jeho odstranění a - ejhle, úpravy se začaly ukládat! Než promluvíme, je mnoho těch, kteří také nedoporučují měnit Permalink slimák za mytí (nggalerie) a vikoristovat power šablony.
Urážlivý aspekt se objevil při pokusu o zmrazení vodoznaku v připraveném souboru PNG. V návodu před úpravou bylo napsáno, že stačí do souboru označit kořen webu a vše bude fungovat. Povedlo se, ale pouze v předchozí recenzi - při vlastním zpracování souborů došlo v klidu k upozornění na úspěšnost operace, na snímcích nebyly žádné vodoznaky. Měl jsem možnost vyzkoušet jinou možnost - zadat do pole cesta novou URL obrázku s vodoznakem. A opět se překvapivě objevil vodoznak ze souboru a přenesl se do obrázku. Taková překvapení pravděpodobně přijdou i z velmi oblíbeného pluginu pro nejpopulárnější WordPress engine.
Aktualizace: Verze V2.0.66.16 pluginu k 30.7.2014 má kompletní ruský překlad celého rozhraní. Také přestala fungovat funkce nastavení vodoznaku jako obrázku. Naštěstí se tento problém snadno vyřešil přechodem na textový vodoznak a zpět z úspory úpravy přepínání skinu.
Dobrý den, čtenáři tohoto blogu. Dnes chci hovořit o možnostech a přizpůsobení jednoho z nejoblíbenějších pluginů pro WordPress - NextGEN Gallery, který, jak název napovídá, umožňuje vkládat na stránky vašeho WP blogu kromě fotografií z webu také různé galerie. schopnost je plynule zvětšovat, vytvářet a odstraňovat celá alba z obrázků, přidávat k fotografiím vodoznaky, no a ještě více, co můžete udělat, ale pojďme mluvit o všem v pořádku.
Mimochodem, NextGEN Gallery mě nechala hádat nejoblíbenější rozšíření pro tvorbu – Phoca Gallery. Je to stejná jednoduchá kombinace ručního tvarování a efektivního zobrazování fotogalerií, ale pouze na stránkách blogu WordPress, nikoli na stránkách Joomla. Mohou být také přidány stejné vodoznaky - dribnitsa, ale přijatelné.
Možnosti pluginu NextGEN pro zobrazování galerií ve WordPressu
Plugin NextGEN Gallery má co nabídnout a není to jen o vytváření galerií WordPress, ale podle mého názoru funguje úžasně. Opět, podobným způsobem jako rozšíření Phoca Gallery pro Joomla, existuje skvělá ukázková stránka, kde můžete ohodnotit všechny její funkce ze zobrazení fotogalerií, prezentací, dalších obrázků, videí atd.
Na hlavní stránce demo webu je ukázán příklad nového efektu při zobrazení prezentace, pokud obrázky při změně jednoho jednoduše přesahují obrazovku. Stále existuje spousta způsobů. Pro návod si o nich můžete přečíst.
Navíc, pokud to oceníte, zjistíte, že NextGEN Gallery umí zobrazovat prezentace a fotogalerie nejen v oblasti, kde se WordPress zobrazuje pod textem článků, ale také v postranním panelu (), a pro kterou má vlastní widgety.
V případě rozšířené slideshow můžete pomocí tohoto pluginu upravit zadnici tak, aby se požadované zobrazení dokončilo, pokud snímky při prohlížení nestojí, ale přibližují se, objevují se, pohybují se, což vytváří originální efekt, kterého na tomto dosáhnete boční.
Vzhledem k tomu, že jste projevili respekt, byl podle vašich nejlepších schopností napsán krátký kód pro WordPress a jeho vložením do článku budete moci vidět následující možnost zobrazení prezentace pomocí Galerie NextGEN:
[ monoslideshow id=1 w=450 h=350 ]
Pro tento krátký kód v poli ID budete muset uvést individuální číslo galerie, což bude nutné provést v administrátorovi pomocí možností pluginu (o tom si přečtěte níže). Tento krátký kód také ukazuje velikost okna prezentace, pokud jde o šířku a výšku (nezapomeňte také na vaši, pokud máte FastStone Image Viewer). Tímto způsobem můžete do WordPress příspěvků vkládat i jiné typy fotogalerií a jednotlivé obrázky.
Pro vaše pohodlí vytvoří vizuální editor pluginu WordPress speciální tlačítko, které otevře okno, kde můžete vybrat sady fotografií, které potřebujete, a vybrat typ jejich zobrazení - galerie, prezentace atd.
Na demo webu se také můžete podívat, jak uvidíte galerii vytvořenou pomocí NextGEN. Při zobrazení mohou být ovlivněny různé šablony pluginů: Caption, Carousel, Example nebo GalleryView.
Další plugin umožňuje na stránkách vašeho blogu zobrazovat nejen galerii, ale i seznam (alba). Alba mohou být prezentována v rozšířeném nebo kompaktním zobrazení (zobrazeno v dolní části demo stránky). K dispozici jsou také krátké kódy pro zobrazení seznamů fotogalerií (alb), které se liší od hodnot proměnné „template“.
Plugin NextGEN také umožňuje vkládat fotografie do WordPress příspěvků, když na ně kliknete, objeví se hladké zvýšení. Kromě toho můžete k obrázkům přidat efekt odrazu nebo na ně umístit vodoznaky, které potřebujete.
Máte také možnost vytvářet galerie pro zobrazení jedné fotografie na stránce. K dispozici je jak jednoduchá možnost zobrazení (Prohlížeč obrázků), tak možnost zobrazení speciálních informací z tohoto obrázku (podpora Exif).
Pokud potřebujete nainstalovat individuální nastavení galerií NextGEN, které se zobrazují na jiných stránkách blogu (které budou odstraněny z nastavení pluginu), můžete rychle využít možnosti dalších polí (Cust to Fields), protože si zapamatuje při psaní nebo úpravě článku.
Zde je napsána zpráva o tom, kde jsou uvedeny možné klíče pro další pole a možné hodnoty těchto klíčů.
Instalace a rusifikace pluginu NextGEN Gallery
Teoreticky musí NextGEN ihned po instalaci používat ruský jazyk (jejich soubor je automaticky vyžadován ke stažení z webu distributora), ale myslím, že to tak nefungovalo a jeho úpravy byly přeloženy do angličtiny. To je důvod, proč jsem náhodou popadl tento ruský soubor Russification a vložil jej do hlavního adresáře pluginu. Dobře, vše je v pořádku.
Galerie Zavantazhiti NextGEN můžete z oficiální stránky -. Jeho instalace se nijak neliší od tradiční. Rozbalte archiv „nextgen-gallery.zip“ a zkopírujte extrahovanou složku do tohoto adresáře:
/wp-content/plugins/
Pro připojení k mému blogu přes FTP použiji FileZilla, jak je podrobně popsáno, protože program je uživatelsky přívětivý, jednoduchý a spolehlivý. Poté budete muset přejít do oblasti správy WordPress, přejděte na kartu „Pluginy“ - „Neaktivní“ a vyhledejte NextGEN. Klikněte na zprávu „Aktivovat“ pod svým jménem.
V admin, úplně dole na levé liště nabídek, uvidíte novou oblast nazvanou „Galerie“ nebo „Galerie“, protože plugin nebude automaticky rusifikován. V opačném případě si pro přístup k ruskému rozhraní musíte stáhnout ruský překlad (soubor nggallery-ru_RU.mo"). Poté se připojte ke svému blogu přes FTP a stáhněte si tento ruský překladový soubor do složky:
/wp-content/plugins/nextgen-gallery/lang
To je vše, nyní budou všechny vaše úpravy ruské, takže si nemůžete pomoct, ale budete zticha.
Přidávání obrázků a vytváření fotogalerií ve WordPressu
Jak už mě napadlo trochu víc, najdete to ve spodní části levého menu na WordPress admin panelu:

Možností tam bylo hodně, ale zvažte přidání fotogalerií nebo obrázků, které pak můžete pomocí krátkých kódů zobrazit v libovolných článcích na svém blogu. K tomu musíme vybrat položku „Přidat galerii/obrázek“ z nabídky správce.
Na první záložce „Přidat novou galerii“ musíte do pole „Nová“ zadat aktuální název. Yogo Slidi Pisati na Latinitsky (bolestně než translite) a na vipadu máte svou značku, složka „WP-CONTENT/GALLERY/“ není sdílená, pak máte aTTRITY STRITITION, LIFFERENT, FILEZILLA I OBOVIAZOVIKOVA Pro další FTP klient, který vám umožňuje zaznamenávat smazané informace z něj.
Další stránka про успішне додавання першої галереї з ID=1 і там і там буде наведено короткий кодент (short короткий код) na сторінки блогу :
Galerie ID 1 byla úspěšně vytvořena. Tuto galerii můžete zobrazit ve svém příspěvku nebo stránce pomocí krátkého kódu
A když se přes FileZillu podíváte do složky „wp-content/gallery/“, uvidíte uprostřed novou složku s tímto názvem, protože jste dali novou fotogalerii (sám doporučuji napsat její název v latině).
Po vytvoření nové galerie v nastavení NextGEN Gallery budete přesměrováni na záložku „Podívejte se na obrázky“, kde si ze seznamu vyberete název fotogalerie, do které budou přidány obrázky, které se vám líbí, a poté klikněte na tlačítko „Look“ a vyberte svůj počítač samotný nebo několik fotografií (pro zobrazení stiskněte Shift nebo Ctrl na klávesnici).
Chcete-li je zachytit, budete muset kliknout na tlačítko „Odeslat obrázky“:

Ve výsledku je vy tvrdohlavý, v tvrdohlavých náznacích procesu procesu vibračního vibrování vašeho fotografa na serveru vašeho blogu, a tento je jednorázově do zástrček do Plaginu přenést Tsich foto, yaki vi ve spotřebitelské spotřebě vidredaguvati v jehněčím z jógy. Fyzicky jsou soubory náhledu umístěny s následující cestou: „/wp-content/gallery/name/thumbs“.
Proces importu nových obrázků lze opakovat tolikrát, kolikrát je potřeba, pokud potřebujete importovat fotografie z různých složek v počítači.
Pokud chcete, můžete si například v počítači připravit složku s požadovanými obrázky pro vaši připravovanou fotogalerii. zabalit do archivů zip, který lze poté nahrát na server v záložce Soubor zip (archivy ZIP se automaticky rozbalí). Špatná možnost.
Velikost miniatur v přizpůsobení NextGEN můžete změnit podle následující cesty: „Přizpůsobení“ - „Tambneily“. Velikost velkých obrázků (ty, které se zobrazí po kliknutí na náhled) můžete nastavit na záložce „Obrázek“. Pokračujte, kopejte a najdete tam spoustu dobrých věcí.
Například na kartě „Vodoznak“ můžete spravovat všechny fotografie v této a dalších galeriích. To lze zadat ve formě grafického souboru zadáním následujících kroků nebo jednoduše zadáním textu do příslušného pole a výběrem typu a velikosti písma.
Pozici vodoznaku na obrázcích ve fotogalerii lze nastavit v oblasti „Přehled vpřed“:

Nyní pojďme k dolaďování Galerie, kterou jsme pečlivě vytvořili.

Protože jsme začali mluvit o přidávání vodoznaků, pojďme zjistit, co musíte udělat, zaškrtnutím políček vedle požadovaných fotografií, výběrem možnosti „Vložit vodoznak“ ze seznamu a kliknutím na tlačítko „Uložit“. Poté budou náhledy všech obrázků, které jste viděli a které patří NextGEN, přepracovány a budou k nim přidány požadované nápisy nebo logo.
Správnost přidání vodoznaku můžete ověřit kliknutím na zprávu „Upravit miniaturu“ a zadáním fotografií, které potřebujete. Zde, než začnete mluvit, můžete pomocí levého tlačítka myši zobrazit oblast náhledu a stisknout tlačítko „Aktualizovat“, po kterém se vám oblast zobrazí jako náhled.
Aby se vaše obrázky galerie WordPress zobrazily, budete muset přidat fotografii vzhledu do sloupce „Alt & Title text / Description“ v horním poli názvu). Do spodního pole můžete zadat popis fotografie, který se zobrazí při prohlížení v plné velikosti.
Vezměte prosím na vědomí, že když se podíváte na seznam galerií v Galerii NextGEN, nebo když se podíváte na jakoukoli jinou fotogalerii, na prvním místě bude uvedeno ID nebo ID fotografie, které může být potřeba při vkládání prezentace do Další obrázky s dalšími krátkými kódy.
NextGEN - vloženo do galerie statistiky, prezentace a fotografie
Bohužel nemám ve WordPressu vizuální editor, takže nemohu pořizovat snímky obrazovky, které by vysvětlovaly proces přidávání fotogalerie, prezentace, alba nebo fotografie vedle sebe. Ale podstatou této akce je zachovat jednoduchost.
V okně úprav statistik klikněte na tlačítko a přidejte tam plugin NextGEN. V důsledku toho se zobrazí okno s několika kartami: galerie, album, obrázky.
Přejdete na záložku, kterou potřebujete, a ze seznamu, který se objeví, vyberete, například budete potřebovat fotogalerii s obrázky (které jste vytvořili popsaným způsobem), a poté zaškrtněte požadovaný způsob zobrazení , například pro galerii budou možnosti: zobrazí se seznam b , prezentace .
Tam, když zadáte text tam, kde máte kurzor, objeví se krátký kód pluginu NextGEN, který vytvoří galerii nebo slideshow k tomuto článku. Můžete to udělat bez vizuálního editoru. Kdo potřebuje ručně vložit krátký kód do požadovaného textu článku a specifikovat potřebné parametry. Na první pohled můžete vypadat, jako byste skládali, ale brzy zazvoníte.
Pokud se například připojíte k ukázkovým aplikacím na webu prodejce, můžete použít následující krátké kódy:
- Chcete-li vložit galerii do WordPress, musíte zadat následující krátký kód:
- Chcete-li na stránce zobrazit galerii WordPress s jedním obrázkem, zadejte do textu následující kód:
- Fotogalerie skinů a obrázky v přizpůsobeném pluginu mohou umět registrovat tagy písní, na základě kterých pak můžete například zobrazit tagy nebo galerii pomocí dalších dat těchto tagů:
Chcete-li vložit prezentaci na stranu blogu WordPress, můžete použít krátký kód pluginu NextGEN:
Zde pomocí vlastního ID uvedete ID požadované galerie s fotografiemi, které jste dříve vytvořili.
Chcete-li zobrazit alba, budete muset použít následující kód:
nebo v kompaktní formě:
Chcete-li vložit jeden obrázek, který se po stisknutí na nový cíl hladce roztáhne, budete muset při psaní článku přidat následující krátký kód z arzenálu NextGEN Gallery, aby se obrázek zobrazil s obrázky:
Nebo tento kód pro zobrazení obrázku s vodoznakem:
[ singlepic id=12 w=320 h=260 mode=watermark ]
Hodně štěstí! Brzy se uvidíme na blogu
Můžete mít potíže
 Jednoduché počítadla a ikony kategorií a stránek – krásné kanály RSS a Twitter, stejně jako ikony kategorií a stránek ve WordPressu
Jednoduché počítadla a ikony kategorií a stránek – krásné kanály RSS a Twitter, stejně jako ikony kategorií a stránek ve WordPressu  Panel nástrojů pro komentáře – dostupný z komentářů WordPress, možné typy citací Jak používat plugin Yet Another Related Posts: vyberte zasvěcený pixel http://yarpp.org/pixels a změňte text Podobné materiály
Panel nástrojů pro komentáře – dostupný z komentářů WordPress, možné typy citací Jak používat plugin Yet Another Related Posts: vyberte zasvěcený pixel http://yarpp.org/pixels a změňte text Podobné materiály  Odeslání kódu a tlačítek pro formátování komentářů ve WordPressu - SyntaxHighlighter a formulář pro komentáře
Odeslání kódu a tlačítek pro formátování komentářů ve WordPressu - SyntaxHighlighter a formulář pro komentáře  Tvorba blogových karet ve WordPressu pro blogery (Sitemap Generator a pluginy WP DS Blog Map)
Tvorba blogových karet ve WordPressu pro blogery (Sitemap Generator a pluginy WP DS Blog Map)  Google XML Sitemaps - Sitemaps pro WordPress
Google XML Sitemaps - Sitemaps pro WordPress  Kalendářujte to! - Přihlašovací kalendář pro WordPress
Kalendářujte to! - Přihlašovací kalendář pro WordPress  Snížená spotřeba paměti WordPress při zavírání stránek – plugin WPLANG Lite pro nahrazení lokalizačního souboru
Snížená spotřeba paměti WordPress při zavírání stránek – plugin WPLANG Lite pro nahrazení lokalizačního souboru  Nepřetěžuje poštu WordPress a nevyžaduje vizuální editor – vyřešeno pomocí dalších pluginů Configure SMTP a Post Editor Buttons
Nepřetěžuje poštu WordPress a nevyžaduje vizuální editor – vyřešeno pomocí dalších pluginů Configure SMTP a Post Editor Buttons  WP-PageNavi - nová navigace pro blog na WordPressu - instalace, úprava a změna nového vzhledu stránky
WP-PageNavi - nová navigace pro blog na WordPressu - instalace, úprava a změna nového vzhledu stránky  Drobečková navigace ve WordPressu pomocí pluginu Breadcrumb NavXT (propojení povoleno)
Drobečková navigace ve WordPressu pomocí pluginu Breadcrumb NavXT (propojení povoleno)
Krásou tohoto pluginu je jeho rozsáhlá funkčnost, kterou NextGEN Gallery propaguje všem uživatelům WordPressu. Je jen jeden bod, který musíte vědět předem. Plugin je opravdu skvělý, ale velmi důležitý a vytváří velký zájem o hosting.
Pokud tedy máte skromného hostitele, ale podpora blogu je solidní, mohou nastat problémy. NextGEN Gallery je prostě písnička! Nainstalujte prosím NextGEN Gallery podle pokynů: http://wordpress.org/extend/plugins/nextgen-gallery/
Přejděte na kartu pod názvem Přidat galerii/obrázky:
Vymyslete název galerie a napište jej anglickými písmeny:
Jakmile napíšete, že galerie byla úspěšně vytvořena, vše se povedlo. Bude napsán v angličtině:
Pokud přejdete do nabídky „Prohlédnout obrázky“, najděte tam položku „Prohlédnout“, vyberte požadovaný obrázek a když se zobrazí galerie, vyberte jej z rozevíracího seznamu. Bude od vás potřebovat „strčení“ obrázků. Abych byl přesný, malí jsou ohromeni:
A můžete si usnadnit život přidáním všech obrázků, které potřebujete, do archivu ZIP a výběrem možnosti „Zadat soubor ZIP“. Plugin sám rozbalí všechny obrázky. V záložce „Galerie“ uvidíte dobře vytvořenou galerii a také ID a počet obrázků:
Nyní zkusme do libovolného vašeho příspěvku vložit galerii. Přejděte na panel správce, poté do editoru libovolného příspěvku a klikněte na ikonu osy:
Pokud se před vámi otevře okno, vyberte způsob zobrazení galerie:
Obnovte stránku/příspěvek, po kterém uvidíte výsledek své práce v „náhledovém“ obrázku:
Pokud stisknete některý z miniaturních obrázků, stane se:
Zapomněl jsem provést úpravy pluginu NextGEN Gallery a pozvat přátele na web, aby zhodnotili nové funkce galerie. Ve správci WordPress přejděte do Galerie a nakonfigurujte ji. Pojďme se podívat na hlavní záložky.
Základní úpravy. Tady není nic lepšího ke škrábání, vše je tak optimálně vyladěno. - Velikost náhledu můžete změnit:
Zaškrtnutím „Keshuvati image“ změníme obrázek:
A zde můžete změnit počet obrázků na straně vašeho webu:
Můžete upravit některé efekty pluginu:
Podívejte se také na karty „Vodoznak“ (zde je vše jasné) a „Slideshow“ - můžete upravit hladký efekt přechodu.
Protože jste to hodně přehnali, není snadné nastavit NextGEN Gallery. Plugin je efektivně považován za jeden z nejužitečnějších pro vytváření galerie.
Popis
Galerie NextGEN– plugin, který implementuje systém pro vytváření, správu a zobrazování galerie.
Jméno Povna v poshuku: Galerie NextGEN
Instalace:
Automatický:
- Přejděte na panel správce a vyberte Pluginy -> Přidat nový.
- Vyhledejte "NextGEN Gallery".
- Klepněte na tlačítko Instalovat.
- Klikněte na tlačítko Aktivovat.
Manuál:
- Přejděte na http://wordpress.org/plugins/nextgen-gallery/
- Užijte si zbývající verzi "NextGEN Gallery".
- Rozbalte soubor do složky pluginů WordPress.
- Aktivujte plugin na webu.
Práce s pluginem
Vzhledem k tomu, že plugin poskytuje skvělé možnosti pro vytváření galerie a každý plugin lze sepsat malou knihou, nepodíváme se na něj bez vytvoření jednoduché galerie. Zapojit se do dalších funkcí není těžké, protože máte minimální znalost anglického jazyka.
Po instalaci pluginu se v admin panelu objeví položka Galerie (obr. 1).
Plugin má 8 sekcí (obr. 2).

Všechny tyto sekce nám dávají možnost přizpůsobit si vaši galerii, ale nebudeme se dívat na jejich myšlenky, ale přejděme rovnou k nejjednodušší galerii.
Galerie se vytvoří na nové stránce, vytvořená galerie v příspěvku se vytvoří stejným způsobem. Dále vyberte položku „Přidat novou stránku“, zadejte název stránky „Stránka galerie“ a na panelu nástrojů vyberte „Připojit galerii“ (obr. 3).

V okně vyberte „Přidat galerii/obrázky“ pro vytvoření nové galerie a přidání obrázků do ní. Dále napište název galerie, vyberte obrázky, které chcete přidat kliknutím na „Přidat soubory“ a přidejte je kliknutím na „Spustit nahrávání“ (obr. 4).


Pro zobrazení vybereme samotnou galerii (obr. 6).

Obrázky seřadíme pro zobrazení na stránce a vytvoření galerie dokončíme kliknutím na tlačítko „Uložit“ (obr. 7).



Poznámka: Název galerie může být v latině, jinak plugin nenajde cestu k obrázku.
Windows 7