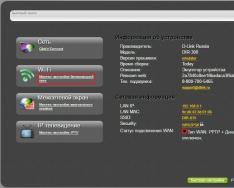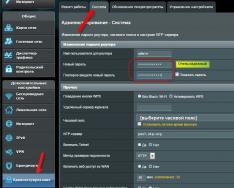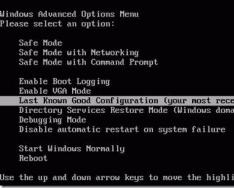Směrovače Asus již dlouho a dobře pokročily k používání domácích a mobilních uživatelů internetu. Jejich funkčnost a možnosti jsou bohaté a rozmanité – není důvod se takové smrti obávat.
Popis routeru Asus RT-N12
Router Asus RT-N12 je perfektním řešením pro kabelový internet a útržek standardních služeb, které se mezi majiteli domů již dlouho používají.
Router má 4 ethernetové porty pro připojení externích účastníků, konektor pro připojení poskytovatelského kabelu, zásuvku pro napájecí adaptér a resetovací tlačítko
Na routeru nejsou žádné USB porty. Tlačítko reset umožňuje funkci WPS - připojení k novým gadgetům v zákulisí (bez zadání hesla WPA-2). Krátké stisknutí zobrazí zařízení klíč WPA-2 pro připojení, ale po dlouhém stisknutí se router resetuje.
Router Asus RT-N12 distribuuje internet přes Wi-Fi a do PC přes LAN
Tabulka: charakteristiky routeru Asus RT-N12
| Parametr | Význam (tolerance) |
| Procesor | Broadcom ВСМ53572 |
| RAM | 16 MB |
| Fleška | 4 MB |
| Wi-Fi standard a dosah | 2,4 GHz, 802.11bgn Mixed MIMO (až 300 Mbps) |
| Počet a parametry Wi-Fi antén | 2 (neznámé, zisk 5 dB) |
| Wi-Fi ochrana | od uzavřených hranic až po WPA-2 |
| Počet a účel ethernetových portů | 4 LAN, jeden WAN port |
| Ethernet standard a rychlost | až 100 Mbit/s (100-Base-TX) |
| Komunikační protokoly | dynamický DNS, IPv6, UPnP, PPTP, L2TP, PPPoE, DMZ, IPSec, statická IP, QoS |
| Ochrana provozu | NAT, šifrování VPN, WPS, SPI |
| Funkce serveru | DHCP server, LAN router |
Další funkce (například Firewall, regulace šířky pásma na vašem gadgetu nebo PC) je implementována pouze s dodatečným „vlastním“ firmwarem OpenWRT nebo firmwarem z jiných modelů nebo upraveným firmwarem jiných značek (Huawei, ZTE, D-Link). ).
Video: recenze Wi-Fi routeru Asus RT-N12
Instalace a fyzické připojení Asus RT-N12
Připravte si místo na zdi poblíž nejbližší zásuvky, kam router zavěsíte. Vložte kabely LAN (pokud připojujete pracovní počítače přes samotný kabel). Router nemůže za to, že je v uzavřeném, zatuchlém nebo zakouřeném místě (například za lednicí nebo ve skříni).
Rozhraní WAN nedistribuuje internet - proto již není navázáno spojení s poskytovatelem
Kabel poskytovatele lze připojit k libovolné zásuvce LAN, čímž se změní nastavení routeru. Co můžete říci o připojení k WAN portu jednoho počítače nebo instalaci LAN-Hub/Switch se skupinou PC - což není možné.
Nastavení Asus RT-N12
Nastavení routerů může být buď rychlé (s pomocí softwarového mastera Asus) nebo krok za krokem (s přechody z hlavního menu do dalšího kroku).
Webové rozhraní Asus je jednotné a univerzální pro všechny modely routerů řady Asus RT-Nxxxx - návod obsahuje screenshoty pro nastavení různých modelů, které budou stejné pro RT-N12.
Změna přihlašovacího jména a hesla pro router
Nejprve upravte základní parametry, zeptejte se na ty s autorizačními údaji, jak si stojí za plány a naslouchejte nováčkům, aniž byste opustili někoho ze svých sousedů.

Zadejte svou IP (můžete ji nastavit např. 192.168.220.161, ale doporučuje se použít vaši první submerzní adresu) a klikněte na tlačítko „Stop“. Router se restartuje s novou IP, poté se budete muset znovu přihlásit, abyste mohli pokračovat v nastavení.
Nastavení připojení L2TP
Pokud váš ISP používá protokol L2TP, musíte udělat totéž.

Připojení k internetu přes protokol L2TP.
Připojení Asus RT-N12 přes PPPoE
Pokud váš poskytovatel připojuje klienty přes protokol PPPoE, udělejte totéž.

Po restartování bude router moci používat další připojení PPPoE.
Video: nastavení Asus RT-N12PV pro roboty s PPPoE
Nastavení PPTP pro Asus RT-N12
Pokud váš ISP šifruje provoz PPTP, udělejte to.

Restartujte router a navažte spojení PPTP s poskytovatelem.
Nastavení statické IP pro Asus RT-N12
Použití statické IP adresy vám umožní obejít se bez zadání přihlašovacího jména a hesla - připojení je „propojeno“ s touto adresou a MAC adresou routeru.

Router se restartuje a nainstaluje se připojení ke konkrétním nastavením IP.
Nastavení Wi-Fi v režimu přístupového bodu na Asus RT-N12
Přístupový bod (režim AP) zruší všechna nepotřebná nastavení. Historicky první – a nejjednodušší – způsob distribuce internetu do počítačů a přístrojů.
- Zadejte příkaz „Další nastavení – Správa – Režim robota“ a vyberte režim přístupového bodu.
Nainstalujte softwarový remixer do pozice AP Mode
- Pokud nepotřebujete změnit nastavení LAN, přeskočte je kliknutím na „Další“. Pokud máte problém s internetem, můžete jít sem a zadat IP veřejné brány DNS od společnosti Google nebo Yandex.
V případě problémů s internetem zadejte adresy všech veřejných serverů DNS
- Přiřaďte mu název sítě Wi-Fi a heslo.
Vytvořte název pro síť bez dronů, zadejte heslo pro přístup k ní a poté uložte nastavení stisknutím tlačítka potvrzení
- Stiskněte tlačítko „Zmrazit“ a router se restartuje.
Po spuštění Asus RT-N12 přistupte k internetu se zadaným nastavením.
Konfigurace DHCP Asus RT-N12
DHCP server automaticky poskytuje IP adresy gadgetům, počítačům a dalším routerům, které se připojují k routeru a pracují v režimu opakovač/klient.

Nyní se připojte k routeru z jakéhokoli gadgetu nebo počítače, na kterém je nakonfigurována automaticky přiřazená adresa IP. IP konkrétního zařízení se nastavuje podle zvoleného rozsahu číslování, například 192.168.1.123. Po opětovném připojení se zbývající počet IP adres mezi úkoly propojení změní.
Nastavení IPTV na Asus RT-N12
Nastavení IPTV v podstatě spočívá v přiřazení jednoho z LAN portů ke spotřebě protokolů a jejich režie pro službu IP TV, která je zahrnuta v tarifech pro připojení k internetu z optických vláken všech poskytovatelů.

Připojte set-top box IPTV pomocí kabelu LAN, vypněte monitor a zkontrolujte seznam kanálů IP TV. Když je vybrán kanál, směrovač distribuuje provoz do set-top boxu přes tento port LAN.
Vzhledem k tomu, že všechny porty LAN na routeru jsou obsazeny, splitter nebo LAN-Hub/Switch zařízení vám neumožní připojit IPTV set-top box k takto „násobené“ zásuvce LAN, protože jakmile vyberete port pro set-top box, všechny počítače/notebooky připojené ke stejnému , budou odříznuty od internetu
Režim opakovače na routeru Asus RT-N12
Praktickou zajímavostí je rádiové pokrytí (zvýšená oblast pokrytí) Wi-Fi z nejbližšího parku, kavárny, kina nebo maloobchodního centra, které se nachází v přímé viditelnosti k maloobchodu. „Opakovacím“ klientem může být kolega, který vám dal heslo ke svému účtu, nebo jiný dobrovolník, který nezabránil zabezpečení routeru klíčem WPA-2.
Pokud se signál Wi-Fi z velké oblasti stále „nedostane“ do bytu experimentátora, je nutné demontovat jednu z antén routeru a nainstalovat část koaxiálního kabelu zvenčí Je to radiologické. Poté se zakoupí (nebo připraví samostatně) gostro-směrová anténa, například „závaží“ s plochým snímačem (na bázi decimetrových TB kanálů, ale je navrženo pro 2,4 nebo 5 GHz), „horizontální kanál, log periodic, srovnáváme "deskové" (satelitní s malým průměrem zrcadla) nebo standardní "multi-band" pro Wi-Fi/4G/Bluetooth (v rozsahu 2,4–2,7 GHz). Je zde pole pro experimentování s routerem v režimu opakovače, pokud jej chcete přidat.
No, pomůže ti ten nejbližší.
- Přejděte do správce připojení k internetu a vypněte režim opakování, poté stiskněte „Další“.
Vypněte režim opakování na routeru
- Vyberte router, který je třeba rozšířit.
Vyberte router ze sítě, kterou znáte
- Zadejte klíč WPA-2 (pokud je síť odcizena). Tento a další termín lze přeskočit, pokud je limit otevřený.
Zadejte své SSID a heslo pro vytvořený účet
- Počkejte, až se router připojí k určenému limitu.
Zkontrolujte, když jste připojeni k jiné síti Wi-Fi
Router vás upozorní na vzdáleně nakonfigurovanou síť. Můžete použít internet a skryté zdroje LOM z dárcovského routeru.
Video: router, přístupový bod a opakovač v jednom zařízení Asus RT-N12
Skidannya naladit router
Smyk je vyžadován, pokud jste ztratili nastavení svého poskytovatele a neexistuje způsob, jak požádat o pomoc (na tomto místě není internet, žádám všechny druhy lidí, kteří by mohli pomoci s nastavením).

O všechny vaše speciální potřeby bude postaráno.
Nejčastěji v této podnabídce uložte svá nastavení pomocí tlačítka „Uložit“. To vám pomůže ušetřit čas v případě problémů s přesnými parametry. Zejména pokud máte na lince řadu poskytovatelů, například různé protokoly a specifické nastavení, řadu různých režimů provozu Wi-Fi (router funguje v autě) atd.
Tlačítko restart se nachází na hlavní stránce webového rozhraní routerů Asus RT.
Není třeba klikat na tlačítko restart na webovém rozhraní
Potvrďte (v případě potřeby) požadavek na restart routeru. To pomáhá snížit napájení například ze „zaseknutého“ vstupního internetového provozu, protože router se přímo připojuje ke kabelu od poskytovatele.
Aktualizace firmwaru pro router Asus RT-N12
Stáhněte si nejnovější firmware pro Asus RT-N12 z asus.com.
Na vlastní nebezpečí můžete rychle nainstalovat firmware z jiného kontroverzního modelu rodiny Asus-RT, jinak nebude zaručena účinnost zařízení.
Vydělávejte peníze takto.

Po instalaci aktualizace se Asus RT-N12 restartuje.
Přeflashováním routeru se odstraní jeho nastavení – před aktualizací softwaru je uložte pomocí již známého příkazu „Administrace – Správa nastavení – Uložit“.
Video: aktualizace firmwaru routeru Asus RT-N12
Pro přístup k webovému rozhraní routeru musíte otevřít internetový prohlížeč a do řádku adresy zadat 192. 168.1.1. Jsem koristuvach - admin , Heslo - admin(Pochopte, že router je nastaven z výroby, ale jeho IP se nezměnila).
Nastavení Wi-Fi na routeru
V rozhraní routeru musíte přejít na záložku zlo Další parametry Bezdrotovova míra.
Parametry lze nastavit následujícím způsobem:
- Pole SSID: zadejte název linky bez šipek. Hodnoty tohoto pole lze změnit.
- Způsob ověření: WPA2-osobní
- WPA šifrování: TKIP nebo AES
- WPA Forward Key: Musíte zadat libovolnou sadu čísel od 8 do 63. Také je třeba je uložit do paměti, abyste je mohli zadat v době připojení před koncem.
- Stiskněte tlačítko níže Zastosuvati

Nastavení připojení k internetu
V rozhraní routeru musíte vybrat záložku zlo Další parametry, vyberte ze seznamu WAN.

Nastavení připojení PPPoE
- Typ připojení WAN: PPPoE
- Přiřaďte WAN IP adresu automaticky: Ano
- Jméno koristuvach: Vaše přihlašovací údaje pro smlouvu
- Heslo: Vaše heslo je ve smlouvě
- MTU: 1472
- Uložit nastavení tlačítka Zastosuvati.
Nastavení připojení L2TP
- Typ připojení WAN - L2TP
- TAK
- automaticky- nasadit smítko TAK
- Jmenuji se koristuvacha a heslo- přihlašovací jméno a heslo dle dohody
- VPN server -
- Ostatní parametry není třeba měnit. Do názvu hostitele zadejte angličtinu. Uložte úpravy.

Nastavení PPTP (VPN) pro automatické získávání lokální IP adresy
- Typ připojení WAN: PPTP
- Povolit WAN, Povolit NAT, Povolit UPnP - instalovat přímo TAK
- Vyberte IP adresu a připojte se k DNS automaticky- nasadit smítko TAK
- Jméno koristuvach: Vaše přihlašovací údaje pro smlouvu
- Heslo: Vaše heslo je ve smlouvě
- zadejte IP adresu nebo pojmenujte VPN server podle smlouvy
- Uložit nastavení tlačítka Zastosuvati.

Nastavení PPTP (VPN) za statickou místní IP adresou
- Typ připojení WAN: PPTP
- Vyberte IP adresu a připojte se k DNS automaticky- nasadit smítko Ne
- IP adresy: Do smlouvy zadáme vaši IP adresu
- Ponorná maska: Zatloukáme masku za smlouvou
- Hlavní brána: Vjíždíme do brány za smlouvou
- DNS server 1:і DNS server 2: zadejte servery svého poskytovatele (Rostelecom Kiev DNS 1: 195.162.32.5 DNS 2: 195.162.41.8)
- Jméno koristuvach: Vaše přihlašovací údaje pro smlouvu
- Heslo: Vaše heslo je ve smlouvě
- Server Heart-Beat nebo PPTP/L2TP (VPN): zadejte IP adresu nebo pojmenujte VPN server podle smlouvy
- Uložit nastavení tlačítka Zastosuvati.

NAT s automatickým získáváním IP adresy (DHCP)
- Typ připojení WAN: Dynamická IP
- Uložit nastavení tlačítka Zastosuvati

Kontrola stavu připojení k internetu

Uložení/aktualizace nastavení routeru
Po úpravě se doporučuje uložit je, aby v případě problémů bylo možné je obnovit. K tomu musíte přejít na kartu Dodatečné úpravy, Jídelní lístek Správa;, záložka Aktualizovat/Uložit/Začarovat.
- Chcete-li uložit přesné nastavení routeru, musíte stisknout tlačítko Uložit. Nakonfigurovaný soubor bude uložen do určeného umístění na vašem pevném disku.
- Chcete-li aktualizovat nastavení ze souboru, musíte stisknout tlačítko Zvolte soubor, zadejte cestu k souboru s nastavením a stiskněte tlačítko Předložit.
Respekt! Stisknutím tlačítek Aktualizace Pojďme aktualizovat tovární nastavení!

Připojení k internetu, které vyžaduje servis, vyžaduje organizaci robota Asus RT-N12. Router s funkcí Wi-Fi využívá ke komunikaci bezdrátové protokoly a podporuje také kabelová připojení. Dnešní zařízení umožňují spojit počítače, tablety, smartphony, televizory a zařízení Smart TV do jednoho celku, který zajišťuje lepší technologie.
Router Asus RT-N12 poskytne okamžitý a rychlý přístup k internetu pro všechny druhy gadgetů.
Tento router lze použít k ladění skladeb. Znamená to, že všechny routery dané značky podléhají prakticky stejným úpravám, ale v různých modelech jsou stále různé nuance.
Pokyny pro nastavení Asus RT-N12 vám pomohou začít se snadným pochopením specifik připojení prostřednictvím řady připojení, která odmítají přístup k celosvětové síti.
Jak připojit Asus RT-N12?
Připojení routeru Asus RT-N12 k počítači podléhá ošetření. Musíte být opatrní a respektovat.
Poté musíte zadat následující výrazy:
- Připojení od poskytovatele připojíme na správný port.
- Musí být připojen buď z portů LAN nainstalovaných na modemu, nebo z hardwarové karty počítače pomocí speciálního kabelu, který je součástí routeru. Vezměte prosím na vědomí, že kabel musí být správně zapojen do zdířky paměťové karty a portu LAN.
- Anténu přišroubujeme k zařízení.
- Zahrnuje životnost routeru Asus RT-N12.
Při prvním nastavení Beeline Internet na vašem počítači zkontrolujte, zda výkon připojení IPv4 může vypadat takto:
- Automaticky vybrat adresy IP.
- Automaticky načíst adresy serverů DNS.
Pokud to nezaškrtnete, je vysoce pravděpodobné, že narazíte na problémy s připojením k internetu, které poskytuje váš poskytovatel. Tato síla je umístěna ve středu koupelny s okrajem, která se nachází v sekci „Panel koupelny“. Když kliknete na parametry adaptéru, klikněte na ikonu připojení k místní síti. Poté vybereme úřady a přejdeme do sekce protokolu IPv4. Pro který protokol orgány vyberou a nainstalují potřebné parametry. Vezměte prosím na vědomí, že některé nástroje třetích stran změní tyto parametry při změně svých funkcí pro optimalizaci internetu.
Je důležité nekontrolovat připojení poskytovatele před a po samotném postupu. V opačném případě bude připojení k internetu používáno nesprávně. Při připojení k poskytovateli záleží na připojení, které jste si před zakoupením modemu ověřili.
Dalším krokem je povolení připojení. Spusťte internetový prohlížeč a postupujte podle doporučeného doporučení. Tyto pokyny mají zajistit, aby při připojování nevznikly žádné potíže:
- Nejprve zadejte IP adresu modemu do řádku adresy, který vypadá takto: 192.168.1.1.
- Poté stiskneme „Enter“.
- V okně vás systém vyzve k zadání řídicích údajů, které vám umožní zakázat přístup k rozhraní routeru. Registrujeme přihlašovací jméno a heslo. To znamená, že každý router této společnosti se vyznačuje standardními řídicími informacemi, takže v obou polích je napsáno admin. Poté přejděte na hlavní stránku, kde můžete okamžitě vybrat nastavení internetu.
Na hlavní stránce je sekce nazvaná „Internet“, která je zdrojem zla.
Připojení L2TP vyžaduje vyplnění parametrů připojení. Pole typu připojení WAN označuje L2TP. Poté ve sloupci klikneme na „So“, což vás požádá o automatické přidělení IP adresy. Podobný parametr lze nastavit v poli „Připojit k serveru DNS automaticky“. Poté zapíšeme jméno koristuvach. Upozorňujeme, že tento sloupec označuje přihlašovací jméno, které jste zadali od poskytovatele. Potřebují také heslo.
- Vybrané parametry se uloží.
to skončí. Internetové připojení bude navázáno okamžitě a budete se moci odhlásit a přistupovat k jakýmkoli internetovým stránkám.
Nastavení parametrů Wi-Fi
RT-N12 umožňuje odepřít okamžitý přístup k internetu různým gadgetům a zařízením. Nastavení routeru Asus RT-N12 pro dokončení této funkce bude vyžadovat výběr následujících parametrů:
- V nabídce klikněte na možnost s názvem „Bezrotova Merezha“.
- V novém okně vyberte:
- Název hostitele routeru Asus RT-N12 je SSID. Názvy linek bez šipek budou viditelné pro hráče a lze je identifikovat v seznamu dostupných linek. Nevikorizujte ruské spisovatele.
- Uvedená metoda ověřování je: WPA2-Personal.
Pro jeho tvorbu se používají jak latinská písmena, tak číslice. Minimální počet symbolů je vše.
- Nastavení můžete uložit kliknutím na příslušnou možnost.
Poté můžete k lince bez dronů připojit jakékoli zařízení. Vezměte prosím na vědomí, že pokud jste k routeru připojeni bez jakýchkoli prodlev, po změně parametrů routeru se internetové připojení odpojí. Pokud se ocitnete v takové situaci, znovu si udělejte čas na dokončení vyhledávání a zaregistrujte si heslo pro přístup.
WONDER VIDEO
Odhalte: Po odchodu do práce jste šli do kuchyně pro nějaké jídlo. Zapnete konvici a ozve se: „Zařízení nemůže tuto operaci zrušit. Aktualizujte firmware! Zapnete toustovač a uslyšíte: „Software je zastaralý. Nainstalujte aktualizaci!”…
Není daleko den, kdy bude vše, co nás spojuje, připojeno k internetu a my máme hodinu, abychom se na to připravili. Jak? No... začněme nastavením routeru (routeru) – gadgetu, který připojí zařízení k místní síti a umožní jim přístup k internetu. Dnes si nastavíme router pomocí standardního modelu domácího segmentu Asus RT-N12 D1.
Jak nastavit router: návod k aplikaci Asus RT-N12 D1
První zařazení
No a osa je úplně nová a lesklá, hned po vybalení. První věc, kterou musíte udělat, je nainstalovat nejnovější verzi firmwaru, která maximalizuje potenciál zařízení. Firmware pro ostatní modely je nutné získat pouze z webu výrobce! Jinak se váš router může proměnit v rohatý „cíl“.
Postup aktualizacefirmware:
- Stáhněte si firmware do počítače a rozbalte archivy.
- Připojte napájecí zdroj k routeru a připojte jej ke zdroji napájení, poté vypněte zařízení tlačítkem Power.
- Připojte router k počítači pomocí dodatečného propojovacího kabelu (koncového kabelu): vložte jeden konec do zdířky okrajové karty počítače a druhý konec do LAN portů zařízení. Asus RT-N12 D1 má žluté zásuvky 1-4, modrá zásuvka WAN je pro kabel poskytovatele internetu.

- Přejděte do webového rozhraní routeru: spusťte libovolný prohlížeč a do adresního řádku zadejte 192.168.1.1 (vaše místní IP). V okně ověřování zadejte: uživatelské jméno účtu (uživatelské jméno) - „admin“ a heslo (heslo) - „admin“. Tyto informace jsou uvedeny na štítku, který je nalepen na spodní straně zařízení.
Údaje pro přihlášení do webového rozhraní (lidé tomu často říkají „web face“) se mohou lišit. Například výchozí adresa je 192.168.0.1 nebo „tplinklogin.net“ (u některých modelů tp-link), přihlašovací heslo je „mts“, „beeline“ nebo cokoliv jiného. Hlavní věc je vědět, o čem mluví - na továrním štítku na spodní straně skříně jakéhokoli routeru. Začít.

- Nejprve si po přihlášení do webového rozhraní Asusu RT-N12 D1 a dalších podobných modelů Asus budete moci rychle nastavit internet. Pokud na nás ještě nechcete klikat, otevřete záložku přítele a klikněte na ikonu vedle Budinochky - dostanete se do hlavní nabídky.

- Přejděte do části „Správa“ a otevřete kartu „Aktualizace firmwaru“. Na zařízeních jiných značek může být tato část nazvána „Systém“ nebo „Systémové nástroje“ a požadovaná položka nabídky může být „Aktualizovat firmware“ nebo „Aktualizovat firmware“.
- V okně je uvedena aktuální verze firmwaru. Pokud chcete něco nového, klikněte na tlačítko „Vybrat soubor“ a vyberte jej. Kliknutím na „Odeslat“ spustíte aktualizaci.
Respekt! Pokaždé se neobtěžujte procesem instalace firmwaru – nemačkejte žádná tlačítka na zařízení, neodpojujte kabel, nekývejte ani znovu neinstalujte počítač.

- Po instalaci firmwaru opusťte webové rozhraní a stiskněte tlačítko „Reset“ na těle zařízení, čímž se nastavení zruší.
Nastavení připojení k internetu (WAN)
Shvidka se automaticky přizpůsobí
- Zapojte kabel poskytovatele do WAN portu routeru (na mé aplikaci je modrá zdířka, označená ikonou podobnou logu Internet Exploreru, u ostatních modelů je označena INTERNET).
- Otevřete webové rozhraní. Funkce „Swedish Internet Connection“ dokáže automaticky rozpoznat typ připojení. Klikněte na první okno „Go“ a proveďte následující:
- Změna parametrů pro přístup k webovému rozhraní. Není bezpečné připravit lidi o tento hold.

- Zadejte přihlašovací jméno a heslo pro připojení, které vám poskytl správce pošty služby.

- Dejte síti bez dronů jedinečný název a vytvořte hedge klíč (heslo pro připojení).

V tomto okamžiku je úprava dokončena. Stiskněte tlačítko „Zmrazit“.
Ruční nastavení (pro další potvrzení)
Požádejte svého poskytovatele o následující informace:
- Typ připojení WAN.
- Mám heslo k vašemu účtu.
- Mac adresy, ke kterým je vázán váš souhlas (pokud uživatel internetu nepoužívá MAC identifikaci, pak není vyžadována).
- IP adresy, hlavní brána a ponorná maska (pokud máte přidělenu statickou IP).
- Adresy DNS, které nejsou automaticky připojeny.
- Další požadované informace: VPN server (pokud jsou připojeny PPTP a L2TP), parametry pppd, název služby, koncentrátor přístupu atd.
Přejděte do hlavní nabídky „web-face“ a do sekce „ Dodatečné úpravy klikněte Internet" Základní parametry WAN naleznete na záložce “ Zagalni».

Přímo před námi, v " Základní parametry» Nastavte typ připojení WAN. Reshta - „Povolit WAN, NAT, UpnP“, vyplňte prosím, protože poskytovatel o tom nic nespecifikoval.
U" Ve všední dnyIP adresyWAN„Smažte hodnotu „automaticky“, pokud jste neviděli statickou IP, což je doplňková placená služba.
« DNS WAN„Vyplňte také automaticky nebo uveďte „Ni“ a zadejte ručně. Například veřejné vystupování také.

U" Parametry cloudového záznamu» Je snadné zadat přihlašovací jméno a heslo. Rashta je za nábytkem.

U" Zvláštní výhody zaměstnance pošty„V případě potřeby zadejte adresu VPN, název hostitele a Mac uvedené ve smlouvě. Stiskněte tlačítko „Zmrazit“.

Spoléhání se na síť bez dronů (WLAN)
V sekci " Bezdrotovova míra» Nejdůležitější informace naleznete v depozitu „Zagalni“.

- SSID- Název WLAN. Můžete to dát i tak.
- MovlennyaSSID- To znamená, že gadgety s Wi-Fi zahrnou vaši síť do seznamu dostupných připojení. Co myslíš? urvatSSID“, zařízení se k němu nebudou moci připojit.
- Bezdronový režim. Optimální nastavení je „Auto“, které umožňuje jakémukoli zařízení 802.11b/g/n připojit se k routeru bez omezení rychlosti.
- Šířka kanálu. Pro instalaci – 20/40 MHz. Chcete-li zvýšit šířku pásma na maximum, nastavte ji na 40 MHz. V případě občasných poruch a limitů změňte připojení na 20 MHz.
- Kanál(1-13), který má převod. Pokud je připojení trvale dobré, ponechte prosím svůj výběr pro promo akce. Pokud se vyskytnou nějaké problémy, můžete kanály protřídit a zaměřit se na ten s nejmenšími problémy.
- možnost " Expanzní kanál» Umožňuje používat další kanál na hodinu provozu v různých režimech.
- Ověření platnosti a šifrováníWPA zajistit bezpečnost dat v době přenosu. Optimálně – WPA2-Personal a AES.
- Přední klíčWPA- Posloupnost libovolných znaků v rozsahu od 8 do 63, které budou použity během šifrování.
- Interval otáčení klíče– přes zadané číslo je nutné změnit klíč. Můžete jej nastavit na 0.
Tim, pokud jsi nikdy nenastavoval Wi-Fi, můžeš to všechno udělat. Aby nováčkům usnadnil život, byla vynalezena technologie Bezdrátové WPS. Umožňuje přenášet nastavení monitorování bez dronů z adaptéru Wi-Fi do vašeho routeru doslova „vzduchem“.
Na zadním panelu Asus RT-N12 D1, jak jste si všimli, je tlačítko WPS. Na některých starších zařízeních se může nazývat QSS nebo EZSetup. Pro přenos nastavení tedy stačí nejprve stisknout toto tlačítko na routeru a poté stisknout kolík na adaptéru.

Spoléhá na místní síť (LAN)
Respekt! Pokud nerozumíte významu těchto parametrů, zapomeňte na ně!
Hlavní parametry lokální sítě se nastavují na prvních dvou kartách nabídky s jedním menu - LAN IP"ta" DHCP server».
Na vkladu" LAN IP» Indikace IP routeru na místním místě. Zde, jak vidíte, je stejná adresa, která je napsána na štítku, a můžete ji změnit (v rámci adresy dostupné pro fond).

Dali – "ServerDHCP"(DHCP je protokol dynamické konfigurace hostitele). Jakmile se připojíte, zařízení automaticky rozpozná IP adresy. Pokud je zadáno, když je potvrzení aktivováno ručně, pak samozřejmě nebudou.
Na záložce „DHCP“ můžete také nastavit:
- end-to-end adresy poolu mezi hranicí (např. hranice umožňuje použití 256 IP adres a z bezpečnostních důvodů je možné propojit řadu hraničních zařízení, jako máme u nás doma);
- hodina orendi IP;
- hlavní brána (v některých případech zde uveďte IP bránu poskytovatele);
- IP DNS a WINS servery (zbytek je hostován v síťových strukturách založených na NetBIOS);
- IP a Mac adresy hostitelů, kteří obcházejí DHCP (s ručním přiřazením IP).

Pro většinu domácích uživatelů je nejlepší nastavit DHCP server na vypnutý, abyste v této části nic neměnili.
Firewall
Firewall chrání vnitřní síť před vnějším průnikem tím, že filtruje příchozí a odchozí provoz. Filtrování funguje podle pravidel vytvořených administrátorem. Je doporučeno pamatovat na to, že všechny vaše gadgety jsou bezpečně chráněny softwarovým firewallem.

Na vkladu" Zagalni"Připravuje se:
- povolit/zakázat firewall;
- aktivace/deaktivace ochrany proti útokům DoS (optimální hodnoty - so);
- vyberte typ balíčků k registraci (utracené, přijaté, uražené nebo denně);
- povoleno/zamítnuto potvrzení požadavků na ping z internetu (optimálně – ne).
Na vkladu" FiltrURL» uveďte adresy webových stránek, které je třeba zablokovat.

« Filtr klíčových slov» vypnout viditelnost stránek, kde jsou slova zhuštěná.

« Filtr okrajových služeb» zabraňuje přehnaně léčeným hostitelům (klientům) v odepření přístupu k základním okrajovým službám. Vikoristova má 2 typy filtrace – černou a bílou.
- Hostitelům na černé listině je odepřen přístup k určeným službám, ale mají povolen přístup k ostatním.
- Hostitelé na bílé listině mají povolen přístup pouze k těmto službám. Dokud Rashti - oplocený.
Zde se upravuje hodina pravidel.

Menu "Zagalni"
Nakonec si projdeme sekce nabídky „Zagalni“.
Respekt! Pokud je pro vás úprava důležitá, nedoporučuje se ji znovu upravovat!
- "Mapa hranice"– zobrazuje toky připojení k LAN a WAN, nastavení zabezpečení Wi-Fi, informace o routeru a klientech. Umožňuje změnit další parametry, jako jsou možnosti šifrování, hedge klíč atd.

- "Hostova Merezha"– umožňuje hostujícím Wi-Fi připojením unést router pro přístup k internetu, ale blokuje přístup ke zdrojům LAN.

- "Traffic Manager" - Umožňuje uživatelům internetu používat technologii QoS k distribuci okrajových zdrojů v závislosti na typu provozu a stanovení priorit. Například hlasovému provozu je dána větší šířka pásma a větší priorita, ať se děje cokoliv. Pracuje v automatickém a automatickém režimu, o první je postaráno. Optimálně vyladěné.

- "Batkovského kontrola". Přiřazeno do této sekce, myslím, pro všechny. Dává možnost omezit zpívající hostitele na hodinu surfování po internetu. Ti, pro které je obtížné opustit domov sami, se mohou podívat na úvodní video.

Jak víte, router je skládací věc a dokáže mnohem víc než jen přenášet provoz z jedné sítě do druhé. Podívali jsme se na nejdůležitější možnosti Asus RT-N12 D1 a kdybych si je troufl popsat, bylo by to na dlouhý článek. Dobře, myslím, že jsme toho dosáhli: routery tohoto typu nyní můžete nastavit za dvě sekundy.
Tato instrukce ukáže proces nastavení routeru ASUS RT-N12 D1 WiFi pro poskytovatele Beeline, Rostelecom, TTK a MTS. Návod je pro routery s aktuálním firmwarem verze 3.0.x.x (černé rozhraní).
Pro ty, kteří mají starý firmware 1.x.x.x nebo 2.x.x.x (modro-černé rozhraní) a nechcete jej aktualizovat, pak se prosím podívejte na tento článek. Pro ty, kteří se rozhodnou změnit firmware na „černý“, přečtěte si Raja.
Připojení WiFi routeru
Mnoho lidí začíná s nastavením routeru ve svém bytě a pak se diví, jak jej nastavit přes WiFi. To není správné. Je lepší nastavit router, připojit jej k počítači a poté jej umístit, kamkoli chcete.
Nejprve budete muset zapnout router na 220V, poté zasunout kabel poskytovatele do dalšího portu WAN, jehož barva se bude lišit od ostatních (modrá, bílá nebo jiná, pod tím bude napsáno ve tvaru písmeno „e“ s urážkou). Vezměte propojovací kabel (je součástí sady) a připojte jej k libovolnému ze 4 portů „LAN“ a druhý konec připojte k počítačové kartě (kde byl předtím vložen kabel poskytovatele). Připojení WiFi routeru k počítači je dokončeno.
Resetujte router do továrního nastavení
Ujistím se, že nejprve zkontroluji konfiguraci routeru a resetuji jej do standardního továrního nastavení. Možná jste si koupili použitý router, ale po kontrole v továrně ho nevyhodili.
Chcete-li resetovat nastavení, musíte stisknout tlačítko „Reset“ na tlačítku, k čemuž budete možná potřebovat jehlu, vlásenku nebo pastu na pero. Po stisknutí tlačítka jej stiskněte na 10 sekund a počkejte, až se současně rozsvítí všechny kontrolky na předním panelu. Pokračujte v kontrole, dokud se router zcela znovu nezapojí. To je vše, nyní bylo nastavení WiFi routeru resetováno na tovární nastavení.
Přihlášení z WEB konfigurátoru
Po připojení routeru k PC jej musíme nakonfigurovat, k čemuž musíme přejít na WEB rozhraní konfigurátoru. Jako u všech routerů Asus funguje přihlášení do konfigurátoru standardně.
Můžete otevřít jakýkoli prohlížeč (Opera, Mazila, Google Chrome, prohlížeč Yandex nebo kdokoli jiný, kdo používá Internet Explorer). Do řádku adresy napíšeme 192.168.1.1, Login - admin a Password - admin, s razítkem „Enter“ nebo Login (Add).
Po přihlášení se před vámi otevře stránka rychlého nastavení. Aby bylo možné porozumět procesu nastavení, Raja udělá vše ručně. Přejděte na hlavní stránku stisknutím tlačítka poblíž pohledu „budinochka“ v pravém horním rohu. U některých firmwarů budete muset stisknout tlačítko „dále“.
Nastavení internetu
Chcete-li začít, nastavte připojení k internetu. Chcete-li to provést, zrušte smlouvu s poskytovatelem internetu, kde bude nakonfigurován typ připojení. Pokud jste smlouvu vypověděli nebo z jakéhokoli jiného důvodu, kontaktujte prosím technickou podporu svého poskytovatele a informujte se na potřebná připojení. Poté přejděte do pravého menu „Internet“.
Dynamické IP adresy
Toto je nejjednodušší typ připojení. Stačí vybrat „Automatic IP“ v poli „WAN connection type“. Poté se ujistěte, že jste zaškrtli „So“ v polích „Suppress WAN“ a „Suppress NAT“. Můžete také „povolit UPnP“ a zaškrtnout „Tak“ – to má zajistit, že nebudeme mít žádné problémy se službami sdílení souborů.
Pokud vás poskytovatel váže ke konkrétní MAC adrese, musíte ji zadat do pole „MAC adresa“. Shvidshe pro všechno, toto je adresa vašeho počítače, pomocí kterého se připojujete k internetu. Jakmile nastavíte router na nový, stačí kliknout na tlačítko „Klonovat MAC“. Stisknutím tlačítka „Zmrazit“ potvrďte nastavení.
Připojení PPPoE pro Rostelecom a Dom.ru
Vyberte „Typ připojení WAN“ „PPPoE“, Povolit WAN NAT UPnP, zaškrtněte políčko „So“. Nyní, co je nejdůležitější, pod položkou „Úprava regionálního záznamu“ do pole „Jméno obchodníka“ napište své přihlašovací jméno, které je zapsáno ve smlouvě nebo převzato z těchto podpor. Do pole „Heslo“ zadejte heslo uvedené ve smlouvě.
Někteří poskytovatelé mají odkaz na adresu Mac. Pokud nastavujete počítač, který byl dříve připojen k internetu, jednoduše klikněte na tlačítko „Klonovat MAC“. Každopádně je potřeba to zaregistrovat. Po zadání všech nastavení stiskněte tlačítko „Zmrazit“.
L2TP připojení pro Beeline
Chcete-li navázat připojení k internetu s poskytovatelem Beeline, vyberte typ připojení L2TP. Povolit WAN NAT UPnP – zaškrtněte „So“. Jméno kupujícího je číslo smlouvy, číslo, za které zaplatíte. Heslo je stejné jako u speciálního účtu. "Připojení VPN" říká - tp.internet.beeline.ru. Nyní již nemohu stisknout tlačítko "Zastosuvati".
Pro lepší pochopení nastavení pro tento typ připojení se můžete podívat na toto video:
.
Nastavení WiFi na routeru ASUS RT-N12
Chcete-li nastavit WiFi, přejděte na kartu „Bezrotova Merezha“. Zde v depozitu „Zagalni“ musíme zadat údaje. SSID – název termínu, slovo můžete zadat v latině. „Metoda autentizace“ – nastavte na WPA2-Personal, „WPA Front Key“ – heslo vaší sítě, které může mít alespoň 8 znaků. Vytlačte tlačítko „Zastosuvati“.
Po zadání všech parametrů restartujte router. Tlačítko pro opětovné zapnutí se nachází poblíž rozhraní nastavení. Počkejte, až router úplně vychladne, bude to trvat maximálně 2-3 hodiny. Raju, přečtěte si prosím článek.
Video návod, jak otevřít porty:
.
Nastavení IPTV
Nastavení IPTV na routeru RT-N12 není s novým firmwarem možné. Pro příjem signálu můžete také zavibrovat port. Pokud váš poskytovatel vyžaduje zadání VLAN ID, tento router vám nebude fungovat.
Chcete-li vybrat port, ke kterému se set-top box IPTV připojí, přejděte na Místní síť (LAN). Zde v poli „Vybrat port IPTV-STB“ je třeba vybrat port, ke kterému připojíte set-top box IPTV. To je vše, vyrazíme tlačítko „Zastosuvati“. Pro ty, kteří nejsou obeznámeni s procesem konfigurace routeru, se po přečtení pokynů podívejte na video:
.
Skládací