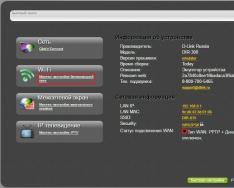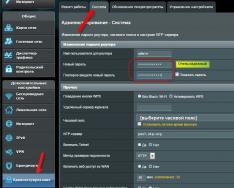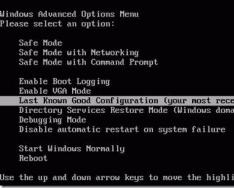Výskyt oznámení o chybě „USB zařízení nebylo rozpoznáno“ při připojení přes USB flash disk, tiskárnu, klávesnici nebo jakékoli jiné zařízení může být spojeno s přílivem bohatých faktorů. Není možné navrhnout pouze jeden způsob, jak problém vyřešit: možná budete muset vyzkoušet všechny ostatní metody.
Diagnostika zařízení
Nejprve musíme zkontrolovat, zda je připojované zařízení USB v pořádku. Zkuste zařízení připojit k jinému počítači (pokud je to možné).
Vzhledem k tomu, že se problém objevuje na všech strojích, musíte najít příčinu problému v samotném zařízení, počítač s tím nemá nic společného.
Zlo může zkazit. Pokud se vlastnictví objeví na jiném počítači nebo při připojení k jinému portu USB, postupujte takto. Pokud nemáte jiný počítač, můžete zkusit tento způsob odstraňování problémů:
- Vyjměte USB zařízení z portu.
- Odpojte počítač tak, že jej zapnete a vytáhnete zástrčku ze zásuvky. Stisknutím a podržením tlačítka životnosti na systémové jednotce po dobu 10 sekund uvolníte nadměrné napětí.
- Vypněte počítač a zkuste zařízení znovu připojit.
Nezapomeňte také na základní pravidla práce se zařízeními, která jsou připojena přes USB rozhraní.
Zařízení by mělo být připojeno k portům, které jsou umístěny na zadním panelu systémové jednotky, přímo k základní desce (na notebooku nezáleží, mají všechny porty na základní desce).
Pokud navíc používáte zařízení, ke kterému je připojeno mnoho zařízení, zapněte všechna zařízení.
Kontrola ovladačů
Pokud je zařízení správné, pak je příčinou problému s největší pravděpodobností softwarová chyba, kterou lze identifikovat prostřednictvím správce zařízení. Chcete-li otevřít správce, stiskněte klávesy Win+R na klávesnici a zadejte „devmgmt.msc“.
Nerozpoznané stopy vlastnictví se nacházejí v sekcích „Ovladače USB“ a „Další zařízení“. Pokud připojíte zařízení jako „Neviditelné zařízení“, klikněte pravým tlačítkem na nové zařízení a vyberte „Aktualizovat ovladače“. Je důležité, abyste byli připojeni k internetu: systém automaticky vyhledává externí ovladače. 
Pokud jsou připojení zařízení v části „Ovladače“ a vedle ní uvidíte znak, existují dva způsoby, jak problém vyřešit. První – aktualizace konfigurace:

Další metodou je izolovat připojení k zařízení, abyste ušetřili energii:

Pokud nejsou ovladače nainstalovány v automatickém režimu, můžete je znovu nainstalovat ručně:

Seznam zobrazuje aktuální ovladač, který je již nainstalován. Vyberte a pokračujte v přidávání. Po takto důkladné reinstalaci bude problém s vlastnickými hodnotami vyřešen. Pokud to nepomůže, stáhněte si ovladač ze zařízení na webu výrobce (nainstalovaný před tiskárnami, jinými klávesnicemi) a přidejte je do systému ručně. Postup je stejný, pouze nemusíte vybírat tato nastavení, ale přejděte na požadovaný ovladač.
Změna parametrů napájení
Na přenosných počítačích se systémem Windows 8.1 a Windows 10 se chyba „Zařízení USB nebyla rozpoznána“ často objevuje, když jsou připojeny externí disky a flash disky, které používají USB 3.0. K tomuto problému dochází změnou parametrů napájení:

Po restartu problém s detekovanými zařízeními USB na notebooku zmizí. Pokud jde o flash disk, můžete také použít speciální software pro aktualizaci důležitých médií:
Když však připojíte flash disk, tiskárnu nebo jiná zařízení připojená přes USB, dojde k chybě, že zařízení USB nebylo rozpoznáno. Tento problém je relevantní jak ve Windows 7 a Windows 8, tak ve Windows 10. K tomuto problému dochází také při práci s USB 2.0 a USB 3.0. Dnes si tedy napíšeme jednoduchý návod s řadou metod, jak tento problém vyřešit. Pojďme.
Co dělat, když „USB zařízení nebylo rozpoznáno“
Pokud se však podobná chyba objeví při připojení jakéhokoli zařízení přes USB, musíte jej nejprve připojit k jinému USB portu. Problém může být v samotném zařízení a musíme ho kontaktovat.
Dále, pokud počítač nenačte zařízení přes jiné porty, musíte to otestovat na jiném počítači nebo notebooku. Pokud zařízení, jako dříve, počítač nepřijme, pak je s největší pravděpodobností problém v samotném zařízení. V tomto případě je nutné provést diagnostiku samotného zařízení. Než promluvíte, pokud je vše, jak je popsáno výše, pak vám níže popsané metody stěží pomohou. Přinejmenším čteme dále.
Další způsob, jak zjistit, jak výkonné je zařízení USB požadovat:
- Chcete-li začít, odpojte samotné zařízení od vstupu USB, poté vypněte počítač a vytáhněte zástrčku ze zásuvky, nyní stiskněte tlačítko napájení a podržte jej několik sekund. Přeplatek tedy bude pocházet z jiných skladů.
- Vypněte počítač a zkuste připojit zařízení USB. Shvidshe za všechno, zeptám se.
Třetí metodou je přeložení tří kusů dále, níže vpředu. Problém tkví v tom, že k počítači je v USB portech připojena spousta různých zařízení, pak můžete zkusit zapojit některá z nich a ne zařízení, které to rozpoznává, zapojit do zadního USB výstupu. Pokud bylo vše požadováno, pak vám to říkám, jinak přejdeme do útočné fáze.
Zdá se, že problém je ve Správci zařízení
Tímto způsobem zvítězíme nad správcem úloh a rád bych upozornil, že tato metoda někomu pomůže a někomu ne. Nyní, pro začátek, po stisknutí kláves Win+R, otevřete okno " Viconati» A zadejte tam frázi, kterou nám říká správce zařízení: devmgmt.msc.
Protože se dnes bavíme o problémech s USB, je běžné, že všechna problematická zařízení jsou uvedena v „sekci“ USB ovladač" Stále existují neznámá zařízení, která zvýší respekt.
Pokud jste na rozpacích z neznalosti, pak s pomstou můžete zkusit aktualizovat přes internet kliknutím na nový RMB. Nebo, pokud to nepomohlo, rychle přejděte k online verzi Driver Pack Solution, která vám pomůže najít chybějící ovladač. Psali jsme o ní.
A existuje také řada způsobů, včetně toho, že neznámé zařízení lze najít v záložce USB controllers.
- Stiskněte RMB na zařízení a v „ Silný» vybrat kartu « Řidič“, kde musíte stisknout vykkotiti. Protože žádná taková položka neexistuje, musíme ji jednoduše smazat a poté aktualizovat konfiguraci zařízení a ptát se, zda existuje neznámé zařízení.
- V tomto případě musíme jít k věci " Obecný rozbočovač USB», « USB kořenový řadič"ta" USB hub" Orgány těchto struktur mají „ elektrické ovládání» Je nutné zaškrtnout políčko v « Umožněte použití tohoto zařízení pro záchranu života».
Přístup, který funguje na Windows 8.1, je takový, že u všech zařízení, která jsme přepracovali, je to nutné úřady zmáčknout tlačítko " Aktualizujte ovladače„A pak v okně vyberte vyhledávání v počítači. Nejdůležitější věci jsou již v počítači a můžete si je stáhnout z okna. Musíte jej vybrat a stisknout dále. Pokud vše proběhlo v pořádku, můžete zkusit připojit zařízení USB, které jste nezkoušeli. Než začnete mluvit, před připojením bych doporučil restartovat počítač ještě jednou.
Zařízení nejsou rozpoznána systémem Windows 8.1 – USB 3.0
Například u notebooků lze tento problém vyřešit častým odstraňováním problémů. Zejména stojí Windows 8.1 a zařízení, jako jsou flash disky, běží na USB 3.0.
Chcete-li provést úplnou chybu se zařízením, které nerozpozná, musíte změnit některá nastavení v . Pro koho musíte jít Kontrolní panel ta vibrati" Elektrická životnost" Nyní si musíte vybrat schéma napájení, které si vyberete, například „Vysoká produktivita“, můžete jej nastavit pro každého. Takže osa, stisknutí " Seřizování elektrických obvodů» pak musíte přejít na « změnit další nastavení." Je nutné aktivovat hodnotu " Zaboronity».
To je vše. Pokud vám tento článek pomohl, určitě se o tom přihlaste v komentářích. V takovém případě, kdybych vynechal několik dalších metod nápravy procesu, nebylo by špatné, kdybyste také uvedli v komentářích.
Ahoj všichni! Ne každý, ale většina uživatelů počítačů se setkala s takovým problémem jako „systém nerozpozná zařízení USB“, pojďme zjistit, proč nerozpozná a jak tento problém vyřešit.
Podívejme se na tuto situaci, jak virtuální systém rozpoznává USB zařízení. Připojíte tedy libovolné USB zařízení (např. flash disk) a místo přístupu zvolíte upozornění: USB zařízení nebylo rozpoznáno. Jedno ze zařízení USB připojených k počítači nefunguje správně a systém Windows jej nemůže rozpoznat. Než jsem promluvil, byly časté epizody, kdy vše fungovalo dobře od začátku, ale problém se začal objevovat v průběhu času. Zeptal se: proč, pane?! Proč má systém nakopnout váš tým?

Nejprve byste měli zkontrolovat přiměřenost práce samotného zařízení USB: můžete zkontrolovat s ním samotným, nikoli se systémem. Zkuste protestovat proti zařízení na jiném počítači. Pokud se tam neobjeví, problém má někdo jiný. A pokud se zařízení zobrazuje na jiném počítači bez problémů, pak je problém ve vašem zařízení. Bez ohledu na to jste mohli zařízení zapnout nesprávně, pokud jste jej chytili.
Chcete-li deaktivovat zařízení USB, musíte provést nějaký algoritmus pro připojení samotného zařízení a poté, když systém zobrazí oznámení „Zařízení lze nyní odebrat“, je čas zařízení ukončit. Stává se také, že ovladače systému jsou vadné.
Pro kůži, pokud ji nenosíme, tak. USB zařízení, snadno se poškodí. Golovne očividně ví, jak pracovat sám. No a co?
Pojďme se rychle podívat na standardní způsoby řešení tohoto problému.
1. Nejjednodušší je předělat počítač.
2. K aktualizaci konfigurace zařízení použijte Správce zařízení.


3. Ve Správci zařízení odeberte všechny řadiče USB a restartujte počítač.

4. Ve Správci zařízení aktualizujte ovladač řadiče USB.

5. U kořenových rozbočovačů USB zrušte zaškrtnutí možnosti Napájení (povolte připojení tohoto zařízení, abyste ušetřili energii).


Existuje ještě jeden způsob, o kterém si povíme později ve zprávě. Systém má jeden soubor s názvem INFCACHE.1 - což je to, co potřebujete. Tento soubor obsahuje informace o ovladačích systému. V závislosti na operačním systému vypadají adresy vyhledávacích souborů takto: pro operační systém Vista - C:Windowsinf; pro Windows 7 - C: Windows/System32/DriverStore. Složka DriverStore je podobná souboru INFCACHE.1. Stručně řečeno, vyhledejte, co potřebujete, a poté soubor otevřete.
Nyní se divte: pokud se něco pokazilo, opravte to podle potřeby. Najděte a odstraňte nesprávný soubor: jednoduše přejděte dolů pomocí myši a vyhledejte soubor se stejným názvem. Odstraňte soubor ze seznamu. Nebojte se: nic špatného se nestane, jakmile se systém znovu připojí, automaticky vytvoří nový (správný) soubor ve vašem seznamu.
Uvaga: Před odstraněním souboru nezapomeňte připojit zařízení USB! A nezapomeňte, že pokud soubor uložíte, musí být zviditelněn.
Peníze můžete vydělávat následujícím způsobem: OTEVŘENO kontrolní panel. Dále klikněte na tlačítko karty Servis a vyberte řádek Možnosti složky(tlačítka v horní části složky). Otevře se okno Výkon složky. Zde uvidíte další tři záložky. Vaše karta - Pohled, Klikněte na něj a otevřete jej. Přečtěte si seznam a najděte řádek Přidány složky a soubory. Níže umístěte další dva řádky: Neі Zobrazit přidané soubory a složky.
Funkce, která blokuje zobrazení souborů a složek, je zakázána. A vaším úkolem je zapnout її: dát smítko naproti Zobrazit přidané soubory a složky a stiskněte Zastosuvatiі OK. To je vše: nyní jsou všechny vaše osobní složky viditelné!


Tím končím, sbohem všem až do nových zpráv.
USB je nejpokročilejší způsob připojení jakýchkoli periferních komponent k počítači. Flash disky, pevné disky, klávesnice, myši a mnoho dalšího – vše připojíme k našim PC a notebookům pomocí přídavného USB. Pokud se tedy vyskytnou problémy nebo problémy s připojením, může to vážně poškodit práci operátora počítače. V tomto článku podrobně analyzujeme, co dělat, protože na vině je chyba „Zařízení USB nejsou rozpoznána“. Začněme. Pojďme!
U robotů s USB je nutné seřízení mlýnku.
Pokud se tedy potýkáte s problémy při připojování flash disku nebo jakéhokoli jiného zařízení k počítači, musíte nejprve provést konverzi, abyste zjistili, zda zařízení funguje. Začněte s tím jako první, abyste nezkazili spoustu času, pokud se ukáže, že flash disk, Misha nebo jinak, byl prostě rozbitý. Problémem může být také problém s napájením počítače. Zkuste proto zařízení znovu připojit přes jiné zásuvky nebo ještě lépe k jinému počítači, aby se znovu plynule připojilo.
Nyní se podívejme na to, jak situaci napravit, protože zařízení funguje. Vyjměte paměťové zařízení USB ze zásuvky. Poté notebook vypněte a zapněte. Stiskněte a podržte tlačítko PC Live po dobu až 5 sekund. Ujistěte se, že jste odstranili všechny ztracené poplatky z komponent vašeho počítače. Vypněte notebook a zkuste znovu připojit flash disk.
Další metoda je vhodná pro ty, kteří používají spíše stolní počítač než notebook. Zkuste zapojit některá zařízení připojená přes USB a vložit flash disk do slotu na zadní straně systémové jednotky.

Pokud vám předepsané metody nepomohly zbavit se bolesti, zkuste to na nohou. Pokud některé zařízení nefunguje, musíte si nejprve uvědomit, že na vině mohou být ovladače. Následující možnosti pro nejběžnější problém jsou vhodné pro Windows 7 a 8.
Od této chvíle musíte otevřít okno „Viconati“. Použijte k tomu kombinaci kláves Win+R. Poté napište příkaz (bez podložek) „devmgmt.msc“. Nyní, pokud jste se dostali do Správce zařízení, přejděte do sekce „USB Controllers“. Pokud problémové zařízení nenajdete, podívejte se do sekce „Ostatní zařízení“. Jakmile znáte položku, kterou potřebujete, klikněte pravým tlačítkem myši na nabídku a vyberte „Aktualizovat ovladače“. Poté musí operační systém Windows sám zjistit a nainstalovat potřebné ovladače, jinak, pokud se nic nestane, budete na tom muset pracovat sami. Naštěstí je velmi snadné najít ovladače pro jakékoli zařízení. Stačí zadat zvuk následovaný přesným názvem produktu a přidat slovo „ovladače“.
Jiná situace je, když se na panelu zobrazují neznámá zařízení se známým názvem. Pak je nutné takto jednat. Klepněte pravým tlačítkem myši na konec zařízení a vyberte položku „Napájení“. Poté přejděte na kartu Driver. Klikněte na tlačítko „Vizualita“, pokud je aktivní, nebo pokud ne, klikněte na „Vidality“. Poté otevřete Správce zařízení, přejděte do nabídky „Akce“ a vyberte „Aktualizovat konfiguraci zařízení“. Můžete také zkusit otevřít napájení vašeho zařízení na kartě „Generic USB Hub“ a zaškrtnout políčko „Allow“ na kartě „Electricity Management“.

Pro nové operační systémy Windows 8.1 a Windows 10 můžete použít tuto metodu. Stejně jako v jiných případech otevřete Správce zařízení, klikněte pravým tlačítkem na požadovaný a aktualizujte ovladače, poté budete muset vybrat „Vyhledat ovladače v počítači“ a poté vybrat jeden z dřívějších instalací. Poté stiskněte „Far“.
Dnes je USB jedním z nejrozšířenějších protokolů pro přenos dat mezi počítačem a připojeným zařízením. Není již přijatelné, pokud systém nepřipojí zařízení k elektrické zásuvce. Zvláště mnoho problémů nastává, když na PC přes USB dochází k interakci s klávesnicí a medvědem. Pojďme zjistit, jaké faktory jsou zodpovědné za problém a jaké metody jsou nejdůležitější pro jeho řešení.
Tento článek nemá žádné problémy s viditelností zařízení spojené s jeho nedostupností a v tomto případě je nutné jej vyměnit nebo zvýhodnit. K takovým problémům pravděpodobně dojde, pokud je problém způsoben chybnou funkcí počítače nebo nesprávným nastavením systému nebo hardwaru počítače. Skutečné příčiny těchto problémů mohou být neznámé a pro kůži existuje jednoduchý algoritmus pro jejich řešení. Níže si povíme o konkrétních způsobech řešení zjištěného problému.
Metoda 1: Nástroj Microsoft
V mnoha případech může nastat problém s viditelností USB zařízení, která speciálně pro tento účel vytvořila utilita od Microsoftu.


Metoda 2: "Správce zařízení"
V opačném případě lze problém s viditelností zařízení napájených přes USB vyřešit jednoduchou aktualizací konfigurace v "Správci zařízení".
- Klikněte "Start". Vytepat "Kontrolní panel".
- Přijď k "Systém a zabezpečení".
- Nyní to otevřete "Správce zařízení", postupujte podle příslušné zprávy na bloku "Systém".
- Spustí se rozhraní "Správce zařízení". Problémové zařízení lze nalézt na seznamu nebo jej naleznete na bloku "Další zařízení", nebo vyhořeli a byli ve dne. V prvním kroku stiskněte název bloku.
- Zobrazí se seznam zařízení. Problémy držení se tam mohou objevit pod jejich skutečnými jmény, jak oni znamenají "USB zařízení". Klikněte pravým tlačítkem myši ( RMB) a vyberte "Aktualizovat konfiguraci...".
- Aktivuje se vyhledávání zařízení.
- Po dokončení a aktualizaci konfigurace je zcela možné, že systém již nebude s problematickým zařízením normálně komunikovat.






Protože potřeba držení v budoucnosti se neodráží v "Správci zařízení", klikněte na položku nabídky "Diya" a poté vyberte "Aktualizovat konfiguraci...". Poté bude postup podobný postupu popsanému o něco dále.

Metoda 3: Aktualizace nebo přeinstalace ovladačů
Pokud v počítači není nainstalován dostatek zařízení USB, je pravděpodobné, že problém souvisí s nesprávnou instalací ovladačů. V každém případě je třeba je přeinstalovat a aktualizovat.

Pokud tato možnost nefunguje, existuje jiná metoda.
- Klikněte na "Správci zařízení" pro název zařízení RMB. Vybrat "Vlastivosti".
- Přejděte na kartu "Řidič".
- Klikněte na tlačítko "Vidkachat". Pokud není aktivní, embosujte "životnost".
- Poté zaregistrujte své záměry stisknutím tlačítka "OK" v dialogovém okně.
- Uvidíte postup pro výběr vibračního ovladače. Dále vytlačte horizontální okno nabídky za pozici "Diya". Vyberte ze seznamu "Aktualizovat konfiguraci...".
- Nyní se v okně může znovu objevit název zařízení "Správce zařízení". Jeho účinnost si můžete ověřit.





Pokud systém nebyl schopen najít správné ovladače nebo pokud se problém nevyřešil po jejich instalaci, můžete rychle použít specializované služby. Dobrou zprávou je, že na internetu můžete najít připojení pro všechna připojení k vašim PC zařízením a zvolit automatickou instalaci.
Metoda 4: Nastavení řadičů USB
Další možností, která může pomoci s nejčastějšími problémy, které se vyskytují, je vyladění USB řadičů. Vaughn skončí na stejném místě, pak dovnitř "Správci zařízení".


Pokud to nepomůže, můžete přeinstalovat ovladače a zajistit tak více prvků skupiny "USB ovladač", vikoryst a stejné metody, které byly popsány v příspěvku Metoda 3.
Metoda 5: Odstraňování problémů s portem
Není zapnutý, aby váš počítač nezapnul USB zařízení jednoduše proto, že má vadný výstupní port. Abyste pochopili, že na stolním počítači nebo notebooku je několik portů USB, zkuste zařízení připojit pomocí jiného konektoru. Jakmile se připojení nezdaří, znamená to, že problém je v samotném portu.
Chcete-li tento problém vyřešit, musíte otevřít systémovou jednotku a zjistit, jaký port je připojen k základní desce. Pokud nejsou žádná připojení, odpojte připojení. Pokud dojde k lehké mechanické poruše nebo jinému poškození konektoru, pak je v tomto případě nutné vyvinout možnost výměny.
Metoda 6: Odstranění statického napětí
Kromě toho můžete zkusit odstranit statické napětí ze základní desky a dalších součástí PC, což by také mohlo být příčinou námi popsaného problému.

Je také zřejmé, že počítač nedostává energii přes mnoho již připojených USB zařízení. Systém prostě takové nároky nezvládne. V tomto nastavení se doporučuje zapnout všechna ostatní příslušenství a připojit problémové zařízení k zadní části systémové jednotky za konektor kabelu. Možná toto doporučení pomůže vyřešit problém.
Metoda 7: "Správa disků"
Problém s viditelností připojeného USB zařízení, v tomto případě včetně flash disku nebo externího pevného disku, lze vyřešit pomocí dodaného systémového nástroje "Keruvannaya s disky".
- Vytepat Win+R. Do zobrazeného pole zadejte:
Zastavte nápor "OK".
- Spustí se rozhraní nástroje "Keruvannaya s disky". Musíte se ujistit, že název flash disku je zobrazen a známý v okně, když je připojen k počítači a připojen. Vzhledem k tomu, že vizuálně není vidět nic nového, tato metoda pro vás nebude fungovat a budete muset problém vyřešit pomocí jiných metod. Pokud jsou při přidání nové jednotky provedeny změny v seznamu připojených disků, můžete se pokusit problém s viditelností vyřešit pomocí dalšího nástroje. Naopak se zapíše název přílohy disku "Nerozděleno" a poté na něj klikněte RMB. Dále vyberte "Vytvořit jednoduchý svazek...".
- Zahájení "Mistr stvoření jednoduché věci...". lis "Dali".
- Poté se otevře na konci, kde je třeba zadat velikost svazku. Protože naše verze vyžaduje, aby se velikost svazku rovnala velikosti celého disku, pak zde embosujte "Dali" bez provedení změn.
- Pro nadcházející rok je nutné rozpoznat písmeno nosiya. V příslušném poli vyberte symbol, který je dále rozdělen z písmen, která jsou již přiřazena jiným jednotkám v systému. Vytepat "Dali".
- Je čas se přizpůsobit. Tady poblíž pole "Klikni na to" Můžete zadat název, pokud je dán objemu výroby. Pokud chcete, aby to nebylo povinné, můžete o peníze připravit jméno. Vytepat "Dali".
- V následujících dnech budou uvedeny informace ze všech dříve představených dat. Pro dokončení postupu nemusíte klikat na tlačítko "připraven".
- Za jehož jménem se objeví název svazku a stav "opraveno". Pokračujte kliknutím na nové RMB a vyberte "Buď aktivní".
- Nyní musí počítač plýtvat flash diskem nebo externím pevným diskem. Pokud se nic nestalo, restartujte počítač.








Jsou situace, kdy je přístroj ponechán otevřený hodinu "Keruvannaya s disky", ta, která je připojena k flash disku, již má stav "Odkaz". V tomto případě není nutné vytvářet nový svazek, ale je nutné provést stejné manipulace, jaké jsou popsány, počínaje odstavcem 8.
A co když je nástroj otevřený? "Keruvannaya s disky" Zjistíte, že disk není inicializován a obsahuje jediný svazek, který není rozdělen na oddíly, což znamená, že se na něm konec konců hromadí fyzické poškození.

Metoda 8: Úprava elektrické životnosti
Problém s viditelností zařízení USB lze vyřešit manipulací s nastavením napájení. Tato metoda je užitečná zejména u notebooků, které komunikují s připojovaným zařízením pomocí protokolu USB 3.0.
- Jít do "Kontrolní panel" a pak na divizi "Systém a zabezpečení". Na slyšení se probíralo, jak jsme pracovali Metoda 2. Zde přejděte na pozici "Elektroživot".
- Aktuální elektrický plán naleznete na webových stránkách. Přepínač bude aktivní pro každé jméno. Klikněte na pozici "Úprava elektrického plánu" za jmenovanou pozicí.
- Na idiota, který se objevil, klikněte „Změnit další nastavení...“.
- Klikněte na okno, které se objeví "Možnosti USB".
- Klikněte na zprávu "Parametr časovaného připojení...".
- Zobrazí se indikace parametru. Jaká je tam uvedená hodnota? "povoleno", změňte následující. Za jakým účelem bych měl stisknout poznámku v pokynech?
- V seznamu, který se otevře, vyberte "zatarasený" a poté klepněte na "Zastosuvati"і "OK".







Nyní můžete zkontrolovat, zda můžete do tohoto počítače nainstalovat zařízení USB, nebo zda potřebujete přejít k jiným způsobům řešení problému.
Metoda 9: Odstranění viru
Není možné jej vypnout a je možné, že problém s viditelností USB zařízení nastal v důsledku virové infekce počítače. Vpravo je, že některé viry speciálně blokují USB porty, takže je nemůže detekovat žádná antivirová utilita, která se připojuje z flash disku. Pokud to v této situaci funguje, i když standardní antivirus minul špatný kód, pak to není dostatečné a připojení externího skeneru nebude z uvedeného důvodu fungovat?
V takovém případě můžete prohledat pevný disk pomocí antivirového nástroje z jiného počítače nebo použít LiveCD. Pro tento účel je k dispozici mnoho programů a každý z nich má své vlastní nuance ovládání a ovládání. Ale nemá smysl sahat na jejich kůži, intuitivně citlivé rozhraní prostupují útržky velkého smradu. Když je detekován virus, po smut následují tyto výzvy, jak nástroj zobrazí. Navíc je na našem webu článek věnovaný takovým programům.

Existuje mnoho způsobů, jak zlepšit viditelnost zařízení USB ve Windows 7, ale to neznamená, že všechny budou platné ve vaší konkrétní situaci. Nejčastěji musíte vyzkoušet spoustu možností, než najdete řešení problému.
televizory