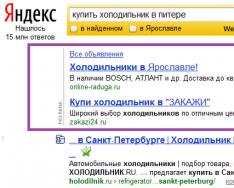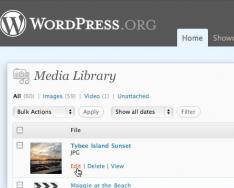Pro Ninu je také důležité znát majitele notebooku, který není připojen k internetu. Bez ohledu na neustále se zvyšující vývoj a zvýšenou konektivitu pro další připojení Wi-Fi přidává přístup k internetu přes kabel své výhody, které jsou spolehlivější a zároveň nejméně důležité. Níže jsou uvedeny zprávy o tom, jak správně připojit stabilní mobilní internet k notebooku a jak jej nastavit pro další práci.
Postup připojení
Existují 2 typy připojení:
- Hranice bez šipky
- Přes okrajový drát.
Proces nastavení po připojení pomocí živého kabelu se mírně liší v závislosti na verzi systému Windows spuštěného na počítači. Samotný postup je ale velmi jednoduchý, stačí zasunout kabel od providera do zdířky edge karty notebooku. Všechny notebooky mají konektor na zadním panelu skříně.
 U zásuvek je třeba nainstalovat vodič, který jde ze zařízení, které vydává, instalovaného v kabině.
U zásuvek je třeba nainstalovat vodič, který jde ze zařízení, které vydává, instalovaného v kabině.
Vstupte první
Pokud má zákazník výpadek proudu a připojí si internet k notebooku, budete se muset rozhodnout o výběru poskytovatele hned. Pro které se doporučuje analyzovat následující:
- Možnost kabelového připojení k systému poštovních služeb;
- Cena za služby;
- Poskytovatel zajišťuje přijatelnou přenosovou rychlost pro každého účastníka na optimální úrovni;
- Dostupnost a rychlost odezvy služby technické podpory poskytovatele;
- Další kritéria (akce, speciální slevy atd.).
Dále, abyste mohli navázat připojení k internetu dronu, musíte vyplnit žádost na oficiálním zdroji vybraného poskytovatele nebo telefonicky. Pokud je to možné, doporučuje se jednoduše kontaktovat nejbližší kancelář poskytovatele služeb a dohodnout smlouvu.
Postup úpravy
Pouhé připojení PC kabelem nestačí, je potřeba nastavit i internet. Podívejme se na celý proces nastavení krok za krokem na notebooku s nainstalovaným Windows 7.

Windows XP
A konečně, pokud víte, jak připojit notebook k internetu, na kterém je nainstalován starý dobrý Windows XP, můžete vydělat spoustu peněz:
- Prostřednictvím "Start" otevřete "Ovládací panely";
- Poté přejděte do sekce "Merezhevi připojení";
- Poté klikněte pravým tlačítkem na „Připojení k místní síti“, klikněte na řádek „Napájení“;
- Klikněte jednou na řádek „Internet Protocol (TCP/IP)“ a klikněte na „Napájení“;
- Dále v zobrazeném okně vyberte položku „Vítězná příchozí IP“, zadejte údaje uvedené ve smlouvě účastníka s poskytovatelem;
- Připraveno! Internet připojení.
Windows 8
Je nutné zrušit následující následné akce:
- Přejděte na „Ovládací panely“;
- Přejděte do sekce „Merezha a internet“;
- Poté otevřete „Centrum pro správu opatření a přístupu.“;
- Umístěte ikonu na položku „Nastavení nového připojení“. chi merezhi";
- Vyberte sekci „Internetové připojení“ a klikněte na „Další“;
- Poté se doporučuje nainstalovat Visokoshvidkisne (s PPPoE);
- Zadejte přístupový kód uvedený ve smlouvě s poskytovatelem služeb a vyberte položku „Zapamatovat si toto heslo“;
- Klikněte na „Připojit“.
Poznámka: Po zadání parametrů budete muset restartovat notebook pro správnou funkci.
Dnes je možná nemožné poznat společensky aktivního mladého obyvatele města, který nemá přístup k světelné lince. Další věc, na kterou je třeba si dát pozor, je aktivní dominance Wi-Fi připojení bez dronu, jinak dáte přednost starému dobrému dronovému internetu, ke kterému není nijak zvlášť náročné se připojit.
Spojení
Chcete-li se připojit k limitu, musíte nejprve vybrat nejspolehlivějšího operátora.
Kritéria pro výběr doručovatele:
- dostupnost přístupového bodu v blízkosti vašeho stánku;
- příjemné spojení;
- vysoká likvidita pořadače za dostupnou cenu;
- účinnost technické podpory;
- další faktory (slevy, bonusy, speciální nabídky atd.).
Mnoho lidí volí jako dodavatele služeb (poskytovatele) společnost Beeline. Po odeslání žádosti po telefonu, na webu nebo v kanceláři poskytovatele můžete svůj mobilní internet připojit k notebooku, Master of Technical Support.
Tenký notebook má na boku, vzadu nebo vpředu speciální slot pro vedení kabelů. Karta Merezheva je zpravidla již nainstalována v zařízení. Do štěrbiny se zasune kabel, který vede k zařízení, které jej rozvádí, nebo ke SVÍČCE umístěné ve vchodu, na další budce nebo na vnější budce. Uspořádejte několik kabelů, které vedou k různým účastníkům. Tímto způsobem je vytvořena lokální počítačová síť, která zajistí přístup k internetu na všech k ní připojených noteboocích.
Nastavení
Pouhé připojení internetu k notebooku nestačí k tomu, abyste mohli využívat nekonečné výhody „world wide web“. Po umístění kabelu do slotu je nutné provést seřízení. A když cítím, že je nemožné přestat sám, pak se s tím druhým snadno proměním v klas.
Podívejme se na základní principy nastavení internetu Beeline na počítači s operačním systémem Windows 7.
Postup:
- Klikněte na tlačítko "Start" a přejděte na "Ovládací panely". V okně vyberte položku „Hranice a internet“ a poté klikněte na „Centrum kontroly hranic a zadních vrátek“.

- Vyberte „Nastavit nové připojení nebo síť“.

- Klikněte na „Připojit k pracovišti“ a poté klikněte na „Vzdálenost“.

- Vyberte „Victory my Internet connection (VPN)“

- Pokud potřebujete zadat internetovou adresu, napište tp.internet.beeline.ru a tam, pokud potřebujete uvést název vaší lokality, napište Beeline. Poté musíte zaškrtnout políčko vedle „Nepřipojovat okamžitě, pouze zrušit instalaci pro budoucí připojení“ a kliknout na „Daleko“.

- Dále zadejte své přihlašovací jméno a vytvořte si heslo, které zadáte pro připojení k události.
- Po dokončení procesu stiskněte tlačítko „Zavřít“ a otočte se do centra pro bezpečný přístup. Zde klikněte na položku na levé straně obrazovky „Změnit nastavení adaptéru“.

- Chcete-li vytvořit připojení Beeline, klikněte pravým tlačítkem myši, přejděte na „Vlastivosti“ a přejděte na stránku, kde je v řádku adresy serveru VPN uvedeno tp.internet.beeline.ru.
- Poté přejděte na „Možnosti“ a zrušte zaškrtnutí políčka „Přidat doménu k přihlášení do systému Windows“.

- Přejděte na kartu „Zabezpečení“ a otevřete seznam typů VPN. Vyberte si z nové L2TP IPSec VPN. Zaškrtněte políčko vedle „CHAP Password Verification Protocol“ a klikněte na „OK“.

- Chcete-li se dostat z cesty, klikněte na štítek připojení Beeline a zadejte své přihlašovací jméno a heslo.
Jak víte, nastavení internetu Beeline na počítači není tak obtížné, takže máte reálnou šanci ušetřit své peníze a získat nové znalosti. K internetu se může připojit pouze mistr technické podpory, který má přístup k zařízení, které distribuuje, ale není možné, aby si na to vydělal sám.
Dnes existují dva typy připojení k internetu. Prvním typem je šípkové připojení, které se používá pro připojení kabelu a kroucení páru. Dalším typem je Wi-Fi připojení, které zajistí připojení k internetu prostřednictvím rádia. Wi-Fi připojení je stále více rozšířené. Protean Internet má nízké výhody, které jsou relevantní ve velkých organizacích a kancelářích. Doma je také možné provést kabelové připojení alespoň k jednomu počítači. Pro stabilní připojení k internetu a efektivní provoz je nutné správně nakonfigurovat parametry vašeho připojení.
Výhody kabelového připojení k internetu
Za posledních 15 let internet rychle pronikl do všech oblastí našeho života. Je nezbytný v bankovním sektoru, obchodu, výrobě a také nepostradatelný pro výměnu informací a speciální úložiště. Nejběžnějšími způsoby připojení ke globální síti jsou dnes připojení dronů a Wi-Fi připojení.
Po připojení výstřelu se optický kabel zasekne nebo se pár zkroutí. První typ kabelu má významnou výhodu, protože zajišťuje rychlost přenosu informací až 1 GB za sekundu. Podle rotace dvojice dosahuje maximální rychlost 100 MB za vteřinu.
Přenosová kapalina kabelem závisí na typu a okrajové kartě, která ovlivňuje příjem signálu. To platí pro stolní počítače, herní konzole, televizory a další zařízení spojená do jedné dimenze. Streamingový přenos informací nevyžaduje neustálou výměnu mezi zařízeními, což výrazně zvyšuje rychlost zpracování. Rychlost lokálních spojení mezi pracovními stanicemi má velký význam v pracovní době podnikové sítě. To je pojištěno, protože je zde potřeba rychlého přenosu velkého množství informací.
S Wi-Fi připojení k internetu funguje s bezdrátovými rozhlasovými stanicemi, které fungují v dosahu zpěvu. Proto je Wi-Fi v každodenním životě více žádané. Je manuální, protože umožňuje okamžité připojení k internetu ze smartphonu, tabletu nebo notebooku na jakémkoli místě, kde je přístupový bod. Při příjmu signálu jsou integrována zařízení reproduktorů, které fungují na mixu Wi-Fi frekvencí a objekty na trase procházejí rádiem.
Pro připojení Wi-Fi není vyžadováno pokládání kabelu, kabel je silně náchylný k infiltraci rádiového signálu a čím dále jste od přístupového bodu, tím silnější je příjem signálu
Šipkové připojení má oproti bezšipkovému řadu výhod:
- Rychlost zachytávání a odesílání informací s připojením dronu je přibližně 2x vyšší než u Wi-Fi;
- při výměně souborů se serverem dochází k minimálnímu zpoždění, což je důležité v online hrách pro získání maximální rychlosti od uživatele;
- Kabelové připojení je stabilnější, dokud není kód překročen na okraji; Nenechte se ovlivnit gadgety, které fungují na kombinaci frekvencí Wi-Fi nebo elektromagnetických signálů, které jsou poblíž;
- Síla signálu během kabelového připojení nespočívá v důsledku přenosu energie do průchodu a přílivu vnějších faktorů.
Alarmům, které se objeví, když je připojeno kabelové připojení, mohou být přiřazeny kódy, které označují příčinu poruchy.
Video: proč je kabelové připojení k internetu lepší než Wi-Fi
Jak připojit kabel k počítači nebo notebooku
Připojením internetového kabelu do zdířky adaptéru počítače můžete počítač nezávisle nainstalovat bez jakékoli přípravy. Pro připojení použijte standardní kabel (twisted pair) s vyraženými konektory RJ-45 na obou koncích kabelu.
Kabel můžete připojit takto:
- Připravte kabel na nezbytnou údržbu.
- Připojte jeden konektor k libovolnému konektoru LAN na routeru.
Nejprve připojte konektor kabelu k libovolnému portu LAN routeru
- Připojte druhý konektor ke kabelu do zásuvky notebooku nebo počítače.
Nyní je potřeba připojit další konektor ke kabelu do LAN portu počítače
- Pokud používáte modem starého typu, připojte vstupní kabel poskytovatele k internetové zásuvce na modemu.
U modemů starého typu musí být kabel poskytovatele připojen do zásuvky žlutě zbarveného modemu
- Připojte kabel LAN buď k ethernetové zásuvce modemu nebo k okrajové zásuvce zařízení.
Propojovací kabel ze zařízení musí být zapojen do ethernetového konektoru modemu
- Jakmile je počítač připojen k routeru, kontrolka zůstane svítit, což znamená, že komunikace mezi zařízeními byla navázána.
Po připojení k počítači se na zobrazovacím panelu routeru rozsvítí kontrolka LED.
Při připojování kabelu příliš nezakrucujte, všechny konektory jsou připojeny konektory, které zapadají pouze do odpovídajících zásuvek na panelu konektorů počítače. V tomto procesu je pro kukuřičného ořechu velmi obtížné začít platit.
Dynamické a statické připojení k internetu
Jakmile jsou kabelové konektory připojeny a připojeny mezi okrajový adaptér počítače a zařízení poskytovatele, můžete nastavit připojení k internetu. Nejprve musíme zvolit způsob připojení k hlavní hranici v závislosti na konkrétních účelech. Є 2 způsoby připojení:
- dynamické připojení - jedná se o metodu, při které je počítači přidělena individuální IP adresa, která se automaticky upraví a změní se při transformaci počátečních parametrů. Instalace poskytovatelské společnosti nezávisle přiřadí hodnoty hraniční adresy počítači a hlavní bráně. Jakmile je počítač připojen k hlavní lince, je okamžitě navázáno spojení s globální sítí, aniž by byly od zákazníka vyžadovány další identifikační údaje. Jedinou výhodou takového připojení je, že můžete vytvořit vzdálené připojení ke své adrese. V tomto případě se musíte vrátit přímo k hlavní lince a obejít router;
- statické připojení - jedná se o způsob připojení, kdy je počítači přidělena individuální IP adresa, která se stává trvalou a je přidělena v okamžiku uzavření smlouvy s poskytovatelem. V hodinu takového přijetí klient zadá adresu ručně a také nezávisle zapíše hodnoty pro hlavní bránu a servery DNS. Vzhledem k tomu, že tyto informace jsou součástí smlouvy, lze je zjistit na oddělení technické podpory poskytovatele. Někteří uživatelé internetu mohou být pro licencování požádáni o zadání uživatelského jména a hesla. Tato prohlášení musí být specifikována ve smluvních dokumentech nebo určena účastníkem samostatně.
Jak vytvořit dynamické spojení
Pro správné vytvoření dynamického připojení je nutné eliminovat akce na nízké úrovni:
Z nabídky tlačítka „Start“ přejděte do části „Internetová připojení“.
- V části „Parametry“ v bloku „Změnit parametry sítě“ vyberte „Upravit parametry adaptéru“.
V části „Parametry“ přejděte na možnost „Přizpůsobit parametry adaptéru“
- V konzole „Ethernet Connections“ klikněte pravým tlačítkem myši na Ethernet connection.
- Z nabídky vyberte „Napájení“.
V nabídce připojení Ethernet vyberte „Napájení“
- Na připojovací konzole přejděte na komponentu IP verze 4 (TCP/IPv4) a klikněte na „Napájení“.
Na panelu Oprávnění musíte vidět řádek IP verze 4 (TCP/IPv4) a poté otevřít „Oprávnění“
- V konzole atributů TCP/IPv4 aktivujte přepínače „Opt IP address automatically“ a „Opt DNS server address automatically“.
Nakonec aktivujte přepínače „Opt the IP address automatically“ a „Opt the DNS server address automatically“
- Dokončete kliknutím na tlačítko OK.
Nyní je dynamická polovina připravena k sušení.
Jak vytvořit statické připojení
Chcete-li vytvořit statické připojení, musíte zadat následující řádky:

To je vše, statické připojení je nainstalováno.
Většina předplatitelů domácího internetu uvízla u dynamických připojení, protože hlavní způsob připojení je přes router. Statické připojení bude stagnovat s modemovým připojením nebo přímým připojením.
Při připojení přes ADSL modem budou blokovány pouze statické adresy, které jsou přiděleny poskytovateli internetu.
Video: vytváření statických a dynamických spojení
Jak nastavit připojení L2TP ve Windows 10
Protokol tunelu L2TP, který se používá pro připojení ke globální síti, je symbiózou starých protokolů PPTP od Microsoftu a L2F od Cisco. Je snadno integrovatelný s okrajovými zařízeními a má vysokou rychlost výměny informací díky sníženým nárokům na procesor. Je zde velká stabilita připojení a vysoká bezpečnost. Budova může vytvářet tunely pro roboty na jakýchkoli hranicích. V podnikových sítích je zaveden protokol L2TP, který umožňuje vytváření středně velkých spojení nad hlavní sítí. Tím bude zajištěno stabilní spojení mezi centrálou organizace a regionálními pobočkami.
Chcete-li nastavit připojení L2TP, musíte se odhlásit z následujících akcí:
- Klepněte pravým tlačítkem myši na ikonu „Start“.
- V zobrazené nabídce klikněte na řádek „Merezhevi connections“.
Z nabídky "Start" vyberte řádek "Merezhevi připojení".
- V části „Parametry“ vyberte „Centrum péče s hranicemi a skrytým přístupem“.
V sekci „Nastavení“ otevřete „Centrum péče se soukromým přístupem“
- Vyberte „Vytvořit nové připojení nebo měření“.
V části nabídky „Kariérní centrum s připojeními a soukromým přístupem“ musíte vybrat první položku - „Vytvořit nové připojení nebo připojení“
- Na panelu „Připojená připojení a připojení“ se podívejte na řádek „Připojení k pracovišti“ a klikněte na „Další“.
Přejděte na řádek „Připojit k pracovišti“ a klikněte na „Další“
- V konzole „Připojení k počítači“ vyberte kartu „Victory my Internet connection (VPN)“.
Klikněte na záložku „Vocify my Internet connection (VPN)“ a pokračujte v nastavení
- Na konzoli, která se otevře, zadejte adresu serveru, zaškrtněte políčko vedle možnosti „Povolit ostatním uživatelům připojení k webu“ a klikněte na „Vytvořit“.
Zadejte adresu serveru a nezapomeňte zaškrtnout zbývající políčko, aby se ostatní uživatelé mohli připojit
- Na konzoli, která se otevřela, zadejte své uživatelské jméno a heslo a poté se připojte k hlavní síti.
- Přejděte na "Merezhevi připojení".
- Klikněte pravým tlačítkem myši na vygenerované připojení VPN.
- Z nabídky vyberte „Napájení“.
Na konzoli klikněte pravým tlačítkem myši na vygenerované připojení VPN a přejděte na „Napájení“
- Na kartách konzoly „Připojení VPN: oprávnění“ otevřete možnost „Zabezpečení“.
- V poli Typ VPN nastavte hodnotu L2TP s IPsec (L2TP/IPsec) a v poli Šifrování dat vyberte možnost „vyžadováno“. Poté otevřete „Další nastavení“.
Typ VPN lze nainstalovat jako L2TP s IPsec (L2TP/IPsec), pro šifrování dat použijte „nezbytné“
- Zadejte klíč poskytnutý vaším poskytovatelem pro ověření.
Ověřovací klíč vám poskytne váš ISP.
- Dokončete kliknutím na tlačítko OK.
Pokud jste vše správně nakonfigurovali, vaše připojení L2TP je připraveno.
Video: jak nastavit připojení L2TP ve Windows 10
Vytvoření L2TP připojení zvyšuje úroveň zabezpečení pro účastníka a usnadňuje připojení ke službám poskytovatele.
Jak nastavit připojení PPPoE ve Windows 10
Protokol internetového připojení PPPoE je blokován při připojení k páteřní síti pomocí technologie Ethernet. Tento způsob má řadu výhod, například rozšiřuje rozsah doplňkových datových schopností, komprimuje informace během přenosu, provádí autentizační a šifrovací operace s informačními pakety. Připojení vyžaduje zároveň autorizaci (zadání uživatelského jména a hesla). Vikorist je dostupný do hodiny přímého připojení k hlavní síti a majiteli poskytovatele.
Chcete-li navázat připojení k internetu pomocí protokolu PPPoE, musíte ukončit následující operace:
- Zakryjte střed koupelny hranami a plným přístupem.
- Zde vyberte „Vytvoření a úprava nového připojení nebo opatření“.
V části „Centrum péče s připojeními a soukromým přístupem“ klikněte na „Vytvoření a nastavení nového připojení nebo sítě“
- V konzole „Nastavit připojení a připojení“ se podívejte na položku „Internetová připojení“ a klikněte na „Další“.
Vyberte první položku - „Internetová připojení“ a klikněte na „Další“ pro další nastavení
- Vyberte kartu Visokoshvidkisne (s PPPoE).
V části „Připojeno k internetu“ vyberte připojení „Vysokorychlostní (s PPPoE)“
- Dále zadejte své přihlašovací jméno a heslo, vyberte svého poskytovatele a klikněte na „Připojit“.
Zadejte své přihlašovací jméno a heslo, vyberte svého poskytovatele a kliknutím na „Připojit“ dokončete nastavení.
Nyní máte nainstalované připojení PPPoE.
Video: jak se připojit a nastavit připojení PPPoE
Ostatním zákazníkům je povoleno používat připojení k internetu pouze s nainstalovaným domácím internetem, protože počet zákazníků je omezen.
Způsoby řešení problémů s kabelovým připojením k internetu
Při připojení k internetu dronu se pravidelně objevují alarmy kvůli problémům se zařízením, přerušení hlavního vedení nebo nesprávným akcím operátora. Ve většině případů problémy s připojením vznikají neopatrným jednáním samotného zákazníka. Chcete-li identifikovat a určit příčinu problému, musíte provést jednoduché kroky podle tohoto algoritmu:
- Spusťte léčebnu s bariérami a plným přístupem.
- Na záložce „Medium Connections“ vyberte položku „Troubleshooting“.
Přejděte do „Centrum péče pro intervence a přístup“ a otevřete sekci „Řešení problémů“.
- Vyberte „Připojení k internetu“.
Pro další nastavení vyberte možnost „Připojení k internetu“.
- Poté klikněte na řádek „Spustit odstraňování problémů“.
Počkejte na dokončení procesu identifikace problémů
- Po dokončení procesu vyberte v okně kartu „Odstraňování problémů s připojením k internetu“.
Vyberte „Odstraňování problémů s internetovým připojením“ a dokončete diagnostický proces
- Po dokončení hledání problémů zavřete konzolu, pokud nebyly zjištěny žádné problémy. Pokud jsou zjištěny problémy, opravte indexy netěsných oken.
- Po dokončení procesu ověření v konzole „Input Connections“ vyberte „Najít tento počítač na hranici“ a klikněte na „Další“.
Vyberte položku „Najít tento počítač na limitu“ a pokračujte v odstraňování problémů pomocí tlačítka „Další“.
- Chcete-li vyřešit problémy, zkontrolujte, zda brána firewall neblokuje váš počítač na hranici.
Zkontrolujte dokončení kontroly konfigurace okrajové brány
- Po zjištění problémů postupujte podle pokynů na konzole.
- Pokud není zjištěn žádný problém, zavřete konzolu.
- Pokud jsou zjištěny problémy, vyřešte je podle pokynů programu.
Začněte odstraňování problémů kliknutím na odpovídající řádek
Tím je ověření vstupních připojení dokončeno.
Následující pokyny naznačují, že byl zjištěn jeden problém s připojením a je třeba je zadat. S hlášením problému se můžete seznámit kliknutím na řádek „Zobrazit další hlášení“.

Návod na způsoby, jak hledat opravy připojení, je klasický a rozčleněný podvodníky společnosti Microsoft. Ve skutečnosti je vše mnohem jednodušší, protože problémy s internetovým připojením mohou být způsobeny jinými důvody, například mechanicky.
Tento algoritmus ve většině případů pomáhá vyřešit problém s přítomností internetového připojení:
- Obnovte počítač.
- Sledujte router a počkejte 10–15 sekund.
- Vypněte router.
- Pokud připojení nebylo aktualizováno, resetujte router stisknutím tlačítka Reset.
Abyste předešli problémům s internetovým připojením, doporučuje se pravidelně vypínat router a nechat hodinu na aktualizaci.
Video: zrušení upozornění při připojení k internetu dronu
V současné době se všichni poskytovatelé internetu snaží rychle navázat dynamická připojení k páteři. To je výhodnější pro účastníka sítě i pro poskytovatele, protože to nevyžaduje přestavbu parametrů v případě jakýchkoli změn ve stávající síti. Pokud plánujete často přistupovat ke vzdálenému přístupu k počítači, pak je nejlepší zvolit přímé připojení a obejít router nebo modem. U domácího internetu můžete vždy změnit nastavení routeru a typ připojení původně nastavený poskytovatelem. Dále při změně konfigurace systému nebo nově přeinstalovaných nastavení budou parametry sítě nastaveny automaticky. Při přímém připojení bude nutné nastavení provést ručně. Klienti však musí zajistit výběr typu připojení k internetu.
Za posledních 10 let se internet rychle rozšířil v našich životech, v našem každodenním životě a v našich počítačích.
Každý profesionál, který na počítači pracuje, jej samozřejmě bez připojení k internetu neodhalí. Téměř vše se dá zjistit na internetu. Sledujte filmy, sportovní přenosy, poslouchejte hudbu, hrajte online hry. Zjistěte potřebné informace o jakémkoli tématu a zapojte se do nich.
Získejte lístky na vlak, let, koncert, sportovní událost, plaťte za služby, účty za energie, kupte si v internetovém obchodě cokoli, co si zasloužíte.
Jedním slovem, internet je skvělá věc. Proto je víno tak oblíbené.
K připojení počítače k internetu potřebujete následující:
- nainstalovaná mezikarta a ovladače na ní.
- Adsl modem, router, přístupový bod atd.
- Ethernetový kabel
- Kabel pro připojení k telefonní lince RJ-45.
- Splitter.
A co je nejdůležitější, službu pro přístup k internetu může poskytovat poskytovatel.
Připojte všechny kabely k počítači a modemu podle pokynů.

Začněme úprava mapy měřeníіPřipojení k internetu v systému Windows 7. Chcete-li to provést, ukažte krok za krokem pod kroky. Krok 1. Klikněte na Start a přejděte na Kontrolní panel. Klikněte na zprávu.

Croc 2 . Dále klikněte na.

Croc 3 Klikněte na okno v levém menu.

Krok 4 . Klepněte pravým tlačítkem myši na ikonuPřipojení k místní sítia vyberte z nabídky Silný levé tlačítko myši.

Krok 5 . V okně, které se zobrazí, vyberte položku levým tlačítkem myšiVerze internetového protokolu TCP/IPv4a stiskněte tlačítko Autorita.

Krok 6. Vybrat předmět Vikoristovvati nastoupí na IP adresua vyplňte pole podle obrázku. Adresy proTakhleJste povinni získat alternativní servery DNS ze smlouvy o poskytování internetových služeb. Poté stiskněte tlačítko OK.

Úprava hraniční mapy je dokončena. Poté přistoupíme k vytvoření nového připojení.
Vikonaite Krok 1і Croc 2 znovu.

Krok 4. Nový Rok vyberte možnost připojenípřipojení k internetu. Neexistuje žádné dronové, švýcarské ani telefonní připojení k internetu. Pokračujte stisknutím Dali.

Krok 5. V okně připojení k internetu Vybrat Visokoshvidkisne (s PPPoe). Připojení přes DSL nebo kabel vyžadují zadání hesla a hesla.

Krok 6 . V dalším okně musíte zadatinformace budou od poskytovatele internetových služeb odstraněny:
Jsem koristuvach.
- Heslo.
- Moje spojení.
Všechny tyto údaje se vám nebudou zobrazovat až do konce smlouvy.
Zaškrtněte políčkoZapamatujte si své heslo.
Můžeš umožnit vikorům spojení s jinými koristuvachyzaškrtnutím příslušného políčka.
Zadejte správně všechna data a stiskněte tlačítko Připojit.

Krok 7 . Připojení bude nainstalováno po kontrole vašeho uživatelského jména a hesla. Jakmile se objevíte, systém vás na ně upozorníVaše internetové připojení je připraveno až do konce dne. Pro ukončení stiskněte tlačítko Drž hubu.

V následujících situacích připojit k internetu, v okně na pravé straně okna klikněte na zprávu. Poté klikněte na ikonuVysokorychlostní připojení.

Abyste se nemuseli neustále připojovat k Internetu do ovládacího panelu, můžete si na ploše vytvořit zástupce. Chcete-li to provést, klepněte pravým tlačítkem myši na ikonu připojení a vyberte z kontextové nabídky Vytvořte zástupce.
Asi je těžké poznat člověka, který neprofituje z internetu. Přístup na world wide web naplnil naše životy v práci i doma, dětmi počínaje a staršími lidmi konče, a mnozí z nich se také snaží nedržet krok s vývojem počítačových technologií. Problém připojení k internetu je relevantní pro široké publikum. Po přečtení tohoto článku pochopíte, že připojení počítače k internetu není vůbec složité. Protože většinou potřebujete upgradovat na nejnovější verzi softwaru Windows 8, tento článek popisuje situaci na stejném systému, ale pokud máte jinou verzi Windows, můžete také rychle postupovat podle těchto pokynů. je stejný.
Od této chvíle budete potřebovat přístup k internetu: pevné připojení, Wi-Fi router nebo mobilní internet (přes SIM kartu). Pokud je to nutné, domluvte se se svým poskytovatelem a obvykle dostanete potřebné vybavení, počínaje kabelem a konče vysokorychlostním modemem nebo routerem. Pokud se spoléháte na mobilní internet, budete si muset pořídit speciální modem nebo použít mobilní telefon, který se k počítači připojí přes USB port. Ale v této době je rychlost internetu mnohem nižší. Jakmile je vaše připojení k internetu zabezpečené, začněte nastavovat samotný počítač. Chcete-li to provést, přejděte do nabídky Start prostřednictvím účtu správce. V okně stiskněte tlačítko myši vpravo a v pravém dolním rohu se objeví nadpis „Všechny programy“. Vyberte jej stisknutím levého tlačítka myši.



















Jakmile dokončíte všechny pokyny, váš počítač je nyní připojen k internetu a má přístup do globální informační sítě. V opačném případě kontaktujte centrum zákaznických služeb svého poskytovatele a recepce vám jistě pomůže vyřešit jakékoli problémy. Pokud došlo k výpadku napájení, podívejte se na video, které také ukazuje podrobné pokyny pro připojení k internetu v systému Windows 8.
Poruchy