Router TP-LINK TL-WR740N byl úspěšně nainstalován na tři hodiny u dveří pro použití doma/v kanceláři. Není to drahé, ale skvělý model, který vykazuje větší sílu, jak se houpe jako koristuvaches až do bodu, kdy se používá na domácí třásně.
Rozpočtová varianta merezhe
Hlavní charakteristiky routeru naznačují, že příloha by neměla přesahovat hvězdné prostředí modelů podobné třídy. Osou je krátký pohled na yogo síly a zvláštností:
- WAN port + 4 LAN porty, dermální propustnost až 100 Mb/s;
- přenos Wi-Fi na standard IEEE11b/g/n (s tímto „n“ poskytuje kanál až 150 Mb/s), s jednou neviditelnou anténou o intenzitě 5 dBi;
- vbudování DHCP server;
- technologie pro zlepšení produktivity Wi-Fi-merezh způsobem, který zabrání konfliktům různých kanálů;
- priority nalashtuvannya jako spojení pro pershochergovyh zavdan;
- bylo vidět tlačítko pro švédské přivázání;
- schopnost filtrovat klienty podle IP a MAC adres a weby - podle adres a názvů domén.
Chcete-li opravit základy, musíte připojit router TP-LINK TL-WR740N k vašemu stacionárnímu PC (kompletně s LAN kabelem) nebo notebooku (zde je možné připojit jak kabelem, tak pomocí Wi-Fi) . Poté se zobrazí vstup do webového rozhraní (IP routeru, která se zadává v prohlížeči - 192.168.1.1, údaje pro autorizaci - admin a admin).
Spojení do Merezhya
Připojení TP-LINK TL-WR740N k internetu je zobrazeno v části „Síť“ na kartě „WAN“. V horách se vybere typ rostliny a čára se na poli změní podle zvoleného bodu:
- při výběru PPPoE budete vyzváni k zadání vlastního hesla, poté po bazhannyam nastavte režim přihlášení (pro napájení, na hodinu atd.) a uložte jej tlačítkem „Uložit“;

- pokud je routeru přidělena poskytovatelem dynamická IP adresa, stačí ji vybrat v poli WAN Connection Type a kliknout na Uložit;
- Pro ty, kteří převádějí instalaci Static IP na technologii, pro kterého poskytovatele budete muset ručně zadat IP, brány, masku pro jiné hodnoty, uvedené ve smlouvě.
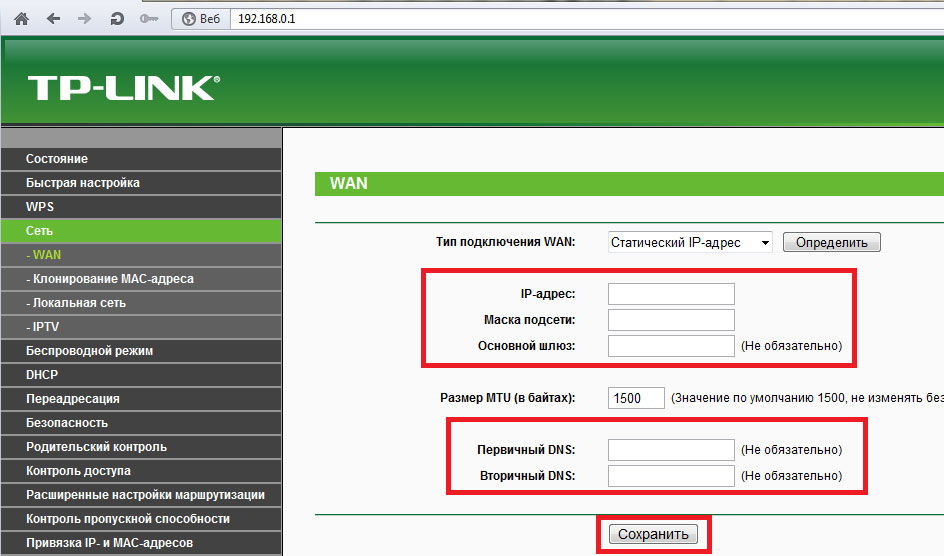
Jakmile budete mít vše v pořádku, po opětovném připojení se váš TP-LINK TL-WR740N připojí k internetu.
Nastavení z'ednannya bez šipek
Pokud ano, můžete nastavit Wi-Fi router pro roboty a mobilní zařízení nebo počítače vybavené Wi-Fi přijímačem. Pro které je nutné přejít do rozhraní pro správu „Wireless“. Na první záložce se přiřadí SSID (immem), zvolí se číslo kanálu, zvolí se maximální šířka a standard hovoru. Přejděte na seznam „pouze 11n“, protože všechny přílohy podporují standard IEEE 802.11n nebo „11bgn mixed“, takže nevíte, kterou s jistotou.

Existuje karta, která vám pomůže opravit vaši síť Wi-Fi. Vyberte typ šifrování a přiřaďte bezpečnostní klíč. Pokud se plánuje, že zabezpečení bude snadno dostupné, označte „Zakázat zabezpečení“. Po dokončení nastavení uložte konfiguraci a překonfigurujte router.

Višňovok
Vytvořili jsme seznam těch hlavních, které potřebujete ke konfiguraci routeru TP-LINK TL-WR740N. Stejně jako Bachite je proces jednoduchý a intuitivně moudrý, není to chyba těch obtížných.
Kancelářský router TP Link tl wr740n je nejmladším z řadových modelů této společnosti, který podporuje práci s chytrým protokolem bezdrátové komunikace verze „N“. Je zde pouze jedna anténa, což je maximální zabezpečení Wi-Fi – nemůžete být větší než 150 Mb/s. Ale routery třídy "N150" jsou dnes jedním z nejoblíbenějších řešení pro domácnost. Pokusíme se to uvést na pravou míru a pravděpodobně, pokud to bude možné přidat další možnosti, to vzalo rozhodnutí TP-Linku, pokud to bude možné použít jako rozpočet.
Model routeru TP-Link tl wr740n čtvrtá revize
Model routeru Qiu v obchodech najednou lze vidět z revize "V4". Vážení, různé revize jsou dány šílenému příteli s jedním hardwarovým zabezpečením. Všechny dále přezkoumávané informace se předkládají až do 4 revizí.
Úprava hlavních funkcí routeru
Přední dії před přivázáním
Nastavení routeru tl wr740n, které je správné pro všechny přílohy, které mohou být neosobními funkcemi, se provádí přes webové rozhraní. Proto je před vikonannya nutné nastavit router s počítačem. Podívejme se na sled událostí:

Schéma kabelového připojení routeru
- Nainstalujte zástrčku kabelu ISP do portu WAN;
- Připojte libovolný port LAN s kabelovou počítačovou kartou (včetně propojovacího kabelu Wicory);
- Změňte správnost nastavení šipkového stroje na počítači:

Implementace TCP/IP protokolu ve Vlastivostі
- Poté můžete zapnout životnost routeru zatlačením napájecího zdroje dopředu (na zadním panelu je tlačítko „On / Off“).
S natažením 1-2 minuty po dodání života se router zabere. Poté můžete přejít do grafického rozhraní.
Pro tento koristuvach na počítači spusťte prohlížeč (ať už je to), pak přejděte na adresu: 192.168.0.1 (pro dřívější verze - „1.1“).


Karta automatického nastavení
Vidíme pomoc mistra na vázání, který zde tiskne „Vikhid“. Dále bude ukázáno, jak samostatně zlepšit připojení k internetu.
Nastavení smlouvy DHCP
Pokud poskytovatel distribuuje internet pomocí protokolu DHCP, je nastavení routeru nejjednodušší cestou. Chcete-li nastavit potřebné parametry, přejděte na kartu "Merezha" -> "WAN":

Automaticky nastavíme DHCP, jako by přenášelo dynamickou IP adresu, a vybereme "WAN typ připojení": "Dynamická IP". V zásadě je pod DHCP vše opraveno, nestačí stisknout tlačítko Uložit.
Po uložení nakonfigurujte router tak, aby zkontroloval následující parametry (což trvá 10–15 sekund). Pokud jsou parametry odebrány, znamená to, že objednávka byla vytvořena. Yakshcho nі - je nutné změnit MAC adresu (můžeme ji vidět tak, jak je).
Poskytovatel nejčastěji kontroluje MAC adresu. Můžete říct o změně vlastnosti účastníka nebo zkopírovat adresu z počítače pouhým stisknutím na routeru (kopírování z PC, přes nějaké nastavení).

Záložka MAC klon
Na záložce „Klonovat MAC adresu“ jsou dvě tlačítka. Chcete-li zkopírovat adresu, stiskněte "Kopírovat ..." a poté "Uložit".
Otočením na záložku „WAN“ a stisknutím tlačítka „Aktualizovat“ po několika sekundách uvidíme hodnotu nových síťových parametrů (to je hotovo).
Co se týče spojení s poskytovatelem, používá se protokol VPN, připojení v routeru je nutné pro nastavení L2TP (jinak nejčastěji pro telefonní linky - PPTP). Pojďme se podívat na to, jak nakonfigurovat router tl wr740n pro připojení L2TP.
I s MAC adresou - žádné problémy, připojení můžete opravit na kartě "Merezha" -> "Wan":

Při výběru typu připojení z horního seznamu budete muset vyplnit symbolická pole: název hesla předplatitele a také název nebo IP adresa serveru VPN. Pro informace volejte u smlouvy.
Poté na tomto vkladu bude nutné přepnout "režim připojení WAN" ("automaticky" - tedy připojení celou hodinu):

Nashtuvannya "pіd L2TP" (pokračování)
Po nastavení potřebných parametrů stiskněte tlačítko "Uložit" ve spodní části záložky. Přibližně pro hvilina z'ednannya lze nainstalovat. Přestavím - není to nutné. Hodně štěstí!
Zapnout a upravit bezkořenovou síť v modelu routeru není snadné. Nejprve se doporučuje přejít na kartu QSS (a pokud je možnost QSS povolena - deaktivovat jazyk):

Záložka „QSS“.
Nastavení bezarborového postroje se zobrazí na záložce „Armless mode“ -> „Settings…“:

Nashtuvannya bezdrotovoy merezhi
Je nutné nastavit následující hodnoty:
- Im'ya merezhі — ať už je to nutné koristuvachevі;
- Region je zaplaven Ruskem. Můžete si vybrat jinou, například Evropu, a po změně významu musíte stisknout „Uložit“ (na konci - vyraženo „OK“):

Informační okno (objeví se při změně regionu)
- Kanál – tento seznam obsahuje čísla kanálů (od 1 do 13). Doporučuje se ponechat "Auto";
- Režim Wi-Fi robota - doporučuje se porazit hluk (jak je nastaven za zámkem). Všechny předplatitelské doplňky také podporují švédský protokol 802.11N pro dosažení vyšší rychlosti - nastavte hodnotu Tilka 11N.
- Šířka kanálu - tento seznam odpovídá za hodnotu "Auto" při volbě "smíšeného" režimu (pro režim "pouze N" můžete nastavit "40MHz").
- Dále zaškrtněte políčko „Odstranit nehybný pohyb“. Pokud potřebujete robota s připojeným jménem - zrušte zaškrtnutí políčka "Povolit širokopásmové připojení SSID".
Na kterém je router TP Link wr740n nainstalován v síti Wi-Fi - dokončeno. Stiskněte "Uložit". Síť bez šipek je funkční po opětovném přizpůsobení (neváhejte přejít na záložku „Systémové nástroje“ -> „Převybavení“):

Starý vzhled karty resetování routeru
Bulo se podíval na to, jak upgradovat router na základní sadu funkcí. Šifrování v režimu bez šipky lze nainstalovat otevřením karty "Režim bez šipky" -> "Zakhist ...":

Doporučuje se nastavit parametry tak, jak je uvedeno výše (WPA/WPA2 s automatickým výběrem, šifrovací algoritmus - AES). Ve zbytku kroku nezapomeňte vložit 8znakový klíč. Stiskněte "Uložit". Po opětovném postupu změňte své rytířství.
Dodatkovo, s úctou: v OS Windows, počínaje verzí XP SP3, lze protokol WPA2 změnit (v seznamu „Version“, který se snižuje, se doporučuje vybrat hodnotu „WPA2 Personal“ místo „Automatic“) v tomto případ.
Proutěný seznam dalších možností
Nastavení routeru pro kontrolu IPTV na počítači
Vysílání IPTV programů lze přenášet do více adresových (multicast) paketů. Je zřejmé, že routery TP-Link mohou snadno překážet multicastovému provozu (mezi nimi i nerotorové sítě). Abyste mohli žasnout nad IPTV na počítači, je nutné ji spustit, ale není nutné provádět další úpravy.
Ve skutečnosti je funkce vysílání multicast pro routery revize "V4" přidána pouze pro verzi firmwaru "4.20_130111_UA" a pro všechny nové. Číslo verze firmwaru můžete vidět - na první záložce webového rozhraní ("Stan"):

Přidám záložku
Je důležité vědět, že aktualizaci firmwaru nainstaluji samostatně a zkontroluji (navit na různých zdrojích původního firmwaru). Operaci přeinstalace firmwaru můžete provést v myslích servisních středisek.
Stravovací služba
Napájení: jaká je anténa routeru tl wr740n?
Anténa u tohoto modelu není vidět (která je rozbitá, aby nedošlo k výpadku vysílání). Otáčení antény je povoleno ve dvou oblastech.
Napájení: jak by měl být router nainstalován (teplotní rozsah, jen)?
Při instalaci můžete pouzdro upevnit svisle nebo nástavec nainstalovat na vodorovnou plochu. Vіlnim se zbavte prostoru kolem těla (ne méně než 5 cm). Přípustný teplotní rozsah média: vіd 0 až 40 stupňů.
Nastavení routeru - vpravo, je to snadné a snadné, ale jinak je postup změněn vpravo "mitarstvo".
Router TP-Link TL-WR740N je oblíbený model především pro domácí použití. Umožňuje uspořádat domácí lokální síť s přístupem k internetu pro všechna mobilní i nemobilní zařízení (telefon, tablet, notebook, stolní PC).
V tomto článku chci přinést malý kód návodu pro nastavení podobného routeru (problémy s nastavením internetu, Wi-Fi a místních sítí).
Připojení routeru TP-Link TL-WR740N k počítači
Připojení routeru k počítači je standardní. Schéma je asi toto:
- připojte kabel poskytovatele internetu k síťové kartě počítače a tento kabel zapojte do zdířky internetového routeru (vin, významy jsou zpravidla modrou barvou, div. obr. 1);
- poté připojte kabelem (který je součástí sady k routeru) počítačovou/notebookovou kartu s routerem - se žlutou zdířkou (na pouzdro přidám nějaké chotiri);
- připojte obytný blok k routeru a připojte jej k 220V;
- Vlasne - za některé opravy může router (na pouzdru se rozsvítí a začne blikat kontrolka);
- poté zapněte počítač. Pokud je OS zavantazheno, můžete přejít k další fázi upgradu.
Přihlaste se v nastavení routeru
Pro koho je možné vikoristati, zda se jedná o aktuální prohlížeč: Internet Explorer, Chrome, Firefox. Opera a in.
Možnosti přihlášení:
- Adresy na straně instalace (pro zámky): 192.168.1.1
- Přihlaste se pro přístup:
- Heslo: admin

Důležité! Pokud se nedostanete do nastavení (prohlížeč vidí, že heslo není správné), je možné, že tovární nastavení bylo překonáno (například v obchodě). Na pouzdro připevním ze zadní strany tlačítko pro odhození - stiskněte na 20-30 sekund. Zpravidla po operaci můžete snadno přejít na stranu nalashtuvanu.
Vylepšený přístup k internetu
Je možné, že všechna nastavení, která potřebujete ke spuštění v routeru, budou uložena u vašeho poskytovatele internetu. Všechny potřebné parametry (login, hesla, IP-adresy atd.) zavolejte do své smlouvy, která se ukládá při připojení k internetu.
U bohatých poskytovatelů internetu (například: Megaline, ID-Net, TTK, MTS atd.) vyhrávají připojení PPPoE (nazval bych to nejoblíbenější).
Aniž bychom zacházeli do podrobností, při připojování PPPoE potřebujete znát heslo a přihlásit se pro přístup. Některé typy (například MTS) mají PPPoE + Static Local: tobto. přístup k internetu je odepřen, pokud zadáte přihlašovací jméno a heslo a je třeba nastavit osu místní sítě - potřebujete IP adresy, masku, bránu.
Na Obr. 3 ukazuje stranu přístupu k internetu (sekce: Síť - WAN):
- Typ připojení Wan: zadejte typ připojení (například PPPoE, před řečí v typu připojení - lež dále);
- Uživatelské jméno: zadejte své přihlašovací údaje pro přístup k internetu;
- Heslo: heslo -//-;
- Pokud máte schéma "PPPoE+Static Local" - pak zadejte Static IP a zadejte IP adresy místní sítě (v ostatních případech stačí vybrat dynamickou IP nebo Disabled);
- Dále uložte nastavení a překonfigurujte router. Nejčastěji - internet je již použitelný (jak jste správně zadali heslo a přihlášení). Největší problém je se získáním přístupu do lokální sítě poskytovatele.

Když už jsme u toho, zaměřte svou pozornost na tlačítko Advanced (malé 3, "rozbaleno") - pro kterou větev můžete nastavit DNS (pro tiché situace, pokud potřebujete přístup k účtu ISP).

Pokud se váš poskytovatel internetu pokusí navázat na MAC adresu, pak je nutné naklonovat vaši MAC adresu staré obkladové karty (prostřednictvím předchozího přístupu k internetu). Bojujte na pobočce Klonování sítě/MAC.
Než jsem promluvil, měl jsem dříve malý článek o klonování MAC adresy:

Před řečí, za to, že jste okradli malý snímek obrazovky z internetu ve formě "Billline" - div. rýže. 6.
Nastavení jako toto:
- typ připojení (typ připojení WAN) - L2TP;
- heslo a přihlašovací jméno: převzít ze smlouvy;
- IP adresy serveru (IP adresy serveru): tp/internet.beeline.ru
- poté se postarejte o nastavení a znovu uspořádejte router.

Instalace sítě Wi-Fi
Chcete-li nastavit Wi-Fi, musíte přejít na další pobočku:
- - Bezdrátové/nastavení wi-fi ... (jako anglické rozhraní);
- - Režim bez šipky / Nastavení nodulárního režimu (jako ruské rozhraní).
Dali je nutné nainstalovat im'ya merezhі: například " Auto"(div. obr. 7). Pojďme zachránit nashtuvannya a jít do distribuce " Obránce sítě bez šipek» (pro nastavení hesla, jinak má váš Wi-Fi internet přístup ke všem kurtům…).


Připojení k Wi-Fi Merezha a přístup k internetu
Správné připojení je snadné (ukážu to na zadní straně tabletu).
Přepnutí na Wi-Fi, tablet poznat šprot merezh. Vybíráme si vlastní síťovinu (pro můj zadek Autoto) a zkuste ji následovat. Jakmile je heslo nastaveno, musíte jej pro přístup zadat.
Je to pro vás dobré: pokud je router správně nastaven a tablet je připojen k Wi-Fi bariéře, pak bude mít tablet také přístup k internetu (oddíl malý 10).


Článek je kvůli tomu doplněn. Odpusťme si tu švédskou nalashtuvannya!
Dobré odpoledne.
Nastavení routeru - vpravo, jde to snadno a je to jednoduché, ale někdy je postup změněn na správném "řádku".
Router TP-Link TL-WR740N je oblíbený model především pro domácí použití. Umožňuje uspořádat domácí lokální síť s přístupem k internetu pro všechna mobilní i nemobilní zařízení (telefon, tablet, notebook, stolní PC).
V tomto článku chci přinést malý kód návodu pro nastavení podobného routeru (problémy s nastavením internetu, Wi-Fi a místních sítí).
Připojení routeru TP-Link TL-WR740N k počítači
Připojení routeru k počítači je standardní. Schéma je asi toto:
- zapojte kabel poskytovatele internetu do grid karty počítače a tento kabel zapojte do internetové zásuvky routeru (vin, zpravidla významy v modré barvě, div. obr. 1);
- pojďme s kabelem (který je součástí sady před routerem) Vložil jsem kartu počítače / notebooku s routerem - ze žluté zásuvky (Postavím nějaké na budově);
- připojte obytný blok k routeru a připojte jej k 220V;
- Vlasne - za některé opravy může router (na pouzdru se rozsvítí a začne blikat kontrolka);
- poté zapněte počítač. Pokud je OS zavantazheno - můžete přejít do další fáze nalashtuvannya.
Rýže. 1. Pohled zezadu/zepředu
Přihlaste se v nastavení routeru
Pro koho je možné vikoristati, zda se jedná o aktuální prohlížeč: Internet Explorer, Chrome, Firefox. Opera a in.
Možnosti přihlášení:
- Adresy místa instalace (podle zámku): 192.168.1.1
- Přihlaste se pro přístup: admin
- Heslo: admin
Důležité! Pokud se nedostanete do nastavení (prohlížeč vidí, že heslo není správné) - je možné, že tovární nastavení bylo překonáno (například v obchodě). Na pouzdro připevním ze zadní strany tlačítko pro odhození - stiskněte na 20-30 sekund. Zpravidla po operaci můžete snadno přejít na stranu nalashtuvanu.
Vylepšený přístup k internetu
Je možné, že všechna nastavení, která potřebujete ke spuštění v routeru, budou uložena u vašeho poskytovatele internetu. Všechny potřebné parametry (login, hesla, IP-adresy atd.) zavolejte do své smlouvy, která se ukládá při připojení k internetu.
U bohatých poskytovatelů internetu (například: Megaline, ID-Net, TTK, MTS atd.) vyhrávají připojení PPPoE (nazval bych to nejoblíbenější).
Aniž bychom zacházeli do podrobností, při připojování PPPoE potřebujete znát heslo a přihlásit se pro přístup. Některé typy (například MTS) mají PPPoE + Static Local: tobto. přístup k internetu bude odepřen, pokud zadáte přihlašovací jméno a heslo, a je třeba jemně upravit osu místní sítě - potřebujete IP adresy, masku, bránu.
Na Obr. 3 ukazuje stranu přístupu k internetu (sekce: Síť - WAN):
- Typ připojení Wan : zadejte typ připojení (například PPPoE, před řečí v typu připojení - lež dále);
- Uživatelské jméno: zadejte přihlašovací jméno pro přístup k internetu;
- Heslo: heslo -//-;
- Pokud máte schéma "PPPoE+Static Local" - pak zadejte Static IP a zadejte IP adresy místní sítě (v ostatních případech stačí vybrat dynamickou IP nebo Disabled);
- Dále uložte nastavení a překonfigurujte router. Především - Internet bude opět funkční (pokud zadáte heslo a správně se přihlásíte). Největší problém je se získáním přístupu do lokální sítě poskytovatele.
Rýže. 3. Nastavení připojení PPOE (kontrolováno u poskytovatelů (například): TTK, MTS atd.)
Než promluvíme, věnujte pozornost tlačítku Upřesnit (malá 3, "rozbalená") - pro kterou pobočku můžete nastavit DNS (pro tiché situace, pokud potřebujete smrad pro přístup k účtu poskytovatele).
Rýže. 4. Rozšíření PPOE (vyžadováno v případech kroměi)
Pokud se váš poskytovatel internetu pokusí navázat na MAC adresu, pak je nutné naklonovat vaši MAC adresu staré obkladové karty (prostřednictvím předchozího přístupu k internetu). Bojujte na pobočce Klonování sítě/MAC .
Rýže. 5. Klonování MAC-adresy není v určitých případech nutné (např. poskytovatel MTS se ve své době vázal na MAC-adresu, nevím, jestli ji má najednou..)
Před řečí, za to, že jste okradli malý snímek obrazovky z internetu ve formě "Billline" - div. rýže. 6.
Nastavení jako toto:
- typ připojení (typ připojení WAN) - L2TP;
- heslo a přihlašovací jméno: převzít ze smlouvy;
- IP adresy serveru (IP adresy serveru): tp/internet.beeline.ru
- poté se postarejte o nastavení a znovu uspořádejte router.
Rýže. 6. Nastavení internetu přes "Bileline" na routeru TP-Link TL-WR740N
Instalace sítě Wi-Fi
Chcete-li nastavit Wi-Fi, musíte přejít na další pobočku:
- - Bezdrátové / nastavení wi-fi ... (jako anglické rozhraní);
- - Bezdrotovy režim / nalashtuvannya bezdrotovy režim (aka ruské rozhraní).
Dali je nutné nainstalovat im'ya merezhі: například " Auto"(div. obr. 7). Pojďme zachránit nashtuvannya a jít do distribuce " Obránce sítě bez šipek » (pro nastavení hesla, jinak má váš internet přes Wi-Fi přístup ke všem kurtům…).
Rýže. 8. Zakhist of a dartless login - falšování hesla
Připojení k Wi-Fi Merezha a přístup k internetu
Správné připojení je snadné (ukážu to na zadní straně tabletu).
Přepnutí na Wi-Fi, tablet poznat šprot merezh. Vybíráme si vlastní síťovinu (pro můj zadek Autoto) a zkuste ji následovat. Jakmile je heslo nastaveno, musíte jej pro přístup zadat.
Je to pro vás dobré: pokud je router správně nastaven a tablet je připojen k Wi-Fi bariéře, pak bude mít tablet také přístup k internetu (oddíl malý 10).
Předtím, jako by byl router opraven, jsme znovu zkontrolovali připojení k místní síti. Pro koho:
Windows 7
Klikněte na " Start", "Kontrolní panel".
Pojďme stisknout " Pereglyad Ten den se stanu plotem".


Připojení k místní sítiNapájení".

Vyberme ze seznamu" Internetový protokol verze 4 (TCP/IPv4)"a stisknutí" Napájení".

" a "", poté stiskněte tlačítko " OK".

Windows 10
Klikněte na " Start", "Parametry".

Pojďme stisknout " Merezha a internet".


Ve viknі mi bachimo " ethernet". Klikněte na nový pravým tlačítkem myši, vyberte" Napájení".

Vyberme ze seznamu" IP verze 4 (TCP/IPv4)"a stisknutí" Napájení".

Musíte zaškrtnout v okně " Převzít IP adresu automaticky"і" Automaticky převezměte adresu serveru DNS", poté stiskněte tlačítko" OK".

Připojení routeru TP-Link TL-WR740N k počítači
Dalším krokem bude připojení routeru TP Link TL-WR740N do vašeho notebooku nebo osobního počítače (PC). K tomu je potřeba zapojit kabel, kterého máte providera, do modrého portu routeru (to je kabel, který jde do vašeho bytu, kabinky, kanceláře atd.) a kabel, který je v sadě s router, jeden konec v jednom nějaké porty, které jsou na routeru označeny žlutou barvou, a druhý konec je připojen k vašemu notebooku nebo PC. Takže nezapomeňte zapojit napájecí kabel.

Autorizace routeru TP-Link TL-WR740N
Také jsme připojili router, nyní musíte použít jakýkoli prohlížeč (ať už je to Google Chrome, Mozilla Firefox, Internet Explorer nebo tak), abyste se dostali do webového rozhraní. Pro který prohlížeč je otevřen a v adresním řádku zadáme adresu routeru: 192.168.0.1 a stiskněte tlačítko " Vstupte na klávesnici (u starších modelů tohoto routeru mohou být adresy: 192.168.1.1 ).
- Im'ya koristuvacha - admin
- Heslo - admin
Otzhe, vložíme data a stiskneme " Přihlásit se"


Nastavení routeru Tp-Link TL-WR740N
Použili jsme osu na webovém rozhraní routeru a nyní potřebujete zlepšit ovládání. Nasampered bezpečně bezdrotovu merezh nastavením hesla pro wi-fi. Pak budete muset vědět, jaký typ připojení potřebujete pro připojení k internetu, zda PPTP, L2TP nebo PPPOE. Můžete to zjistit telefonicky u svého poskytovatele (této organizaci, pro kterou jste podepsali smlouvu o poskytování internetových služeb). Otzhe, opravíme router.
Nastavení hesla na wi-fi
Dávám návod Video návod na nastavení hesla k wi-fi na routeru Tp-Link TL-WR740N
Pojďme si také dopis a názorně prohlédnout nastavení hesla pro wi-fi na routeru Tp-Link TL-WR740N.
Na kartě nabídky webového rozhraní vyberte „ Bezdrátový"a spotřebováno" Bezdrátové nastavení"- nalashtuvannya bez šipkové čáry. Tady je to nutné u počítání" Název bezdrátové sítě:"vymyslete a označte název svého uvazovacího zařízení bez šipek, nechejte ho svítit, pokud se k uvazování připojíte. Pojďme si vybrat" kraj" - Rusko. Pіslya thogo nápor Uložit".

Dále přejděte do nabídky na kartě " Bezdrátové zabezpečení Zde vytvoříme heslo pro vynalezenou bezšipkovou síť, u které vybereme typ šifrování. WPA-PSK/WPA2-PSK"a pak dolů na podlahu" Heslo PSK:"Vygaduєmo a zadejte heslo. Po zadání" Uložit".

Po tom, jak jsme přitiskli Uložit nad vyskakovacím tlačítkem napište, že to naznačuje těm, kteří zlepšili úspory a nyní musíme překonfigurovat router. Cho mi i robimo stisknutím tlačítka klikněte zde"Po nastavení routeru na nové zapojení. Po opětovném zapojení názvu sítě bez šipek se zobrazí v pevné síti vašeho počítače."
Nastavení PPTP
PPTP na routerech Tp-Link TL-WR740N na zadku routeru Tp-Link TL-WR1043ND.
Pojďme také napsat a názorně PPTP na routerech Tp-Link TL-WR740N.
síť", pak" WAN".
Wu" Typ připojení WAN:"Vybrat" PPTP/Rusko PPTPuživatelské jméno:"), heslo (v řadě " Heslo:Potvrďte heslo:IP adresa/název serveru:
Připojit automaticky NE Připojení na vyžádání
Uložit".

Nastavení PPTP se statickou IP adresou
Podívejme se na souvislost PPTP se statickou IP adresou na routerech Tp-Link TL-WR740N.
Přejděte také do nabídky na kartě " síť", pak" WAN".
Wu" Typ připojení WAN:"Vybrat" PPTP/Rusko PPTP", níže budete požádáni, abyste mi řekli jméno koristuvach (v řadě" uživatelské jméno:"), heslo (v řadě " Heslo:"), že potvrzení hesla (v řadě " Potvrďte heslo:").
statická IP adresaIP adresa/název serveru:"), ip-adresy (v řadě " IP adresa:"), maska pіdmerezhi (v řadě " maska podsítě:"), hlavní brána (v řadě " brána:") a DNS (v řadě " DNS:"). Všechna proplacená další data Vám předá poskytovatel (Organizace, která Vám poskytla internet).
Veškeré údaje jsou uvedeny ve smlouvě s poskytovatelem. Z nějakého důvodu, který jste nemohli vědět, musíte zavolat na horkou linku vašeho ISP a zjistit, zda ji můžete získat.
Protože jste zadali všechny potřebné údaje, zaškrtněte políčko vedle „ Připojit automaticky"(Tse nalashtuvannya bude trvale připojen k internetu, takže máte NE neomezený tarif Doporučuji zaškrtnout políčko vedle „ Připojení na vyžádání"což znamená připojení k internetu, aby byl internet připojen pouze v tom případě, pokud s ním začnete flirtovat."
Po všech manipulacích z nastavení stiskneme tlačítko " Uložit".

Nastavení L2TP
Podívejme se na souvislost L2TP na routerech Tp-Link TL-WR740N.
Přejděte také do nabídky na kartě " síť", pak" WAN".
Wu" Typ připojení WAN:"Vybrat" L2T/Rusko L2T", níže budete požádáni, abyste mi řekli jméno koristuvach (v řadě" uživatelské jméno:"), heslo (v řadě " Heslo:"), že potvrzení hesla (v řadě " Potvrďte heslo:"). Také budete muset zadat IP adresu serveru (v řádku " IP adresa/název serveru:"). Všechna proplacená další data Vám předá poskytovatel (Organizace, která Vám poskytla internet).
Veškeré údaje jsou uvedeny ve smlouvě s poskytovatelem. Z nějakého důvodu, který jste nemohli vědět, musíte zavolat na horkou linku vašeho ISP a zjistit, zda ji můžete získat.
Protože jste zadali všechny potřebné údaje, zaškrtněte políčko vedle „ Připojit automaticky"(Tse nalashtuvannya bude trvale připojen k internetu, takže máte NE neomezený tarif Doporučuji zaškrtnout políčko vedle „ Připojení na vyžádání"což znamená připojení k internetu, aby byl internet připojen pouze v tom případě, pokud s ním začnete flirtovat."
Po všech manipulacích z nastavení stiskneme tlačítko " Uložit".

Nastavení L2TP se statickou IP adresou
Podívejme se na souvislost L2TP se statickou IP adresou na routerech Tp-Link TL-WR740N.
Zvukové statické IP adresy jsou poskytovány právnickým osobám nebo jako doplňková služba k základnímu tarifu pro fyzické osoby.
Přejděte také do nabídky na kartě " síť", pak" WAN".
Wu" Typ připojení WAN:"Vybrat" L2TP/Rusko L2TP", níže budete požádáni, abyste mi řekli jméno koristuvach (v řadě" uživatelské jméno:"), heslo (v řadě " Heslo:"), že potvrzení hesla (v řadě " Potvrďte heslo:").
Rozsah připojení ke statické IP adrese, zaškrtněte políčko vedle " statická IP adresa", zadejte IP adresu serveru (v řádku " IP adresa/název serveru:"), ip-adresy (v řadě " IP adresa:"), maska pіdmerezhi (v řadě " maska podsítě:"), hlavní brána (v řadě " brána:") a DNS (v řadě " DNS:"). Všechna proplacená další data Vám předá poskytovatel (Organizace, která Vám poskytla internet).
Veškeré údaje jsou uvedeny ve smlouvě s poskytovatelem. Z nějakého důvodu, který jste nemohli vědět, musíte zavolat na horkou linku vašeho ISP a zjistit, zda ji můžete získat.
Protože jste zadali všechny potřebné údaje, zaškrtněte políčko vedle „ Připojit automaticky"(Tse nalashtuvannya bude trvale připojen k internetu, takže máte NE neomezený tarif Doporučuji zaškrtnout políčko vedle „ Připojení na vyžádání"což znamená připojení k internetu, aby byl internet připojen pouze v tom případě, pokud s ním začnete flirtovat."
Po všech manipulacích z nastavení stiskneme tlačítko " Uložit".

PPPOE patchování
Vyjadřuji váš respekt Video návod k nastavení typu připojení PPPOE na routerech Tp-Link TL-WR740N na zadku routeru Tp-Link TL-WR1043ND.
PPPOE na routerech Tp-Link TL-WR740N.
Přejděte také do nabídky na kartě " síť", pak" WAN".
Wu" Typ připojení WAN:"Vybrat" PPPOE/Rusko PPPOE", níže budete požádáni, abyste mi řekli jméno koristuvach (v řadě" uživatelské jméno:"), heslo (v řadě " Heslo:"), že potvrzení hesla (v řadě " Potvrďte heslo:"). Všechna proplacená další data Vám předá poskytovatel (Organizace, která Vám poskytla internet).
Veškeré údaje jsou uvedeny ve smlouvě s poskytovatelem. Z nějakého důvodu, který jste nemohli vědět, musíte zavolat na horkou linku vašeho ISP a zjistit, zda ji můžete získat.
Protože jste zadali všechny potřebné údaje, zaškrtněte „ Dynamická IP"і" Připojit automaticky"(Tse nalashtuvannya bude trvale připojen k internetu, takže máte NE neomezený tarif Doporučuji zaškrtnout políčko vedle „ Připojení na vyžádáníPřipojování na základě času
Po všech manipulacích z nastavení stiskneme tlačítko " Uložit".

Nastavení PPPOE se statickou IP adresou
Podívejme se na souvislost PPPOE se statickou IP adresou na routerech Tp-Link TL-WR740N.
Zvukové statické IP adresy jsou poskytovány právnickým osobám nebo jako doplňková služba k základnímu tarifu pro fyzické osoby.
Přejděte také do nabídky na kartě " síť", pak" WAN".
Wu" Typ připojení WAN:"Vybrat" PPPOE/Rusko PPPOE", níže budete požádáni, abyste mi řekli jméno koristuvach (v řadě" uživatelské jméno:"), heslo (v řadě " Heslo:"), že potvrzení hesla (v řadě " Potvrďte heslo:"). statická IP adresa", zadejte IP adresu (blízko " IP adresa:"), maska pіdmerezhi (v řadě " maska podsítě:").
Vše zrekonstruované více, než vám bylo poskytnuto, dává poskytovatel (organizace, která vám poskytla internet).
Veškeré údaje jsou uvedeny ve smlouvě s poskytovatelem. Z nějakého důvodu, který jste nemohli vědět, musíte zavolat na horkou linku vašeho ISP a zjistit, zda ji můžete získat.
Protože jste zadali všechny potřebné údaje, zaškrtněte políčko vedle „ Připojit automaticky"(Tse nalashtuvannya bude trvale připojen k internetu, takže máte NE neomezený tarif Doporučuji zaškrtnout políčko vedle „ Připojení na vyžádání"Co to znamená připojit se k internetu, takže internet je připojen až v tu chvíli, když ho začnete zdravit, jinak" Připojování na základě času“, což znamená připojení po hodině, takže internet funguje na vašich schůzkách hodinu).
Po všech manipulacích z nastavení stiskneme tlačítko " Uložit".

Změna hesla pro webové rozhraní
Vyjadřuji vaši úctu Video návod na změnu hesla na webovém rozhraní routeru Tp-Link TL-WR740N na zadku routeru Tp-Link TL-WR1043ND.
Obnovení hesla pro webové rozhraní
Nahoře, jako byste vložili heslo do webového rozhraní routeru a zapomněli jógu, budu propagovat vaši úctu k zázraku Tp-Link TL-WR740N na zadku routeru Tp-Link TL-WR1043ND.
Aktualizace firmware
Budu propagovat váš respekt Video návod na aktualizaci firmwaru na routeru Tp-Link TL-WR740N na zadku routeru Tp-Link TL-WR1043ND.
Připojení počítače k wi-fi
Po připojení a nastavení routeru je nutné připojit počítač k bezdrátové síti (wi-fi), k wi-fi je možné se připojit ve dvou operačních systémech Windows 7 a Windows 10:
Windows 7
Video návod

Sultán

Připojte se automaticky“ a stiskněte
"Spojení".



Windows 10
Video návod
V pravém dolním rohu pracovního stolu známe ikonu bezkerfless sítě (wi-fi), klikněte na nové levé tlačítko myši.

Wiskakuє vіkno zі seznam dostupných bezdrotovyh merezh. Vybíráme bezdrotovu merezhu, podle mého názoru existuje tsemerezh. Sultanová(Vyberete si tu síť, jejíž název byl uveden na).

Po výběru míry zaškrtněte políčko vedle „ Připojte se automaticky"tisknu" Připojit".


Chekaєmo, možná, pár sekund a jste připojeni ke své lince bez šipek.

Viry


