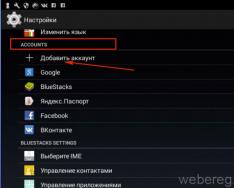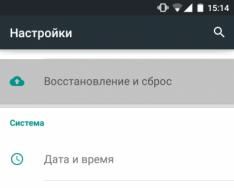Ještě populárnějším tématem je distribuce na internet z notebooku přes Wi-Fi síť. Na toto téma již bylo napsáno mnoho různých článků, neviděl jsem to a připravil návod na zprávu s obrázky pro nastavení distribuce Wi-Fi z notebooku na Windows 7. Budeme si moci nastavit virtuální síť přes příkazový řádek, bez jakýchkoli programů třetích stran. Snažím se vypracovat jednoduchý a rozumný článek, abyste se v tomto tématu trochu ztráceli. Budu také psát o možných problémech a jejich řešeních, se kterými se můžete vypořádat při nastavení distribuce Wi-Fi ve Windows 7.
Balíček slov o samotné funkci a přejděme k úvodnímu návodu. Znamená pro Windows 7 (Tento článek bude na stejném operačním systému, pro Windows 10 є), tato funkce je jako virtuální WiFi. Co je to?Řeknu vám to na příkladu: máte notebook nebo počítač s adaptérem Wi-Fi. Váš notebook je připojen k internetu přes kabel nebo přes USB modem. A také nemáte Wi-Fi router (Jaký zmіg bi distribuovat internet přes Wi-Fi), Ale є hospodářské budovy, jak se můžete připojit k internetu přes Wi-Fi: tablety, telefony (Android, iOS), jiné notebooky, televizory atd. Jiné napájení: jak distribuovat Wi-Fi pro Android? a tak dále. Schéma bude standardní. Jakmile nastavíte síť způsobem popsaným níže, můžete distribuovat Wi-Fi do telefonu, tabletu, iPhonu, televizoru nebo jiného notebooku.
Vezmeme svůj notebook, než se připojíme k internetu, spustíme jej na nové virtuální Wi-Fi síti, notebook distribuuje internet přes Wi-Fi a než spustíme bezdrátovou síť, můžete již připojit svůj doplněk na internet. Notebook (nebo stolní PC s adaptérem) fungovat jako Wi-Fi router s námi.
Je to pohodlnější, pokud například potřebujete distribuovat internet do řady hospodářských budov, ale nechcete si kupovat router, jinak to není potřeba. Je zřejmé, že pokud máte spoustu příloh, pokud se potřebujete připojit k internetu přes Wi-Fi a často s nimi vycházíte, upřímně se zdá, že je lepší koupit router, pojďme ho najít. Můžete se divit. Vína budou pro virtuální měření stabilnější, ale tato funkce se může stát užitečnou. Proto je to nalashtovuvatimemo.
Nyní je možné distribuovat Wi-Fi ve Windows 7 pomocí příkazového řádku
Několik důležitých momentů před bičováním:
- Váš notebook může mít adaptér Wi-Fi. Vin vbudovaniya praktický pro všechny notebooky. A pokud máte stacionární počítač, pak pro všechno potřebujete externí přijímač, který se připojuje k USB portu. Abo v růžích PCI. O takových adaptérech jsem psal.
- Ovladač lze nainstalovat na adaptér Wi-Fi. Ovladač je navíc vinen podporou virtuální WiFi. Pokud nemůžete spustit virtuální síť, aktualizujte ovladač bezdrátového adaptéru na nejnovější verzi. Můžete nahlásit informace o tom, jak nainstalovat (aktualizovat) ovladač.
- Za distribuci do internetu přes Wi-Fi je na vině váš notebook za připojení internetu a chyba je na straně pracovníka.
Oskіlki mi všechny nalashtovuvatememo příkazy přes příkazový řádek, pak pro cob je nutné jej spustit.
Spusťte příkazový řádek bazhano jménem správce. Jít do Start, napište do řady cmd, klikněte pravým tlačítkem myši na "cmd.exe" a vyberte si Spustit jako administrátor. Abo: Start - Použít programy - Standardní - "Příkazový řádek".
Vzdejte respekt: "webová stránka"- Tse pojmenování Wi-Fi merezhі, yak transluvatime svůj notebook. ALE "12345678" - stejné heslo, které budete muset zadat pro hodinu připojení k měření. Heslo si můžete změnit na své vlastní. Ale heslo má méně než 8 znaků. Tři čísla a anglická písmena.
Zkopírujte tento příkaz do příkazového řádku a stiskněte Enter.

Pokud je vše v pořádku, zazpíváte výzvu, že vytvoření míry je možné, míra byla změněna a heslo také změněno.

Vytvořenou virtuální dimenzi je nutné spustit. Pro který z nich zadejte příkaz:
Zkopírujte її, vložte do příkazového řádku a stiskněte Enter. Můžeš za to ty "Umístění sítě bylo zahájeno".

V této fázi se často objevujete. O її řešení si přečtěte na statti pro žádost, nebo například tsієї statti.
Pokud je vše jako na mém obrázku, pak je vše úžasné!
Merezha je spuštěna, pokud na svém rozšíření povolíte Wi-Fi, ať už se chcete připojit k internetu, zadejte nerotorovou síť s názvy, jak bylo uvedeno v prvním příkazu. Již se k němu můžete připojit vítězným resetováním hesla. Ale internet nebude fungovat na všechno. Tobto laptop Wi-Fi distribuuje, ale bez přístupu k internetu. Musíme mít povolen přístup k internetu. Hned vám ukážu, jak pracovat.
Povolení plného přístupu k internetu v systému Windows 7
Klikněte pravým tlačítkem myši na ikonu Internet a vyberte Centrum pro správu zařízení a přístupu do ložnice.

Vyberte položku Změnit nastavení adaptéru. Pro koho chcete, můžete podpořit virtuální řetězec, který jsme spustili. Zatím má status "Bez přístupu k internetu."

Vzdejte respekt! Klikněte pravým tlačítkem myši na tento adaptér, přes které internetové připojení máte k počítači. Pokud máte skvělý internet přes kabel, pak je to lepší pro všechna „Místní připojení“. Stisknutím nového a výběrem Napájení.

V novém okně přejděte na kartu Přístup, zaškrtněte políčko "Povolit ostatním členům sítě z užšího výběru připojit se k internetu tohoto počítače". A v rozbalovací nabídce vyberte Bezdrotové z'ednannya 3 (můžete mít například jiné číslo). Útok OK.

Pokud nemáte záložku „Přístup“, jinak si nemusíte vybírat připojení, které potřebujete, žasněte nad rozhodnutím (Pokyny pro aplikace Windows 10, ale pro Windows 7 je vše stejné).
Poté je nutné restartovat počítač a začít distribuovat Wi-Fi příkazem:
netsh wlan start hostednetwork
Axis a vše, notebook je distribuován Wi-Fi s přístupem k internetu. K vytvořenému plotu můžete připojit svůj přístavek.
Správa virtuální sítě Wi-Fi:
Příkazy, které potřebujete:
Chcete-li po vypnutí/nahrání počítače znovu spustit vlákno, zadejte tento příkaz:
netsh wlan start hostednetwork
Pokud chcete změnit své jméno (SSID), jinak můžete pomocí tohoto příkazu vygenerovat heslo (nezapomeňte si změnit své jméno a/nebo heslo na své vlastní):
netsh wlan set hostednetwork mode=allow ssid="site" key="12345678" keyUsage=persistent
Pro zupinki merezhі můžete použít příkaz:
netsh wlan stop hostednetwork
V případě, že zapomenete heslo, které se používá pro připojení k vaší bezdrátové síti, stačí zadat příkaz:
netsh wlan show hostednetwork setting=security

Pardon: "Nedostal jsem daleko ke spuštění umístění opatření. Skupina nebo zdroj není znovu nakoupen na požadované stanici pro nezbytnou operaci." Takovou pardon můžete na hodinu omilostnit, zkuste spustit merezh v příkazovém řádku.

A záleží na problémech s Wi-Fi adaptérem vašeho notebooku nebo stolního počítače. A tochnіshe, prostřednictvím ovladače na tsey bezdrotovy adaptér. Častěji než neinstalovat ovladač Wi-Fi, ale dokonce i nainstalovat, pak chybí podpora virtuální WiFi. Je možné, že právě deaktivoval ovladač virtuálního adaptéru ve správci doplňků.
Řešení: Nainstalujte nebo aktualizujte ovladač pro bezdrátový adaptér. Stáhněte si ovladač z oficiálních stránek vašeho notebooku (nebo adaptér samotný), pro váš model a operační systém a poté jej nainstalujte. Wi-Fi je vaše chyba, ale poznamenal jsem. Podívejte se na článek za nadpisem „Kontrola a instalace ovladače na Wi-Fi“. Později se pokusím o těchto tématech připravit článek.
Višňovok
Už jsem se pokusil vyloupit Pokrokovův vlastní článek. I spodіvayus, tse ve mně vyyshlo. Návod tedy dopadl skvěle, ale myslím, že distribuci Wi-Fi ve Windows 7 pro svá mobilní zařízení snadno nastavíte. Po dokončení budete muset spustit samotnou merezh pouze s jedním týmem.
Pokud se vám nechce ven, tak si s úctou přečtěte o možných problémech, které jsem popsal více. Podívejte se na článek:. Dotazy můžete klást do komentářů. Nezapomeňte se podělit o základní informace k tématu článku 🙂
Dobrý den, přátelé! Dnes jsem potřeboval připojit skvělý stacionární počítač k internetu, abych mohl upgradovat na nový antivirus. Na novém není Wi-Fi a je těžké připojit kabel přímo k routeru, jen instalační router není na správném místě. A mám notebook připojený k internetu přes Wi-Fi a zkusil jsem propojit stacionární počítač s notebookem přes stahovací kabel a distribuovat internet do počítače přes notebook za pomoci spojovacího mostu.
Všechno se zdá být zmatené :). Ale, hned si všechno uvědomím. Říkal jsem si, že bych si za takovou situaci snad mohl nejen já a mým potěšením by mohl být hnědovlasý člověk.
Takže na notebooku mám internet, který jsem převzal přes Wi-Fi. Úkol byl následující: propojit stacionární počítač s notebookem pomocí drátěného kabelu a pracovat tak, aby počítač a notebook měly přístup k internetu, a ne jen drátem.Stavba krajkového mostu
Internet na notebooku. Připojení počítače z notebooku za další připoutaný kabel (jak stlačit síťový kabel, abyste se divili článku). Na počítači bude stav připojení k internetu bez přístupu k internetu. Musíme pracovat tak, abychom získali přístup k internetu.
Pro koho jdeme Kontrolní panel – Merezha a internet – Centrum pro správu zařízení a přístupu do ložnice (nebo klikněte pravým tlačítkem myši na stav přístupu k internetu v zásobníku a vyberte „Centrum pro kontrolu merezhinů a globálního přístupu“). Vyberme si praváka.

Stiskněte klávesu ctrl viděla dva dny. mám Bezdrotovoe merezhne z'ednannya (přes notebook připojený k internetu)і Připojení k místní síti (pro kabelové propojení mezi počítačem a notebookem přes kabel).
Vidíme dvě spojení a jedno z nich stiskneme pravým tlačítkem myši. Vybíráme si.

Trochy jsou zkontrolovány, na mostě se budou stavět doky a budeme mít nové spojení "Merezheviy Mist". A dvě připojení, bez připojení, to připojení podle místní míry odpovědnosti, nabývají stavu "Připojeno, připojeno".

V hodině stavby hraničního mostu se ukáže, že nelze pokračovat, tomu, kdo byl připojen k otevřenému přístupu k internetu, pracujte takto:
Klepněte pravým tlačítkem myši na jeden ze dvou přepínačů a vyberte "Napájení". Pojďme na kartu "Přístup" a zajímalo by mě, jestli tam není zaškrtnutí "Ať se k internetu připojí i ostatní krátkodobí hosté ze sítě vítězů..." Pokud je zaškrtávací políčko zaškrtnuté, zrušte її. Takže se vraťte druhý den.
Na počítači, který se k notebooku připojuje kabelem, je na vině internet, u mě vše fungovalo. Upgradoval jsem antivirus v počítači a Merezhevy Mist se stal neobvyklým. Pokud sami chcete vidět Merezhevy mlhu, stačí na ni kliknout pravým tlačítkem myši a vybrat "životnost".

V jednom z předchozích článků jsme již prozradili, že oblíbenější je ochranná vsuvka podlahy, která vyžaduje podrobnější znalosti.
Proto zde informujeme o tom, jak distribuovat Wi-Fi z notebooku se systémem Windows 7 do telefonu, tabletu a ať už jde o jakoukoli jinou přílohu.
Chcete-li distribuovat wi-fi z notebooku, musíte také převést přenosné zařízení na přístupový bod. Můžete jej používat pouze stejným způsobem, jakým počítač podporuje funkci sdílení wi fi. Proto bychom si to měli rozmyslet, protože taková možnost je - jinak s distribucí wi-fi neuděláte chybu.
Můžete sdílet Wi-Fi z notebooku bez routeru?
Pro ověření, že váš notebook distribuuje wi fi, je nutné zrychlit příkazový řádek Windows 7. Spusťte jógu s administrátorskými právy: Start -> Vikonati -> příkaz cmd -> OK.
Černá na konci textové konzole vám ukáže blikající bílý kurzor. Napište do kurzoru následující instrukce netsh wlan show drivery.
Byl zadán příkaz pro zobrazení seznamu dostupných výkonů bezdrátového adaptéru. Mezi výpisem parametrů dále potřebujete znát přesnost dělení umístěného vedení, naopak, jaká může být přiřazena hodnota "Tak".
Naopak, tento výkon je nastaven na opačnou hodnotu („Hi“), což znamená, že nemáte nainstalovaný žádný ovladač.
Jak distribuovat Wi-Fi z notebooku pomocí příkazového řádku?
V další fázi nastavení budete také potřebovat pomoc textové konzole. Chcete-li distribuovat wifi z notebooku na místo rychlého kurzoru, zadejte netsh wlan set hostednetwork mode=allow ssid=hostednetwork_name key=input_password.
Nahrazení frází „name_of_merezhі“ a „input_password“ zadává název merezhі a tajné slovo pro štít vytvořený wifi notebookem bažiny (tyto parametry se volí zcela volně).

"Login_password" - klíč, který potřebuje doplněk coristuvachevy zvnіshny (telefon, smartphone nebo jiný počítač) pro připojení k chráněné merezhі.
SSID - toto je jedinečný identifikátor merezhy, zavdyaky do zvnіshnіy pristrіy i yogo koristuvach dokáže rozpoznat іnіkalny іnіkalії іnіdіkіtіk іklyіtіtsya іrеzhuitch, іrеzhі Celý příkaz umožňuje vybrat režim sloučení a také změnit SSID a sloučení tajného klíčového slova.
Jak povolit distribuci Wi-Fi z notebooku?
Předchozí příkaz více než umožňoval změnit režim umístění taktu, prote nezapnul її. Vaše síť je proto stále nepřístupná pro externí wi-fi zařízení.
Pro aktivaci distribuce wifi z notebooku v příkazovém řádku Windows 7 je nutné zadat následující řádek: netsh wlan start hostednetwork.

Jako bachite má tento tým slovo start: v pokynech pro spuštění vikonannya je to vikoristovuetsya.
Další pokyny získáte spuštěním speciálního virtuálního adaptéru. Nyní, když otevřete panel správce doplňků systému Windows 7, v adaptérech se objeví nový ovladač Microsoft Virtual Wi fi Miniport,

a v rozvodu přípojky na hranici se objeví nová přípojka bez přípojky.

Jak se na notebooku připojím k wifi a přejdu na internet?
Nyní, před nainstalovaným přístupovým bodem Wi-Fi, můžete mít připojení, ať už jde o cizí přílohu - smartphone, tablet nebo jiný notebook. V této fázi je však wifi připojení „užitečné“ pouze pro. Ale schob jít na internet s telefonem, budete potřebovat dodatkovі nalashtuvannya.
Také na panelu hraničních spojení jste již vytvořili nové virtuální spojení. Status tohoto připojení má však jednoznačně charakter „Bez přístupu k opatření“. To znamená, že nemáte přístup do globální sítě a další miniaplikace připojené k notebooku nemají přístup k internetu přes wi-fi z vašeho notebooku.
Tento problém je snadné vyřešit. Otevřete kontextovou nabídku tohoto řádu, s jejíž pomocí se můžete dostat z hranic celého světa: můžete být bezdrátově nebo kabelově připojeni. Zde vyberte položku "Výkon" - utratíte až do rozdělení sil zavedené internetové sítě.

Mám kartu s názvem „Přístup“. Budete potřebovat bezplatný přístup k internetu. Tato distribuce má seznam dostupných připojení - měli byste si vybrat virtuální adaptér (adaptér přístupového bodu), který potřebujete pro připojení k internetu.

Kromě toho je nutné nainstalovat porter na opačnou stranu funkce, která umožňuje přístup k internetu dalším krátkodobým zaměstnancům: pevný notebook tak může nejen distribuovat Wi-Fi, ale také přenášet internet provoz na jiné přílohy.
Potřebujete švédský internet pro svůj smartphone nebo tablet, ale nemáte doma Wi-Fi? Ne bouřlivě, porazte počítač jako router. Internet můžete sdílet z notebooku nebo PC, který může mít bezdrátový adaptér, několika způsoby: pomocí speciálních programů Virtual Router Plus a Switch Virtual Router, vytvoření virtuální sítě pomocí příkazového řádku nebo pomocí „ Funkce Mobile Hot Spot ve Windows 10.
Další způsoby distribuce internetu:
Jak distribuovat Wi-Fi z notebooku v systému Windows
Po dvou příkazech v příkazovém řádku a udělení dvojitého přístupu k připojení k internetu můžete vytvořit přístupový bod a distribuovat měření. Tento způsob je vhodný pro jakoukoli verzi Windows. Jedna věc, notebooky mohou používat Wi-Fi. Chcete-li to provést, klikněte na ikonu „Přístup k internetu“ v oblasti nápovědy a aktivujte Wi-Fi.
Spusťte příkazový řádek se jménem správce:
- V systému Windows 7 stiskněte "Start" a zadejte cmd . Zobrazí se výsledek "Řádek příkazů". Klikněte na něj pravým tlačítkem myši a vyberte „Spustit jako správce“.
- U Windows 8 a 8.1 klikněte pravým tlačítkem na ikony Windows a vyberte příkazový řádek (administrátor).
- Ve zbývajících volbách Windows 10 klikněte pravým tlačítkem na ikonu Windows a vyberte „Windows PowerShell (administrátor)“.


Zkopírujte a vložte příkaz:
webová stránka"key=" Heslo keyUsage=trvalé
Zástupce webová stránka můžete vymyslet jiný název pro opatření, Heslo Změňte si své heslo. V názvech hesel je lepší nepoužívat ruská písmena - existují pouze čísla, symboly anglických písmen.

Stiskneme "Enter". Dejte mi vědět o těch, že operace byla úspěšná.

Zkopírujte a vložte následující příkaz:

Znovu stiskněte "Enter". Dejte mi prosím vědět, že linka byla spuštěna.

Hotspot byl vytvořen, ale stále nešíří Wi-Fi. Již brzy budete moci nastavit globální přístup k internetu v pobočce „Merezhni podklyuchennya“. Chcete-li se tam dostat, stiskněte "Win" + "R", zadejte ncpa.cpl a stiskněte "Enter". Tlačítko Win je stejné jako ikona Windows.

Vіdkryєtsya vіkno "Merezhni podklyuchennya". Po selhání těchto příkazů se tam již objevilo nové připojení, které se nazývá „Rootless connection“ ve Windows 7 nebo „Local connection *“ ve Windows 8, 8.1 a 10. Název má číslo (např. preference na Windows 10 - 17, možná jiné číslo nebo číslice), a pod ním im'ya merezhі.

Nyní klikněte pravým tlačítkem myši na připojení, přes které je připojeno připojení k internetu. Mám například ethernetové připojení. Zobrazí se seznam možností, takže můžete vybrat "Napájení".

Přejděte na kartu „Přístup“ a zaškrtněte políčko vedle položky „Povolit dalším vybraným sítím připojení k internetu tohoto počítače“ a v seznamu „Připojení k domácí síti“ vyberte vytvoření síťového připojení - „ Přinejmenším „místní“ Bezdrotov merezhne z'ednannya „“. Poté stiskněte "OK".

Přístupový bod běží efektivněji a počítač distribuuje Wi-Fi. Chcete-li zahájit sloučení, zadejte do příkazového řádku systému Windows následující příkaz a stiskněte klávesu Enter:
netsh wlan stop hostednetwork
Tento způsob je dobrý, ale po restartu PC můžete spustit nový. Řeknu vám, jak to funguje, takže přístupový bod Wi-Fi byl vytvořen automaticky při spuštění počítače na skinu.
Vytváříme přístupový bod: spusťte Wi-Fi každou hodinu, když se počítač spustí
Pokud je internet opět šílený, po upgradu počítače a nebylo možné spustit bezdrátové připojení, je nutné přidat soubor BAT nebo CMD s parametry sloučení pro automatické zachycení. Pro koho otevřete Poznámkový blok. Zkopírujte a vložte do textového souboru 2 řádky:
netsh wlan set hostednetwork mode=allow ssid=" webová stránka"key=" Heslo keyUsage=trvalé
Jsem merezhi webová stránka to heslo Heslo můžete změnit na svůj vlastní.

Uložte textový soubor na místo na pevném disku, pojmenujte jej jako vždy, například „start-wifi-hotspot“, a při ukládání do řádku „Im'ya file“ přidejte příponu .bat nebo .cmd se změnil (V tomto případě není žádný rozdíl mezi rozšířeními BAT a CMD, takže si buďte jisti).

- Windows 7: „Start“ → „Všechny programy“ → „Automatické zadání“.
- Pro Windows 8, 8.1 a 10: stiskněte "Win" + "R", napište shell:Startup a stiskněte "Enter".

Přesuňte výtvory souboru CMD chi BAT z "Autozavantazhennya".

Nyní, když je počítač spuštěn na skinu, bude vytvořen přístupový bod.
Soubor není povinné přidat do "Automatické nahrávání". Chcete-li začít, stačí zatlačit dvіchi na novém běžeckém pásu. Chcete-li jej uložit, vytvořte další soubor s příponami.cmd nebo .bat, vložte nový příkaz, uložte a ve správnou chvíli klikněte na nový.
netsh wlan stop hostednetwork


Jak distribuovat internetovou Wi-Fi z počítače pomocí programu Virtual Router Plus

Pokud vidíte skládací možnost pro volbu příkazového řádku, pospěšte si se speciálními programy. Persha - Virtual Router Plus. Stránky prodejců již nefungují, takže vygooglujte „get Virtual Router Plus“ a získejte nainstalovaný soubor utility z portálu, jak jste to udělali, s bezplatným softwarem. Po instalaci nakonfigurujte virtuální router:
- Do pole Název sítě (SSID) zadejte název sítě.
- Do pole Heslo zadejte heslo, které může obsahovat alespoň 8 znaků.
- Pro Sdílené připojení vyberte připojení, internetové připojení, které lze distribuovat z notebooku nebo PC (připojeno ke sdílené složce prostřednictvím nového počítače).
Poté stiskněte tlačítko „Spustit virtuální router plus“, po kterém se vytvoří nový přístupový bod.
Bezdrotova merezha vytvořen, ztratil nadat їy přístup k internetu. Přejděte na „Capture Center with shared access“ → „Change adapter parameters“ nebo stiskněte „Win“ + „R“, do pole „Entercriti:“ vložte ncpa.cpl a stiskněte „Enter“.

Je nutné rozdělit "Merezhnі podklyuchennya". Pravým tlačítkem myši klikněte na tlačítko přes internet a v seznamu možností vyberte „Napájení“.

Otevřete kartu „Přístup“, zaškrtněte políčko „Povolit dalším připojením připojit se k připojení…“ a ze seznamu vyberte „Připojení prostřednictvím místního připojení*“. Nakonec stiskněte "OK".

Jak vytvořit přístupový bod na PC pomocí programu Switch Virtual Router
Další nástroj, který vám pomůže vytvořit hotspot Wi-Fi, se nazývá Switch Virtual Router. Porty s Virtual Router Plus, programy mají více upgradů. Instalační soubor nástroje lze nalézt v Merezh s volným přístupem nebo získat z oficiálních webových stránek.

Program byl přeložen do ruštiny a jednoduchý vikoristánem. U prvního si zapamatujte tři pole: u prvního nastavte název budoucího Wi-Fi bodu, u druhého zadejte heslo a u třetího jej zopakujte. Switch Virtual Router se automaticky spustí po zapnutí počítače, bude ponechán v pracovní stanici hodinu v režimu spánku a můžete také zapnout připojení k hospodářským budovám Merezhi.

Po nastavení Switch Virtual Router stiskněte OK a klepněte na Start v hlavním okně programu. Ztratil jsem přístup k internetu pro vkazіvki more.
Connectify - nejlepší program pro provoz virtuálních sítí
Connectify Hotspot 2018 je nejoblíbenější mezi statickými programy a více funkcí je dostupných pouze v placené verzi. Funkčnost sítě bez připojení Connectify mezi vytvořenými přístupovými body Wi-Fi a hranicí nelze znovu změnit - Connectify bude v názvu vynecháno. Pak znovu nebudete moci poskytnout přístup k internetu v „Merezhevy připojení“, stačí vybrat ten správný ze seznamu programů.
Instalační soubor Connectify Hotspot 2018 si můžete stáhnout z oficiální stránky https://www.connectify.me/ru/hotspot/. Po prvním spuštění budete vyzváni k zadání aktivačního klíče, získání licence nebo urychlení bezplatné verze.

Vyberte si připojení, jako by ho „sdílel“ internet (například takové připojení např.: Ethernet a USB modem), změňte heslo k Wi-Fi nebo jen vyplňte zámek. Stiskneme tlačítko „Spustit přístupový bod hotspotu“.

Z doplňkových funkcí bezplatné verze blokování reklam a také ze záložky "Klienti" se můžete podívat na to, jak jsou přílohy připojeny k přístupovému bodu, zjistit rychlost svého připojení k internetu a jak mnoho smradů vítězí v provozu.

Mobilní hotspot pro Windows 10
Jubilejní verze Windows 10 má systémový nástroj, který vám umožní rychle spustit přístupový bod. Nová funkce se nazývá „Mobilní hotspot“: Chcete-li se k ní dostat, klikněte pravým tlačítkem myši na nabídku „Start“, přejděte na „Nastavení“ → „Merezha a Internet“ a vyberte „Mobilní hotspot“.


Vyberte připojení k internetu, jako byste vyhráli distribuci Wi-Fi, zadejte své jméno, heslo a přepněte přepínač do polohy "Uvіmk.". Hotovo – mobilní hotspot spuštěn.



Nesnažte se distribuovat internet z notebooku: pardon a problémy
Jakmile je příkaz netsh wlan start hostednetwork dokončen, na příkazovém řádku nebo v prostředí Windows PowerShell se zobrazí pardon: „Nemohl jsem spustit hostovanou síť. Skupina nebo zdroj není v požadované stanici pro potřebnou operaci nebo nebylo možné spustit umístění opatření. Rozhraní bezdrátové místní sítě je deaktivováno“, obráceně, což je indikováno na notebooku Wi-Fi.
Chcete-li to provést, klikněte na ikonu „Přístup k internetu“ v zásobníku a zkontrolujte, zda je aktivována Wi-Fi (tlačítko svítí modře). V opačném případě přejděte na „Parametry“ → „Merezha a internet“ → „Wi-Fi“ a otočte jej tak, aby byl přepínač zapnutý v bodě „Bezdrotova merezha“.


Dalším důvodem viny za omilostnění počítače není Wi-Fi adaptér. Notebooky mají poruchu a ve většině případů je PC denně. Tom bude muset nainstalovat adaptér PCI nebo USB.
Také se objeví pardon "nedostal jsem daleko ke spuštění nasazení sítě", pokud pod jménem správce neběží Windows PowerShell nebo příkazový řádek.
Další varto k přehodnocení robota síťových adaptérů u "Dispečerů příloh". Chcete-li to provést, otevřete nabídku "Start" a vyberte jednu položku nebo stisknutím kombinace kláves "Win" + "R" otevřete okno "Vikonati", vložte mmc devmgmt.msc do pole "Enter:" a stiskněte " OK".

V části „Správci příloh“ klikněte na „Zobrazit“, vyberte „Zobrazit připojené přílohy“ a otevřete položku „Interní adaptéry“. Také v ikonách Microsoft Hosted Network Virtual Adapter, Microsoft Wi-Fi Direct Virtual Adapter a dalších adaptérech je v názvech některých WAN, WLAN, Wireless a Wi-Fi přítomností šipka, což znamená, že tyto adaptéry jsou zakázáno. Klikněte na ně pravým tlačítkem myši a vyberte „Zrušit ztlumení příloh“.


Kromě toho může být objednávka z adaptéru známkou krupobití nebo víno nemusí být vystaveno a vystaveno u vkladatele „Inshi pristroi“ jako „Nevidomy pristroi“. Pak zkuste toto: abyste viděli adaptér na zadní straně (klikněte pravým tlačítkem myši na medvěda, vyberte "Zobrazit přílohu" a potvrďte stisknutím "Viditelnost" v novém okně) a poté klikněte na "Aktualizovat konfiguraci hostitele".
I když předchozí metody nepomohly napravit pardon "Nepodařilo se zahájit umístění opatření", ovladač Wi-Fi adaptéru již není aktualizován. Zkuste to znovu v automatickém režimu: klikněte na adaptér pravým tlačítkem myši, klikněte na „Aktualizovat ovladač“ a vyberte „Automaticky kontrolovat aktualizace ovladačů“. Budete vyzváni k instalaci ovladačů a poté se zobrazí zpráva „Aktualizace softwaru pro tento doplněk byla úspěšná“ nebo „Windows úspěšně aktualizoval ovladače“.




Pokud se požadovaný ovladač nenajde automaticky, stáhněte si ho ze stránky prohlížeče notebooku, nebo zadejte název Wi-Fi adaptéru do vyhledávacího systému a z firmwaru získejte ovladač ze stránky, o kterou jste si zasloužili. Pokud chcete ovladač bez instalátoru, zvolte "Vyhledat ovladače v počítači", zadejte cestu ke složce s ovladačem a stiskněte "Dal".


Problém byl rozšířen, pokud přístupový bod běží a funguje, jsou k němu připojeny další přílohy, ale internet není šílený, stránky nejsou otevřeny a stav připojení je „Bez přístupu k internetu“.
Nejčastěji se připojuje přes ty, které nejsou při spuštění připojení připojeny k internetu. Jak zajistit globální přístup k internetu pro vytvořenou virtuální síť je údajně popsáno na klasu článku.
Také antivirus a nový firewall mohou blokovat připojení k internetu. V takové situaci v nastavení antivirového softwaru vypněte firewall i samotný antivir na hodinu distribuce Wi-Fi.

Jiný hotspot Wi-Fi se nemusí spustit prostřednictvím vypnuté služby automatické konfigurace WLAN. Chcete-li robota převést, stiskněte klávesy Win + R, zadejte services.msc a klikněte na OK.

Najděte v seznamu „Službu autokonfigurace WLAN“, klikněte na ni pravým tlačítkem a vyberte „Napájení“.

U položky "Typ spouštění" vyberte "Automaticky", stiskněte "Stop" a "OK". Poté restartujte počítač.

Připojení telefonu k počítači přes wifi pomůže ušetřit drahý provoz 3G a vytvořit bezdrátovou síť bez přístupu k routeru. V tomto článku se podíváme na to, jak distribuovat wifi z počítače do telefonu, a také zdůraznit technické vlastnosti položení nestandardní sítě Wi-Fi.
Chápu, že distribuovat Wi-Fi z počítače do telefonu bez routeru můžete pouze v tom případě, pokud je na PC výkonný wifi adaptér. Hlavní obsah zprávy je přezkoumán v článcích і.
Mezi nejpoužívanější způsoby připojení telefonu k počítači přes wifi také patří nastavení Wi-Fi připojení pomocí Windows a za pomoci příkazového řádku. Před řečí zde počítač působí nejen jako přístupový bod, ale jako opakovač.
Jak distribuovat Wi-Fi z počítače do telefonu přes rozhraní Windows 7?
Cob, pojďme se podívat na možnost připojení k Wi-Fi pomocí Windows 7: nejjednodušší a nejuniverzálnější způsob, jak vytvořit spojení mezi počítačem a telefonem.
Vezměte prosím na vědomí, že názvy složek a souborů pro jiné verze systému Windows se mohou lišit.
- - pro přenos souborů z počítače do telefonu přes wifi, PC nemusí být aktivně připojeno k internetu;
- - Vytvořte nové připojení "Computer-computer-less mesh";
- - Uložte název odkazu (například jej nazvěte "MyNewNetwork"), (WPA2 - PSK) a klíč (vymyslete heslo) pro vytvořený odkaz a stiskněte "Uložit parametry" - "Ano";
- - Stiskněte "Povolit přístup k připojení". Přenos počítače do přístupového bodu je dokončen. Ve větvi "Parametry globálního přístupu" nastavte "vypnout" ve všech požadovaných bodech

Nyní z telefonu vyhledejte dostupné wifi hotspoty, zjistěte síť, kterou jste vytvořili (MyNewNetwork) a připojte se k ní zadáním bezpečnostního klíče.
Jak distribuovat wi-fi z počítače do telefonu pomocí příkazového řádku?
Jak distribuovat internet z počítače do telefonu přes wifi:
Otevřete "Řádek příkazů";

Zadejte "netsh wlan set hostednetwork mode=allow ssid=wifi phone key=000000 keyUsage=persistent" (všechny příkazy je nutné zadávat bez tlapek);

- - být informován o úspěchu vámi vytvořeného nasazení (MyNewNetwork) merezhі;
- - "Správce aplikací" ("Tento počítač" - "Správa") bude mít přílohu nazvanou "Microsoft Virtual WiFi Mini-Port Adapter";
- - klikněte na vytvořené připojení a otevřete "Napájení" - "Přístup";
- - nastavit výchozí parametry pro sdílený přístup a vybrat nový záznam ze seznamu.

Chcete-li síť otevřít, znovu otevřete příkazový řádek a zadejte netsh wlan start hostednetwork.
Jste vinni zadáním následujícího příkazu pro hodinu upgradu vzhledu počítače, abyste určili, zda chcete poskytnout přístup ke svému vlastnímu účtu.
Chcete-li povolit - "netsh wlan stop hostednetwork".
Chcete-li změnit jméno nebo heslo - netsh wlan nastavte hostednetwork mode=allow ssid=WifiNewName key=Nové heslo keyUsage=persistent.
Chcete-li resetovat heslo "netsh wlan show hostednetwork setting=security".
Kromě toho, abyste mohli připojit telefon přes wifi k počítači, můžete spustit mini-utilitu jako příkaz ke spuštění sítě:
Otevřete editor Notepad nebo Notepad++, zadejte příkaz pro spuštění sloučení;
Uložte soubor z přípony.bat, vedle sloupce "Název souboru", například - new-wifi.bat;

Po uložení programu pro spuštění opatření stačí soubor otevřít.
Pro soubory .bat a zejména soubory .vbs je vyžadováno anglické rozložení klávesnice.
Taková síť však může být docela krátká: počítač distribuuje Wi-Fi do telefonu a dalších příloh pouze v „aktivním“ režimu práce, a pokud se síť stane nedostupnou, stačí přepnout do režimu spánku a zapnout počítač. Proto se doporučuje jednou zapnout režim „Hibernace“.
Jak připojit telefon z počítače přes wifi: automatický robotický režim
Je také možné nastavit automatická upozornění a upozornění, takže internet potřebuje na hodinu rozdávat okolí.
Vytvořte 2 soubory .bat: jeden je povolen příkazem a druhý je zjevně zakázán. Pro koho:
- - "Start" - "Ovládací panely" - "Systém a služby її" - "Administrace" - "Plánovač úlohy" (nebo můžete také "Sjednání úlohy");
- - Nastavte si vlastní plán pro soubor skinu (povoleno / zakázáno): řekněme, že dnes budete mít distribuci na internet od 12:00 a dnes od 16:00 bude spuštěn další soubor.
Občas si vyčítáte pardon "Nevzdalujte se moc od spoje na hranice..." nebo prostě "rychle" bez přístupu k internetu.
Důvod, proč Wi-Fi nefunguje na telefonu (ale na počítači), může být:
Blokování připojení brány firewall systému Windows

Blokování pomocí antiviru.
Viry