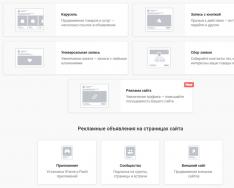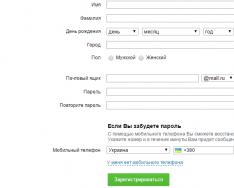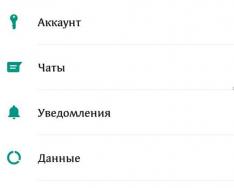Merezha Wi-Fi nefunguje na noteboocích, protože:
- Banální důvody (poskytovatel, stravování, bydlení)
- Vadný nebo neopravený router
- Problémy s modulem WiFi notebooku
- Nebyl nainstalován žádný špatný ovladač slučovací karty
- Číselné nuance pro nastavení Wi-Fi pod Windows
Tse ti, se kterými z těchto článků vybíráme. Většinu problémů lze vyřešit samostatně, a pokud čtete až do konce, můžete opravit 99% důvodů. Tam jsem také natočil video a jasně vidím skutečné momenty.
Kdo za to může: router nebo notebook?
Vzagalі, dzherelo problémy mohou být buď router nebo notebook. Nejjednodušší způsob, jak to udělat, je připojit se k internetu z jiné budovy, například ze smartphonu, tabletu nebo jiného notebooku. Pokud se nepřipojíte přes Wi-Fi (), pak je vše jasné - je zkopírováno z cykloroutru. Na telefonu to jde, ale na notebooku ne - stejný důvod je i v notebooku, ale může to být také jen špatným nastavením routeru.
Omlouváme se
Sice to všem nedávalo smysl, ale v praxi se ukazuje, že ne každý přemýšlí o banálních důvodech.
Yakshcho raptom přestal fungovat přes notebook
Začnu přemýšlet, jestli je zmíněn Wi-Fi modul. Na laptopech bagatioh je speciální žárovka s označením bezdrátového připojení:

Je zřejmé, že pokud se žárovka nerozsvítí nebo svítí červonim, podívejte se sem na pouzdro modulu Wi-Fi:

Vin může být na předním nebo zadním panelu, ale na moderních přístavcích je to jen kombinace kláves, například:

Pro dokončení ze standardních kombinací v domě:
- Acer: Fn+F3
- Asus, Dell nebo Gigabyte: Fn+F2
- Fujitsu: Fn+F5
- HP: Fn+F12
No, takže bleskově střepy leží v modelu, stačí hledat takový odznak na samotné klávesnici.
Tři jednoduché věci vám mohou pomoci znovu získat výhody systému Windows resp.
Někdy Wi-Fi nefunguje přes router
Perevirte, chi router funguje. Možná tady byly vyřazeny dopravní zácpy nebo se rozsvítilo světlo a vína hloupě nefungovala. Abo bloku života vіdіyshov vіd zásuvky (kouř), střevo je zahnuté, to není důležité. Pokud to funguje, pak: otočte nahoru, zkontrolujte 10 sekund a znovu otočte. Po 2-3 hvilinech, pokud je router zaneprázdněn, otočte jej a dejte WiFi na váš počítač / notebook.
Jakmile byl proveden re-advance, ale bylo nutné strávit několikrát denně, pak je lepší pořídit si nový router na všechno. Rіdshe důvod je s poskytovatelem nebo yogo nalashtuvannyah. Raději zavolejte na telefon a zeptejte se, proč se ptáte proč, pojmenujte model routeru. Můžete potěšit vína s některými z nejlepších pratsyuvatime їhnya merezha.
Změňte názor na služby poskytovatele internetu. Můžete jen zavolat a zkusit jít do zvláštní kanceláře na webu poštovního pracovníka. Jako problém pouze v tsomu, їх stránky, které mají být využity. Je samozřejmě nutné, aby byla adresa uložena v záložkách.
Wi-Fi nebude fungovat, protože vidíte daleko od routeru. Metriv 10 je dostačující, takže by mohly nastat problémy. To jsou všechny stěny. A i kdyby ne, pak 15-20 metrů lze považovat za kritické pro většinu routerů a notebooků. Kvalitu příjmu merezhy bez šipek lze posoudit podle odznaku výročí:

Správné důvody nefunkčnosti WiFi na notebooku
WiFi nechtějí fungovat pouze na noteboocích
Žasneme nad odznakem výročí roku. Červený kříž Yakshcho tse:

znamená, že modul Wi-Fi je deaktivován. Klikněte na ikonu pravým tlačítkem a vyberte "Centrum pro kontrolu hranic a otevřený přístup"


Známe spojení „Bezdrotova merezha“. Dá se to nazvat jinak, ale zvláštností odznaku bezšipkového běžeckého pásu je signál síly signálu. Zapněte připojení pravým tlačítkem:

Síť Wi-Fi se nezapne
Je tedy možné, že oznámení „Otrimanna IP-adresy“ a poté pardon „Windows se nemohly připojit k ...“ visí první hodinu. Imovirno, způsob získání IP adresy je nesprávně zadán. Zkusme šlápnout na:
Kliknutím pravým tlačítkem se připojíte " Rootless sloučení -> IP verze 4 (TCP/IPv4)»

Pokud jsou čísla zapsána v textu, je lepší je někde přepsat, rychle si na to zvyknout a vše nastavit automaticky:

Zkuste se znovu připojit. Nepomohlo to? Todi předepisují tak nalashtuvannya:

Zkoušíme v IP adrese 192.168.0.2 nebo 192.168.1.2 a jako hlavní bránu 192.168.0.1 nebo 192.168.1.1, je to možné, může to fungovat v jedné z možností.
Ve vzduchu není žádná čára bez šipek
Shvidshe for everything není nainstalován ovladač modulu Wi-Fi. Je to nutné. Ve Windows 10 stačí kliknout pravým tlačítkem na tlačítko „Start“ a vybrat „Další správce“. Osa nového je s úctou informována o problematických rozšířeních:

Jak se tedy ujistit, že dostanu obrázek. mnoho příloh s krupobitím, znamená to, že jste nedávno přeinstalovali Windows a nenainstalovali jste žádné ovladače. Takže nebudete mít jen Wi-Fi, pak polovina všeho nebude furiciti.
Je nutné nainstalovat všechny ovladače. Pokud je disk s ovladači od prodejce, tak ho vložte a počkejte minutu, co si master objedná. Pokud ne, musíte se seznámit s článkem o automatu.
Obrázek je jednodušší, se značkami volajícími pouze „Merezhevy controller“ a/nebo „Ethernet-controller“, pak přejdeme na stránky výrobce notebooku, rozdělené „ Pіdtrimka/Support -> Zavantazhennia -> Zabezpečení softwaru a ovladače“, Přibližně možné varianty. Je nutné znát model vašeho notebooku, je napsán na zadním krytu. Pak jsme se vyšplhali až k distribuci ovladačů, vybrali jsme si náš operační systém a jeho kapacitu ().
Mezi ovladači je třeba vědět se slovy "Wireless LAN"

Nechte si to nainstalovat. Nejoblíbenější výrobci čipů Wi-Fi: Broadcom, Intel, Realtek, Atheros. Možná znáte ovladač pro dekіlkoh virobnіv pro váš notebook. Stačí mít různé revize a mohou dát různé čipy. Jak víte, kterou potřebujete? Je jednodušší je vyzkoušet na vlastní kůži, ale při hledání dalších programů AIDA64 se můžete podívat do sekce "Merezha -> PCI/PnP Merezha":

Snímek obrazovky ukazuje, že bezdrátová (bezdronová) karta je Broadcom a kabel (Ethernet) je Realtek.
U některých notebooků Lenovo
Pokud jste „šťastným“ držitelem některého z rozšíření Lenovo s nainstalovaným běžeckým pásem Broadcom, pak máte vážné problémy s WiFi ve Windows 8/10: Internet funguje každou hodinu, pak se probudí, znovu se připojí atd. celou hodinu. Ukončete pouze jeden, ale vin є: nainstalujte verzi ovladače 5.100.245.200 .
Chcete-li změnit ovladač ve správci zařízení, klepněte pravým tlačítkem myši na Broadcom –> Aktualizovat ovladač:


Na příštím vіknі znіmaєmo daw "Tіlki sumіsnі pristroї" a vyražené "Instalovat z disku"

Osa je pouze na nejkratší možné cestě ke složce ze zazipovaného souboru. Ignorujte, že řidič nepřichází, počkáme. Hned po tom posledním to bylo jen horší, pak už jen jdeme na úřady Broadcomu na dispečink a pracujeme“ Ovladač -> Stáhnout ovladač.»
Proč v Dispečerech příloh není slučovací karta
Možná, ale neexistuje způsob, jak dát ceduli na seznam hospodářských budov. Tse znamená, že modul Wi-Fi vyskočil nebo vyhořel. Můžete to opravit, jako pár trochsek notebooku. Už teď jsou úžasná doporučení na konkrétní notebook, doporučuji na YouTube.
Vše funguje, ale seznam je prázdný
V tomto úhlu pohledu může být vypínač, o kterém jsem psal na klasu článku. Ale, je to také možné, ale pokud jste zapomněli připojit anténu k modulu wifi. Je možné, kdyby se to čistilo pilou, nebo kdyby se to měnilo, bylo by potřeba antény zkrátka roztřídit a zapojit. Zkuste také aktualizovat ovladač pro zbytek.

Zmizí po přechodu z režimu spánku
U dispečera doplňku přejděte do napájení bezdrátového adaptéru na záložce "Správa elektrické energie" a zaškrtněte políčko "Povolit zahrnutí tohoto doplňku pro úsporu energie"

Špatně pochopené závady, které se nepřipojují k Wi-Fi
Možná se změnily parametry routeru na routeru a výtvory profilu Wi-Fi jsou staré. Je potřeba vidět jógu a znovu znát míru. Pro Windows 10:
Jdeme do "Merezhevy parametriv"

Stisknutím tlačítka "Správa opatření"

Chcete-li zobrazit profil "zabuvaemo" merezh

Pojďme se připojit k WiFi jako předtím. U jakékoli verze systému Windows také pomáhá odstranit profil:
- Při hledání v nabídce Start zadejte „cmd“, spusťte jej pravým tlačítkem „Spustit jako správce“
- Na příkazový řádek (na černém vikni) napíšeme:
netsh wlan delete profile name="Můj profil ze seznamu sloučení"
Přeskočte zásobník TCP/IP
Způsob, jak pomoci, protože stránky se objevují špatně:
- Na příkazový řádek napíšeme:
netsh int ip reset C:\resetlog.log
- Restartujte notebook.
Povolte automatickou konfiguraci TCP/IP ve Windows 10
Inovace v desítkách způsobů optimalizace počtu zařízení často vedou k částečným výpadkům Wi-Fi. Pokusíme se vimknut a znovu postoupit. Pro koho se v příkazovém řádku zadávají následující příkazy:
netsh int tcp nastavená heuristika vypnuta
netsh int tcp set Global autotuninglevel=disabled
netsh int tcp set global rss=enabled
Po příkazu skinu musíte potvrdit úspěšné vikonnannya Ok. Rezavantazhuєmosya, revіryaєmo, chi všechny pratsyuє podle potřeby.
Co funguje, pokud Wi-Fi modul vyhoří nebo je trvale zabugovaný
Někdy ničemu nepomohou, i když mě chceš praštit! V tomto případě je nejlepším řešením zakoupení USB Wi-Fi modulu („píšťalka“).

Nezapomeňte vbudovanu merezhe složené dražší. USB "píšťalky" normálně fungují, mohou být na stejných švédech. A pro špatný Broadcom Lenovo zjistilo, že modul Realtek RTL8188CU, který byl nalezen za 4 $, je rychlejší a stabilnější 1,5-2krát!
Problémy s routerem
Zde jsou dvě možné možnosti:
Připojení Ano, ale bez přístupu k internetu
Pokud tato ikona wifi:

Tse znamená, že wifi je připojeno a funguje, ale pouze mezi notebookem a routerem. Tobto. router není pevný nebo nemá přístup k internetu. Podívejte se na přední panel routeru, zda svítí/bliká kontrolka WAN? Pokud ne, tak je problém s kabelem od poskytovatele, je třeba jim zavolat. Pokud kontrolka svítí, tak je nutné přejít na admin panel routeru a nastavit výstup na ID poskytovatele internetu. Jak vstoupit do administračního panelu v .
Chtěl bych zdůraznit, že všichni post-pracovníci internetu mají své vlastní způsoby organizace přístupu. Ideálně je potřeba znát dohodu, kde je vše rozepsáno. Nebo zavolejte na službu technické podpory.
Podstata osy je na Chomu: v administraci je třeba zajít na pobočku WAN a tam zadat patch z letáku. Na zadku routeru TP-Link to vypadá takto:

A jak jsme zde již narazili, hned vidíme problémy, pokud se stránky nezobrazují, ale Skype funguje a ikona Wi-Fi ukazuje, že vše funguje. Zaškrtněte políčko „Použít tyto servery DNS“ a zadejte do polí:
8.8.8.8
77.88.8.8
Veřejné servery DNS společností Google a Yandex jsou jasné. Abo:
1.1.1.1
1.0.0.1
V CloudFlare bude nový švédský DNS. Je také zázračné, že poskytovatelé DNS (názvových serverů) často selhávají v důsledku internetu, ale prohlížeče nerozumí názvům stránek a nestahují je.
Kromě toho weby fungují ještě správněji, častěji, pokud jsou v distribucích WAN, přejděte na parametr „Velikost MTU“. Pokud je typ připojení „Dynamic IP“ nebo „Static IP“, pak hodnota může být 1500. Pro L2TP: 1460, PPPoE: 1420. Pokud máte síť přes 3G modem, nastavte MTU 1476. 'The day hasn Nebylo dost dobré pro stabilní práci, musíte zavolat poskytovateli a napájet jakoukoli MTU, kterou potřebujete, abyste vyhráli.
Dala by se na vině další taková situace, protože dříve jste byli připojeni kabelem bez středu a poté byl nainstalován router. Mnoho ISP zaznamená vaši MAC adresu při prvním připojení, takže nikdo kromě vás nemůže být připojen k vašemu internetu. Počítač a router mají své vlastní jedinečné adresy MAC. І, abyste zjistili, že váš router pro poskytovatele je zřejmě cizí.
K routeru je nutné přiřadit stejný mac, jako v hraniční kartě počítače. Pro koho v adminu známe sekci "Network -> MAC Clone" a stiskneme tlačítko "Clone MAC Address", vybereme, překonfigurujeme.

Wi-Fi shnilá funguje, zapíná se
Jako všechno fungovalo, ale pak to náhle přestalo, jinak je to dlouho stejné a s urvishem, pak je úžasné, že se rádio ucpalo, jako router Vikoristovu. Je nutné přejít na administrátorský panel v sekci „Bezdrátové“ a podívat se na cenu kanálu:

Může být "Auto". Pokud to nepomůže, můžete zkusit vybrat, zda čísla ze seznamu. Zkuste si vsadit, abyste pochopili, že vpravo to není správné.
Na začátku se nepřipojí k Wi-Fi, ani nezapíše „Status Obmezheno“, pak je nutné zvolit provozní režim „11bgn mixed“. Dá se to nazvat i jinak, klíčem je zde písmeno „bgn“. Tse znamená tři standardy wifi-merezh. "B" - nejstarší a nejoblíbenější, "G" - až 54 Mbit, "N" - nejnovější. Ale jděte do routeru, abyste získali další přílohu, a to ani z notebooku nejdou ven. Abo prostě zahodí jógu za zámek.
Také špatná a lepší komunikace může být provedena prostřednictvím schématu napájení ve Windows. V případě těžkých úprav lze použít úsporný režim adaptéru. Pamatujte na požadavek zde:

Nic nepomohlo
Co dalšího pomáhá při nastavení routeru, aby nastavil stejné časové pásmo, jaké je nainstalováno ve Windows:

Můžete také pomoci vypnout FIPS zdravý režim. Chcete-li přidat demo do " Centrum pro správu vazeb a sdíleného přístupu -> Rootless tethering -> Autorita tetherless pokladny -> Zabezpečení -> Další parametry»

І v příštím týdnu zaškrtněte políčko pro režim součtu se standardem "FIPS".
Nezapínejte antivirus, zejména DrWeb, který může blokovat síť.
Nejprve vytáhněme notebook z okna, pokusme se jej opravit ve Windows jako mistr řešení problémů, který udělá svou část za omluvu. Je to úžasné, ale zdá se, že někdo pomáhá
Podívejte se na video k článku:
To je vše, přátelé, úspěch!
Nefunguje wi-fi - je běžnější, aby bylo širší, a je běžnější zjistit, zda došlo k nějakým změnám: po přeinstalaci operačního systému, aktualizaci firmwaru, výměně routeru a dalších. Obtisky, abyste poznali příčinu problémů s robotickým internetem, snadno informujete mistry.
Chi nefunguje Wi-Fi na notebookech, jaký je důvod?
Důvody pro možnost připojení k Wi-Fi mohou být různé, mentálně je lze rozdělit na jednoduché a skládací. V tomto článku se pokusíme podívat na ty hlavní.
Banální (jednoduché) důvody, proč nefunguje wi-fi
- Neplatili jste za internet – zaplaťte za jógu.
- Router není označen - označte jógu.
- Neexistuje žádné pokrytí Wi-Fi – jděte blíže k routeru.
- Váš router "selhá" - překonfigurujte yogo.
Vážné důvody pro to, že Wi-Fi nefunguje
Pokud máte problém s připojením k Wi-Fi, musíte zjistit, proč je důvod: ve směrovači nebo v notebooku.
Nejjednodušší způsob, jak zjistit, v čem je problém, je připojit k routeru další zařízení nebo připojit notebook k jiné síti Wi-Fi.
Nesprávné nastavení Wi-Fi routeru/routeru
Před připojením k bezdrátové síti je třeba nakonfigurovat router. Pokud jste nic neporušili, měli byste na internetu znát pokyny pro váš model routeru a pro konkrétního poskytovatele.
Chcete-li zjistit, který poskytovatel je připojen, musíte zkontrolovat kartu WAN na panelu správce nebo indikátor na routeru. Pokud připojení k poskytovateli nefunguje, problém může být urážlivější:
- V administračním panelu bylo indikováno nesprávné nastavení připojení k poskytovateli.
- Router je vadný.
- Problémy ze strany poskytovatele. Chcete-li vám pomoci nebo potvrdit tuto možnost, můžete kontaktovat svého ISP.
Nefunguje Wi-Fi na notebooku - přijímač je vadný (spálený)
Někdy je notebook s Wi-Fi hračkou. Z'ednannya z merezhey nebo vіdsutnє, ale není stabilní. Důvodem může být porucha Wi-fi modulu na notebooku. Možná budete potřebovat nějakou výměnu nebo opravu.

Důvodem, proč se notebook po přeinstalaci operačního systému nepřipojí k internetu, je s největší pravděpodobností nedostatek času na to, aby váš nový operační systém věděl, že nainstalujte ovladač, který je vhodný pro vaši kartu základní desky.
Abyste mohli nainstalovat ovladač na adaptér, musíte si zpravidla stáhnout disk s ovladači dodanými s notebookem a požadovaný ovladač můžete také získat ze stránek výrobce společnosti pro konkrétní model notebooku. váš doplněk.
Přítomnost ovladače nainstalovaného na síťovém adaptéru můžete zkontrolovat ve Správci příloh.
Wi-Fi modul není ve vašem notebooku zmíněn
Existují dva způsoby, jak povolit adaptér Wi-Fi programově, ještě před povolením v nastavení operačního systému:
1. Přes centrum Keruvannya pomocí plotů a otevřeným přístupem. Při dalším vstupu po stisknutí kombinace Win + R je nutné zadat příkaz ncpa.cpl. Tento příkaz zobrazí "Změnit parametry adaptéru", musíte přejít na "Bezdrátové připojení". Stejně jako ikonu krajkového adaptéru šedé barvy je třeba přidat jógu.
2. Prostřednictvím správce rozšíření. Pokud je adaptér povolen ve správci doplňků, pak je pro připojení k propojení k dispozici ikona „Bezdrátové připojení k odkazu“. Stejně jako v odstavci 1 musíte stisknout Win + R. Poté je třeba zadat příkaz devmgmt.msc, zobrazí se správce zařízení. Dalі znachimo pristrіy, který se pomstí za svůj název Wi-Fi nebo Wireless, a po stisknutí pravého tlačítka myši je nutné stisknout „Zadіyati“. Pokud adaptér nefunguje, musíte zkontrolovat, zda je ovladač platný.
Firewall nebo antivirus blokující přístup k internetu
Chcete-li připojit svůj notebook k Wi-Fi, můžete prvky vašeho OS: antivirus nebo firewall.
Pokud jste ve firewallu vpravo, pak je snadné problém vyřešit: stačí jej vypnout v nastavení systému.
Pokud chcete power antivirus přenést, je nutné buď dokončit potřebné procesy přes dispečera, nebo si můžete zapnout antivirus samotný.
Viry a malwarové programy blokují Wi-Fi
Pokud nemáte nainstalovaný antivirus nebo jste jej již nainstalovali, pak je skvělé, že jste uvízli s blokátorem virů. Takové viry blokují váš přístup k internetu porušením zákona. Pratsuє takový virus je ještě jednodušší: zaregistrujte své servery DNS v nastavení a váš prohlížeč již nebude znát stránku Shakhrai. Chcete-li problém vyřešit, je lepší změnit servery DNS na ty, které vám vyhovují.
Možná je k vaší wi-fi připojeno mnoho hospodářských budov. Sledujte a zapněte ty nejaktivnější, kteří „ucpávají“ internetový kanál.
 K rychlosti Wi-Fi robotů se přidává spousta faktorů. Před nimi je vidět, jako by tam byly problémy, takže vpravo můžete být u přílohy.
K rychlosti Wi-Fi robotů se přidává spousta faktorů. Před nimi je vidět, jako by tam byly problémy, takže vpravo můžete být u přílohy.
Nejrozšířenější důvody:
- Adaptér notebooku Merezhevy a router Wi-Fi mohou mít různé možnosti.
- Došlo k neoprávněnému připojení k vašemu routeru.
- Infuze elektrických spotřebičů.
- Nesprávný router rotashuvannya.
- Ke kanálu bez droto je připojen další router.
- Majetek je starý.
Porada: Aby vaše Wi-Fi fungovalo lépe, zkuste resetovat router, přeskupit jógu na jiné místo nebo aktualizovat firmware.
I před přeinstalací Windows Wi-Fi na notebooku správně funguje, důvod pak může být spíše v ovladačích. Klikněte pravým tlačítkem myši na ikonu „Tento počítač“, přejděte na kartu „Provoz“ a poté klikněte na tlačítko „Správce zařízení“. V seznamu, který je označen ikonami zі sign hail znachenі і і і і і ії, ovladač yaki іn't nainstalován.

Zadejte model základní desky (pokud máte stolní počítač) nebo model notebooku (můžete se podívat pod baterii). Poté přejděte na web výrobce a stáhněte si ovladače pro svou dlaždicovou kartu. Po instalaci se na vašem počítači znovu objeví Wi-Fi.
Chi nefunguje tlačítko wifi na notebooku lenovo/HP/asus/acer - jak to opravit?
Můžete opravit tlačítko, které nefunguje, nebo můžete jednoduše vyměnit všechny klávesnice notebooku, uzamknout klávesnici v notebooku a vyměnit starou za novou vlastními silami nebo přivést notebook do servisu.
Důležité! Dokud tlačítko nefunguje - můžete zapnout wi-fi na svém notebooku bez tlačítka pomocí OS Windows. Pro tento reliéf: „Start“ - „Ovládací panel“ - „Merezha a Internet“ - „Merezha a globální centrum řízení přístupu“. Zlіva klikněte na položku: "Změnit parametry adaptéru". Dali shukaєmo bezdrotovomu merezh, klikněte na něj pravým tlačítkem a vyberte položku - Shrink.
Jak robustní je, že ovladač wifi na notebooku nefunguje?
Při takovém stavu věcí pro nás nejsou žádné možnosti, je nutné buď upgradovat starý ovladač, nebo vidět aktuální ovladač a nainstalovat nový.
Chcete-li zobrazit ovladač streamování pro vaši Wi-Fi – klikněte pravým tlačítkem myši na ikonu „Tento počítač“, přejděte na kartu „Nápověda“ a poté klikněte na tlačítko „Správce zařízení“. Dali v seznamu shukayemo vaši tethered kartu a uvidíte vše tethered, potom restartujte počítač a nainstalujte nový ovladač pro Wi-Fi.
Je také možné změnit, pokud na vašem wi-fi adaptéru (kartě merezhev) nejsou nové ovladače pro aktuální OS, v tomto případě je potřeba operační systém příliš otočit.
K dokončení je problém rozšířen, zvláště často je slyšet po jakýchkoli změnách: přeinstalování operačního systému, výměna routeru, aktualizace firmwaru a další. Pro někoho není snadné znát důvod, není snadné jej přinést potvrzenému mistrovi.
V tomto malém článku bych se rád připojil k pár připojením, přes které se ve většině případů notebook přes Wi-Fi nepřipojí. Doporučuji se s nimi seznámit a pokusit se najít míru sebepoškozování, nejprve se obrátit na pomoc třetí strany. Pokud před řečí napíšete „bez přístupu k internetu“ (a svítí žlutá značka) - budete překvapeni.
1. Důvod č. 1 – Nesprávný/neplatný ovladač
Především před sebou uvidíte obrázek (jako když se díváte do pravého dolního rohu):
Nejsou k dispozici žádná připojení. Merezha je zkřížena s červeným křížem.
Aje yak buvaє: koristuvach s novým OS Windows, jeho zápisem na disk, zkopírováním všech důležitých dat, přeinstalací OS a instalací ovladačů, jako tomu bylo dříve.
Vpravo, v čem ovladače fungovaly pro Windows XP – nemusí fungovat pro Windows 7, ale fungovaly pro Windows 7 – mohly fungovat pro Windows 8.
Takže pokud upgradujete OS, je to ve vzduchu, pokud nefunguje Wi-Fi - změníme váš ovladač, který je z oficiálních stránek. To a vzagali, doporučuji přeinstalovat a žasnout nad reakcí notebooku.
Jak přehodnotit, jaký je ovladač systému?
Tak nějak jednoduše. Přejděte do "můj počítač", poté klikněte pravým tlačítkem na zda se jedná o mister a zvolte "autorita" do slučovacího okna. Dali, zliva, bude zaslán "dispečerem příloh." Před řečí můžete jógu vodkriti az panelu keruvannya prostřednictvím probuzení.
Zde s největší pravděpodobností použijeme záložku se síťovými adaptéry. Je důležité si uvědomit, zda máte síťový adaptér bez popruhu, jako o něco nižší (přirozeně budete mít svůj vlastní model adaptéru).
Takže varto vzdávejte úctu těm, kteří se neprovinili stejnými značkami nebo voláním červených křížů - co říci o problémech s řidičem, o těch, kteří se mohou mýlit. Jako všechno dobré - je to vidět jako na obrázku.
De kratší vzít řidiče?
Nejlepší jógové zavantazhity z oficiálních stránek virobniku. Takže samo o sobě, zpravidla, existují různé ovladače s notebookem, můžete s nimi zrychlit.
Pokud jste si nainstalovali vlastní ovladače, ale Wi-Fi síť nefunguje – doporučuji zkusit je přeinstalovat zadáním z oficiálních stránek prohlížeče notebooku.
Důležité aspekty při výběru ovladače pro notebook
1) Jejich jména, lépe pro všechno (99,8 %), mohou mít slovo „ bezdrátový«.
2) Vyberte správný typ adaptéru, počet kusů: Broadcom, Intel, Atheros. Zavolejte, na stránkách vibrátoru vyhledejte konkrétní model notebooku, možná máte verzi ovladačů. Chcete-li přesně vědět, co potřebujete, pospěšte si s nástrojem.
Nástroj odvedl dobrou práci, protože byl nainstalován v notebooku. Není nutné každý den opravovat a instalovat, stačí spustit.
Dekіlka stránek v populární virobnіv:
Acer: http://www.acer.ru/ac/ru/RU/content/home
HP: http://www8.hp.com/en/en/home.html
Asus: http://www.asus.com/en/
A ještě jeden! Ovladač lze poznat a nainstalovat automaticky. O tom je napsáno v článku. Doporučuji se podívat.
2. Důvod č. 2 – Za co se připisuje Wi-Fi?
Ještě častěji si na ně musíte dávat pozor, jako byste se tam snažili shukati způsobit poruchy, de їх їмє.
Většina modelů notebooků na pouzdře může mít světelný indikátor, který signalizuje Wi-Fi robota. Takže z vína je vinen pálením. Pro jógu existují speciální funkční tlačítka, která jsou uvedena v pasu pro výběr.
Například u notebooků Acer se Wi-Fi zapíná stisknutím tlačítek Fn + F3.
Můžete pracovat a іnakshe.
Navštivte v "kontrolní panel" váš operační systém Windows, zadejte kartu „Merezha a Internet“ a poté „ řídicí centrum pro zařízení a přístup do ložnice", a nakonec - " změnit parametry adaptéru«.
Zde máme ikonu bezdrátového připojení. Vin nemá na svědomí buti sirim a bezbarvým, jako o něco nižší. Jako by ikona běžeckého pásu bez tyče byla bez tyče - pak klikněte pravým tlačítkem myši na novou a stiskněte "zapnout".
Nezapomeňte, že musíte jít na další internetové víno a nepřijít - barva vína bude (oddíl níže). O těch signalizuje, že byl objednán adaptér pro notebook a lze jej připojit přes Wi-Fi.
3. Důvod číslo 3 - nesprávné zarovnání
Často se stává, že notebook nelze zamknout změnou hesla nebo nastavením routeru. Takže by to možná nebylo možné vinit koristuvách. Například nastavení routeru se může pokazit při zapnutí napájení na hodinu intenzivní práce.
1) Znovu zkontrolujte nastavení systému Windows
Poprvé respekt k ikoně v zásobníku. Jelikož na novém není červený kříž - jsou dostupné spoje a můžete se k nim pokusit dostat.
Klikněte na ikonu a může se objevit v okně s Wi-Fi, jako byste znali notebook. Vyberte si vlastní síť a klikněte na „připojit“. Jsme požádáni o zadání hesla, pokud je VIN správné, pak se notebook může připojit k Wi-Fi.
2) Znovu zkontrolujte router
Není možné se připojit k síti Wi-Fi a systém Windows vás upozorní na nesprávné heslo - přejděte do nastavení routeru a zapamatujte si zámek hesla.
Chcete-li přejít do nastavení routeru, přejděte na adresu " http://192.168.1.1/“ (Bez tlapek). Volejte adresy vítězné pro zámek. Heslo a přihlašovací jméno pro zamykání, nejčastěji, " admin(malým písmem bez tlapek).
Změňme nastavení na nastavení vašeho poskytovatele a model routeru (smrad se vymkl z rukou). V této části data je důležité uvést dobrý důvod, důležitější je článek o tom, jak vytvořit místní síť Wi-Fi doma.
Důležité! No, router se automaticky nepřipojí k internetu. Přejít na jógu nalashtuvannya, že perverte, chi magaetsya vin z'ednatisya, a i když ne - zkuste se připojit k opatření ručně. Taková pardon se často používá na routerech značky TrendNet (dříve to bylo na jiných modelech, pro které je to obzvlášť důležité).
4. Nic to nepomáhá.
Zkoušel jsi všechno, ale nic nepomáhá.
Dámy, prosím, pomůžou mi především.
1) Někdy je z neznámých důvodů nutné zapnout Wi-Fi síť. Příznaky jsou různé: někdy není připojení, někdy svítí ikona na třetím místě, ale stále není připojení.
Shvidko inovuje Wi-Fi síť, aby pomohl receptu od 2 krokiv:
1. Zapněte blok života routeru na 10-15 sekund. Pojďme znovu vypotit jógu.
2. Znovu využívejte počítač.
Ostatně není se čemu divit, síť Wi-Fi a zároveň internet funguje jako ležet. Nevím proč a proč se o to snažím, nechci kopat, protože nechci stává se to velmi zřídka. Pokud uhodnete proč - podělte se v komentářích.
2) Kdysi to tak bylo, že se to nepřiměřeně rozsvítilo jako zapnutí Wi-Fi - notebook na funkčních klávesách nefunguje (Fn + F3) - kontrolka se nerozsvítí a ikona v zásobníku říká, že „ neexistuje žádný dostupný přepínač“ (navíc neznám ani jeden). Jaká práce?
Po vyzkoušení mnoha metod chci přeinstalovat systém s obvyklými ovladači. Ale, když jsem se pokusil provést diagnostiku adaptéru bez droto. Co byste řekli - po diagnostikování problému a doporučení k nápravě „vyhodit šití a zapnout vlasec“, na což jsem čekal. Na pár vteřin jsem udělala krajku ... doporučuji vyzkoušet.
Na koho všechno. Daleko připoutat...
Je příliš brzy na to, abychom museli přeinstalovat systém Windows. Be-yaka іnstalyatsіya časem degraduje, což se projevuje na її produktіє, který generuje číselné odpuštění. Při přeinstalaci systému Windows jsme zaznamenali, že systém rozpozná všechny přílohy připojené k počítači, ale často jsme proti našim upgradům. Například, pokud jste malý řidič, můžete zjistit, zda správně resetujete Windows, WiFi na notebooku není k dispozici. Yomu chtěl tento problém vyřešit, ale jak se k němu dostat - to je nemožné. Pomůžeme vám odstranit bezdrotovu síť a zřejmě i příčinu poruchy. Vizuálním znakem viditelnosti čáry je taková osa obrázku:
Zvichayno, důvod pro vzhled může být buti vіdmova obladnannya. Wi-Fi adaptéry nejsou věčné.
Dalším možným důvodem je nadměrné vymizení kanálů bez droto. V danou hodinu a v každém městě je možné mít najednou více než zpívající počet merezhů. Chcete-li, aby tento ovladač fungoval normálně, znovu prozkoumejte kanál blokující přístup. Taková situace je možná v oblastech s bohatým povrchem, roztashovannyh v oblastech velkých měst. Ale nakonec prostě nemáte aktivovaný ovladač ani samotnou přílohu, v důsledku čehož po instalaci operačního systému Windows 7 nefunguje WiFi. Pokuste se problém vyřešit.
Varianta kutilství
Chcete-li znovu objevit robotickou síť, můžete vyzkoušet jeden z následujících receptů:
- Podobně může mít klávesnice vašeho notebooku speciální tlačítko WiFi – stiskněte її. Někdy je potřeba kliknout na tlačítko Fn. Zkuste obojí.
- Na předním panelu některých notebooků může být taková důležitá osa:
 překládat jógu z pracovní pozice.
překládat jógu z pracovní pozice.
- Přejděte do okna "Merezh" => "Merezhnі connection" panel keruvannya a otočte stanici bez připojení šipky. Pokud je zakázáno, klikněte pravým tlačítkem myši na ikonu připojení a v nabídce vyberte „Připojit“.
- Pokud nic nepomůžete, otevřete okno „Správce příloh“. Můžete to také provést kliknutím pravým tlačítkem myši na ikonu „Tento počítač“, výběrem položky „Oprávnění“ v nabídce a stisknutím tlačítka „Správce aplikací“ na kartě „Obladannya“. Ze seznamu vyberte položku „Více platu“. Distribuce sousedních hospodářských budov může zobrazovat přílohu s názvem, který obsahuje text Wireless nebo WiFi. Jelikož je taková příloha každodenní, znamená to jediné – nemáte nainstalovaný ovladač. Je nutné stáhnout a nainstalovat ovladač WiFi ze stránky výrobce notebooku.
Za problém můžete s vybraným modelem, doplním. Úkolem dispečera je dostavit se stejně jako „kontrolér Merezhevy“. Klikněte pravým tlačítkem myši na vybraný uzel, vyberte položku nabídky "Napájení" a přejděte na kartu "Poradenství". U seznamu zvířat vyberte možnost „ID postavím“ a přečtěte si informace v okně „Hodnota“.
Necvičte