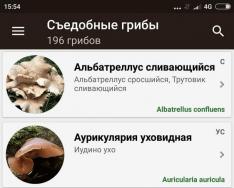Režim spánku- Optimálním způsobem je zapnout počítač, když jej nepotřebujete, a po hodině obnovit pracovní relaci. Které zařízení přejde na minimální spotřebu energie: zařízení budou vybavena pouze funkcí RAM a procesoru, který je zodpovědný za jejich práci. Je jen na vás, zda uložíte a obnovíte pracovní relaci.
Chcete-li uzamknout počítač do nabídky spánku "Start" Windows má stejnou možnost. A u notebooků se tento režim spustí, když je víko zavřeno. Jak můžete „zavěsit“ počítač pomocí dalších horkých kláves? Tento proces lze tedy rychle provést okamžitě, v případě potřeby kdykoli. A nedotýkejte se okamžitě víka notebooku, pokud s ním budete robota používat.
1. Možnosti hardwaru klávesnice
Nedoporučuje se zavírat víko notebooku bez potřeby. Pro urychlení opotřebení maticového kabelu přidělám panty pro uchycení stínítka. Mnoho lidí proto k uspání používá kombinaci přídavného klíče. Fn. Volejte ce Fn+F1 nebo Fn+F7. Osa, síla, co chcete na notebooky a lepší vikorystuvati. Pokud zařízení nezpracovává kombinace s Fn, je nutné nainstalovat další ovladače - s DVD-disk s kompletní sadou oficiálního webového zdroje vydavatele.
Sbírat PC Můžete přidat klávesnici s dalšími funkčními klávesami, včetně tlačítka spánku.
2. Nastavení tlačítka napájení pro režim spánku
Nákup Yakshcho za PC Nová klávesnice nebude chvíli viditelná, je uzamčena v režimu spánku a lze ji nakonfigurovat pro tlačítko životnosti hardwaru "Napájení" systémová jednotka U notebooků je tlačítko nastaveno do režimu spánku. Pokud tomu tak není, a zařízení při stisknutí "Napájení" Zamrzne, schová se nebo jednoduše zapne displej, v prostředí Windows lze vše přenastavit.
Pojďme kontrolní panel.
Zde potřebujeme sekci.

A se vší silou si vybíráme, co chceme, aby to bylo po stisknutí cítit "Napájení". Uložte změny.

3. Klávesové zkratky pro spánek
Systém Windows nepřenáší klávesové zkratky do režimu spánku. Ale mohou být implementovány pro nastavení švédských zkratkových programů. K čemuž je samozřejmě nutné vytvořit označení pro systémovou funkci spánkové deprivace.
Lze vytvořit na ploše nová zkratka.

Jak je objekt označen:
C:\Windows\System32\rundll32.exe PowrProf.dll,SetSuspendState

Přiznejme si to, více je možné. Tisnemo "připraven".

Na robotovi se objevil nový předmět, jdeme k jeho autoritě. Pojďme na kartu "Yarlik". Kdo předtím, než promluví, ručně vybere tlačítko spánku na ploše, může si pro něj upravit ikonu.
Pokud máte nainstalovaný Windows 8 Developer Preview, všimnete si, že způsob instalace systému není zřejmý. Toto je mnohem jednodušší způsob, jak probudit, znovu vymyslet, hibernovat a uvést počítač do hlubokého spánku. Na úvodní obrazovku Metro ve Windows 8 můžete přidat tlačítka, která vám umožní uložit a uložit jedním kliknutím.
- Chcete-li začít, stiskněte tlačítko „Desktop“ na úvodní obrazovce a přejděte na plochu.
- Klepněte pravým tlačítkem myši na plochu a z nabídky vyberte „Vytvořit“ – „Zástupce“.
- Do pole "Určit retušování objektu" zadejte následující příkaz:
shutdown.exe -s -t 00
Poté stiskněte „Far“. - Do pole „Zadejte název zástupce“ zadejte název zkratky a klikněte na „Hotovo“.
- Standardní ikona jasně neukazuje, co je to zkratka, takže ji můžete změnit. Chcete-li to provést, stiskněte pravé tlačítko na štítku a vyberte „Napájení“.
. - V okně „Napájení“ se otevře karta „Zástupce“. Klikněte na „Změnit ikonu...“.
- Fragmenty s programem shutdown.exe, které jste vybrali, nemají přidruženou žádnou ikonu, takže budete upozorněni. Klepněte na tlačítko OK.
- U reklamních předmětů se zobrazí ikony ze souboru shell32.dll. Klepnutím na tlačítko „Procházet“ můžete vybrat jiný soubor .exe, .dll nebo .ico nebo soubor shell32.dll nemá žádné ikony. Vybrali jsme ikonu se symbolem jídla. Po výběru ikony klikněte na OK.
- V okně „Napájení“ se objeví ikona výběru. Klepnutím na tlačítko OK v okně jej zavřete.
- Zástupce je třeba zkopírovat do jiné složky, aby byl dostupný na úvodní obrazovce, takže zástupce zkopírujte na plochu.
- Vložte zástupce do dalšího adresáře:
C:\ProgramData\Microsoft\Windows\Start Menu\Programy
Cestu můžete zkopírovat a vložit do adresního řádku Průzkumníka nebo přejít do adresáře ručně. Pokud nevidíte adresář ProgramData, nechte se překvapit.
Respekt: Adresář ProgramData je vyhrazený adresář. Chcete-li k němu odepřít přístup, klikněte na „Drážkované prvky“ ve skupině „Zobrazit nebo uchopit“ na kartě „Zobrazit“ - Vložte zástupce do určeného adresáře. U všeho se při pokusu o vložení souboru zobrazí dialogové okno. Kliknutím na „Pokračovat“ umožníte vložení souboru do složky.
- Na úvodní obrazovce musíte stisknout tlačítko „Window“. Klepnutím na toto tlačítko přejdete do počítače.
- Pokud na úvodní obrazovce nevidíte tlačítka „Tick“, můžete je vyhledat a připojit k úvodní obrazovce. Chcete-li najít zkratku, umístěte kurzor myši na ikonu „Start“ v levém dolním rohu pracovní plochy. Zobrazí se nabídka „Start“. Zvolte "Hledat".
Respekt: Pokud používáte dotykovou obrazovku, můžete přejetím prstem doleva po obrazovce pravou rukou otevřít nabídku Start.
Respekt: Do nabídky Start se snadno dostanete z úvodní obrazovky Metro. - Na pravé straně obrazovky se objeví panel „Search“. Přejděte dolů a ze seznamu vyberte "Programy". Do pole „Hledat“ zadejte „Tick“ (nebo název, který jste dali zkratce). Klikněte na Enter nebo klikněte na ikonu lupy.
- Na levé straně obrazovky se objeví zkratka "Vimknenny". Klepněte pravým tlačítkem myši na zástupce. Možnosti zkratky se zobrazí v pravém dolním rohu plochy (namísto rozbalovací nabídky, jako ve Windows 7 a starších). Klikněte na ikonu vlásenky. Nyní musíte stisknout tlačítko „Window“ na úvodní obrazovce.
Chcete-li ukončit vtip a otočit se ke svému stolu, stiskněte Escape.
Přidejte tlačítka pro znovu-úzkost, blokování, hluboký spánek a režim hibernace, vytvořte nové zkratky a zadejte nové příkazy na první obrazovce vytvořené zkratky:
Rady a rady předem:
- Soubor rundll32.exe má ikonu; Možná to však budete chtít změnit. Kliknutím na tlačítko „Procházet“ otevřete soubor z velkého počtu ikon. Soubor shell32.dll je umístěn v C:\Windows\System32.
- Pro režim hlubokého spánku a hibernace nejprve zkontrolujte, zda vaše zařízení tuto možnost podporuje, a zapněte ji.
Počítač nebo notebook můžete obnovit různými způsoby. A pokud ve Windows 7 a XP stačí stisknout Start – Vypnout, tak ve Windows 8 je tento postup dokončen. Zde musíte přesunout kurzor myši do pravého rohu, zaškrtnout na 1 sekundu, vybrat Parametry - Stiskněte a poté bude „Dokončit práci“. Je těžké to dokončit, že?
Ve Windows si můžete vytvořit tlačítko pro zapnutí počítače a umístit ho na plochu, připnout na panel úloh nebo na hlavní obrazovku. A pak stačí jedno kliknutí – a váš počítač nebo notebook se hned zapne.
Tlačítko pro přechod na plochu Windows lze vytvořit z různých důvodů: pro tatínky, neinformované zákazníky nebo pro sebe (ručně). To pomůže i v této situaci, protože PC nezamrzá standardním způsobem (problém v ovladačích atd.).
Toto je nejdůležitější označení. Vše, co musíte udělat, je vytvořit, napsat druhý příkaz a uložit jej. Pro úplnost se níže podíváme na zadnici, jak otevřít tlačítko, restartovat a uspat PC.
Popisovaný návod je univerzální a vhodný pro Windows 10, 8, 7 a XP. Kromě toho můžete tyto zkratky zaznamenat na flash disk a poté je zobrazit na počítači, dát je jako dárky přátelům atd.
Jak vytvořit zástupce pro váš počítač?

To je vše. Zástupce byl úspěšně vytvořen.
Fragmenty vína se již neobjevují, ikonu můžete změnit. Pro koho:


Nyní vypadá zkratka pro PC mnohem lépe, že? Pro vaše pohodlí jej můžete zobrazit, stisknout RMB a připnout na panel Start nebo na panel úloh. Ve Windows 8 a 10 jej můžete také připnout na původní obrazovku.

Jak vytvořit přepracovaný štítek?
Pokud potřebujete často restartovat počítač nebo notebook, můžete si na ploše, ploše nebo hlavní obrazovce vytvořit tlačítko restartu. Princip akce je stejný, jen tým je trochu jiný.
Vytvořme tedy nový štítek:

Nebude možné napsat dva příkazy najednou. Pokud potřebujete vytvořit tlačítko pro okamžitou aktivaci a restart, budete muset vytvořit dva zástupce.
Tlačítko hlubokého spánku na ploše
Pokud potřebujete krátký štítek spánku, pak:

Hotovo – zkratka pro vytvoření hlubokého spánku.
Dobrý den, přátelé. Chci vám poděkovat za to, že blog byl řadu dní nedostupný. Je to moje chyba, je to chyba mého hostitele. Ale tak se stane, na koho se někdy musíte zeptat znovu. Abyste se nedostali do nouzové situace, buďte opatrní při výběru hostingové služby. O průběhu si můžete přečíst ve statistikách: . A nyní se vás poprvé dotkneme jemného doladění systému Windows. Lze vyrobit na pracovním stole štítek perezavantazhennya, vimknennya Toto je zkratka pro přechod do režimu spánku počítače, který běží pod operačním systémem Windows 7 a 8.
Udělejme to hned Počítačová zkratka. Klikněte pravým tlačítkem myši na plochu a vyberte položku: Vytvořit zástupce: 
A do pole, které se objeví, zadejte následující hodnotu:
C:\Windows\System32\shutdown.exe
Aby vzniklý štítek získal jedinečný vzhled, dám mu obrázek. Klikněte na zástupce pravým tlačítkem a vyberte položku: Autority, poté - Změnit ikonu a vyberte odpovídající z přiřazeného seznamu. Kvůli komu nemám tušení.

Podobným způsobem můžete vytvořit zástupce pro . Pojďme si význam napsat trochu víc:
| shutdown.exe -r -t 00 |
shutdown.exe -r -t 00
Nevím jak vy, ale já často bojuji s režimem spánku počítače, a proto někdy. To je důležité, pokud potřebujete vědět, kam jít, ale nemůžete smazat neuložené a důležité soubory z počítače, jinak budou všechna data ztracena. Poklepáním na zástupce na ploše přepnete počítač do režimu spánku. A až přijde čas se znovu probudit, stačí stisknout libovolné tlačítko na klávesnici nebo myši a být připraveni znovu pracovat za pouhou vteřinu. Někdy, když přijdu domů, zjistím, že počítač už byl vypnutý. To znamená, že jste klávesnici používali po celou dobu. 🙂

Aby se počítač po kliknutí na zástupce spustil, musíte napsat následující:
| rundll32.exe powrprof.dll, SetSuspendState 0 ,1 ,0 |
rundll32.exe powrprof.dll, SetSuspendState 0,1,0
Sysadmin(v mé angličtině správce systému, správce systému) - zkrácený název pro povolání, vždy zní název nějakého ruského jazyka správce systému. Tato profese se stala ještě populárnější pro většinu mladých lidí a dokonce ani lidí, kteří ji začínají vykonávat a vydělávají za ni slušné peníze. Je to dáno rychlým rozvojem různých počítačových technologií a jejich pronikáním do všech sfér lidského života. Slovo sysadmin se často používá v denní literatuře, ve volných pozicích a životopisech při hledání práce, jedním slovem – skrz. Následuje o tom, co je profese správce systému.
V dnešní realitě lze správcem systému ve skutečnosti nazvat osobu, která se zabývá údržbou a podporou počítačového systému, včetně všech jeho hardwarových a/nebo softwarových komponent, které mohou zahrnovat:
- Osobní počítače, jako jsou pracovní stanice a servery;
- zařízení Merezheve, jako jsou přepínače, směrovače, firewally a mnoho dalšího;
- Webové servery, poštovní servery, databázové servery a další.
Také v takových případech může břemeno zajištění správné informační bezpečnosti padnout na bedra správce systému.
V závislosti na své specializaci se správce systému může zapojit do následujících typů činností:
- Správce pracovních stanic a serverů se nejčastěji věnuje údržbě jak hardwaru (pokazené základní desky, spálené životní bloky), tak softwaru (netrápit se s Windows, nezasahovat do Wordu...).
- Správce podnikové sítě založené na doméně Active Directory. Ještě oblíbenější je široká škála operačních systémů Windows a také nutnost je centrálně ovládat. Takový padělatel je zodpovědný za vytváření, distribuci do skupin, úpravu klientů, udělování jim exkluzivních práv v doméně AD a také nastavování skupinových zásad pro klienty, jejich počítače a skupiny, jaký smrad se vyvine.
- Správa hranice a kontrola hranice. Tento systém zahrnuje znalost topologie sítě, schopnost pracovat s nekonfigurovanými i zprostředkujícími systémy, které jsou konfigurovány, plánování lokální výpočetní sítě a také schopnost kombinovat desítky jednotek do jedné sítě. vzdálenost existuje jeden druh pracovního místa, způsob školení NAT"ів и VPN "ів. Je důležité pamatovat na to, abyste řídili přístup v rámci této sítě a mimo to - nakonfigurujte proxy.
- Administrátor webového serveru, který je odpovědný minimálně za instalaci, konfiguraci a údržbu jednoho z dostupných webových serverů - Apache, IIS, Nginx, spravuje hosting (který lze rozšířit v rámci organizace Ano, tak i ona póza). Kromě toho může dobrý administrátor řídit normální distribuci zdrojů na vysoké úrovni zájmu, shlukování a mnoho dalších specifických projevů.
- Správa poštovního serveru s sebou nese i rozsáhlé úkoly pro správce systému, který musí pracovat s tak populárními řešeními, jako jsou Exim, Microsoft Exchange, Postfix, Sendmail, ale i firemními poštovními řešeními od Google nebo například Yandex. Kromě samozřejmé kontroly nad cloudovými záznamy (vytvářenými, mazanými, konfigurovanými) je také povinností upravit antispamový systém a další.
- Správce stránek. Tyto povinnosti mohou zahrnovat vše, co je na webu, ale pokud mluvíte o správci systému, pak teoreticky odpovídáte za nastavení hostingu (včetně webového serveru, který již byl zmíněn výše). požadované webové stránky, například CMS systém.
- Velmi zřídka, na základě povinnosti správce systému, budete muset provést nezbytné práce na vytvoření a údržbě video bezpečnostního systému. Závody mají nainstalované a nastavené kamery, reagují na různé podmínky, ukládají a vytvářejí záznamy. Přístup ke správě systému je slabý a často promrhá všechny vaše povinnosti při řešení některých dalších povinností.
Kromě popisů toho, jak zaměstnat správce systému, možná slova jako správa databáze (Microsoft SQL, MySQL a jeho mnoho aplikací, Oracle atd.), správa 1C (nezaměňovat s „programem 1C“), PBX a spousta jiné věci.
Galmuє