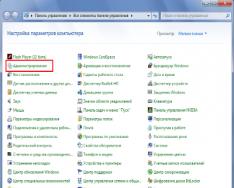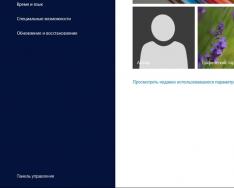Stále více kaváren, hotelů a dalších velkých měst podléhá omezením Wi-Fi. Ale, vikoristuyuschie bez ochrany provozu, orgány zařízení představují hrozbu pro bezpečnost jejich dat. Proto roste význam soukromých opatření. Chcete-li se chránit, můžete vytvořit připojení VPN. O tom, co a jak správně nakonfigurovat Windows 7, si přečtěte v našem článku.
Co jsou připojení VPN a co dalšího potřebujete?
Tato technologie je chráněna chráněnou bariérou postavenou nad nechráněnou bariérou. Klient VPN se pomocí veřejné sítě připojuje k serveru VPN prostřednictvím speciálních protokolů. Server přijme požadavek, zkontroluje platnost klienta a poté odešle data. To je zabezpečeno pomocí kryptografie.
Možnosti VPN vám umožňují používat je pro útočné účely:
- Udělejte svou skutečnou IP anonymní.
- Vyberte soubor ze sítě, který umožňuje přístup k IP adrese regionu uživatele (nebo vyberte IP adresu regionu, který umožňuje přístup k této síti).
- Šifrování přenášených dat.
Jak nastavit připojení?
- Prostřednictvím "Start" otevřete "Ovládací panely" a poté spusťte "Centrum zabezpečení a řízení přístupu".
Vyberte oblast „Ovládací centrum pro hranice a soukromý přístup“
- Postupujte podle pokynů „Nastavení nového připojení nebo sítě“.
Chcete-li vytvořit nové připojení nebo připojení, musíte kliknout na poslední řádek v seznamu
- Klikněte na „Připojit před pracovní dobou“.
Vyberte „Připojit před prací“
- Zvolte "Vikoristovat mé internetové připojení (VPN)".
Vyberte „Vikorystvovat mé internetové připojení (VPN)“
- Do pole „Internetové adresy“ zadejte adresu vašeho VPN serveru.
- Chcete-li to zjistit, musíte spustit nástroj „Viconaty“ (Win + R) a zadat cmd.
Musíte zadat řádek v cmd a stisknout „Enter“
- Poté napište příkaz ipconfig, spusťte jej a najděte řádek „Main Gateway“, který obsahuje adresy, které se hledají.
Potřebujete adresu, která se zobrazí v řádku „Hlavní brána“.
- Nyní musíte zadat adresu a zaškrtnout políčko „Nepřipojovat se ihned...“ a stisknout „Daleko“.
Do pole zadejte následující adresu, zaškrtněte políčko vedle položky „Nepřipojovat současně...“
- Zadejte své přihlašovací jméno a heslo jako u poskytovatele a klikněte na „Vytvořit“.
Zadejte přihlašovací jméno a heslo
- Zavřít okno.
- Znovu otevřete střed koupacího centra s uzavřeným přístupem a klikněte na Změnit nastavení adaptéru.
- Zde se zobrazí ikona připojení VPN. Chcete-li se připojit, musíte kliknout na ikonu pravým tlačítkem myši a stisknout „Připojit“. Chcete-li kliknout, klikněte také pravým tlačítkem myši na ikonu a zadejte „Vimknut“.
Nachází se zde ikona připojení VPN, přes kterou se můžete připojit nebo připojit.
- V okně musíte zadat své přihlašovací jméno a heslo a přihlásit se.
Zadejte své přihlašovací jméno a heslo (pokud je vyžadováno) a klikněte na „Připojit“
Video: vytvoření a nastavení VPN
Možná řešení a způsoby, jak problémy překonat
400 špatný požadavek
- Zapněte bránu firewall nebo jakýkoli jiný program, který pomáhá se zabezpečením.
- Aktualizujte verzi prohlížeče nebo použijte jinou.
- Zobrazit vše, co prohlížeč zapisuje na disk: nastavení, certifikáty, uložené soubory atd.
611, 612
- Restartujte počítač a zkontrolujte, zda funguje místní síť. Pokud problém nevidíte, zavolejte službu technické pomoci.
- Zavřete programy pro zvýšení produktivity systému.
629
Zkontrolujte nastavení brány firewall. V extrémní situaci se můžete zaseknout, ale není to dost dobré na to, aby se úroveň zabezpečení snížila.
630
Znovu nainstalujte ovladač adaptéru.
650
- Zkontrolujte, co znamená „Připojení k místní síti“.
- Problém s mesh kartou a mesh kabelem.
738
- Je možné, že vaše přihlašovací jméno a heslo ukradli zločinci.
- Relace byla přerušena. Zkuste se na několik sekund znovu připojit.
752
- Místní brána firewall nebyla správně nakonfigurována.
- Změněny přístupové atributy (mezinárodní telefonní číslo místo adresy VPN serveru).
789
Otevřete nastavení připojení VPN, přejděte na kartu „Měření“ a z dostupných typů VPN vyberte „Automaticky“ nebo „Point-to-Point Tunnel Protocol (PPTP)“. Poté znovu připojte.
800
Možná je poškozený kabel, router nebo router. Pokud to tak zapáchá, musíte zkontrolovat toto:
- Napájení LAN připojení. Je možné, že zápach zpěnil nebo zesílil. Musíte otevřít připojení VPN, vybrat „Internet Protocol Version 4 (TCP/IPv4)“ a otevřít připojení VPN. Poté zkontrolujte správnost parametrů: IP adresa, ponorná maska, hlavní brána. Zpravidla jsou uvedeny ve smlouvě poskytovatele o připojení k internetu. Alternativně můžete zaškrtnout políčko vedle položek „Automaticky přepsat IP adresu“ a „Automaticky přepsat adresu serveru DNS“.
- Pokud zvolíte router nebo router, pak v poli Výchozí brána je 192.168.0.1 (192.168.0.1). To je uvedeno v pokynech k routeru. Je jasné, že hlavní brána v přístupovém bodu je 192.168.0.1 nebo 192.168.1.1, IP adresy jsou pak v rozsahu 192.168.0.100 (192.168.1.100) a vyšší.
- Konfliktní IP adresa (na ikoně monitoru je žlutý znak). To znamená, že v lokální síti je počítač se stejnou IP adresou. Pokud router neexistuje, v opačném případě dochází ke konfliktu, což znamená, že používaná IP adresa není ta, která je uvedena ve smlouvě s poskytovatelem. V tomto případě musíte změnit IP adresu.
- Mohou se vyskytnout problémy s maskou ponoru nebo serverem DNS. Ten smrad se rýsuje, ale je přiřazen k dohodě. Někdy, když je použit router, je DNS často nastaven na hlavní bránu.
- Karta byla poškozena nebo vypálena. Chcete-li zkontrolovat zařízení, musíte kliknout na „Start“, vybrat nástroj „Viconti“ a do řádku zadat mmc devmgmt.msc. V okně, které se otevře, klikněte na „Adaptéry Merezhevy“. Pokud je překřížená (překřížená), musíte ji spustit. Pokud se karta nezasekne, znamená to, že shořela nebo vyjela ze slotu (jiná možnost je možná pouze v případě, že karta není zabudovaná v základní desce). Pokud karta funguje, vypněte ji a znovu spusťte. V poslední možnosti můžete vyjmout konfigurační kartu a kliknout na ikonu „Aktualizovat konfiguraci zařízení“. Systém najde dočasnou kartu a vloží ji.
- Adresa serveru VPN je nesprávná. V pokynech mohou být náznaky. Pokud takové informace nejsou k dispozici, budete muset kontaktovat technickou službu. Pokud internet funguje bez připojení VPN, přejděte na web poskytovatele a najděte adresu serveru VPN. Může to být buď písmeno (vpn.lan) nebo IP adresa. Chcete-li se podívat na adresu serveru VPN, musíte otevřít výkon připojení VPN.
- Na zvláštního člověka není mnoho haléřů.
Bez ohledu na problém, pokud jej nemůžete odstranit sami, budete muset kontaktovat službu technické podpory.
Jak vypnout automatický start?
- Aby se připojení spustilo automaticky, musíte přejít na „Ovládací panely“ – „Měření a internet“ – „Měření připojení“.
Najděte VPN na hlavním panelu
- Známe VPN, otevřete úřady, poté přejděte na kartu „Nastavení“ a zaškrtněte políčka „Zobrazit průběh připojení“, „Požádat o uživatelské jméno a heslo“ a „Povolit přihlášení k doméně ve Windows“.
- Poté musíte otevřít plánovač Windows. Přejděte na „Ovládací panely“ – „Systém a zabezpečení“ – „Správa“ – „Plánovač“. Nebo můžete projít registr: Win + R, zadejte řádek taskschd.msc.
Otevíráme plánovač
- V nabídce vyberte „Akce“ a poté „Vytvořit jednoduchý úkol“.

VPN je jedním z nejjednodušších a nejspolehlivějších způsobů, jak se spojit s vaším skutečným světem a chránit před krádeží osobních dat a informací na vašem smartphonu, počítači nebo tabletu. V tomto případě nepotřebujete složité akce z úprav a velkých nákladů. Stránky a služby se zobrazí, pokud se nacházíte v oblasti, kde je nainstalován server VPN.
Tento článek nám dává vědět, co je VPN a jak ji nastavit na smartphonu Android.
Co je to VPN?
Virtual Private Network - virtuální privátní síť. Termín znamená vytvoření uzavřené hranice uprostřed něčeho, co je nelegálně přístupné, jako je internet. Zpočátku byl vytvořen mechanismus pro vytváření virtuálních privátních (soukromých) komunikačních prostorů pro zajištění vyšší bezpečnosti. Když se přihlásíte k serveru VPN, ocitnete se uprostřed území chráněného před vnějšími útoky.
Míru důvěry v tuto technologii lze posuzovat podle skutečnosti, že velké korporace aktivně vítězí, aby vytvořily své vlastní zlodějské divize. Svěřují svá důvěrná data spolehlivé kryptografii, která je základem.
Při vstupu do virtuálního rozhraní nemusíte fyzicky připojovat další vodiče. Stačí zadat přihlašovací jméno a heslo na serveru VPN. Od této chvíle budou všechny vstupy do internetových zdrojů zpracovány pod názvem virtuální IP adresy zobrazené na vstupu.
Někteří odborníci budou soutěžit s robotem na virtuální soukromé hranici s tunelem vybudovaným pod mokrou vozovkou, kde se pohybují primární podporovatelé. Váš kanál je šifrovaný a hovory na něj nemohou zaútočit. V tomto případě používáte stejný hardware a kabely, které nejsou chráněny hackery.
Jak nastavit VPN v Androidu
Existují dvě možnosti, jak povolit VPN v Androidu: nainstalovat program z Google Play nebo nastavit přihlašovací jméno a heslo v Nastavení. Níže nastíníme způsoby zvýšení skládací schopnosti koristuvach.
Instalace softwaru VPN
Klidně začněte s programy Turbo VPN . Nevyžaduje registraci ani zadávání hesel a je zdarma pro většinu typických zastavení: surfování po webu, messenger roboti atd.
Vzhled koristuvach je:

- Po 3 sekundách zpracování je provoz již přesměrován na server vybraný programem nezávisle.

- Chcete-li „změnit dav“, můžete z nakonfigurovaných programů vybrat server ze země. Stačí stisknout ikonu praporčíka v pravém horním rohu.

- Ihned v nastavení je nainstalována funkce automatického připojení při spuštění programu.

- Ovládejte program robota ručně přes oznámení, která se v oznámeních objevují. Když na ně kliknete, program zobrazí parametry kanálu: objem poptávky a distribuce, množství dat uložených v MB.

- Pokud se potřebujete vrátit do normálního provozního režimu se skutečnou IP adresou, stiskněte upozornění na ikoně programu a zapněte VPN pomocí tlačítka s křížkem.

V současné době mají uživatelé Androidu přístup k desítkám programů VPN. Smrad řve:
- Zaplaceno. Provoz je zpoplatněn, zákazník platí pevnou částku za cenu programu za hodinu instalace nebo platí placené předplatné na měsíc. Například doplňkové Klient OpenVPN.
- Mentálně bez kočky. Hlavní možnosti jsou bezplatné, ale za rychlost nebo provoz nad limit si budete muset připlatit. Může být také účtován poplatek za další součásti a funkce. Zokrema, tak se vyhýbaj lupičůmVPN Master-Free odblokování proxy serveru.
- Bez koček. Zakládání takových projektů je placeno reklamou, kterou sledujete hodinu po hodině. Smradlavé jsou ještě oblíbenější. Ano, navíc Hotspot Shield Free VPN Může tam být přes 500 milionů atrakcí.
Různé standardní možnosti připojení pro Android VPN
Aktuální verze podpory Androidu fungují přes VPN bez doplňků třetích stran. V sekci Nastavení najděte položku Připojení.


Virus až do kategorie VPN.

Upozorňujeme, že po instalaci programu Turbo VPN je nabídka již nakonfigurována pro práci s virtuální sítí. Chcete-li si vydělat, klikněte na tlačítko Přidat.

Pro správné vyplnění názvu serveru, přihlašovacího jména a hesla se musíte zaregistrovat u některé z bezplatných nebo placených služeb virtuální sítě. Můžete například zrychlit své služby ExpressVPN . Funguje v 90 různých zemích, neblokuje torrenty a podporuje streamování videa ve vysokém rozlišení až do 4K.
Rusko má nejoblíbenější a nejlevnější VPN99 . Poplatek za předplatné v době psaní tohoto článku nepřesahuje 1 americký dolar měsíčně.

Vibrace této služby vám pomůže hledat Yandex Google. Při aktualizaci služeb se zaměřte na spolehlivost a plynulost práce a také na zákaznický servis. Výkonný server VPN si můžete zorganizovat sami. Pro tuto práci začne správce systému.
Proč můžete použít VPN pro Vikoristov
Typické scénáře pro vývoj těchto služeb:
- zakhista vaše osobní údaje z webových stránek a internetových obchodů. Provoz na server je šifrovaný, takže není možné určit skutečnou IP adresu. V tomto případě je zajištěna anonymita nejen v internetovém prohlížeči, ale také v instant messengerech a dalších programech ve vašem telefonu.
- Změna pozemku a regionu. Můžete kontaktovat zákazníky ze Spojených států nebo evropských zemí a získat speciální ceny za služby na jiných internetových zdrojích.
- Obcházení blokovaných zdrojů. Vikoristanna VPN je hlavní způsob, jak obejít blokování služeb blokovaných ve vaší zemi. Takto mohou ukrajinští klienti obejít VKontakte a Yandex zablokované na Ukrajině. Ruští klienti používající další VPN se mohou dostat přes blokovaný telegram.
- Úspora mobilního provozu. V řadě variant vám zavedené protokoly pro práci s VPN servery umožňují snížit objem účtovaného provozu a snížit náklady na připojení.
Výměna bezplatných služeb VPN
Výhody bezplatných služeb jsou zřejmé. Jsou dostačující pro potřeby běžného uživatele internetu, který používá webový prohlížeč, instant messenger a další programy, takže není potřeba aktivně sbírat provoz.
Ale varto pamatujte, že beznákladové servery se rýsují nízko:
- Nízká rychlost práce a zasahovat do provozu. V mnoha případech jsou torrenty a další programy, které extrahují velké množství přenášených dat, blokovány. Provozovatelé bezplatných serverů se snaží snížit nároky na vlastnictví a připravit zákazníky na přechod na placené tarify.
- Nízká spolehlivost. Nikdo nezaručuje, že server bude dostupný 24 let denně a 7 dní v týdnu. Klienti někdy musí změnit server prostřednictvím jeho uzavření a opětovného zapojení s klienty.
- Reklamní. Často, aby získali zpět své výdaje, jdou bezplatní operátoři do rozsahu zobrazování reklam a placených reklam svým klientům.
Výhody placených VPN serverů
- Vysoká spolehlivost a samozřejmost technické podpory. To vám umožní pojistit práci služby a zachovat důvěrnost dat vašich klientů. Nezapomeňte, že server sám zná vaši skutečnou IP adresu a další informace.
- Počet dní streamováním videa na vysoké úrovni. Nároky těchto společností jsou mnohem větší než u těch beznákladových a svým klientům dokážou zajistit plynulejší převod.
- Zpívat to v blízké budoucnosti server nelze zavřít.
Z hlediska legislativy zatím Wikoristan VPN blokován není. Virtuální osobní opatření vám umožní zachovat anonymitu na internetu a snížit další rizika. Ale vikoristannya samotných blokovaných zdrojů je spojena s písní rhizik. O této paměťové stopě.
Jak nastavit VPN pro Telegram nebo jak obejít blokování
Obcházení blokovaných zdrojů je jedním z nejoblíbenějších řešení VPN. Princip odpuštění. Telegram je blokován v Rusku, ale ne v USA. Přejdete na server virtuální sítě vydaný ve Spojených státech a odepřete přístup ke všem zdrojům povoleným v této zemi.
Telegram má také speciálního proxy bota, který pomůže zajistit, aby byl messenger robot zablokován, aniž by byl veškerý provoz smartphonu přesměrován na VPN. Zdá se, že robot byl odeslán k registraci. Po jeho projití si klient vybere adresu a port serveru, jméno klienta a heslo.
Chcete-li sami nastavit proxy, musíte:

Speciálně pro naše čtenáře – začněte repostČí záznam smažete?
Všechny ohňostroje a další nový duch! Rád bych pokračoval v tématu propojení videokanálů mezi sebou. Jak si vzpomínáte, již jsme se postarali o minulé materiály a nyní nastal čas, abychom se chopili velkého bratra (PC).
Pojďme si tedy o nich nyní popovídat Jak nastavit VPN na Windows 7 a 10, kromě používání internetu. Když jsem se podíval na Shukovovy statistiky, uvědomil jsem si, že existuje spousta lidí, kteří chodí do hluchých míst a kteří si mohou dovolit jednoduché jídlo.
I když v tom v podstatě není žádný rozdíl, lze navázat spojení se skladem, který již má router, na kterém je spojení organizováno. Naše PC je samozřejmě také nakonfigurováno pro práci a v místní oblasti. Nachází se v pracovní skupině Windows se skrytým přístupem a je také protokolován.
Problém spočívá ve skutečnosti, že u robotických programů, které používají kanál VPN, musí sloupec „Hlavní brána“ na mapě sítě zaregistrovat IP adresu routeru s tímto kanálem. Pak internet zmizí. Přihlaste se, musíte tyto adresy neustále měnit, což není snadné:

Lidé, když vyjdou z této situace, získají jednoduché věci. Je nutné pouze zaregistrovat trvalé trasy v počítači a snadno upravit mapu hranic. Pojďme tedy k detailům.
Pak bude vše stejné na Windows 10 a na mladších systémech bude vše stejné. Pojďme si tedy zřejmou konfiguraci ještě jednou projít:
- 192.168.1.1: IP adresy modemu, který distribuuje internet.
- 192.168.0.1: IP adresy routeru, na kterém je konfigurován kanál VPN.
- 10.30.254.56: IP adresy serveru, které je třeba připojit k VPN.
Pokud jde o třetí bod, myslím, že je vše jasné, jakmile zorganizujete takové spojení, pak je to novým způsobem vaše strana a ta, s níž jste tímto způsobem spojeni.
Samotná naše aplikace obsahuje adresy serveru meziresortního systému správy dokumentů LAIS. SMDO. Myslím, že mnoho běloruských koristuvachů ví o tom, co se teď děje.
Nyní přejdeme na parametry hraniční mapy počítače na Win 10 a vyrazíme tlačítko „Další“:

Poté vyberte „Přidat“ a zadejte IP adresu, která bude ve stejné oblasti jako router, který distribuuje VPN. Ponorná maska je zde zapsána automaticky:

Za sáčkem se může objevit následující obrázek. S velkou úctou:

Nyní uložíme všechny provedené změny až do dalších úprav a zobrazíme je v příkazovém řádku. Píše v následující kombinaci:

- přidání trasy -p 10.30.254.56 maska 255.255.255.255 192.168.0.1.
- De route add: příkaz pro přidání do trasy.
- p: parametr trasy. Takto se můžete zachránit po restartování počítače.
- 10.30.254.56: externí server, ke kterému se potřebujeme připojit přes VPN.
- 255.255.255.255.255: maska pro jedno pracovní místo.
- 192.168.0.1: IP adresy hlavní brány, jako je VPN router.
Nyní můžete zadat příkaz tisk trasy pro kontrolu správnosti zadaných údajů:

Osa a to je vše, přátelé, nyní jsem ztratil veškerou propagaci, abych se vrátil ke správnému nastavení. Toto například zkontroluji vpravo u dalších domácích programů, které jsou již nainstalovány v počítači:

Jak víte, téma je o tom, jak nastavit VPN ve Windows 7/10 a je otevřený internet, pro který to funguje stejným způsobem. Práce sekretářky se stala mnohem jednodušší. Nyní můžete okamžitě přijímat tajnou poštu pohledem na svou stránku Odnoklassniki. 😉
Než promluvím, je mi z tebe špatně viděl diagram nefunguje, zkuste jej zadat příkaz v řadě s následující kombinací:
V případě jakékoli nouze byste měli vědět, že pravidelnými trasami může tým bez problémů navigovat trasa -f. Podělte se o své myšlenky na prezentaci tohoto materiálu, řekněte nám o svých důkazech, myslím, že to bude užitečné.
A nakonec se podívejte na video o směrování na začátku. Naštěstí správní geekové najdou něco bohatého na něco nového a možná i něco nového pro sebe.
spousta lidí neví yak nalashtuvati vpn Je nám líto, prote na pravé straně není složité, ale bude vyžadovat pěvecké dovednosti. Pro začátek pojďme zjistit, co je tímto způsobem potřeba. VPN je doslova popisována jako virtuální privátní síť. Jak název napovídá, slouží k vytvoření tunelu mezi dvěma počítači, přes který se přenášejí informace v zašifrované podobě. Tímto způsobem je zajištěna důvěrnost a anonymita všech přenášených informací. Nyní se podívejme na základní kroky pro nastavení VPN.1. Zkontrolujte, zda je váš domácí počítač správně připojen ke všem standardům.
2. Po zvážení důležitosti připojení přejděte do nabídky „Start“.
3. Vyberte složku „Ovládací panely“.
4. Známe složku "Merezhevi connections".
5. Vyberte zprávu pro vytvoření nového připojení před termínem.
6. V prvním okně klikněte na nápis „Far“.
7. Vyberte "Připojení k desktopové síti" a znovu klikněte na položku "Připojení k virtuální síti", opět tlačítko "Další"
8. V dalším okně musíte vybrat možnost podle typu připojení:
nevytáčet čísla pro přesměrování;
vytočte číslo pro přesměrování spojení.
9. Zadejte název nového připojení.
10. Poté musíte do speciálního pole zadat IP vzdáleného počítače nebo jeho název.
11. Vyberte uživatele, kteří se budou moci připojit k vašemu počítači.
12. Umístěte ikonu naproti složenému štítku na plochu.
Poté vás počítač vyzve k instalaci připojení, než budeme moci pokračovat. Na hlavní obrazovce vybereme zástupce našeho připojení a klikneme na něj pravým tlačítkem myši. Vyberte kartu „Výkon“. Uvedený způsob aktualizace připojení závisí na typu připojení před limitem. Výsledek uložíme.
Nastavení VPN Windows dokončeno, nyní pro připojení stačí kliknout na zástupce na ploše nebo na ikonu v nabídce „Start“.
Letím! Hned se ti ozvu. Potřebujete nyní VPN server? V podstatě jej používáte ke změně IP adresy vašeho domova, abyste obešli různé blokování stránek v práci i doma. Připojení VPN navíc pomáhá šifrovat provoz a zajišťuje tak bezpečnost přenášených dat.
Například vikorist a obrovská Wi-Fi, všechna data přenášená sítí mohou být „ukradena“. Teoreticky mohou existovat libovolné soubory, ale můžete ukrást hesla pro e-mail, e-mail, Skype atd. V tomto článku jsme nastavili vlastní VPN server, ale není to obtížné. Bez ohledu na objem textu zabírá hlavní činnost malou část a zbytek zabírá dobroty 🙂 V článku je i video.
Na internetu je několik malých, od kočičí až po placené. Několik bezplatných služeb VPN:
- obrezhenі u shvidkosti
- nestabilita (někdy je vše v pořádku, někdy je to motorické klapání)
- výměna provozu (až několik gigabajtů za měsíc)
- období bezplatného nakupování
- pravidelně muset strkat další služby
- Není pravda, že přenášená data budou v rukou nevinných, a řekl bych, že není vůbec dobré podléhat anonymitě.
Málo placených:
- země a místo nebudou nikdy potřeba
- blokované IP adresy (zobrazené stovkami klientů), přístupné zdarma
- je to jen podvod bez vracení haléřů, například provoz není neomezený, servery nefungují nebo potřebují více
A výhodami služeb VPN jsou jednoduchost, snadné použití a pozoruhodně nízké náklady.
Vlasný VPN server na VPS/VDS hostingu
Pokud však potřebujete konkrétní region nebo místo nebo potřebujete velký provoz, který služby VPN neposkytují, záruku bezpečnosti - pak se nemusíte starat o nastavení speciálního serveru VPN. Zpravidla to bude vyžadovat hluboké znalosti systémové administrace serverů. No, snažil jsem se vše vysvětlit jednoduše, abych se mohl připravit na nasazení konvice)
Existuje několik způsobů, jak to provést:
- pouze jednu IP adresu, takže můžete „přenést“ a navíc za příplatek
- nejprve netriviální úprava
- zaplaceno
Přečtěte si až do konce a ukážu vám, jak pomocí serveru VPS obejít blokování bez nastavení nové VPN.
Co je server VPS/VDS?
Poskytovatelé hostingu na internetu jsou anonymní. Všechny vám umožňují hostovat vlastní webové stránky. Nejoblíbenější službou je virtuální hosting. Více uvízl - zde je vize virtuálního serveru - VPS (VDS - toto, respektujte to, totéž). Na VPS můžete hostovat webové stránky, provozovat server VPN, poštovní server, herní server – cokoliv!
Musíte vědět, že servery VPS existují v několika typech: OpenVZ, Xen a KVM. Pro robotický server VPN, který potřebujete KVM. Typ serveru je uveden v hostingových plánech. Vhodné jsou i OpenVZ a Xen, ale je potřeba napsat na technickou podporu hostingu a dotázat se modulu TUN na připojení. Aniž byste o tom zacházeli do detailů, jednoduše ji vyživujete. Ať tak či onak, smrad ho může utopit. Nedělejte stejný požadavek, pokud používáte VPN jako je tato (jako KVM), protože Akce společnosti tuto proveditelnost skrývají. Serverový operační systém je tedy Debian, Ubuntu nebo CentOS (nebo podobný Linuxu). Na síle serveru nezáleží.
Nastavení serveru VPN
Mám nainstalovaný KVM VPS server. Zde vše funguje hned, není třeba nikam psát.
- Po dokončení služby si můžete vybrat nejjednodušší tarif „Micro“
- Všechny stránky se otevírají na serverech v Rusku
- Є bezplatná zkušební doba 7 dní
- Technická podpora pomáhá
- Pro mé lektory, když zadáte propagační kód: itlike60, získáte skutečnou 60% slevu na svou první platbu.
"Hostname" se zadává v obou směrech pro název vašeho webu (ať už budete dělat cokoli dalšího). "Šablona OS" vyberte "Ubuntu 14.04 64bit" nebo cokoli Ubuntu, Debian, CentOS:

Operační systém lze poté změnit, pokud to není možné.
Po zaplacení e-mailem budete muset zadat přihlašovací údaje pro panel serveru a heslo root pro nastavení serveru. A také IP adresa serveru a samotná bude vaší IP adresou, když se zaregistrujeme k VPN a připojíme se k jinému počítači


Klikněte na tlačítko „Spravovat“ a stiskněte jej v administračním okně:

Tady nemusíme nic škrábat. Jediné, co možná budete potřebovat, je přeinstalovat operační systém – tlačítko „Přeinstalovat“, více později.
Nyní se potřebujeme připojit k serveru, abychom mohli ovládat naše příkazy. Pro ty vikoristy potřebujeme bezplatný program Putty.
Rozbalíme archivy z programu a spustíme soubor putty.org.ru \ PuTTY PORTABLE \ PuTTY_portable.exe
Do pole „Název hostitele“ vložte IP adresu serveru nalezeného v seznamu, který lze také zkopírovat z panelu serveru:

a nápor „Connect“. Pokud náprava vyskočila takto, je na ní vyraženo „Tak“:

Může se před námi objevit černé okno konzoly (řádek příkazů). Totéž zde příkaz mi davatimemo. Pospíším si a požádám vás o přihlášení. Za tímto účelem zadejte „root“ do pole „login“.

Poté zkopírujeme heslo root z listu a vložíme ho do pole „heslo“. Chcete-li sem vložit ze schránky, stačí jednou kliknout pravým tlačítkem myši v konzole okna. Pokud se heslo na obrazovce nezmění, bude to mít pocit, že se nic nestalo. Vše v pořádku, s razítkem „Enter“. Prosím přeskočte řádky s informacemi o systému. Pokud jste napsali malou laskavost, otočte ji znovu. Konzole také nebude po dlouhou dobu kontrolovat heslo uživatele root. Pokud se chyba v tomto bodě nezdaří, spusťte Putty znovu.
Instalace a spuštění hlavního skriptu
Již jsme na poslední lince s nakonfigurovaným VPN serverem. Na internetu jsou základní pokyny, jak nainstalovat server, ale všechny vyžadují znalost správce systému, protože se neberou v úvahu další nuance. K radosti všech figurín existuje univerzální skript OpenVPN road warrior, který zvládne veškerou práci sám. Musíme jen dát povel k zapojení a spuštění.
Dále zkopírujte tento řádek a vložte jej do konzoly pomocí pravého tlačítka a stiskněte „Enter“: wget https://git.io/vpn -O openvpn-install.sh && bash openvpn-install.sh

Přeskočte všechny tyto kroky a po úspěšném stažení a spuštění skriptu se zobrazí dialog s hlavním nastavením serveru VPN:

Skript zná význam parametru skinu a řekne vám, abyste se s tím smířili. Stiskněte „Enter“ nebo zadejte svou hodnotu.
- První parametr je ce IP adresa. Skript je zodpovědný za registraci této IP adresy VPS serveru. Takto to funguje v 99,9% případů, ale pokud je něco špatně, pošlete to prosím na správnou adresu.
- Jiné - protokol UDP nebo TCP. Zapomněl jsem na UDP.
- Pojďme, "Port: 1194"- Počkáme.
- "Bude pro vás DNS použit proti VPN?"- Poté vyberte „Google“. Místo jedné zadejte číslo „2“, Enter. Protože Google blokuje, jsme zbaveni svých povinností.
- "Jméno klienta"- Jsem koristuvach. Můžete vytvořit přístup pro různé klienty. Počkáme na nastavení "klienta".
- "Stiskni libovolnou klávesu..."- Stiskněte „Enter“ a zaškrtněte několik políček, dokud nebude vše nainstalováno a vyčištěno.
Mimochodem, vytvoření serveru VPN je nyní dokončeno, nastal čas těžit z výhod. Během procesu instalace skript vytvořil soubor nakonfigurovaný pro náš počítač. Abychom mohli server vikorizovat, musíme tento soubor zachytit. Za tímto účelem vložíme příkazový řádek: cat ~/client.ovpn

Na obrazovce se zobrazí soubor „client.ovpn“. Nyní jej musíte pečlivě zkopírovat do schránky. Hoří až do zadání příkazu, pak jsou všechny řádky viditelné s medvědem kromě zbývajících (pro nové příkazy). zbývající vize budou „ " Chcete-li zkopírovat video do schránky, zadejte „Ctrl-V“.
Nyní na počítači se systémem Windows 7/8/10 otevřete poznámkový blok a vložte text do nové kopie. Soubor uložíme na plochu pod názvem „client.ovpn“.
Pokud plánujeme poskytnout přístup k serveru dalším lidem, bylo by lepší pro ně vytvořit další soubory, například vasya.ovpn. K tomu jednoduše znovu spustíme skript a nyní vybereme 1. položku pro vytvoření nového account managera.
Klientská instalace pro Windows 7/8/10/XP a Android
Letím, jsme na cílové čáře! Nyní pouze lidé ztratili možnost nainstalovat bezplatný program pro připojení k našemu serveru VPN. Jmenuje se OpenVPN.
Tato verze je dostupná pro Windows a je nainstalována, není třeba ji spouštět.

Pokud během procesu instalace není vakuum, bude to v pořádku.
Chcete-li se připojit k serveru, klikněte pravým tlačítkem myši na soubor „client.ovpn“ na ploše a vyberte „Spustit OpenVPN na tomto konfiguračním souboru“:

Uvidíte konec procesu inicializace připojení. Pokud vše proběhlo v pořádku, zbývající řádek vypadá takto:

Můžete si také vybrat z nového typu zásobování potravinami a poté zvolit „Skupinové opatření“.
Můžete to zkontrolovat tak, že přejdete na web 2ip.ru a zobrazíte svou IP adresu, kterou můžete získat ze serveru IP VPS:

Okno konzoly serveru lze nyní bezpečně zavřít. A chcete-li ukončit připojení VPN a vypnout starou IP, musíte na konci zavřít OpenVPN.
Chcete-li se příště připojit, klikněte pravým tlačítkem myši na soubor „client.ovpn“ na ploše; nemusíte dělat nic jiného.
S telefonem Je to ještě jednodušší, stačí si nainstalovat program OpenVPN přes playmarket, přidat soubor client.ovpn do paměti, vybrat jej jako doplněk a připojit se k našemu VPN serveru.
Co se pokazilo?
Pokud máte pocit, že je nyní díky vašemu rozhodnutí vše špatně, pak můžete operační systém na hosting přeinstalovat. Pro tento účel klikněte na „Reinstall“ na ovládacím panelu (div. snímek obrazovky panelu) a vyberte nový operační systém (nebo stejný):

Stiskněte tlačítko „Reinstall“ a zkontrolujte 10 mincí. Uvidíte také nové heslo roota, neztrácejte ho!

Komplimenty za hodinu připojení
Většina problémů vzniká ve fázi připojení k serveru v programu OpenVPN, zejména ve Windows 8/10. Černoši mohou mít laskavosti, například:
- FlushIpNetTable na rozhraní selhal
- Všechny adaptéry TAP-Win32 v tomto systému se aktuálně používají
- CreateFile se na zařízení TAP nezdařilo
- DNS selhal..
První věc, kterou musíte udělat, je udělit administrátorská práva programu a samozřejmě se přihlásit do systému s administrátorskými právy. Idemo v "C:\Program Files\OpenVPN\bin\", klikněte pravým tlačítkem na soubor openvpn.exe -> napájení. Na kartě "Správce" zaškrtněte políčko "Ukončit tento program jako správce." Nyní může vše vyjít.
Další možnosti léčby:
- smažte program a znovu jej nainstalujte pod jménem správce
- povolit službu „Směrování a vzdálený přístup“ prostřednictvím "Ovládací panely -> Správa -> Služby"
- zkus přeinstalovat hvězdičky
- odstraňte všechny programy VPN a vyhněte se dalším placeným a bezplatným službám
Chcete-li zjistit, zda je problém určitě ve vašem počítači nebo notebooku, můžete si nainstalovat program OpenVPN do telefonu nebo tabletu prostřednictvím Playmarketu, stáhnout si soubor client.ovpn a připojit se k našemu serveru VPN. Pokud to nefunguje, musíte najít důvod na serveru a napsat službě podpory.
Protože bylo vše požadováno, stránky byly zablokovány a občas otevřeny
Věnujte prosím pozornost informacím v černém okně, protože tam nejsou žádné řádky, které by opakovaly „číst z TUN/TAP ... (kód=234)“

a také upozornění zde uprostřed „VAROVÁNÍ: 'tun-mtu' se používá nekonzistentně, místní...“:
V tomto případě otevřete soubor client.ovpn v programu Poznámkový blok a napište do nového prvního řádku:
tun-mtu ‘hodnota serveru’
hodnoty serveru- Toto číslo je uvedeno na konci řádku v textu "remote = tun-mtu 1500". Představme náš význam! Výsledek může vypadat takto:

Uvědomte si, že z jakéhokoli důvodu se hodnoty MTU na počítači a serveru VPS liší. Soubor .ovpn pro smartphone je neúplný!
Umožňujeme provoz přes proxy bez úpravy
Server VPS/VDS můžete použít jako proxy server. K tomu vše funguje jako dříve, dokud nestisknete tlačítko „Připojit“ v programu Putty. Není potřeba otevírat konzoli a spouštět skript. Přejděte na kartu „SSH->Tunnel“, zadejte Zdrojový port: 3128

Jejda, článek jsem přidal později, tady mám Putty v angličtině, ale podstata je stejná.
Pokud napíšete požadavek „Chcete, aby byla zpráva odeslána na adresu ve formátu host.name:port“, pak přepněte na „Dynamický“ místo „Místní“.
Na záložce "Connection" v poli "Seconds between keepalives..." nastavte 100 sekund, aby se zajistilo, že se připojení neodpojí v době nečinnosti. Nyní se můžeme připojit - stiskněte Otevřít, zadejte své přihlašovací jméno/heslo. Dále nastavíme síť v prohlížeči a zaregistrujeme tam proxy server. V chromu "Nastavení -> Hledání nastavení -> zápis proxy -> Nastavení proxy serveru." Robimo je všechno jako na snímku obrazovky:

Nyní všechny stránky fungují přes náš server, pouze v prohlížeči a dalších programech. Jiné programy nevyužívají proxy, fungují bez problémů. Adresu, port a typ proxy Socks4/5 je nutné zadat v programu skin v nastavení přenášeného spojení. Nebo si nainstalujte OpenVPN a nepoužívejte proxy.
Jak povolit jiné webové stránky prostřednictvím proxy
Instalujeme rozšíření pro Google Chrome nebo Mozilla Firefox s názvem . Po konfiguraci musíte přidat náš proxy server:


Karta Vzory adres URL poskytuje masky webu, ke kterým je nutné přistupovat prostřednictvím našeho serveru. Maska na místo s hvězdami po stranách.

To je vše, nyní přidaný web projde přes proxy a bude to provedeno bez jakékoli střední cesty. Pokud kliknete na ikonu rozšíření, můžete se rozhodnout spouštět všechny weby prostřednictvím jednoho nebo druhého.
Zkratka pro automatické připojení
Putty můžete připojit k proxy jediným kliknutím. Za tímto účelem musíte před připojením v sekci „Připojení->Data“ zaregistrovat přihlašovací údaje k serveru, které chcete vykořenit


Nyní musíte vytvořit zástupce na ploše, kde zadáte následující parametry:

"C:\Program Files\PuTTY\putty.exe" -načíst myvpn -pw heslo_serveru
de myvpn- Toto je uložená relace. To je vše, chybí jeden detail - odstraňte okno Putty z panelu systémové lišty. Je nutné upravit utilitu a nahradit exe soubor. Nyní jsme upravili naše vklady Chování Objeví se jasné zaškrtnutí, ale můžete ho ignorovat.
Nepleť se do toho