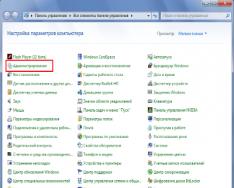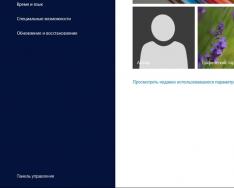Chcete-li snadno vytvořit softwarový WiFi router ve Windows 10, musíte:
- Windows 10
- WiFi adaptér.
- Přítomnost samotného internetu.
Statistiky ukazovaly ADSL připojení na aplikaci. Ale opravdu si můžete vybrat cokoli: PPPoE, Wi-Fi z jiného adaptéru a tak dále.
Chcete-li nastavit distribuci wifi prostřednictvím příkazového řádku (cmd), použijte následující příkazy:
- netsh wlan set hostednetwork mode=allow
- netsh wlan set hostednetwork mode=allow ssid=FastWifi key=12345678 keyUsage=persistent
Postup pro nastavení sítí Wi-Fi vypadá takto:
Nejprve byste měli zkontrolovat, co váš Wi-Fi router používá. Například u notebooků lze virtuální WiFi adaptér připojit pouze k samotnému Biosu. Na přenosných počítačích můžete přepnout do práce rychlým stisknutím kláves Fn+Fx nebo Fn+F3. Případně můžete snadněji zkontrolovat kliknutím na ikonu „Měření“ a kontrolou, zda jsou k dispozici další hranice. Pokud ano, znamená to, že je vše v pořádku (v tomto případě proto, že chtějí distribuovat přístup v pořádku).
Je nutné se znovu připojit, aby byl nepřerušený přístup k limitu. Můžete použít konzolu, kde musíte zadat příkaz „ping“, nebo prostřednictvím libovolného prohlížeče. Takže přecházíme na někoho, kdo umí distribuovat internet.
Dalším krokem je zjistit, jaká služba WLAN běží, včetně „Routování“. Můžete se přihlásit takto: Ovládací panely a poté přejděte na Správa. Standardní instalace služeb se spustí automaticky. Chyby jsou však odstraněny, pokud je po optimalizaci PC účetní změní. Díky této možnosti optimalizace mohou hackeři často poškodit operační systém a pokusit se distribuovat internet.
Po otevření služeb robota musíte spustit konzoli Windows pomocí příkazu cmd.exe s plnými administrátorskými právy. Nejlepší možností je otevřít WinX z nabídky operačního systému. Nově nastaveno na "Řádek příkazů (administrátor)". Můžete jej otevřít pomocí Win+X.
Otevřete konzolu operačního systému Windows 10 a zadejte:
netsh wlan set hostednetwork made=allow ssid=winap key=123456789 keyusage=perisstent
Příkaz vytvoří bod bez šipky s následujícími parametry:
- mám winap;
- Heslo 123456789.
Chcete-li ušetřit čas, můžete je zkopírovat z tohoto článku. Na obrázku to vypadá takto:

Jmenovitě „winap“ a „123456789“, můžete zadat své uživatelské jméno a heslo, které se rozhodnete používat při přístupu k Wi-Fi. Nejde jen o ochranu vaší bezpečnosti před zlem, ale také o to, abyste nezapomněli heslo pro přístup.
V tomto případě mějte na paměti, že heslo pro přístup do zóny bez dronů nesmí obsahovat více než 8 znaků, aby bylo jedinečné, není třeba zadávat azbuku.
Po dokončení robota můžete zkusit distribuovat internet bez dronů. V této konzoli zadejte následující:
netsh wlan start hostednetwork
netsh wlan show hostednetwork
Zbytek odráží dostupnost a dostupnost přístupu k internetu. Cenu můžete vidět na obrázku: 
Po dokončení ověření tras přejděte na „Připojení měření“ systému Windows 10, panel prohlížeče vikoryst.

V této aplikaci má „Ethernet“ bariéru. V tomto případě je „Připojení přes místní síť 3 winap“ přístupovým bodem. Na pracovišti se budete muset přezouvat. Doporučuje se přiřadit k bezšipkové lince nový název, aby se nový s ničím nespletl.

Poté rozšiřte své internetové připojení přechodem na „Windows ICS“. Chcete-li to provést, ukažte na připojení (na fotografii „Ethernet“), poté klikněte pravým tlačítkem myši po „Napájení“ a přejděte na kartu „Přístup“. Dalším krokem je zapnutí ICS a navázání spojení s tím, kdo chce distribuovat provoz – do WiFi „winAP“.

Po dokončení všech kroků se připojte k síti WiFi a zaškrtněte: můžete sdílet internet někde jinde. Na konzoli můžete zadat příkaz
netsh wlan shaw hostednetwork
To ukazuje, kolik profiterů profituje z vaší distribuce na internetu.

Yak keruvati přístupový bod
Písně Vikonuyuchi lze použít jako přístupový bod a můžete:
netsh wlan stop hostadnetwork
Příkaz je odeslán robotovi sítě wifi.
netsh wlan set hostednetwork mode=disalow
Příkaz zcela odstraní data přístupového bodu ze systému. Na procesu není nutné pracovat a zpětný proces se nepřenáší.
netsh wlan start hostednetwork
Příkaz nastaví automatické spuštění sítě. S touto hodností se dostanete do bodu auto-zavantazheniya. Navíc to lze zapsat do cmd skriptu. Vše, co musíte udělat pro vytvoření tohoto trasování, je určit, že by mělo být spuštěno jako správce (jinak to nebude možné), a poté přidat skript do automatického přihlášení.
Upozornění: je nutné mít přístup k síti bez dronů a nainstalovat ji před instalací verze 10 Windows. V opačném případě, bez ohledu na funkčnost přístupového bodu, nebude k dispozici připojení k internetu.
Bezpochyby, abyste mohli začít distribuovat internet tímto způsobem, nebudete potřebovat více než 5 minut. Není však potřeba používat další speciální programy. Tento způsob připojení sítě umožňuje bez problémů vytvořit WiFi router a distribuovat internet v krátkém čase. V tomto případě to můžete použít jakýmkoli způsobem a dosáhnout toho. Pokud se plánuje instalace přístupového bodu dnes, nejlepší možností je přidat router. Tato možnost je tedy vhodná pro ty, kteří ji využívají během pracovních cest nebo tolikrát za měsíc, kolikrát je potřeba.
Možné problémy
Jak se ukázalo, že Wi-Fi bez dronové sítě není bez nějaké podpory efektivní, systém Windows 10 není součástí operačního systému, problém se jednoznačně upravuje. Některé z nejoblíbenějších problémů, o kterých přemýšlím, jsou:
- Ovladače WiFi routeru - je třeba je přeinstalovat.
- Problém je v samotném routeru.
- Je možné, že akce byla provedena nesprávně.
- Je možné, že všechny služby, které poskytují přístup, jsou zakázány.
- Je možné, že ve vašem počítači je virus, který ničí vaši práci.
Například při spouštění operačního systému vás ovladač směrovače Wi-Fi nemusí žádat o ukončení režimu virtuálního adaptéru. Pokud je nainstalován systém Windows 10, služba bude v tomto nastavení nadále existovat.
Postup pro vytvoření a nastavení přístupového bodu WiFi routeru k síti bez dronů může být stejný pro Windows starších verzí, včetně verze 8 a 8.1.
Znal jsi Drukarovo milosrdenství? Zobrazte text a stiskněte Ctrl+Enter
Většina notebooků se již dodává s vestavěnými adaptéry Wi-Fi. Můžete také přidat USB Wi-Fi adaptér pro váš stolní počítač a používat jej. Hlavní myšlenkou je, že váš počítač se může připojit k různým bezdrátovým Wi-Fi sítím, pokud je vše správně nastaveno.
Mnoho obchodníků je však přesvědčeno, že si neuvědomují nedostatek přístupu k Wi-Fi sítím ani po upgradu na Windows 10. Doufám, že příště je vše doladěno
Jiní uživatelé Windows 10 trvají na tom, že smrad nelze identifikovat jako opatření bez dronů, a v tomto případě nastala situace, kdy lze smrady identifikovat alespoň dříve, a jinak budu nepřístupný. Po upgradu na Windows 10 má mnoho bohatých problémy s Wi-Fi.
Zvažte tento problém s ovladači pro kartu WLAN, pokud máte notebook nebo adaptér Wi-Fi, pokud jej používáte pro příjem bezdrátové komunikace na stolním počítači. Ovladače pro nejnovější verzi operačního systému Windows. Ve Windows 7, 8 nebo 8.1 má většina verzí problémy kvůli skutečnosti, že fragmenty ovladačů ze systému Windows není vždy nutné aktualizovat na novou verzi operačního systému. Pokud jsou ovladače nesprávné nebo poškozené, karta WLAN nemusí s vaším počítačem jednoduše fungovat správně.
Adaptéry Wi-Fi mají také vlastní regionální nastavení, takže se nemůžete připojit k dostupné síti. Tato regionální nastavení jsou navržena tak, aby zajistila, že se nemůžete připojit ke kanálu Wi-Fi, jehož frekvence je mimo frekvenční rozsah pro vaši oblast. Pokud se vaše připojení Wi-Fi nachází na jednom z ohrazených kanálů, nebude přístupné.
Pojďme se podívat na metody, kterými můžete vyřešit problémy při hledání dopravních zácp Wi-Fi v systému Windows 10, bez ohledu na důvod. Je však vaší povinností skočit jako první, pokud jste v oblasti signálu a vaše linie není maskovaná. Pro jistotu restartujte router.
Jak opravit Wi-Fi, která se nezobrazuje v připojeních Windows 10
Metoda č. 1 Aktualizace ovladačů adaptéru Wi-Fi
- Stiskněte kombinaci kláves Win+R.
- Napište do prázdného řádku devmgmt.msc poté stiskněte Enter.
- Otevřete kartu „Zprostředkující adaptéry“ a vyhledejte ovladače pro Wi-Fi. Pokud si Wi-Fi adaptér nestáhnete, najdete jej na kartě „Další zařízení“, protože na něm nejsou nainstalovány žádné ovladače.
- Klepněte pravým tlačítkem myši na adaptér a vyberte „Aktualizovat ovladač“.
- Vyberte automatické vyhledávání ovladačů.
Po instalaci ovladačů zkontrolujte, zda potřebujete ochranu Wi-Fi z dostupných připojení. Nejčastěji k tomuto problému dochází kvůli odinstalovaným nebo zastaralým ovladačům.
Metoda č. 2 Stáhněte si ovladače pro adaptér Wi-Fi
Pokud aktualizace ovladačů problém nevyřešila, možná budete muset upgradovat ovladače na starší verzi. Pro koho to vydělat:
- Znovu otevřete Správce zařízení, jak je znázorněno v předchozí metodě.
- Najděte svůj adaptér Wi-Fi a znovu stiskněte pravé tlačítko myši.
- Tentokrát zvolte „Vlastivosti“.
- Přejděte na kartu „Ovladač“.
- Klikněte na tlačítko "Stáhnout".
Zkuste se podívat na dostupné dosahy bez dronů. Je možné, že se starší verzí ovladačů bude vaše práce mnohem lepší.
Metoda č. 3 Vyjměte adaptér Wi-Fi a restartujte počítač
Pomocí této metody můžete odebrat všechny ovladače pro váš adaptér Wi-Fi a kompletně je nainstalovat. Pro koho to vydělat:
- Znovu přejděte do „Správce zařízení“.
- Najděte svůj Wi-Fi adaptér a stiskněte pravé tlačítko myši.
- Vyberte "Viditelnost".
- Zavřete Správce zařízení a restartujte počítač.
Jakmile je váš systém kompletně přeinstalován, automaticky si stáhne nejnovější ovladače pro nové, v našem případě vzdálené vlastnictví. Poté zkuste ověřit přítomnost problému prostřednictvím přítomnosti dostupného připojení Wi-Fi v systému Windows 10.
Pokud však nebyl ovladač od přeinstalace počítače přeinstalován, je možné ručně aktualizovat konfiguraci zařízení ve Správci zařízení. Pro koho to vydělat:
- Stiskněte kombinaci kláves Win+R, do prázdného řádku zadejte devmgmt.msc a stiskněte Enter.
- Najděte položku „Akce“ v pruhu nabídky a vyberte ji.
- Poté vyberte „Aktualizovat konfiguraci zařízení“.
Po výběru této možnosti ve Správci zařízení se automaticky nainstalují ovladače pro váš adaptér Wi-Fi. Zkuste zkontrolovat dostupnost monitorování bez dronů z vašeho Wi-Fi adaptéru.
Některá Windows 10 vás upozorní na dostupnost nebo připojení, taková upozornění se objevují po instalaci nebo aktualizaci systému a také při nouzovém provozu.
Tyto metody jsou vhodné z toho důvodu, že máte správnou konfiguraci routeru a nejsou žádné problémy s připojením k internetu.
Pokud jsou připojení navazována denně po aktualizaci systému, budete muset provést následující:
- Ověřte, že jsou povoleny všechny potřebné protokoly pro fungování vašeho orgánu. Proč mačkat klávesnici? "Windows+R" a vstupte ncpa.cpl u okna, které se objevilo.
- lis « OK » .
- Jít do "Vlastivosti"
připojení potřebujete pro přístup k internetu z této kontextové nabídky.

- Pro normální provoz může dojít k zapnutí minimálně protokolu IP4. Nejprve se doporučuje povolit všechny protokoly.
- Zaškrtněte políčko protokolu IP4.
- Klikněte "OK"
.

Kromě výše popsaných důvodů může být připojení blokováno vaším firewallem. V takovém případě budete muset úplně odinstalovat všechny programy, včetně vikory a oficiálních nástrojů pro odinstalaci z webu prodejce. Poté restartujte počítač a změňte svou přítomnost na internetu.
Důvodem chybějícího připojení mohou být také neúčinné ovladače Wi-Fi. Po desetiletí je samotný systém Windows často aktualizuje a může instalovat nové.
V této situaci budete muset nainstalovat ovladače z webu výrobce adaptéru.

Poznámka: Pokud stejný ovladač fungoval normálně, ale nyní nefunguje, můžete jej vrátit zpět stisknutím tlačítka Eject v jeho napájení.
Dalším způsobem, jak pomoci vyřešit problémy, je použití ekonomického režimu. Chcete-li začít, budete potřebovat:

Ještě jeden krok, protože obvyklé metody nepomohly - musíte zkontrolovat protokol o zařazení IP4úřady mají Wi-Fi a otočte nastavení. Pro koho potřebujete:

Chcete-li také vyřešit problémy s připojeným inodem, můžete protokol povolit. IP6.

Kromě výše popsaných příkazů můžete navíc nastavit úpravy, které mohou pomoci s nejčastějšími problémy. Zapište si je v pořadí a přitlačte na kůži "Vstup" .
Poté restartujte systém.
Další metodou, kterou lze použít k řešení problémů s Wi-Fi v systému Windows 10, je dodržování standardu FIPS. Viconation je možný po zasvěcení příštích dnů:

Doufáme tedy, že podle těchto pokynů můžete vyřešit svůj problém s připojením Wi-Fi.
Wi-Fi není standardem, ale opatřením bez šipek, což je vzestup rozšířeného rozšíření. Wi-Fi moduly jsou navíc vybaveny veškerou mobilní a chytrou technologií, od náramkových telefonů až po stažitelné televize a ledničky. Tato situace je podobná tomu, jak připojit Wi-Fi na notebooku se systémem Windows 10.
Jak se připojit k Wi-Fi v systému Windows 10
Abyste se mohli připojit k Wi-Fi na notebooku se systémem Windows 10, musíte stisknout speciální tlačítko, které je určeno k ovládání tras bez dronů. Toto tlačítko se nachází na panelu příkazů v pravém dolním rohu obrazovky, nedaleko systémového data. V tomto případě se tlačítko může objevit současně s červeným křížkem, což znamená, že Wi-Fi modul musí být zapnutý před připojením do režimu bez dronu. Chcete-li to provést, stiskněte tlačítko na panelu Nastavení a poté stiskněte tlačítko „Wi-Fi“.
Po stisknutí tlačítka Wi-Fi červený křížek zmizí a samotné tlačítko Wi-Fi zezelená. Zobrazí se také seznam sítí Wi-Fi, které jsou k dispozici pro připojení.

Je zcela jasné, že s použitím tlačítka Wi-Fi na ovládacím panelu nebudete mít problém. Pro tuto možnost nemusíte nic zadávat a můžete rovnou přistoupit k připojení. Chcete-li to provést, klikněte na tlačítko Wi-Fi na panelu Nastavení a vyberte seznam možností Wi-Fi, které se objevily. U kterého seznamu potřebujete znát limit, než se budete muset připojit, a klikněte na něj.

Poté se u názvu vybraného videa objeví tlačítko „Připojit“ a možnost „Připojit automaticky“. Pokud chcete, aby se váš notebook automaticky připojil k tomuto bodu při spuštění Windows 10, klikněte na možnost „Připojit automaticky“ a klikněte na tlačítko „Připojit“. Pokud se chcete k této síti připojit pouze jednou, jednoduše klikněte na tlačítko „Připojit“.

Pokud jste vybrali Wi-Fi s heslem, připojení se naváže ihned po kliknutí na tlačítko „Připojit“. Pokud je síť Wi-Fi odcizena, budete požádáni o zadání hodnoty sítě Wi-Fi. Chcete-li se připojit, zadejte heslo a klikněte na tlačítko „Další“.

Po připojení budete požádáni o identifikaci počítače s ostatními zařízeními, která jsou umístěna na okraji. Zde Windows 10 doporučuje poskytnout takovou samostatnou budovu pouze pro domácí a pracovní Wi-Fi připojení. Toto je správné doporučení, protože jste se připojili k domácí a pracovní síti, stiskněte takto. Pokud jste připojeni k síti, například k hotelu nebo restauraci, stiskneme „Ne“. Abyste se ale nemuseli bát o připojení k internetu, je vám k dispozici pouze jídlo uprostřed místní hranice.

Jakmile dokončíte připojení notebooku s Windows 10 k Wi-Fi, můžete spustit prohlížeč a zkontrolovat, co používáte internet. Můžete vidět, na jaké úrovni jste aktuálně připojeni. Chcete-li stisknout tlačítko Wi-Fi na hlavním panelu, podívejte se na seznam dostupných připojení.

Pokyn ze sítě Wi-Fi k jakémukoli připojení bude napsán „Připojeno“ a pokud je tato síť chráněna heslem, pokyn ze sítě bude napsán „Připojeno, odcizeno“.
V systému Windows 10 není žádné tlačítko Wi-Fi
Někteří uživatelé si stěžují, že na palubní desce notebooku s Windows 10 není žádné tlačítko Wi-Fi. Tento problém lze obviňovat z následujících důvodů:
- Ovladače pro modul Wi-Fi nejsou nainstalovány. V některých situacích funguje Wi-Fi bez, ale nejčastěji je stále třeba nainstalovat ovladače. Chcete-li to provést, musíte přejít na webovou stránku výrobce notebooku, najít tam stránku s informacemi o modelu vašeho notebooku a stáhnout ovladače Wi-Fi pro Windows 10. Poté je třeba nainstalovat ovladače do notebooku a znovu -Nainstalujte.
- Adaptér „Bezrotova Merezha“ byl nainstalován ve Windows 10. Chcete-li zaškrtnout tuto možnost, musíte otevřít „Připojení měření“. Ve Windows 10 to můžete provést podle cesty „Internet a Internet – Centrum zabezpečení a řízení přístupu – Změnit nastavení adaptéru“. Je jednodušší stisknout kombinaci kláves Windows-R a zadat příkaz „ncpa.cpl“. V okně „Připojení Merzhnі“ musíte znát připojení „Bezrotov mezha“ a vypnout je tak, jak jsou.

- Wi-Fi se připojuje k přídavnému tlačítku na notebooku. Na skříni notebooku je hardwarové nebo dotykové tlačítko pro zapnutí a zapnutí Wi-Fi. Protože žádná taková tlačítka neexistují, může existovat kombinace kláves, která je nahradí, například kombinace kláves Fn+F2. Chcete-li zaškrtnout tuto možnost, stiskněte tlačítko (kombinace kláves) a otočením povolte Wi-Fi.
- Jste připojeni k šipkové lince. Pokud je notebook připojen k dalšímu kabelu, tlačítko Wi-Fi na výchozím panelu systému Windows 10 se nezobrazí. Chcete-li tento problém vyřešit, jednoduše odpojte kabel nebo odpojte bezdrátová připojení z okna „Circuit Connections“.
- Modul Wi-Fi se nepřipojuje nebo je vadný. Pokud nic nepomůže, je možné, že modul Wi-Fi na vašem notebooku je deaktivován nebo vadný. Chcete-li tento problém vyřešit, budete muset jít do servisního střediska.
Kromě standardních možností Windows 10 a doplňkového softwaru existuje řada způsobů distribuce na internet. Během takového postupu mohou začátečníci zaznamenat spoustu problémů a problémů, z nichž většinu se podíváme a pokusíme se vyřešit.
Prověření možnosti WIFI distribuce
Chcete-li zajistit, aby váš počítač mohl distribuovat Wi-Fi, potřebujete:
Standardní nástroj Windows 10 pro monitorování Wi-Fi
Dříve, abyste mohli distribuovat wifi na laptopech s nainstalovaným Windows 7, nejnovější verzí 8 nebo prvním sestavením 10, museli jste použít příkazový řádek. S vydáním nových verzí Windows 10 se tento postup zjednodušil. Nyní má další funkci „Mobile hotspot“. Tyto nástroje jsou standardní a není třeba instalovat další programy.
Distribuce wi-fi pro konzoli vikoryst windows 10
Nejlepší způsob je zkusit distribuovat wifi, když máte konzoli (příkazový řádek). Tato možnost je nejstarší a nejspolehlivější, pokud je provedena správně, povede k nejmenšímu poškození.
První věc, kterou musíte udělat, je zapnout konzolu a příkazový řádek. Chcete-li to provést, zadejte do vyhledávače „cmd“, který se nachází vedle tlačítka Start v systému Windows 10. Černá ikona na seznamu vyhledávání je „Řádek příkazů“, který potřebujeme.
Důležité! Musíte jej nainstalovat s právy správce. Klikněte na něj, klikněte na nabídku a poté na „Spustit jako správce“.

Po spuštění je nutné zadat speciální nastavení:

- příkaz zvířeti umožňuje distribuci wifi a také nastavuje požadovaný název (SSID) a heslo (KEY) vytvářeného přístupového bodu;

- Umožňuje spustit bod, i když je důležité zkontrolovat, zda je pro danou síť povolen soukromý přístup a zda je připojeno internetové připojení. Chcete-li zautomatizovat spouštění wifi bodu, můžete vytvořit speciální skript a uložit jej do automatického spuštění. Po zapnutí PC se automaticky spustí skript a wifi hotspot;

- nutné ke kontrole stavu vytvořeného Wi-Fi připojení, po připojení k novým externím zařízením můžete určit jejich množství a všechny dostupné informace (jména a síťové adresy);

- nastaví přístupový bod tak, aby fungoval, a spustí se v dalším bodě;

- Tento příkaz umožňuje povolit nebo omezit připojení na limit, který je distribuován.
Nastavení přenosného přístupového bodu Wi-Fi na notebooku s Windows 10
Je ještě snazší implementovat virtuální přístupový bod, když máte notebook s nainstalovaným Windows 10, protože všechny notebooky jsou dodávány s adaptéry wifi integrovanými do desky. Na většině notebooků fungují takové adaptéry na dvou kanálech najednou. První slouží k připojení k přístupovému bodu wifi a druhý je potřeba ke sdílení internetu přes wifi připojení. Notebook v tomto případě slouží spíše jako opakovač, který umožňuje rozšířit rádius čelenky.
Na noteboocích s Windows 10 zapnutí distribuce nevyžaduje stahování nebo aktualizaci potřebných ovladačů pro zařízení wifi. To provádějí distributoři operačního systému a během instalace se všechny potřebné nové ovladače nainstalují a nainstalují v režimu offline.
Bod je možné vytvořit a spustit prostřednictvím konzole (řádek příkazů), mobilního hotspotu nebo programů třetích stran.
Správa Wi-Fi v systému Windows 10
Výkonné systémy
Pokud byla distribuce Wi-Fi na notebooku implementována pomocí dalších specializovaných programů, není zde správa distribuované Wi-Fi a zároveň s ní připojených gadgetů (zařízení) možná. Program skin má své vlastní rozhraní, které vám umožňuje ovládat, kolik zařízení je připojeno k vámi vytvořené síti, a také kdy potřebujete tato zařízení zapnout nebo dokonce zakázat přístupový bod. Pro pohodlí můžete nakonfigurovat spouštění těchto programů současně ze systému Windows, takže nemusíte opakovat všechny kroky instalace v části Wi-Fi vašeho zapnutého počítače.
Při rozšířené Wi-Fi přes mobilní hotspot se dole pod tlačítkem pro změnu názvu sítě a hesla zobrazí počet připojených zařízení. Zde můžete ovládat, kolik zařízení je připojeno (standardní konfigurace je 8 připojení), měnit jejich síťový název, MAC adresu a síťovou IP adresu. Toto připojení můžete ovládat pouze pomocí příkazového řádku.
Příkazy konzole
Pro snadné ovládání Wi-Fi může mít Windows 10 řadu příkazů, které vám pomohou zahájit distribuci, pozastavit všechny distribuce Wi-Fi nebo úplně zrušit, automatizovat tyto akce a také pomoci ovládat hlasitost příjmu těchto gadgetů k tomuto přístupu. směřovat. Chcete-li automatizovat proces spouštění sítě, když je počítač zapnutý, a chránit se před běžnými akcemi z konzoly, můžete:
- vytvořte textový dokument z namísto toho na snímku obrazovky níže;



Mobilní hot spot pro windows 10
Po vydání milníku Windows 10 má funkci Windows, která automatizuje distribuci Wi-Fi.
Co je potřeba pro:
- nainstalovat nebo upgradovat na nejnovější verzi Windows 10;
- přejděte na zadní stranu notebooku - kvůli tomu klikněte v oblasti spodního rohu na ikonu jako na obrázku níže a na konci, který se objevil, klikněte na ozubené kolo s nápisem „ Všechny parametry“;




Po všech těchto akcích na jiných zařízeních se objeví pečlivě vytvořená bariéra. Můžete se k němu připojit a celosvětová síť bude dostupná bez provádění dalších operací.
Můžeme vytvořit virtuální router pomocí Vikory a programů třetích stran
Protože to není možné, můžete upgradovat na novou verzi Windows 10 a distribuovat internet pomocí dalšího softwaru. Proč používat následující programy:


Po těchto operacích se na vašich gadgetech zobrazí, že bylo spuštěno připojení k síti wifi a nyní se můžete připojit k libovolnému připojení. Z těchto přístupových bodů Wi-Fi je však stále nemožné přistupovat k internetu. Poté je nutné kliknout na ikonu zkratového připojení, která se nachází vpravo ve spodní části ovládacího panelu, a kliknout na malou na konci nabídky.

Přejděte do středu nastavení, levou rukou vyberte ze seznamu „Změnit parametry adaptéru“. Ukažte se na konci, kde najdete spojení šipky a šipky.

Měli byste zjistit připojení, která umožňují přístup k internetovému připojení. Chcete-li pomoci, stiskněte klávesu medvěda vpravo, klikněte na podnabídku a vyberte „Napájení“. Na konci dne se zdá, že máte pravou rukou vybrat „Přístup“ a povolit soukromý přístup pro wifi síť, kterou jsme vytvořili. Po všech těchto operacích budete mít přístup k internetu na všech připojených miniaplikacích (zařízeních).

Možné nápravy a křivdy
Organizace wifi bodu, kontrola funkčnosti:
- hraniční adaptér - možná v ohni nebo na denní bázi, pro který jej musíte vzít do servisního střediska nebo koupit nový adaptér bez šipky;
- ovladače - pokud není možné zorganizovat přípojný bod wifi nebo program při jeho vytvoření upozorní na chybu (opravu), musíte si stáhnout ovladače z oficiálních stránek a nainstalovat. A pak vyzkoušejte ty nové a pak staré varianty ovladačů;
- připojené připojení k internetu - zde může být zamotaná šňůra v případě kabelového připojení nebo v modemu v případě bezdrátového připojení. Chcete-li začít, musíte zavolat svému poskytovateli;
- zákulisní přístup – jelikož vytvoření wifi funguje, ale není přístup do celého světa, je potřeba zkontrolovat, zda jsou správně přiřazena práva zákulisního přístupu k vytvořenému wifi připojení.