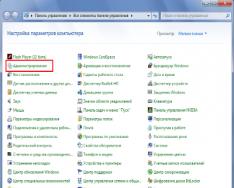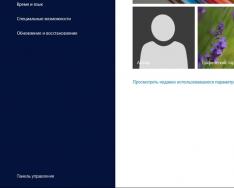Nedávno jsem narazil na podivnou flashku, která vypadala, že ji lze naformátovat normálním způsobem, a jednoduše napsala zprávu „Windows nemůže dokončit formátování“. Vaughn obecně pracoval normálně víc než cokoli jiného, a když takové jídlo potřeboval, vypnul se, jakmile vypršela záruka!
Z mé zkušenosti jsem měl již řadu podobných problémů jak s USB disky, tak s paměťovými kartami SD a MicroSD. A jako by to neznělo šíleně, pokud 9krát z 10, oznámení znamená, že flash disk není po dokončení naformátován a je třeba ušetřit peníze na nový.
Ale persh nizh yogo vykidati ještě varto pokusit se oživit yogo. V mém případě jsem stále nějakým způsobem ztratil rozum.
Kliknutím pravým tlačítkem myši na ikonu „Počítač“ na ploše zobrazíte kontextovou nabídku. Vyberte položku „Správa“:
Otevře se konzola „Správa počítače“. Musí otevřít sekci „Zařízení k uložení“ >> „Správa disků“:
Najděte svůj oblíbený disk v seznamu a klikněte na něj pravým tlačítkem myši. V nabídce musíte vybrat položku „Formát“. Je v pořádku ukázat se takto:
Musíte zrušit zaškrtnutí políčka „Formát Schwidke“ a stisknout tlačítko OK. To je ono, teď si nemůžete jen poznamenat. Tímto způsobem jsem dostal chybu „Windows 10 nemůže dokončit formátování“.
Jak jinak můžete naformátovat flash disk?
1. Jednou z nejstarších a nejspolehlivějších možností je příkazový řádek. Spustíme jej pomocí a zadáme příkaz:
Formát<буква диска>
Můj flash disk má písmeno H, což znamená, že příkaz vypadá takto:
Stiskneme Enter a zkontrolujeme výsledek.
2. Specializovaná utilita pro práci s flash disky a paměťovými kartami - flashnul - se ukázala jako velmi špatná. Je také funkční a umožňuje také formátování USB disku a také pomáhá, pokud Windows zapisuje, ale nemůže dokončit formátování. Po dokončení se rozbalí na disk C:\. Poté spustíme příkazový řádek a přejdeme do složky s programem:
CD flashnul
Poté spustíme nástroj a zobrazíme seznam dostupných možností:
Pro naše účely je nejlepší volbou klávesa „-I“, která vám umožní otestovat ovladač zařízení a okamžitě vymazat vše, co tam je. Teď musíme objasnit, co se ten chlap blýskl, aby nashromáždil. Zadejte příkaz:
Flashnul -p
Zobrazí se následující seznam:
Mám flash disk s písmenem H:, takže příkaz k formátování flash disku bude vypadat takto:
Flashnul H:-I
Program požádá o potvrzení akce - zadejte slovo Ano a stiskněte klávesu Enter.
3. Nezapomeňte na programy společnosti pro práci s flash disky z tiskáren. Každá normální firma se stará o svou image a stará se o klienty, kteří si její produkty koupili. Proto na svých oficiálních webových stránkách zveřejňují nástroje, které mohou pomoci odstranit chybu „Windows 10 nemůže dokončit formátování“ a aktualizovat flash disk, který byl vymazán a funguje normálně. Osa je známá z následujících doplňků:
Jsou zcela bezplatné a pracují v přenosném režimu, takže nevyžadují instalaci. Tyto nástroje pracují s nízkoúrovňovým formátováním USB disků, což jednoznačně snižuje jejich výkon z operačního systému Windows.
PS: I axis, pokud jste vyzkoušeli všechny možné způsoby, jak upgradovat pevný disk USB nebo velké úložné zařízení a nic nepomohlo, můžete jej bezpečně vyhodit a jít pro nový.
Ve skutečnosti problémy s formátováním flash disku již nejsou neobvyklé. Hlavním důvodem nárůstu takových problémů je jejich snížení nákladů, což vede k používání nekvalitních materiálů. Je zřejmé, že v procesu práce s takovým úložným zařízením můžete narazit na problém, pokud formátování není úspěšně dokončeno, takže v tomto článku je jasné, jak pracovat v takových situacích.
Je to dobrá zpráva, většinou je možné vzkřísit některý z prezentovaných programů a metod. Vzhledem k tomu, že se jedná o možnost pro formátování s nízkým kořenem, můžete vypnout faktory ovlivňující formátování, někdy spuštěné programy úložiště a další nefunkční paměťové sektory. A ty jsou náchylnější k opravě, takže existuje velká šance na otočení jednotky flash, protože systém Windows nemůže dokončit formátování.
Podívejme se na způsoby, jak problémovou situaci vyřešit, a konečně, z vestavěných funkcí operačního systému, některé smrady nevyžadují při instalaci programů žádnou okamžitou akci.
Formátování flash disku v části „Diskové úložiště“.
Tato metoda je navržena tak, aby pomohla, protože ignoruje citlivost souborů na systémové procesy, které způsobují přepsání dat. Co je potřeba pro:
1. Otevřete nabídku „Start“ a vyberte „Ovládací panely“;

3. Nyní klikněte na prvek „Správa počítače“;

4. Uprostřed levé nabídky vyberte „Disk storage“;
5. Vyberte požadované úložné zařízení (flash disk) a můžete zkontrolovat využití paměti. Klikněte na něj pravým tlačítkem myši a klikněte na možnost „Formátovat“.

Ze které sekce jste obeznámeni s nástrojem, převedeným na distributory Windows, možná pro vás bude tato metoda dostatečná. "Proč se obtěžovat a nebýt schopen dokončit formátování tímto způsobem?" - živí akce kistuvach, pro vás existují další řešení zadaného úkolu.
Naformátujte zálohu přes konzolu
Nyní si pospěšte na příkazový řádek, abyste vyřešili jakékoli problémy s vaším majetkem. Tato metoda se řídí přibližně stejnými kroky jako předchozí, dokonce ještě přísněji. Vše, co potřebujete k výdělku, je:
- Otevřete příkazový řádek s právy správce, zadejte Win + R a zadejte písmena cmd, poté Enter;
- Nyní vložte frázi "formát f:";

Pokud po dokončení postupu nemůžete dokončit formátování, můžete skončit, takže metoda bude nadbytečná. Pro ty, kteří dosud neodmítli základní problém, se podíváme na programy speciálně vyvinuté pro tyto účely.
Naformátujte pomocí nástroje HP USB Disk Storage FormatTool
Toto řešení je důležité a umožňuje vám obnovit poškozenou paměť a naformátovat zařízení na nízké úrovni a obejít Windows. Je to velmi jednoduché a efektivní řešení, protože program je vhodný pro všechny oblíbené značky zařízení. Klíčovými výhodami programu je jeho bezplatný provoz, snadná instalace a flexibilita systému. Pro tento nástroj budete potřebovat:
1.Own HP USB Disk Storage FormatTool;
2. Program musíte spustit s právy správce kliknutím pravým tlačítkem myši na soubor s příponami.exe a výběrem další položky z rozevíracího seznamu;
3. Nyní připojte zařízení k počítači;
4. Vyberte požadovaný systém souborů. Zaškrtněte políčko vedle „Švédské formátování“;

5. Stiskněte tlačítko „Format“.
Po dokončení práce s velkou opatrností odeberete aktuální flash disk, protože řešení je nejen univerzální, ale také se stává obtížnějším. S odstraněním doplňku nespěchejte, protože samotný program má funkci, která vám umožní vytvořit soukromý flash disk. Pokud systém Windows stále nedokončí formátování, zkuste další rychlé řešení.
Specializovaný program pro formátování flashnul
Zbývající autorita, tento nástroj pro testování flash disků, umožňuje provádět na zařízení zbytečné úpravy. Při této metodě musíte být opatrní, i když zaměníte disky nebo jednoduše jejich indexy, můžete zformátovat svůj logický disk.
1.Povolte program flashnul;
2. Rozbalte soubory pracovního programu do kořenového adresáře vašeho disku;
3.Nyní spusťte příkazový řádek (Win + R a cmd) a vložte c: flashnul do nového cd, kde je název kořenového adresáře disku, kam jste program umístili;
4. Nyní zadejte příkaz flashnul -p;

5.Nyní, po přečtení výsledku, si zapamatujte index našeho flash disku podle velikosti úložného zařízení;
7.Po dokončení zadejte příkaz flashnul 4-l;
8. Po všech akcích znovu urychlete formátování pomocí „Přenosu disku“, který byl proveden poprvé.
Tento druh milosrdenství již není vaší odpovědností. Tyto metody pomohou nejdůležitějším lidem na světě. Pokud stále nechápete, proč nemůžete dokončit formátování zařízení a tato metoda nepomůže, zbývá vám pouze jedna možnost.
Jediným možným řešením by bylo použití speciálního nástroje pro ovladač vašeho zařízení, jinak budete muset nejprve identifikovat „náplň“ flash disku. Užijte si program Usbflashinfo a vikorizujte jej do svého zařízení. Sekce VID a PID najdete s názvy regulátoru. Zkopírujte extrahované informace a vložte je do zvukového systému spolu s názvem přijímače. Může existovat specializovaný program pouze pro váš model.
Pokud vám dochází jídlo na téma „Nemohli jste dokončit formátování flash disku, co byste měli dělat? “, pak se jich můžete zeptat v komentářích
Je to již oblíbený a snadný způsob ukládání a přenosu informací mezi počítači. Jsou ještě spolehlivější, lze je znovu nahrát ve velkém počtu a také jsou prakticky necitlivé na příliv vnějších faktorů, jako je magnetické pole, slunce a v mnoha případech vologer. Neméně pravdou je, že některé USB flash disky mohou způsobovat problémy. Jedním z nejviditelnějších je, že po připojení počítače počítač začne zapisovat, disk se formátuje a flash disk se sám nechce otevřít. Když se podívám na autority, úložné zařízení je zobrazeno jako 0 bajtů a souborový systém je RAW.
Existuje mnoho způsobů, jak otevřít flash disk bez formátování.
Co se dá dělat s takovým časem? Pokud na něm nejsou uložena žádná důležitá data, můžete jej jednoduše naformátovat a v klidu se do toho pustit. No, jak nemůžete smazat informace? Jaká je cesta ven?
Naštěstí je flash disk ve většině případů poškozen pouze na softwarové úrovni, takže se z nahrávek ztratí fyzická data. Může k tomu dojít z různých důvodů, nejčastěji kvůli virům, nebo pokud je záznam v polovině nebo proces čtení nebyl správně dokončen, například jste vyjmuli flash disk ze zásuvky nebo došlo k výpadku napájení. byla vypnuta.
Přístup můžete otočit mnoha způsoby. Podíváme se na některé pracovní metody, které vám pomohou aktualizovat soubory na vašem přenosném úložném zařízení. Musíte pečlivě dodržovat pokyny.
Nejlepší, nejjednodušší a nejméně bezbolestný způsob, jak získat přístup k souborům na flash disku. Chcete-li to provést, nemusíte instalovat další software, takže všechny operace budou probíhat podle příkazového řádku systému Windows. Zařízení tedy připojíte ke konektoru USB a místo toho, abyste se ujistili, že jsou vaše soubory otevřeny, kliknete na znak pro formátování flash disku.
- Pokud nechcete plýtvat zaznamenanými daty, stiskněte „Ni“.
- Otevřete příkazový řádek jako správce. Chcete-li to provést, klikněte na tlačítko Start, do řádku vyhledávání zadejte cmd, klikněte pravým tlačítkem na nástroj ve výsledcích vyhledávání a vyberte „Spustit jako správce“. Ve Windows 10 můžete vybrat položku Start kliknutím pravým tlačítkem na tlačítko Start.
- Poté, co se za adresou systémové složky pojmenované po uživateli zobrazí kurzor lomítka, spusťte příkaz chkdsk x: /f, namísto písmene x, pod kterým je v systému zobrazen váš flash disk. Přečtěte si tyto informace z vašeho průzkumníka souborů. Pro potvrzení spuštění stiskněte Enter.
- Zkontrolujte spoustu hvilinů, dokud utilita nezíská své právo. Doba uložení závisí na objemu a třídě flash disku a také na počtu souborů.
Jakmile vše proběhne hladce, brzy se na něj budete moci dívat místo vašeho přenosného disku. V každém případě zkopírujte data na pevný disk počítače a naformátujte flash disk, abyste předešli zbytečným problémům.
Upozorňujeme, že varovné hlášení „CHKDSK není platný pro disky RAW“ není deaktivováno, což znamená, že se ve vašem zařízení vyskytly vážnější problémy.
Bohužel s takovým vývojem bude nutné naformátovat flash disk, pokud jsou na něm uložena data, uložit je jako prioritu, můžete se je pokusit aktualizovat, ale je to trochu později.

Kontrola na přítomnost virů
Ještě častějším důvodem toho, že systém nezobrazuje flash disky a nežádá o jejich formátování, může být napadení viry. Například virus s automatickým spouštěním převede všechny složky a soubory na zástupce, kteří je přijímají, a jiné viry pak začnou formátovat soubory a místo toho je nezobrazují. Pokud kontrola chyb na disku nevedla k žádným změnám, zastavte kontrolu na přítomnost virů.
Proč potřebujete základní antivirus nebo přenosný skener? Jakýkoli antivirus může skenovat systém až do zadané složky. Budete muset zadat formátování paměťového zařízení USB v nastavení a zajistit, aby byl postup dokončen. Pokud používáte bezplatný antivirus a nestihli jste hrozbu, stáhněte si některý z bezplatných přenosných skenerů. Před projevem jsme již psali podrobný pohled na tento článek na našem webu. Místo toho si to zjistěte. Kromě toho se pravidelně starejte o bezpečnost svého systému, abyste netrpěli vzniklými problémy.

Aktualizované údaje
Pokud chceme, aby se první dva způsoby ve většině případů vypořádaly bez milosti, přiznejme si situaci, že nepomohly. V této situaci můžete zkusit aktualizovat tato data pomocí programu vikory speciálně napsaného pro tento účel. Žádné takové nástroje neexistují. Podívejme se na dva nejkrásnější programy: TestDisk a R-Studio. Vůně jsou nepříjemné a snadno se do nich dostanete. Na konci dne si s úklidem nedělejte starosti, a i když naformátujete své úspory, nechcete odstraňovat vadné sektory. Jak otevřít flash disk pomocí jiných nástrojů?
TestDisk
- Stáhněte si program z oficiálních stránek distributorů – https://www.cgsecurity.org.
- Vložte flash disk do počítače a když jej zapíšete na formát, budete jej moci vybrat.
- Vytvořte složku na pevném disku, kam se budou kopírovat aktualizované soubory, rozbalte do ní stahovaný program.
- Spusťte aktualizační program dvojitým kliknutím na soubor photorec_win.exe.
- Pomocí klávesy se šipkou vyberte požadovanou jednotku a stiskněte klávesu Enter.
- Vyberte typ tabulky pro sekci flash disku opět pohybem v seznamu pomocí dalších šipek. Potvrďte stisknutím klávesy Enter.
- Poté vyberte sekci aktualizace. Budete potřebovat celý disk. Přesuňte kurzor za další šipky a stiskněte Enter.
- Vyberte typ systému souborů a vyberte možnost Jiný, což je podobné FAT
- Určete složku, do které budou zkopírovány aktualizované soubory. Postup, který zvolíte, si vytvoříte na samém začátku procedury.
- Stiskněte Y pro zahájení procesu.
- Nakonec přejděte do složky a podívejte se na všechny soubory, které byly aktualizovány.

R-Studio
- Stáhněte si nástroj z oficiálních stránek a nainstalujte jej do počítače.
- Otevřete hlavní nabídku programu a najděte flash disk v seznamu adresářů. Ujistěte se, že se objeví úplně dole v seznamu.
- Stiskněte tlačítko „Skenovat“ v horní části obrazovky a potvrďte operaci v dalším okně.
- Vyberte soubory, které je třeba aktualizovat, a klikněte na tlačítko „Aktualizovat“.
- Po dokončení přejděte do složky, kde jsou uloženy aktualizované informace.

Nekvalitní formát koupelny
Chcete-li dokončit postup, nemůžete napsat dostatek slov o Yaku. Za tímto účelem jsme připravili článek věnovaný formátu low-root. Sepsali jsme nejnovější cyklus akcí a také zveřejnili zprávy pro všechny potřebné nástroje. Budete v pohodě, pokud se s daným materiálem důkladně seznámíte.
Višňovok
Věříme, že jsme vám pomohli vyřešit problém, pokud se flash disk neotevře a systém říká, že je třeba jej naformátovat. Dejte nám prosím vědět do komentářů, zda vám statistický materiál pomohl.
Osobní počítač často informuje zákazníka: "Nemohu naformátovat flash disk." Vezměte prosím na vědomí, že budete vyzváni k vymazání dat úložiště standardní metodou prostřednictvím okna „Tento počítač“. V tomto případě je přístup k úložišti zablokován a kořenový adresář již není možné otevřít. V tomto případě je nutné pokusit se realizovat praktičnost ukládání nestandardním způsobem pomocí specializovaného softwaru. Samotný postup řešení takové úlohy bude popsán v rámci tohoto článku.
Podívejte se na flash disk
Dnes se rozšířily dva typy paměťových zařízení této třídy: paměťové karty a flash disky. To je jejich technologie, která pomůže vytvořit smrad. Říká se jim také polovodičové akumulátory. Uprostřed z nich se nachází paměťový čip. Jeho „srdcem“ je krystal křemíku, který se tvoří uprostřed paměti. Mohou svým vlastním způsobem vytvářet dvě hodnoty: „0“ (signál) a „1“ (potenciál). Tímto způsobem se na ně ukládají informace. Paměťové karty ve flash discích jsou odděleny připojovacím rozhraním. V prvním případě jsou na čtečce karet k dispozici speciální sloty. Počítač není citlivý na takové zařízení, takže zde mohou nastat problémy. A takovým slotem jsou vždy vybaveny všechny mobilní telefony, smartphony a tablety. Flash disk se připojuje přes univerzální USB sběrnici (rovnořezný konektor), kterou jsou vybaveny všechny moderní počítače. Zpráva „Nemohu naformátovat jednotku flash“ na počítači se může zobrazit jak pro první, tak pro další typy úložných zařízení. Algoritmus pro hlavní problém je pro ně shodný.

Mechanické čerpadlo
Většina těchto zařízení je vybavena mechanickou propojkou, která chrání jejich záznam. To bylo navrženo tak, aby se v počítači objevil virus a pokusil se infikovat flash disk důležitými informacemi, ale nic nefungovalo. Pokud tedy v první fázi tohoto úkolu počítač uvidí zprávu: „Nemohu zformátovat flash disk“, ztrácíme úctu k naší práci. Z tohoto důvodu se dívejme po budově s respektem. Na kartách SD se objevují na jedné nebo druhé straně. A osa na flashce se dá ukrást. Proto je potřeba si tělo podrobně prohlédnout a zjistit, co v něm je. Je důležité si uvědomit, že poloha je OFF (vytažení). Nikdy předtím pracovníci závodu podobné značení neaplikovali. V tomto případě se znovu promíchá a znovu ověří. Jakmile se nic neděje, obracíme se z výstupní pozice a postupujeme do útočné fáze.
Vlastnosti operačního systému
Prvním krokem, když se zobrazí zpráva „Nemohu zformátovat jednotku flash“, je problém operačního systému. Zápach je univerzální a není spojen s produkty více než jednoho konkrétního pěstitele. Pro nás první - toto je DiskPart. Postup pro spuštění tohoto útočného programu:

Tento postup je vhodný pro většinu problémů, včetně případů, kdy počítač vidí zprávu „Nemohu zformátovat flash disk MicroSD“, který je vložen do čtečky karet. Pokud je vše, co bylo provedeno před manipulací, dokončeno, ale požadovaného výsledku nebylo dosaženo, pokračujeme do další fáze.
Změna zásad místní skupiny
V této fázi je nutné změnit zásady místní skupiny operačního systému. Zde můžete také blokovat nahrávání na takových zařízeních pro ukládání informací. Pořadí nejvyšší ofenzivy:
- Nejprve použijeme metodu k otevření okna „Viconati“.
- Zadejte příkaz gpedit.msc.
- Na pravé straně uvidíte krok za krokem sekci „Konfigurace korespondenta“ ˃ „Šablony pro správu“ ˃ „Systém“ ˃ „Přístup k...“.
- V levém poli programu se projeví posun v jeho hodnotě. Položku “Bezpečnostní záznam” lze nainstalovat vedle hodnoty “Vimk.”.
Před zavřením okna vše zavřete. Protože se nic nestalo a blokády se nahromadily, přecházíme do další fáze.

Specializované utility
V konečné fázi řešení problému se doporučuje použít specializované nástroje. Výrobce flash disku pro tento účel vyvíjí vlastní program, protože pouze využívá jeho majetku. Jako příklad se podívejme na nástroj StoreJetFormatter. Vaughn pracuje především se zařízeními značky Transcend. Chcete-li začít, musíte být připojeni k internetu. Poté jej archivujeme. Poté je připraven k použití a není nutná instalace do systému. Spustíme jej kliknutím na soubor StoreJetFormatter.exe. V dalším seznamu zařízení USB vyberte naše úložné zařízení. Stejným postupem můžete nastavit hodnoty v polích File System (typ zvoleného systému souborů) a Drive to format (formát disku). Do pole Kapacita zadejte kapacitu disku v gigabajtech. Poté stiskneme tlačítko Start. Po dokončení se zobrazí upozornění, že operace byla úspěšná a zařízení je připraveno k další obnově, nebo se nic nestalo a zbývající zůstatek je uložen. Podobné nástroje se používají k čištění výrobce takových produktů a postup práce s nimi je totožný.

Vak
Vzhledem k tomu, že vše bylo dříve zdokumentováno manipulacemi Wikonian a počítač, jako předtím, řekl: „Nemohu zformátovat flash disk,“ jsou všechny nashromážděné zbytky v pořádku. Je nemožné obnovit svou ješitnost. Je lepší koupit nový a pak dostat zbytek jídla.
Proč nelze naformátovat flash disk Windows a nebudete moci dokončit formátování, pokud potřebujete přepsat informace? Pomůžeme vám vyřešit tento problém, pojďme na to!
Poselství milosrdenství vypadá takto:

Pokud nemůžete změnit formát z kontextové nabídky Průzkumníka, můžete to zkusit v nástroji Správa disků systému Windows. Pro ukončení klikněte pravým tlačítkem na Start nebo stiskněte Win+R a zadejte příkaz diskmgmt.msc

V tabulce v horní části okna nástroje nebo ve vizuální reprezentaci disků níže na jednotce flash musíte kliknout na místní nabídku a vybrat „Formátovat“.

Tato metoda, například spuštění procesu z místní nabídky Průzkumníka Windows, však může selhat. Formátování se buď nespustí, nebo se spustí, ale nebude dokončeno. A pokud se flash disk zobrazí jako zařízení se souborovým systémem RAW, jako v naší verzi, bude možnost zahájit změnu formátu zcela nedostupná.

Souborový systém RAW je známkou vážného poškození souborového systému zařízení. RAW je stejný jako jakýkoli souborový systém, vhodný pro Windows NTFS a Windows FAT32. U tohoto typu flash disku je potřeba změnit systém souborů na NTFS nebo FAT32, nikoli pomocí Windows, ale pomocí jiných nástrojů. Nástroj SDFormatter je jedním z takových nástrojů, který vám může pomoci převést flash disky a učinit je velmi užitečnými.
Důležité: Tento článek nepodporuje extrakci dat z flash disku. Promluvme si o obnovení nositelnosti nosu. Na flash disku jsou některá důležitá data, než ji budete moci vyčistit podle následujících pokynů, která důležitá data by měla být aktualizována pomocí speciálních programů, například Recuva, R-s tudio, Disk Drill, DMDE a in.
SDFormatter 4.0 je bezplatný nástroj určený pro nízkokořenové formátování USB flash disků, SD, microSD, SDHC a SDXC paměťových karet. Po instalaci utility ji spustíme. Okno nástroje má velmi atraktivní rozhraní s mnoha možnými možnostmi. Flash disk by se měl automaticky objevit ve sloupci „Drive“. Pokud je k počítači připojeno více jednotek USB, můžete z tohoto sloupce vybrat problematickou jednotku flash. Chcete-li začít, stiskněte tlačítko „Formátovat“ ve spodní části.

Dva dny potvrzují zahájení operace.



Užitečnost flash disku byla obnovena a již není třeba slitování.
Naše aplikace pro odstranění mléka má Vikoristan výchozí parametry provozu, zocrema, švédské formátování. Obslužný program SDFormatter 4.0 může také provádět nízkoúrovňové formátování vymazáním dat a jejich přepsáním nulami. Tyto funkce lze použít ke snížení dat na zařízeních podporovaných nástroji, aniž by bylo možné tato data aktualizovat. Když stisknete tlačítko „Option“, uvidíte na konci malé nastavení, kde můžete vybrat nastavení „Type“ „Format type“, rychlý režim „Quick“ se změní na „Full (Erase)“ nebo „ Full (OverWrite)” pro přepsání nulami “

Přeji krásný den!
televizory