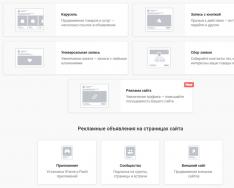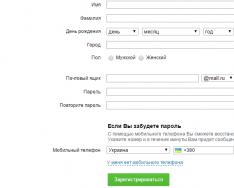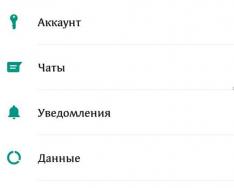Připojte počítač k internetu, aby v hodinu instalace systému bylo možné zahájit aktualizaci. Zavřete antivirový program a všechny aktuálně spuštěné programy. Vložte pokročilý disk Windows 7 do jednotky a zaškrtnutím spustíte instalační program. Z hlavní nabídky vyberte „Upgrade to Windows 7“. V tomto okamžiku se v čelním pohledu ztrácí veškeré měřítko koristuvach. Vezměte prosím na vědomí, že pro koho je nutné, aby byla na počítači nainstalována licencovaná verze XP, v opačném případě budete požádáni o naformátování pevného disku a opuštění instalovaného "čistého" systému.
Najděte 25místný kód Product Key systému Windows. Přečtěte si názvy indikací na instalačním disku nebo v elektronickém listu, protože Windows 7 byl přinesen a zapleten na internetu. Zjistěte to kvůli koristuvach a dejte povolení k instalaci. Kdykoli se počítač automaticky restartuje. Respektujte to, co si můžete zasloužit svou schůzku jiným způsobem. Za tímto účelem nainstalujte přednostně CD-ROM do systému BIOS a vložte instalační disk do jednotky. Při deaktivaci počítače se systém automaticky nainstaluje z disku, takže budete vyzváni k výběru potřebných parametrů a instalaci bez přerušení.
Spouštěcí proces
Kompletní instalace systému. Na straně „Důležité aktualizace Ottrimannya“ se doporučuje provést zbytek aktualizace systému, aby byla zajištěna úspěšná instalace a ochrana počítače před různými hrozbami. Pro otrimannya novlenya pіd іnstalyаtsії Windows 7 počítač je vinen připojením k internetu. Na stránce "Vyberte typ instalace" zadejte "Vibrace". Vyberte oddíl Windows XP (většinou jednotka C:) a stiskněte tlačítko "Další". Nastavte parametry data na hodinu, která je vhodná pro vaši oblast, po které bude počítač resetován. Na vzrušující obrazovce Windows 7 zadejte název počítače a nastavte vzhled záznamů pro záznamy.
Dokončete postup aktivace systému zadáním licenčního klíče pomocí jedné z dostupných metod. Přechod k aktivaci systému se provádí prostřednictvím hlavního panelu ve spodní části obrazovky. Aktualizujte také ovladače systémových doplňků prostřednictvím služby správce doplňků na panelu údržby systému.
Proces zformátuje místní disk, který obsahuje aktuální verzi systému Windows. Zdá se to jednodušší, než tam nainstalujete nový systém, budete muset z nového vymazat všechna stará data. Některé další disky mohou zůstat beze změn. Ale je lepší hrát na jistotu a kopírovat si to před sebou ve tmě nebo na fyzická data z počítače, kterých se bojíte.
Pokud jsou na počítači nainstalovány placené programy, nezapomeňte si v jejich dokumentaci přečíst pravidla pro práci s licencemi pod instalačními hodinami Windows, jinak je můžete používat.
2. Vytvořte vzrušující disk nebo flash disk
Pokud chcete nainstalovat/znovu nainstalovat licencovanou verzi Windows, zkontrolujte, zda máte správný aktivační klíč. Pokud již máte aktivovaný systém a chcete pouze znovu nainstalovat stejnou verzi, lze starý aktivační klíč včas obnovit.
- Pokud již máte flash disk nebo disk s verzí systému Windows, pokud se rozhodnete jej nainstalovat, můžete přejít ke kroku 3. V jiném případě je třeba zachytit obraz systému Windows z internetu a zapsat jej na libovolný z renovovaných nosů podle pokynů níže.
- Vyberte verzi Windows, způsob instalace a otočte ji, aby bylo možné počítač připojit k systému. Tyto informace lze nalézt na oficiálních stránkách společnosti Microsoft nebo na disku CD se systémem Windows. Nezapomeňte také zkontrolovat, zda váš počítač podporuje velikost nové verze: 32 nebo 64 bitů. Proboha, můžete si nainstalovat verzi se stejnou kapacitou jako streamovací verze Windows.
- Chcete-li vytvořit vzrušující flash disk s nějakým stupněm hodnosti Windows, najdeme jej na adrese Merezha, můžete urychlit program (s podporou UEFI) a přejít ke kroku 3.
A níže vám řeknu, jak vytvořit vzrušující disk nebo flash disk z oficiální pozice systému na zadku Windows 10.

3. Drive systém z disku nebo flash disku
Nyní, pokud máte fyzické nositelné s potřebnou hodností Windows, je nutné jít do speciálního softwaru BIOS a vybrat disk nebo flash disk jako dzherelo zavantazhennya.

Možná nahradit klasický BIOS moderním grafickým rozhraním. Kromě toho mohou být upgradovány některé staré verze systému BIOS. Ale v každém případě bude pořadí přibližně stejné: přejděte do nabídky postupu, vyberte potřebné opotřebení a uložte změnu.
Pokud je počítač vinen zavantazhitsya z vybraného disku nebo flash disku.
4. Spusťte průvodce instalací
 Jakmile vše provedete správně, zobrazí se na obrazovce průvodce instalací systému Windows. Další kroky nemění plynule instalaci skvělého kancelářského programu. Stačí se řídit pokyny systému a kontrolou, doky soubory rozbalí. Pokud chcete vybrat místní disk pro instalaci operačního systému a jeho formátování.
Jakmile vše provedete správně, zobrazí se na obrazovce průvodce instalací systému Windows. Další kroky nemění plynule instalaci skvělého kancelářského programu. Stačí se řídit pokyny systému a kontrolou, doky soubory rozbalí. Pokud chcete vybrat místní disk pro instalaci operačního systému a jeho formátování.
 Kromě toho se připravte na zadání aktivačního klíče. Pokud na svém počítači s Windows 10 instalujete již aktivovaný, můžete klíč s klíčem přeskočit.
Kromě toho se připravte na zadání aktivačního klíče. Pokud na svém počítači s Windows 10 instalujete již aktivovaný, můžete klíč s klíčem přeskočit.
Po dokončení instalace je počítač zodpovědný za přechod do normálního provozního režimu.
5. Nainstalujte ovladače
 softotor.net
softotor.net Moderní verze systému Windows nezávisle zavantazhuyut ovladače. Také po přeinstalaci systému a nezapomeňte, že grafická karta, reproduktory nebo nefunguje správně, můžete použít nástroj pro automatické načítání ovladačů. Pіdіyde, například, bezkoshtovna Driver Booster.
Jakmile to máte správně, můžete pokračovat v práci. Můžeme připravit počítač.
Proto jsem vážně závislý na Linuxu. Poté, co jsem chvíli vyzkoušel Red Hat, pak přešel na Calderu a poté na Ubuntu. Po instalaci jsem si pohrál s nastavením, stáhl nějaké programy, zkusil zprovoznit prostředí Windows a pak se to zhoršilo a přešel jsem na Windows.Opakoval jsem tento experiment na kůži skály, schob perekonatisya, co je lepší než Windows pro stolní počítače, zatím nic nevymyslel. Po vyzkoušení Google Chrome OS na chromobooku – bylo mi ctí, ale ne na zemi, vážně změnit operační systém. Chi dobré, chi ošklivé, ale stále vidím výhodu Windows. Bagato někdo od tebe, myslím, tezh.
Uprostřed utrpení z oficiální podpory jsem však znovu vysypal jídlo o těch, kteří se nehodí pro Linux jako alternativu pro ty, kteří nechtějí přejít z Windows XP nebo 8. Zvláště já si zázračně neuvědomuji upgrade na. Zdá se, že Microsoft se dozvěděl, že přechod na rozhraní Metro se ukázal jako nevhodný (a tento problém je vyřešen).
A přesto, i přes nedostatek denních změn, bude představen Windows 7. Kriticky změnit design tlačítka Start (Start), viditelnost v rozhraní se prakticky nepamatuje, ale hnědé jsou vylepšeny v oblasti zabezpečení a další aktualizace jsou zaručeny. Windows 7 se nezobrazí.
Tim ne méně, stále častěji telefonuji z Windows XP na Linux - Zorin, Ubuntu, Mint atd. Už mě vibatchujete, ale myslím, že panoši neděkují, protože po tom všem bohatí rocková práce z Windows XP, není možné vzít Linux. Ty, které vy (nebo vaši nadřízení) nemáte ani korunu na upgrade na aktuální verze Windows, neznamenají, že si vaše chamtivé kruhy nekoupily nové počítače speciálně pro sebe. Mnoho z nich už zázračně zná Windows 7 (nebo navit 8) a přechod na Linux není zdravý.
Takže opravdu hodně moderních operačních systémů založených na Linuxu je na XP pěkných, ale máte hluboce slitování, jak vidíte, žádný z koristuvachů zbývajících deset let v očích nepodlehl moderním Windows. Stále fungovaly a není to o XP, ale od Windows 7 to není o Windows 8 nebo Mac OS X.
Z podnikového hlediska je hlavním argumentem proti Linuxu chybějící integrace s Active Directory. Іsnuyu іnstrumenti, scho umožňují autorizaci koristuvachіv z vikoristannyam danih Active Directory, například Samba (vіdkrit software pro іntegraї Windows/Linux) a Winbind (démon pro klienty samba). Není však možné nainstalovat zásady skupiny do počítačů se systémem Linux a poštovní klient, který je součtem Exchange Server 2007 nebo jinde, není pro Linux k dispozici, aby mohl být spokojen s daty MAPI. Windows pro firmy jsou nenahraditelné.
Do té doby povede přechod na Linux k více nezávislým programům. Macy Koristuvach jsou tímto dilematem již bohatě otřeseny, ale mají na výběr obchodní zastosunkiv bohatě širší, nižší než u Koristuvachiv Linuxu. Pokud nevidíte nejnovější software pro Mac, uvidíte, co se stane, pokud je ve hře zahrnut Linux.
Možná zjistíte, že je to nezničitelná možnost pro hardcore studenty, kterým nevadí přejít z XP na Windows 7 nebo 8, aby se stali novým přenosným počítačem Android. Možná, a tak - v Androidu je podpora Exchange, špatná řešení třetích stran pro práci s Active Directory a spousta slušných kancelářských programů, ale v jiných případech je výběr softwarového zabezpečení povrchně mizerný.
Do té doby zapomeňte na primární bohatý pracovní režim. Pokud se Google rozhodne přenést Android na stolní počítače, mohou prodejci Android a tvůrci chromebooků zkombinovat susillu a vytvořit jediné bohaté řešení ikon ( div. článek:?). Strategie „jeden operační systém pro všechna zařízení“ se však Microsoftu neosvědčila a pochybuji, že by to Google zvládl lépe. Apple musí být moudřejší a současně vyvíjet Mac OS X a iOS. Na tabletu se mi líbí Windows 8, ale na počítači podle mě převažuje Windows 7. Různé přílohy - různé operační systémy.
Pokud koristuvachі, yakі zvikli před XP, jeden den na pracovních počítačích Windows 7 (nebo 8) s Office 2013, bezpochyby na nějakou hodinu, aby zlomil jejich primární rytmus práce. Možná potřebují nějaké další pokyny, aby dohnali zameškaných deset let vývoje Windows. Nebudou však moci začít vše od nuly, jako tomu bude při přechodu na jiný operační systém - OS X, Linux, Chrome OS, Android OS a trochu více.
A zusillo, pokud se náhodou zapojíte do integrace těchto operačních systémů do podnikového prostředí, měli byste se toho dne pořádně vyřádit, pokud uvažujete o představení vlajkové lodi Microsoftu. Podívejte: na pravé straně nejde o to, čeho se musíte jen držet. Vpravo v tom, čeho jste se už drželi. Proveďte sladění a upgradujte na novou verzi.
Windows 7 je dnes vlastně nejoblíbenější a nejžádanější operační systém, a co je důležitější, legendární XP je důležitější než kdy jindy. Doporučuje se provést čistou instalaci Windows 7, protože je ze všech mnoha metod nejdražší, takže upgrade například krok za krokem přes Windows Vista je dlouhý a pracný proces. Pamatujte také na architekturu systému, že je nutné chránit, že není možné změnit přechod z 32 bit OS na 64 bit.
Pokyny krok za krokem
Fáze 1: Požadovaná kapacita operačního systému
Hlavní výhodou 32bitového OS je schopnost pracovat na všech počítačích. Headline 64 bit - schopnost pracovat se značným množstvím paměti, prote ne všechny počítače v ní mohou fungovat.
S metodou určování bitovosti pracovní verze Windows XP musí být počítač schopen používat takové neohrabané funkce:

 Fáze 2: Analýza spolehlivosti všech komponentů PC pro "Simku"
Fáze 2: Analýza spolehlivosti všech komponentů PC pro "Simku"
Algoritmus pro řešení potřebné analýzy:

Poznámka: v uložené zprávě se jiným způsobem zobrazí předpokládané skládání v hardwaru počítače a v nainstalovaných programech, aby se zjednodušila instalace, upgrade a další fungování Windows 7.
Fáze 3: vytvoření záložní kopie všech dat ze systémového disku Windows XP
Aby nedošlo k plýtvání a úplné ochraně všech dat, která Windows XP ukládají na systémový disk, je nutné program zastavit volným způsobem, aby byly všechny parametry dat Windows uloženy, přeneseny např. do externí paměť, pamatujte, že přechod na Windows 7 je po upgradu povolen přenést zpět do nového systému.
Pro vikonnannya stanoveného úkolu je nutné vypěstovat snítku posledního klіv:

Fáze 3: Instalace Windows 7
Je nutné vikomtovat tyto věci:

Připraveno! Aktualizace z přechodu z XP na "Simku" je pryč.
Poznámka: Tento pomocník umožňuje přenést (aktualizovat) na nový operační systém bez použití starých souborů a všechny dříve nainstalované programy bude nutné znovu nainstalovat do Windows 7.
Je důležité si uvědomit, že instalace operačních systémů do počítače je výsadou fahivtsiv. Ale chi tse je to pravda? Pojďme si nainstalovat a nainstalovat Windows XP znovu sami.
Není žádným tajemstvím, že spojení mezi osobou a počítačem je založeno na dodatečném operačním systému, který je nainstalován na vašem PC. Toto je hlavní programová součást, bez které není možné detekovat moderní počítač. Je to škoda, jako by to byl další program, operační systém nebyl dokonalý a někdy je to praktické, ať už se coristuvach drží na poškození běžné funkčnosti. Tse mozhe je vidět na výrazném zvýšení doby vytížení počítače a při absenci dodatků, zavěšených na hodinu práce, pro různé pardony na hodinu ukončení zpěvu denní chi na nejnovější praktičnost systému. Takové příběhy lze nazvat jako nesprávné akce nejvíce koristuvach, stejně jako příliv různých programů shkidlivyh, což je pro globální internet příliš mnoho.
Podle statistik se zdá, že jste svůj operační systém pečlivě zneužili a dokonale ho ochránili před virovými infekcemi, po 3-4 letech má 80 % coristuvachiv zjevné důvody pro přeinstalaci systému. A přesto jste byli stále povoláni k samostatné práci, nikoli ke spolupráci se všemi placenými technickými službami, tento článek je pro vás. Podíváme se nejen na instalaci operačního systému Windows XPSP3, ale pokusíme se zjistit všechny hlavní nuance, které jsou procesu instalace obviňovány. Takový pidhіd umožňuje nejen gnuchkіshe nainstalovat nový OS již ve fázi reinstalace, ale také zabránit možným ztrátám důležitých dat.
Je zřejmé, že před zahájením instalace musíte mít instalační disk ze systému. Navíc tento disk je na vině buti zavantazhuvalnym, takže počítač je na vině za schopnost matky být zavantazhuvatisya. Zpravidla všechny originální disky ze systému nebo jejich obrazy jsou okouzlující pro zachycení. Instalaci WindowsXP je však možné spustit dvěma způsoby – přímo z již nainstalovaného systému, nebo zachycením z disku. Dalším způsobem je vylepšení, ale pokud máte starý systém, který nefunguje, nebo se jej pokusíte nainstalovat na nový počítač, pak je to možné.
Aby se počítač z instalačního disku spustil, je to možné, je nutné provést nešikovné nastavení BIOSu. Vpravo v tom, že vaše optická mechanika je vinna tím, že je první v seznamu vzrušujících přístaveb, což se ne vždy dělá samo. Chcete-li jej změnit, musíte do jednotky vložit disk CD se systémem Windows a restartovat počítač. Jakmile nastane hodina zájmu, napíšete: „Stiskněte tlačítko pro posun vpřed“, poté lze provést všechny kroky až do instalace. Jiným způsobem je nutné přejít do nastavení BIOSu.
NASTAVENÍ POČÍTAČE PRO NAKLÁDÁNÍ KOMPAKTNÍHO DISKU
Pokud je počítač upozorněn, zazvoňte krátkou zprávu, jako by označovala daný klíč. Další nápovědu získáte v nabídce nastavení systému BIOS. Buďte uctiví, k tomu, kdo napsal obrazovku, je to snadné, zvláště s notebooky. Pokud to nefungovalo napoprvé, resetujte počítač pomocí tlačítka Reset a zkuste to znovu. V okamžiku zájmu se na obrazovce může objevit velký grafický obraz, jako by bylo psaní na obrazovce zavřené. Pro vyčištění jógy stiskněte klávesu Esc.
Seznam nejčastěji hraných kláves:
- Stolní počítače - Del (mayzhe zavzhdy), F1
- Notebooky - F1, F2, F3, Del, Ctrl + Alt + Esc. V případě notebooků mohou být klávesy poněkud odlišné v závislosti na modelu. Tyto informace můžete získat buď prostřednictvím internetu, nebo zavoláním na službu technické podpory.
Po stisknutí klávesy, která vyzve nabídku nastavení systému BIOS k rychlému kliknutí, počítač ještě jednou resetujte a několikrát stiskněte klas zapletení (jednou stačí, ale pokud potřebujete jen zkazit ten správný okamžik, můžete nezačínejte znovu s útokem). Pokud je vše správně rozděleno, pak je jasné, že je to v pořádku.
Zpravidla se nejčastěji používají dva typy BIOSu:

Pokud je vaše okno cenově podobné, pak je nutné zvolit dělení Pokročilé funkce systému BIOS a v novém bodě První bootovací zařízení zadejte hodnotu CDROM. Poté stiskněte klávesu F10 a v dialogovém okně vyberte Ano.
Americký Megatrends BIOS

V opačném případě, protože vaše vikno může mít šedé pozadí, jako na tomto snímku obrazovky, vyberte zvíře Bota ten na pіdrozdіlі Botapřístrojpřednost na místě 1Botapřístroj nastavte název optické jednotky. Poté stiskněte klávesu F10 a v dialogovém okně vyberte Ano.
V mobilních přílohách (notebookech) mohou být programy BIOS velmi nepříjemné a není možné v rámci tohoto článku uvést všechny možné možnosti. V každém případě byste měli znát parametry v položce, pojmenovat, který z nich je připojen k zawantazhennyam (Boot) a v první instalaci optické jednotky (CDROM).
INSTALACE COB
Pokud je počítač spuštěn/restartován, jako by byl váš počítač již nainstalován jako operační systém Windows, pak po určité hodině na obrazovce budete moci zapisovat Stisknutím libovolné klávesy zavedete systém z disku CD (Stiskněte libovolnou klávesu CD). zavantazhennya z CD), co chcete vědět.

Uvědomte si, že na vstup do instalace systému budete mít méně než 5 sekund. Jakmile tok operačního systému začal přebírat vládu, znamená to, že byla vyčerpána možnost rozšířit instalaci a poté znovu vyměnit počítač pro útok.
Poté se zobrazí obrazovka Windows XP Base Software Setup, která sníží pravděpodobnost instalace, pokud plánujete instalaci systému na pevné diskové pole (RAID) nebo na vysoce kvalitní disk SCSI.

Zde samotné stiskněte klávesu pro instalaci dalších ovladačů pro vaše doplňky pomocí výzev ve spodním řádku obrazovky. Ve většině případů není takové vkládání nutné a dalším krokem je jednoduše zapnout obrazovku.

Na uvítací obrazovce budete vyzváni:
- Nainstalujte systém Windows XP. Dále vyberte stisknutím klávesy Enter při nové instalaci nebo upgradujte přední kopii systému Windows s jiným grafickým rozhraním.
- Aktualizace systému Windows za konzolou nápovědy aktualizace. Dále zvolte informování aktualizátorů systému o dalších příkazech DOS, které se spouštějí z příkazového řádku. Umožňuje provádět další odpuštění systému, aniž byste museli procházet novou instalační procedurou. Nejčastěji je hackován za účelem aktualizace předběžného sektoru systému souborů a hlavního předběžného záznamu (MBR); bodové kopírování, přejmenování nebo odstranění složek a souborů v operačním systému; vytváření a formátování distribucí na discích. Na oznamovací konzolu se klikne tlačítkem R.
- Výstup. Při instalaci stiskněte klávesu F3.
Vybereme první položku "Pokračovat v instalaci Windows XP" (procházejte, jak zvolíte přeinstalaci systému), stisknutím klávesy ÚVOD, po jejímž stisknutí se zobrazí licencované, je nutné přijmout, pro pokračování v instalaci, stisknutím klávesy F8.


Pokud ano, zobrazí se obrazovka se seznamem těchto systémů a nabídkou, ve které bude navrženo:
- Načtěte kopii systému Windows stisknutím klávesy R. Výběrem této položky budete muset znovu projít procesem instalace systému, při kterém budou všechny systémové soubory staré kopie nahrazeny novými z CD. Pokud jsou data opravena, nainstalované programy se uloží. Aktualizace pomáhá v době potíží, odstranění nebo nahrazení infikovaných souborů, systémových souborů Windows.
- Nainstalujte novou kopii systému Windows stisknutím klávesy ESC.
Pokud systém nainstalujete na nový počítač/pevný disk, nemusíte kontrolovat seznam nainstalovaných systémů, stejně jako nejnovější kopii systému Windows může být nová edice nebo aktualizace Service Pack.
S přicházejícím cuckem instalace se otevřelo místo na disku pro operační systém. Toto je ještě důležitější okamžik a dávejte ho před příští s úctou a všechny ostatní věci by se měly dělat opatrněji.
PRAVIDLA PRO OPRAVU DISKU ZHORSK
Které město by chtělo pracovat s malým přístupem a dát několik dobrých doporučení, jak rozbít pevný disk:
- Nezadávejte celou velikost pevného disku pod jeden oddíl. Tse vvazhaetsya ve špinavém tónu, a možná v budoucnu, budete mít spoustu problémů.
- Takové pevné disky mohou ušetřit spoustu peněz, takže je stačí rozdělit na šproty tematických dělení.
- Pro vstup do prostředí je doporučeno nainstalovat operační systém a potřebné softwarové zabezpečení a nezaplňovat jej vašimi speciálními údaji.
- Velikost distribuce systému zvolte vedle skladu, pojištění, že pro správný chod Windows může být ponecháno 15 % z měsíce distribuce zdarma.
- Nevytvářejte příliš mnoho dělení. Pro zjednodušení navigace a snížení efektivity otevírání souborů a složek velkého rozšíření.
OZNAČENÍ ČÁSTÍ SYSTÉMU
Nyní přejdeme k instalaci. Od této chvíle můžete pít dvěma způsoby:
Možnost 1: Máte nový počítač a pevný disk nebyl nikdy uvolněn. V takové chvíli se před vámi objeví útočný plán:
.jpg)
Rozšíření nedefinované oblasti - to absolutně nemůže za velikost vašeho pevného disku a bude se výrazně odchylovat od označení screenshotu. Pro pokračování v instalaci je nutné vytvořit na disku oddíl (systémový oddíl), kam se bude OS instalovat, a určit jeho rozšíření. Pro Windows XP a doprovodný software zpravidla stačí 40 - 60 GB, ale ne méně než 20 GB. Po stisku klávesy C v okně zadejte požadovanou velikost místnosti.

Rozmarýn musí být uveden v megabajtech. Podívejte se na yogo, podle toho, že 1 GB = 1024 MB. Tímto způsobem, pokud chcete zadat systémový oddíl o velikosti 60 GB, musíte do pole mezery zadat číslo 61440.
Po stisku klávesy ÚVOD budete otáčet, dokud se pevný disk nerozbije, výtvory se rozdělí na řadu přiřazených písmen latinské abecedy (jako pravidlo „C“), souborový systém je v našem „novém (ne -formátování)“. Níže rozbalíte řádek s rozdělenou oblastí, která je vynechána, přesně stejným způsobem můžete rozdělit počet větví, které potřebujete. No, to je pravda, tady to nemusíme řešit obov'yazkovo, střepy po instalaci lze provést pomocí Windows.
Po vytvoření systémového rozdělení viz jóga pro další šipky na klávesnici a stiskněte klávesu Enter, poté pokračujte ve zbytku dialogového okna, ve kterém budete požádáni o formátování jógy.

Klidně si zvolte variantu tvrdého formátování stisknutím ÚVOD, takže jelikož další osoba musí znovu ověřovat fyzický povrch disku, což zabere tříhodinové vyzkoušení, je to spíše, jako by šlo o velké rozšíření.
Po výběru souborového systému se zobrazí instalace Windows.
Možnost 2 – V počítači máte nainstalovaný systém. Potom je váš zhorst disk již rozdělen do logických oblastí a budete moci vidět rozdíl mezi známými větvemi.

Úcta! Všechny další manipulace se známými divizemi mohou vést k plýtvání vašimi daty, buďte opatrní při svých akcích. Jako by vám přesnější rozbití disku zhorsk nevládlo, vidíte jej přehledně rozdělený víceméně často stisknutím klávesy D. Volba požadovaného rozložení se nastavuje pro pomocná tlačítka šipek nahoru a dolů. Po dlouhé době jsem region rozdělil, když jsem obsadil vína, stal se neznámým a všechna data, která byla na tom logickém disku, jsou vidět. Když uvidíte pár obtisků, smrad se promění v jedinou nedefinovanou oblast, tak daleko, že ji můžete rozdělit, jako byste se mýlili. Princip rozpodіlu nezm_cheny ї lіlyanki zhorst disku popsán více.
Přeci jen znovu rozdil, aneb jako základ struktury pevného disku máte pod kontrolou vy, stačí si vybrat příslušný oddíl, do kterého plánujete systém nainstalovat a stisknout klávesu ÚVOD.

Co se týče instalace OS, máte již vybrán základní oddíl pevného disku s potřebnými penězi na nový, budete požádáni o výběr možností, jak to dále opravit. Opatrně bylo formátování distribuováno v nějakém systému souborů, než se utratila data, která byla v novém! Systém FAT je starý a naformátovaný, umí swipovat pouze v NTFS (kratší). Po výběru stiskněte Enter pro naformátování klasu a zkopírování systémových souborů.

Z jakéhokoli důvodu a pokud přesto chcete uložit informace, které jste sdíleli s tím, který jste si vybrali, vyberte položku „Odebrat systém streamovaných souborů beze změn“. V tuto chvíli nebudou propojena všechna data, která byla známa v novém. Více než to, protože předchozí kopie systému Windows byla nainstalována v této distribuci samotné (největší možná možnost), v tomto případě vás instalační program uvidí před těmi, ve kterých se složka Windows již nachází, tím, že navrhne nebo vymaže aktuální zkopírujte stisknutím tlačítka nebo výběrem nové složky pro instalaci. Zde je jednoznačné embosování, takže se stará složka ze systému automaticky přejmenuje a uloží.
Po takové instalaci se kategoricky doporučuje ručně vyčistit systémový oddíl a zobrazit velké množství souborů, které se navzájem duplikují. Vpravo instalátor Windows nejen uloží starou kopii systému, ale také všechny soubory cloudových záznamů, které v něm byly vytvořeny. Pro všechno nejlepší pro vás možná vybarvíme složky „My Documents“, „Vibrane“ a „Working Style“. Vše ostatní se mučedníkům bude jevit, jako by to zabíralo gigabajty místa na pevném disku. Ještě lepší je myslet na uložení dat předem a nainstalovat nový systém do čistého oddílu ještě před formátováním.
V místě, kde bude instalace instalátoru dokončena a další instalace bude provedena lineárně. Pokud zvolíte rozdělení pevného disku pro instalaci nového operačního systému, spustí se kopie hlavních systémových souborů Windows.

Po dokončení kopírování se počítač restartuje, takže nemusíte nic dělat, jen počkejte, až se objeví instalační obrazovka s grafickým shellem.
OZNAČENÍ VÝCHOZÍCH PARAMETRŮ VE WINDOWS

V tuto chvíli můžete změnit místní nastavení a můj záznam. V zákulisí, jako věc znalostí, bylo založeno Rusko a ruský jazyk. Bez konzumace nic nepotřebuji, stiskneme „Dali“.
V nadcházejícím století je nutné zadat jméno koristuvach (vaše jméno) této organizace (neobov'yazkovo). Stiskněte "Dali".

Chcete-li dále pokračovat v instalaci klíče, musíte zadat sériové číslo Windows licenčního štítku.


Na konci dne je nastavena hodina a datum a u všech se nic nezmění, takže správné údaje budou zadány automaticky a nebudete muset mačkat tlačítko „Dal“.

Ještě dva roky a bude méně pravděpodobné, že se do takové situace dostanete, protože distribuce WindowsXP má ovladač pro vaši kartu tiskárny.

Není ani stopy po čemkoli měnit, ponechám vybranou volbu „Individuální parametry“, mezitím, stejně jako v ofenzívě, po instalaci pojmenuji pracovní skupinu/doménu doplňkového výběru.

Po stisknutí tlačítka "Dalі" zbytková fáze instalace skončí a vy se o ni nebudete muset starat, dokud ji nedokončíte. Prostřednictvím snítky chmýří se počítač automaticky restartuje, načež bude oznámeno první spuštění nového operačního systému.
KOMPLETNÍ INSTALACE
Když spustíte Windows na cob, uvidíte více dialogových oken. První bude „Nastavení obrazovky“, stačí stisknout „OK“.

Po automatické úpravě velikosti obrazovky vás systém Windows požádá o potvrzení toho, co chcete dále, stisknutím tlačítka „OK“:

Na obrazovce není nic, jen je na ní vyraženo „Dali“:

Dalším krokem bude možnost vybrat si parametry automatické aktualizace Windows, která je pravidelně kontrolována prostřednictvím internetu na přítomnost oprav zabezpečení systému, kritických aktualizací a servisních balíčků na oficiálních stránkách technické podpory. Zvýšení automatické aktualizace je důležité, ale v jakékoli fázi není příliš jasné, ale pokud je parametr upraven více, můžete jej změnit po instalaci z klíčovacího panelu.

Jakmile je nainstalován ovladač karty, potřebujete další dvě okna: nejprve - překontrolování a připojení k internetu, pokud přeskočíte druhé - registrace systému, takže je lepší se přihlásit později.


Zbývající parametr, který možná budete muset zadat pro zbytkový zájem Windows, bude název hlavního záznamu coristuvacha, pod kterým budete v systému cvičit.

Na konci vám rádi povíme o dokončení instalace operačního systému.


Nová instalace Windows XP může trvat 15 až 35 minut a leží v chladu počítače. Ihned po dokončení dalšího kroku nainstalujte všechny potřebné ovladače pro nainstalovaná zařízení, poté můžete přistoupit k instalaci softwaru.
Necvičte