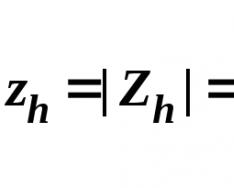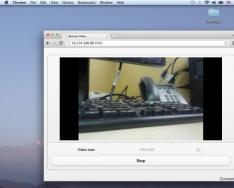Želite udobno raditi na računalu, tako da interakcija s elektroničkim prijateljem donosi pozitivne emocije, a ne stres. Stroj se može podesiti tako da vama odgovara praktički od nule, ali ne morate znati sve o njemu i tolerirati neke neugodnosti, iako se one mogu ispraviti. Jedna od tih nedosljednosti je različit font.
Želite li učiniti više kako biste mogli uživati u gledanju ekrana bez naprezanja gledatelja? Ejla ne zna više da piše na ekranu, i nastavlja da trpi. Što je bilo? I mogućnosti za ugodnije umove i robote. Ili, recimo, ljudi koji nose okulare žele raditi na računalu bez njih. Ovdje osjećam da je to moguće. Što je s jakom? Pismo je malo.
Većina vlasnika računala ne želi ulaziti u nijanse ponašanja sustava. I da ne kažemo da je to loše - ne mogu se sve vode srediti u automobilima, pa čak i ako ne znamo raditi sa strujom, možemo sami riješiti problem. Ale ludilo os smrad vinikli. Ostale poruke u sustavu počinju biti dosadne. Morate izdržati probleme, pozvati majstora ili otići na Internet u potrazi za rješenjem. Pronalaženje veličine slova na ekranu jednostavno je kao guljenje krušaka i doći ćete do onoga što tražite. Evo sjajne ideje kako povećati veličinu slova na računalu.
Najjednostavniji način
Možda ste čuli za kombinaciju tipki Ctrl i “+” (plus). Koristeći ovo, možete povećati natpis na ekranu do potrebne veličine. A ako shvatite da ste otišli predaleko, zamijenite plus sa “-” (minus). Radi vrlo jednostavno, intuitivno. Veličinu fonta možete povećati i u pregledniku i na radnoj površini. Kada radite u Microsoft Wordu, tolika količina podataka se više ne može generirati - morat ćete koristiti redovite metode i kombinacije. Ale taki programi – krivi. Najčešće kombinacija djeluje.
Međutim, ova metoda ima značajan nedostatak - nije za jednokratnu upotrebu. Ako ste povećali veličinu fonta na jednoj strani, a zatim prešli na drugu, onda ćete oni koji su pokušavali zapamtiti morati ponoviti ovo još jednom. Možete odustati prvi put, ali to je u redu, ali onda ćete biti dobro.
Ova metoda je prikladnija za one koji su ograničeni veličinom natpisa na ekranu tijekom pranja ili koji imaju posebno dugačak tekst i ne žele opterećivati pogled. Ova kombinacija Ctrl sa “+” je izvrsna opcija. To se može učiniti na način opisan u nastavku. Font možete povećati ili smanjiti, a svi programi, možda neki preglednici (ali ne svi) će ga promijeniti.
Jednom zauvijek
Kako mogu povećati font na svom računalu?
- Započnite otvaranjem izbornika Start. Trebat će vam "Upravljačka ploča".
- Nastavite do odjeljka "Dizajn".
- Vidjet ćete naslov "Zaslon" i tamo ćete morati odabrati "Promijeni veličinu teksta i drugih elemenata".
- Nakon toga otvorit će se prozor u kojem možete promijeniti veličinu fonta.

Možete se unaprijed sjetiti da ovom manipulacijom neki detalji na zaslonu možda neće stati unutar vaših granica. Biti mirni. Ako je ovo omogućeno, tada je uključeno horizontalno pomicanje - pristup se uopće ne gubi, sve se gubi lokalno. A onda, za bogate pisce koji postave veličinu fonta na 125 piksela, morate se penjati po svemu i rijetko morate prelaziti prstom po ekranu.
Možete promijeniti veličinu teksta od 100 cm do 125 cm. Ova funkcija je prva, ali sustav prenosi mogućnost postavljanja bilo kojeg prilagođenog fonta. Možete to učiniti ovako:
- Lijevi stupac ima gumb "Veća veličina fonta (ppi)". To je ono što vam treba. Kada se pritisne, prikazat će se kartica "Odaberi ljestvicu";
- U sredini drugog teksta nalaze se riječi “Skaliraj prema izvornoj veličini”, a iza strelice možete odabrati željenu naredbu;
- Ili je alternativna opcija pomicanje gumba iza drugog miša. Dodat ćete vlastitu "liniju" na dnu prozora. Rotirajući ga, možete odabrati bilo koju veličinu za tekst.
Moguće je da ćete morati resetirati svoje računalo kako bi se vratile sve promjene.
Većina računala ne kontrolira veličinu fonta u sučelju. p align="justify"> U operativnim sustavima često je instaliran drugačiji font. To, na svoj način, zbunjuje ljude da gledaju i ne dopušta im da točno pročitaju informacije koje su im potrebne. Naravno, moguće je mijenjati visinu i širinu slova. Sve bi bilo u redu, ali u ovom slučaju bi se povećali i drugi grafički elementi, što ne izgleda baš privlačno.
Ovaj članak će vam također reći kako promijeniti veličinu fonta na računalu. Pogledajmo neke od glavnih metoda!
Upute: kako promijeniti veličinu fonta na računalu
Windows XP
1. Ako imate instaliran operativni sustav Windows XP, tada morate desnom tipkom miša kliknuti na radnu površinu. Zatim u kontekstualnom prozoru odaberite stavku "Autoritet". Sada ste prešli na električni prozor na ekranu.
2. Kliknite na karticu "Parametri", desnom rukom. Zatim kliknite na gumb "Dodatno".
4. Odaberite željeno mjerilo s popisa. To također možete unijeti s tipkovnice u dodijeljeno polje. Također možete vizualno prilagoditi veličinu fonta pritiskom i pritiskom lijeve tipke miša iza ljestvice.
5. Ne možete pritisnuti "OK" jer vas pismo pita. Dali
Imajte na umu da će promjene biti napravljene nakon instaliranja dodatnih fontova i ponovne instalacije. Pritisnemo "OK". Ako su svi potrebni fontovi već instalirani u sustavu, operativni sustav će vas o tome obavijestiti. Ponovno kliknite "OK".
Windows Vista ili Windows 7
Ako koristite Windows Vista ili Windows 7, veličinu fonta možete promijeniti na sljedeći način:
1. Otvorite "Start" i idite na "Upravljačku ploču".
2. U prozoru kliknite na "Formiranje i prilagodba", zatim kliknite na opciju "Zaslon".
3. Odaberite željeno mjerilo i odaberite ga. Na lijevoj ploči kliknite "Veća veličina fonta".
4. Ako želite konačno točnije podesiti skaliranje fontova, onda je sve isto kao kod podešavanja u Windows XP. Nakon odabira željene veličine kliknite na “OK”. Prozor će se zatvoriti i vaša će se opcija pojaviti na popisu mjerila.
5. Nisam uspio pritisnuti tipku "Freeze" i ponovno pokrenuti računalo. Očito je da morate hitno ponovno uključiti automobil kako bi se promjene vratile. Odaberite one koji vam najviše odgovaraju.
Uputa br. 2: Kako promijeniti font na računalu
Promjena fonta često je neophodna u elementima računalne komunikacije, surfanja internetom i pregledavanja web stranica.
1. Kada mijenjate veličinu fonta na radnoj površini ili u drugim standardnim Windowsima, kliknite na prazan prostor na ekranu desnom tipkom miša i odaberite “Power”. Zatim otvorite “Dizajn” i ljubazno pitajte veličina. Da biste promijenili font u raznim informativnim savjetima, naslovima i drugim prozorima, idite na "Addatkovo" i postavite željeni za svaku stavku veličina font.
2. U uređivaču teksta, na primjer, u programima Microsoft Office, možete promijeniti veličinu fonta na gornjoj ploči uređivača. Tamo možete postaviti veličinu fonta, stil, podebljati ga, kurziv, boju itd. U elementarnim uređivačima teksta kao što je Notepad, možete promijeniti font kroz stavku "Format" i odabirom "Font" iz prozora. 
3. U grafičkim uređivačima, promjena veličine fonta je također jednostavna. Na primjer, u programu Paint možete promijeniti/povećati font samo pritiskom na gumb "A" (u nekim uređivačima postoji gumb "T"). Čim ga pritisnete, medvjedićem pažljivo kliknite na mjesto gdje ćete unijeti tekst. Nakon pritiska pojavit će se novi odjeljak pod nazivom “Tekst”. 
4. Kada radite s HTML tekstom, veličina fonta se može promijeniti pomoću oznaka “H”. Počevši gledati<Н1>, Završi<Н6>. Ovo su fiksne veličine fonta! Ash1 je najveća veličina, ash6 je najmanja.
stražnjica:<Н1>Zdravo, riječ!/
Ili ubrzajte s oznakom fonta. U tu svrhu navedite potrebnu vrijednost veličine.
Prikaz informacija na računalu može biti jasan i udoban. Tako da ne morate toliko puta naprezati oči da biste pročitali što piše na ekranu. I tako da se sve informacije nalaze na ekranu. Stoga se morate brinuti o promjeni fonta na računalu. S velikim zadovoljstvom, uz vaše poštovanje, u nastavku ćemo predstaviti preporuke za ovaj pogon. U stvarnosti postoji neosobna odluka.
Postavljanje sustava
Pogledajmo početak prilagodbe sustava. Ovo će promijeniti cijeli font sustava. Drugim riječima, veličina ikona i teksta na računalu.
Kako postaviti font na računalu? Moći ćete zaraditi novac nakon završetka rata:
- Desnom tipkom miša pritisnite bilo koje slobodno mjesto na radnoj površini.
- Odaberite stavku "Personalizacija".
- Idite na "Boja prozora" i "Dodatne opcije dizajna".
- Odaberite željeni element, a zatim postavite zahtjeve za podešavanje. Na primjer, možete odrediti svoju veličinu.
- Kliknite na "Ok/Save".
Dozvil
Kako mogu promijeniti font na svom računalu? Trenutačno rješenje će promijeniti ili povećati (ovisno o odabranim parametrima) sve ikone, natpise i elemente operativnog sustava.

Govori se o promjeni odvojenog dijela ekrana. Što je veći, font će biti manji. Na primjer, zasebna zgrada od 800x600 piksela učinit će da elementi sustava Windows izgledaju sjajno. A 1366x768 je malo.
Kako mogu promijeniti veličinu fonta na svom računalu? Potreban:
- Isključite računalo i preuzimajte dok se OS u potpunosti ne instalira.
- Kliknite RMB na što god želite na radnoj površini.
- Kliknite na natpis "Odvojite dijelove zaslona".
- U odjeljku "Zasebna zgrada", kako biste pomaknuli klizač, postavite sljedeće parametre.
- Kliknite na "Spremi". Zatim ćete morati pritisnuti "Zastosuvati".
Važno: Promjena fonta na zasebnom zaslonu potrebna je kada pomaknete traku prema gore. Čim ga pomaknete na dno, svi elementi radnog stola će se povećati. I font je numeriran.

Tilki font
To nije sve. S izlaskom Windowsa 7, vlasnici kuća su dobili mnogo opcija za personalizaciju OS-a. Desno je da je za dobrobit ljudi potrebno ukloniti dopušteno dopuštenje i promijeniti font. Riječ je o rijetkom otkriću koje je vidljivo u praksi.
Kako mogu promijeniti font na svom računalu? Morate učiniti sljedeće:
- Pritisnite RMB na radnoj površini.
- Kliknite kursor na retku "Personalizacija".
- U prozoru pronađite izbornik "Zaslon". Na dnu je lijevo.
- Odaberite "Veća veličina fonta".
- Postavite svoje parametre. Guranjem klizača udesno povećava se veličina slova, a pomicanjem ulijevo se mijenja. Također je moguće prilagoditi omjer množenja točnim parametrima.
- Potvrdite promjenu.
Sve je vrlo jednostavno i razumljivo. Osim ovog rješenja, kada odete na odjeljak "Zaslon", postavite parametre za prikaz slike na ekranu na desnoj strani prozora. Smrad se ne javlja stalno, potpuno je normalan.
preglednik
Kako mogu promijeniti font na zaslonu svog računala? Već smo se upoznali s osnovnim pristupima. To su jedini s kojima trenutni operativni sustavi nisu međusobno povezani.

Važno je upamtiti da prikaz možete promijeniti samo izvan programa. Na primjer, preglednici. Njihova ljestvica se podešava doslovno za nekoliko sekundi.
Kako mogu promijeniti font na računalu i pregledniku? Ljudi će trebati:
- Otvorite program za pristup Internetu.
- Vratite se na glavni izbornik programa. Pritisnite ovaj gumb da bi se pojavio u gornjem desnom kutu softvera. Na primjer, Google Chrome izgleda kao tri točke koje stoje jedna iznad druge.
- Kliknite na "Skala".
- Prikažite vrijednosti postavki (na popisu). Što je veći broj, to su slike i font veći.
Nema potrebe pozivati na više dnevnih aktivnosti. Sve promjene odmah poprimaju dostojanstvo. Koristuvach ih može u bilo kojem trenutku promijeniti vlastima. Zahtjev za poštivanje ovoga dogodit će se u svim preglednicima. U protivnom će prilagodba prikaza stranica biti potrebna samo za određeni program.
Ključevi
Kako mogu promijeniti font na svom računalu? Sve moguće mogućnosti razvoja već su nam dostupne. Preostala tehnika može se nazvati univerzalnom. Omogućuje skaliranje slike u većini programa.
Kako mogu promijeniti font na svom računalu? Ako je potrebno:
- Otvorite program.
- Pritisnite Ctrl na tipkovnici.
- Za promjenu slike kliknite na "-". Za povećanje ljestvice - pritisnite "+".
- Otpustite tipke nakon postizanja željenog rezultata.
Ovo su sve informacije o promjeni fontova i veličina u Windows operativnom sustavu. Još jedna nijansa koja još nije spomenuta.
Urednici
Razgovarajte o promjeni fonta u uređivačima teksta. Na primjer, MS Word. U tom će se slučaju promijeniti veličina slova ili drugih slova. Ostale konfiguracije OS-a bit će lišene nesavršenosti.

Kako mogu promijeniti font na računalu u Wordu? Ide otprilike ovako:
- Vidkriti
- Napišite tekst.
- Pogledajte dio koji treba urediti.
- Pritisnite RMB.
- Na popisu kliknite "Font".
- Odaberite vrstu pisanja i određeno mjerilo u sljedećim stavkama izbornika.
- Budite strpljivi s promjenama.
To se također naziva promjena ili povećanje fonta. Također na ploči izbornika Word postoje dodatni parametri.
Važno je pogledati ove tekstove jer oni uopće ne stanu na ekran računala, pa ćemo u ovoj temi naučiti kako promijeniti, povećati font na računalu pomoću dodatne tipkovnice i prilagoditi Windows 7, 8. veličina fonta bit će prioritet u programima i raznim elementima OS-a. U drugoj vrsti promijenit ćemo veličinu teksta i sve elemente sučelja samog Windowsa.
Promjena veličine fonta u programima i drugim OS objektima
Vlasnici tvrtki često se bore s potrebom za promjenom ili povećanjem veličine slova na zaslonu računala u programima kao što su uređivači teksta (Word), preglednici (Opera, Google Chrome) i drugi.
Kod brojnih programa, veličina teksta se mijenja iu vrijeme izvođenja programa i tijekom cijelog sata kroz prilagodbe. Nema smisla opisivati promjenu vrijednosti u tekstu radi dodatnog prilagođavanja, budući da taj proces može jako varirati u različitim programima. Informacije o ovom pogonu možete lako pronaći na internetu za ovaj program.
Opisat ćemo postupak promjene vrijednosti teksta pomoću tipkovnice i miša, što je slučaj u većini Windows programa. Da biste promijenili font na računalu pomoću dodatne tipkovnice, pritisnite tipku Ctrl i pritisnite znak minus (za povećanje veličine fonta znaka plus). Ova kombinacija može se napraviti za preglednike, a čak je zgodna i za prijenosna računala.
Najuniverzalniji način pritiskanja i držanja tipke Ctrl bez otpuštanja je pomicanje prema gore za povećanje veličine teksta i dolje za promjenu veličine. Provjerite pomoću Windows Explorera.

Također možete promijeniti veličinu fonta na računalu za druge elemente u sustavu Windows 7, 8. Ovaj članak opisuje promjenu veličine teksta ikona na radnoj površini.
Prethodna uputa promijenila je stil fonta nekih i svih elemenata OS-a. Slijedite upute u nastavku kako biste saznali kako pristupiti dodatnim opcijama dizajna.
Ne dopuštaju svi elementi sustava Windows 7 promjenu veličine fonta; odaberite element koji treba postaviti veličinu teksta. U polju "Veličina" kliknite na broj kako biste odabrali drugu vrijednost s popisa. Stvaranjem na ovaj način, s grupom elemenata, stvorit ćete fine prilagodbe.

Uh, pogledajte fenomen "ikona droga". Pronađite parametar "screen", odaberite ga.

Na dnu prozora možete promijeniti veličinu fonta i okolnih elemenata. U verziji 8.1, za pristup ovim parametrima, odaberite opciju odabira mjerila za sve prikaze. Zatim unesite element i veličinu fonta. Nakon toga pritisnite "stagnacija" i pričekajte stagnaciju promjena.

Promjena veličine fonta za sve Windows objekte
Upute će vam pokazati kako povećati veličinu fonta na računalu ili promijeniti način na koji mijenjate broj točaka po inču, tako da svi ostali elementi izgledaju veći ili manji. Za početak, morate znati kako konfigurirati zaslon (gore opisano). Windows 7, 8 imat će različite veličine dostupne u sustavu Windows (standardni "dribbled").
Za povećanje veličine fonta na zaslonu računala odaberite veličinu veću od standardne. Zatim pritisnite gumb "zamrzni", a zatim "izađi sada".

Možete instalirati postavke za svog korisnika (vlastite). Ovdje možete kliknuti na "različitu veličinu fonta" (snimka zaslona iznad). U svakom trenutku kliknite na "Opcije veličine".
Na kraju “select scale” postavite veličinu stotine objekata odabirom iz prethodnih postavki ili pritisnite tipku miša na liniji i povucite udesno za povećanje, ulijevo za promjenu. dotka. Ovdje možete unijeti vrijednost piksela po inču. Maksimalna vrijednost je 500%. Važno je postaviti opcije mjerila u WindowsXP stilu kako ne bi bilo problema s prikazom teksta u starijim programima.

Nakon što ste odabrali željeni prikaz, kliknite OK, zatim “Stop” i “Exit now”.
Možete promijeniti ili povećati font na računalu ručno kroz registar. Ili idite na odjeljak "Desktop" (prikazan na slici). Na desnoj ploči pronaći ćete parametar LogPixels; otvorite ga pomoću sljedećih klikova. Odaberite sustav izračuna "desetice" i unesite vrijednosti u pikselima. Zatim kliknite OK i ponovno pokrenite računalo.

Predstavljam referentnu tablicu za usporedbu piksela u mjerilu:
Ako ste postavili vrlo veliku veličinu za sliku, slika može izgledati mutno i mutno. Kliknite na njega i postavite ga na odgovarajuću veličinu ili preuzmite datoteku registra, raspakirajte je. Dvaput kliknite za pokretanje reg datoteke, pritisnite ovako (za kontrolu zapisa u oblaku), zatim ovako i OK. Nakon toga ponovno pokrenite Windows.
Znate kako promijeniti ili povećati font na računalu pomoću tipkovnice nekoliko standardnih Windows 7, 8 i programa, a možete promijeniti i veličinu teksta na cijelom ekranu. Kao preporuka, vikorystuvat je samo za vas.
Ovaj materijal je našim čitateljima poznat s fontovima u operativnom sustavu Windows 7. Operativni sustav Windows 7 nakon instalacije ima desetke različitih fontova u svom skupu. Ove fontove određuju instalirani programi operacijskog sustava. Na primjer, ovi se fontovi mogu koristiti u ugrađenom uređivaču teksta WordPad, kao iu popularnim programima kao što su LibreOffice i Adobe Photoshop. Nakon čitanja ovog materijala naučit ćete kako samostalno instalirati nove fontove, a također ćete moći promijeniti font u prozorima Windows 7. Ukratko ćemo opisati vrste fontova u sustavu Windows 10, a također i stari XP.
Instaliranje novih fontova
Pogledajmo instalaciju u Windows 7. Prvo moramo znati nove fontove. Možemo vam pomoći s web stranicom www.1001fonts.com, gdje možete saznati deseci fontova bez mačaka. Za naš brend zainteresirani smo za novi set simbola ispod imena Metal Macabre.
Sada otpakiramo arhivu iz Metal Macabre i otvorimo datoteku MetalMacabre.ttf. Nakon ove datoteke otvorit će se poseban uslužni program za pregled abecednih i numeričkih znakova.
Za ovaj uslužni program morate kliknuti gumb Instaliraj. Ova radnja instalira Metal Macabre na sustav. Možete vidjeti instalacije Metal Macabre od vašeg starog oca, gdje možete pronaći sve fontove instalirane u sustavu. Ovu mapu možete otvoriti na internetskoj ploči, kao i pomoću dodatnih programa " Viconati» naredbeni fontovi
U tom slučaju, osim pregleda svih instaliranih skupova znakova, oni se također mogu izbrisati. U biti, ova će mapa ukloniti izvornu datoteku s nastavkom ".ttf".
Sada pogledajmo instalaciju Windows 10. U tu svrhu ćemo preuzeti novi font s web stranice www.1001fonts.com pod nazivom Kum.

Nakon preuzimanja i raspakiranja The Godfather arhive, vidjet ćete datoteku TheGodfather-v2.ttf. Nakon toga otvorit će se gotovo identičan uslužni program za instalaciju The Godfathera.
Svi daljnji koraci za instaliranje novog skupa znakova Kuma slični su instaliranju Metal Macabre u Windows 7, možete sigurno kliknuti gumb Instaliraj. Postoji nova opcija za jedan uslužni program u sustavu Windows 10 na sustavu Windows 7. Koristiti prečac" Ako označite ovaj okvir kada instalirate npr. TheGodfather-v2.ttf u mapu s fontovima, ova datoteka neće biti kopirana, ali će poruka biti instalirana na ovu datoteku. Ovo je datoteka TheGodfather-v2.ttf, na primjer, koja se nalazi na radnoj površini i bit će font The Godfather u sustavu Windows 10. Nakon brisanja ove datoteke, The Godfather više nije vidljiv u sustavu Windows 10. To također znači da ste može brisati fontove putem ploče Font».
Sada pogledajmo instalaciju starog OS-a Windows XP. Za koje cijenimo novi set likova Grincheda.

Dakle, prvo ćemo pokrenuti datoteku pod nazivom Grinched.ttf. Nakon otvaranja datoteke pojavit će se program koji već poznajemo.
U sustavu Windows XP ovaj uslužni program ima staro sučelje, ali princip rada je isti. Windows XP uslužni program također ima gumb "Instaliraj". Da biste instalirali novi skup znakova u sustavu Windows XP, trebate otići na Windows ploču i otvoriti Windows XP Font" U nadbudova koji se otvorio, morate koristiti izbornik datoteka pronaći stavku " Instalirajte font»i otvori jogo. Morate odabrati našu prethodno preuzetu datoteku Grinched.ttf.
Također možete vidjeti Grinched.ttf kroz QUI panel.
Promjenjivi sistemski fontovi za Windows 7 Windows
Općenito, font je odabran za sve Windows Explorer prozore i instalirane uslužne programe. Segoe korisničko sučelje. Na samom Windows 7 moguće, možda zapamtite font i boju ovih osam elemenata:
- Vrh za prolijevanje;
- Stavka izbornika Vision;
- Naslov aktivnog prozora;
- Naslov neaktivnog prozora;
- Ikona;
- Naziv panela;
- Obavijest o obavijesti;
- Redak izbornika.
Sam proces promjene provodi se u veterinarskom centru Prozor u boji" Možete potrošiti do ovog prozora kroz kontekstni izbornik radne površine. Da biste to učinili, kliknite na aktivnu radnu površinu desnom tipkom miša i idite na stavku " Personalizacija", kao što je prikazano na slici ispod.

Kao što je i planirano, ova će nas radnja prebaciti s radne površine na ploču za personalizaciju.

Na primjer, zamjenjujemo standardni skup znakova. Segoe korisničko sučelje na Times New Roman u elementu " Naslov aktivnog prozora" Također smo stavili Times New Roman u veličinu 12 i dodali istu boju u crvenu. Kako biste provjerili naše promjene, otvorite standardni kalkulator.

Na slici sada možete vidjeti crveni naslov “”, koji se koristi u Times New Romanu. Na taj način možete promijeniti sve ostale elemente izvan opisanog popisa.
Kako pokušati napraviti takve promjene iz novog Windows 10, onda nećete dobiti ništa. U sustavu Windows 10, umjesto prozora " Prozor u boji»Korisnik se nalazi na ploči, gdje možete promijeniti samo boju prozora.
Rješavanje problema povezanih s fontovima
Najčešći problem na računalima s Windows 7, kao što je uobičajeno među korisnicima, npr netočno kodiranje znakova. Na primjer, ako je kodiranje netočno, umjesto uobičajenih stavki ruskog jezika u izborniku mogu se pojaviti nerazumljivi hijeroglifi. Ispod je program s takvim problemom.
Najčešći problem je sa sustavom Windows 7 To se događa kroz instalirane programe koji mijenjaju postavke registra. Isti se problem pogoršava kada je instalirana engleska verzija sustava Windows 7. Čini se da je ovaj problem lako riješiti. Da biste to učinili, morate otići na upravljačku ploču i saznati o nabudova. Jezične i regionalne postavke" Nakon otvaranja računa potrebno je otići na karticu " Dodatkovo».

Ovo je doprinos blogu " Jezični program koji ne podržava Unicode“Jasno je da je jezik engleski. Da bismo izvršili naš zadatak, dovoljno je odabrati ruski jezik i ponovno pokrenuti računalo.
U sustavu Windows 10 ovaj je problem riješen na sličan način.

Drugi problem je obavijest o izmjenama: « Nije moguće pokrenuti uslugu Windows Font Cache Service».

To znači da usluga FontCache zupinena jer ne možemo pokrenuti kroz dozvole registra. Ovaj se problem obično pojavljuje kada otvorite programe kao što su sistemski fontovi ili najčešće u paketu Microsoft Office. Da biste riješili ovaj problem, trebate ažurirati parametre za pokretanje usluge na izlaznoj stranici. Pokrenite panel usluga, gdje možete pronaći ono što nam je potrebno FontCache Dodatnu pomoć možete dobiti pomoću naredbe services.msc u dodatku " Viconati" Ispod je prozor s konfiguriranom uslugom FontCache.
Nakon ažuriranja parametara FontCache, problem mora nestati. Ako se problem ne pojavi kada se usluga ažurira, trebate ga popraviti stražnjicom, što je opisano u nastavku. U kojoj aplikaciji trebate datoteku registra koja uslugu FontCache čini korisnom. Možete registrirati datoteku iz registra koristeći FontCache.reg. Nakon što odaberete datoteku, otvorite je da ažurirate postavke registra.

Možete promijeniti veličinu fonta u sustavu Windows 7
Da biste promijenili veličinu svih snimki zaslona, morate otići na ploču izbornika i slijediti upute " Dizajn i personalizacija"-"". Nakon odlaska na poštanski sandučić otvorit će se ovaj prozor.
U ovom prozoru možete vidjeti da možemo povećati veličinu fonta sa 100% na 125. Ako vam povećanje od 25% nije dovoljno, možete povećati veličinu još više slijedeći upute " Veća veličina slova“, koji se nalazi na lijevoj strani prozora. Nakon prijelaza pojavit će se prozor prikazan u nastavku.

Ovaj prozor omogućuje korisniku povećanje veličine fonta sa 100 piksela na 200. Ova metoda pohranjivanja posebno je korisna ako je monitor daleko ili korisnik ima slab pogled. Jedini nedostatak takvog povećanja veličine je da se programi trećih strana ne skaliraju.
Podstavljamo torbicu
U ovom materijalu pokušali smo uključiti sva osnovna načela rada s fontovima u sustavu Windows 7. Osim toga, željeli bismo ukratko opisati različite aspekte rada sa sustavom Windows XP i Windows 10. Također smo opisali kako riješiti probleme koji Najčešće se susrećem s t. Na temelju predstavljenog materijala, vjerujemo da ćemo pomoći našim čitateljima da savladaju principe rada s fontovima na računalu sa sustavom Windows 7.
Video na temu
Operativni sustavi (OS)