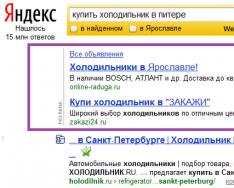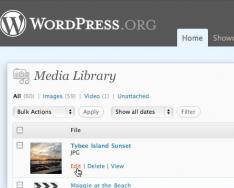Nini je također bitno da poznaje vlasnika laptopa koji nije spojen na internet. Bez obzira na sve veći razvoj i sve veću povezivost za dodatne Wi-Fi veze, pristup Internetu putem kabela ima svoje prednosti, što je pouzdanije, au isto vrijeme najmanje važno. Ispod su izvješća o tome kako pravilno povezati stabilan mobilni internet s prijenosnim računalom, kao i kako ga postaviti za daljnji rad.
Postupak spajanja
Postoje 2 vrste veze:
- Granica bez strelica
- Kroz rubnu žicu.
Postupak postavljanja nakon spajanja putem kabela za živicu malo se razlikuje ovisno o verziji sustava Windows koja se izvodi na računalu. Ali sama procedura je vrlo jednostavna, sve što trebate učiniti je umetnuti kabel od providera u utičnicu edge kartice prijenosnog računala. Sva prijenosna računala imaju konektor na stražnjoj ploči kućišta.
 Na utičnice morate instalirati žicu koja ide od uređaja koji toči, instaliran u kabini.
Na utičnice morate instalirati žicu koja ide od uređaja koji toči, instaliran u kabini.
Uđite prvi
Ako kupac ima nestanak struje i povezuje internet s prijenosnim računalom, morat ćete odmah odlučiti o odabiru davatelja usluga. Za što se preporuča analizirati sljedeće:
- Mogućnost kabelskog spajanja na poštanski sustav;
- Cijena usluga;
- Davatelj osigurava prihvatljivu brzinu prijenosa za svakog pretplatnika na optimalnoj razini;
- Dostupnost i brzina odgovora usluge tehničke podrške pružatelja;
- Dodatni kriteriji (promocije, akcijski popusti itd.).
Dalje, da biste uspostavili vezu s internetom bespilotnih letjelica, trebate ispuniti prijavu na službenom resursu odabranog pružatelja usluga ili telefonom. Također, ako je moguće, preporučuje se da jednostavno kontaktirate najbliži ured pružatelja usluga kako biste dogovorili ugovor.
Postupak prilagodbe
Jednostavno spajanje računala na kabel nije dovoljno, potrebno je postaviti i internet. Pogledajmo cijeli postupak postavljanja korak po korak na prijenosnom računalu s instaliranim sustavom Windows 7.

Windows XP
Konačno, ako znate kako spojiti prijenosno računalo na internet, na kojem je instaliran dobri stari Windows XP, možete zaraditi mnogo novca:
- Kroz "Start" otvorite "Upravljačku ploču";
- Zatim idite na odjeljak "Veze Merezhevi";
- Zatim desnom tipkom miša kliknite na "Local Area Connections", kliknite na redak "Power";
- Kliknite jednom na red "Internetski protokol (TCP/IP)" i kliknite "Napajanje";
- Zatim u prozoru koji se pojavi odaberite stavku "Victory incoming IP", unesite podatke navedene u ugovoru pretplatnika s davateljem usluga;
- Spreman! Internet veza.
Windows 8
Potrebno je poništiti sljedeće naknadne radnje:
- Idite na "Upravljačku ploču";
- Idite na odjeljak "Merezha i Internet";
- Zatim otvorite “Centar za upravljanje mjerama i pristupom.”;
- Postavite ikonu na stavku "Postavljanje nove veze". chi merezhi";
- Odaberite odjeljak "Internetska veza" i kliknite "Dalje";
- Zatim se preporučuje instalirati Visokoshvidkisne (s PPPoE);
- Navedite pristupni kod naveden u ugovoru s davateljem usluga i odaberite stavku "Zapamti ovu lozinku";
- Pritisnite "Poveži".
Napomena: Nakon unosa parametara, morat ćete ponovno pokrenuti prijenosno računalo za pravilan rad.
Danas je možda nemoguće upoznati društveno aktivnog mladog stanovnika grada koji nema pristup svjetlosnoj liniji. Druga stvar na koju treba pripaziti je aktivna dominacija Wi-Fi veze bez drona, inače prednost dajete dobrom starom dron internetu na koji se nije posebno teško spojiti.
Veza
Za spajanje na limit prvo morate odabrati najpouzdanijeg operatera.
Kriteriji za odabir dostavljača:
- dostupnost pristupne točke u blizini vašeg štanda;
- ugodna povezanost;
- visoka likvidnost veziva po pristupačnoj cijeni;
- učinkovitost tehničke podrške;
- drugi čimbenici (sniženja, bonusi, posebne ponude itd.).
Mnogi ljudi odabiru tvrtku Beeline kao dobavljača usluga (provajdera). Svoj mobilni internet možete spojiti na prijenosno računalo, magistre tehničke podrške, nakon što podnesete zahtjev putem telefona, na web stranici ili u uredu davatelja.
Tanko prijenosno računalo ima poseban utor sa strane, straga ili sprijeda za upravljanje kabelima. Merezheva kartica je u pravilu već instalirana na uređaju. U utor se umetne kabel koji vodi do uređaja koji ga distribuira ili do SVIJEĆE postavljene na ulazu, na susjednoj kabini ili na vanjskoj kabini. Rasporedite nekoliko kabela koji će ići različitim pretplatnicima. Na taj način stvara se lokalna računalna mreža koja će osigurati pristup internetu na svim prijenosnim računalima koja su na nju spojena.
Postavljanje
Samo spajanje interneta na prijenosno računalo nije dovoljno da biste iskoristili beskrajne prednosti "world wide weba". Nakon što postavite kabel u utor, potrebno je izvršiti podešavanja. A ako osjećam da je nemoguće sam odustati, onda se s drugim lako mogu pretvoriti u klip.
Pogledajmo osnovna načela postavljanja Beeline interneta na računalu s operativnim sustavom Windows 7.
Postupak:
- Pritisnite gumb "Start" i idite na "Upravljačku ploču". U prozoru odaberite stavku “Granice i internet”, zatim kliknite na “Centar za kontrolu granica i backdoor pristupa”.

- Odaberite "Postavi novu vezu ili mrežu".

- Pritisnite "Poveži se s radnim mjestom", a zatim kliknite "Daleko".

- Odaberite "Pobijedi moju internetsku vezu (VPN)"

- Ako trebate navesti internetsku adresu, napišite tp.internet.beeline.ru, a tamo, ako trebate navesti naziv svog mjesta, napišite Beeline. Zatim trebate označiti kućicu pored "Ne povezuj se odmah, samo poništi instalaciju za povezivanje u budućnosti" i kliknite na "Daleko".

- Zatim unesite svoju prijavu i stvorite lozinku koju unosite za povezivanje s događajem.
- Kada je proces završen, pritisnite tipku "Zatvori" i okrenite se Centru za siguran pristup. Tamo kliknite na stavku na lijevoj strani ekrana "Promijeni postavke adaptera".

- Da biste stvorili Beeline veze, kliknite desnom tipkom miša, idite na “Vlastivosti” i idite na stranicu na kojoj piše tp.internet.beeline.ru u retku adrese VPN poslužitelja.
- Nakon toga idite na "Opcije" i poništite okvir pored "Dodaj domenu prijavi u sustav Windows".

- Idite na karticu "Sigurnost" i otvorite popis VPN vrsta. Odaberite novi L2TP IPSec VPN. Označite kućicu pokraj “CHAP Password Verification Protocol” i kliknite “OK”.

- Da biste se maknuli s puta, kliknite na oznaku veze Beeline i unesite svoju prijavu i lozinku.
Kao što znate, postavljanje Beeline interneta na računalu nije tako teško, tako da imate stvarnu priliku uštedjeti svoj novac i steći nova znanja. Na internet se može spojiti samo majstor tehničke podrške koji ima pristup opremi koja distribuira, ali to nije moguće sam zaraditi.
Danas postoje dvije vrste internetskih veza. Prva vrsta je strelicasta veza, koja se koristi za spajanje kabela i uvijanje parice. Druga vrsta je Wi-Fi veza, koja će omogućiti internetsku vezu putem radija. Wi-Fi povezivanje postalo je sve raširenije. Protejski Internet ima male prednosti koje su relevantne u velikim organizacijama i uredima. Kod kuće je također moguće napraviti žičanu vezu s barem jednim računalom. Za stabilnu vezu s internetom i učinkovit rad potrebno je ispravno konfigurirati parametre vaše veze.
Prednosti žične internetske veze
Tijekom proteklih 15 godina internet je brzo prodro u sva područja našeg života. Neophodan je u bankarskom sektoru, trgovini, proizvodnji, a nezaobilazan je i za razmjenu informacija i posebno skladištenje. Najčešći načini povezivanja na globalnu mrežu danas su povezivanje dronom i Wi-Fi povezivanje.
Kad se snimka spoji, optički kabel se zaglavi ili se par uvrne. Prva vrsta kabela ima značajnu prednost, jer osigurava brzinu prijenosa informacija do 1 GB u sekundi. Prema rotaciji para, maksimalna brzina doseže 100 MB u sekundi.
Tekućina za prijenos kroz kabel ovisi o vrsti i rubnoj kartici koja utječe na prijem signala. Ovo se odnosi na stolna računala, igraće konzole, televizore i druge uređaje spojene u jednu dimenziju. Streaming prijenos informacija ne zahtijeva stalnu razmjenu između uređaja, što značajno povećava brzinu obrade. Brzina lokalnih veza između radnih stanica od velike je važnosti tijekom radnog vremena korporativne mreže. Ovo je osigurano jer postoji potreba za brzim prijenosom velike količine informacija.
Uz Wi-Fi, veza s internetom radi s bežičnim radio postajama koje rade u dometu pjevanja. Stoga je Wi-Fi traženiji u svakodnevnom životu. Ručni je jer vam omogućuje trenutno spajanje na internet s pametnog telefona, tableta ili prijenosnog računala na bilo kojem mjestu gdje postoji pristupna točka. Pri prijemu signala integrirani su uređaji zvučnika koji rade na miksu Wi-Fi frekvencija, a objekti na ruti prolaze kroz radio.
Za Wi-Fi vezu nije potrebno polaganje kabela, kabel je jako osjetljiv na infiltraciju radio signala, a što ste dalje od pristupne točke, prijem signala je jači
Dart veza ima niz prednosti u odnosu na dartless:
- Brzina snimanja i slanja informacija s vezom drona je otprilike 2 puta veća nego s Wi-Fi;
- pri razmjeni datoteka s poslužiteljem postoji minimalno kašnjenje, što je važno u online igrama kako bi korisnik dobio maksimalnu brzinu;
- Žičana veza je stabilnija dok se kod ne prekriži na rubu; Neka uređaji koji rade na mješavini Wi-Fi frekvencija ili elektromagnetskih signala koji su u blizini ne utječu na vas;
- Snaga signala tijekom žičane veze ne leži zbog prijenosa snage u prolaz i priljeva vanjskih čimbenika.
Alarmima koji se javljaju kada je spojena žičana veza mogu se dodijeliti kodovi koji ukazuju na uzrok kvara.
Video: zašto je žičana internetska veza bolja od Wi-Fi
Kako spojiti kabel na računalo ili prijenosno računalo
Spajanjem internetskog kabela na adaptersku utičnicu računala možete samostalno instalirati računalo bez ikakve pripreme. Za povezivanje upotrijebite standardni kabel (upletena parica) s utisnutim RJ-45 konektorima na oba kraja kabela.
Kabel možete spojiti ovako:
- Po potrebi pripremite kabel za ožičenje.
- Spojite jedan priključak na bilo koji LAN priključak na ruteru.
Za početak spojite konektor s kabelom na bilo koji LAN priključak usmjerivača
- Spojite drugi konektor na kabel u utičnicu prijenosnog računala ili računala.
Sada trebate spojiti drugi konektor na kabel na LAN priključak računala
- Ako koristite stari tip modema, spojite ulazni kabel davatelja usluge na internetsku utičnicu na modemu.
Za stare modeme, kabel provajdera mora biti spojen na utičnicu žuto obojenog modema
- Spojite LAN kabel na Ethernet utičnicu modema ili rubnu utičnicu uređaja.
Priključni kabel s uređaja mora biti spojen na Ethernet konektor modema
- Nakon što je računalo spojeno na usmjerivač, indikatorska lampica ostaje upaljena, što znači da je komunikacija između uređaja uspostavljena.
Kada je spojen na računalo, LED indikator na ploči zaslona rutera svijetli.
Nemojte previše uvijati kabel pri spajanju; svi konektori su spojeni konektorima koji odgovaraju samo u odgovarajuće utičnice na ploči konektora računala. U ovom procesu vrlo je teško za pojedinca započeti plaćanja.
Dinamičke i statičke internetske veze
Nakon što su kabelski priključci povezani i spojeni između rubnog adaptera računala i opreme davatelja usluga, možete postaviti internetsku vezu. Prvo trebamo odabrati način spajanja na glavnu granicu, ovisno o specifičnim namjenama. Ê 2 načina povezivanja:
- dinamička veza - ovo je metoda u kojoj se individualna IP adresa dodjeljuje računalu, automatski se podešava i mijenja kada se početni parametri transformiraju. Instalacija tvrtke pružatelja neovisno dodjeljuje vrijednosti granične adrese računalu i glavnom pristupniku. Čim se računalo spoji na glavnu liniju, odmah se uspostavlja veza s globalnom mrežom, bez potrebe za dodatnim identifikacijskim podacima od korisnika. Jedina prednost takve veze je što možete stvoriti udaljenu vezu na svoju adresu. U tom slučaju morate se izravno vratiti na glavnu liniju, zaobilazeći usmjerivač;
- statička veza - ovo je način povezivanja gdje se individualna IP adresa dodjeljuje računalu, postaje trajna i dodjeljuje se u trenutku sklapanja ugovora s tvrtkom pružateljem usluga. U trenutku takvog prihvaćanja, klijent ručno unosi adresu, a također samostalno upisuje vrijednosti za glavni pristupnik i DNS poslužitelje. Budući da su takve informacije uključene u ugovor, mogu se identificirati u odjelu tehničke podrške tvrtke pružatelja usluga. Neki korisnici interneta mogu morati unijeti korisničko ime i lozinku za licenciranje. Ove izjave moraju biti navedene u ugovornim dokumentima ili ih pretplatnik samostalno imenuje.
Kako stvoriti dinamičku vezu
Za pravilno stvaranje dinamičke veze potrebno je eliminirati radnje niske razine:
Iz izbornika tipke "Start" idite na odjeljak "Internetske veze".
- U odjeljku "Parametri", u bloku "Promjena mrežnih parametara", odaberite "Prilagodi parametre adaptera".
U "Parametri" idite na opciju "Prilagodi parametre adaptera"
- U konzoli “Ethernet veze” desnom tipkom miša kliknite na Ethernet veze.
- Odaberite "Napajanje" iz izbornika.
U izborniku Ethernet veze odaberite "Napajanje"
- Na konzoli za povezivanje idite na komponentu IP verzije 4 (TCP/IPv4) i kliknite "Napajanje".
Na ploči ovlaštenja trebate vidjeti redak IP verzije 4 (TCP/IPv4), a zatim otvoriti "Ovlaštenje"
- U konzoli atributa TCP/IPv4 aktivirajte prekidače "Automatski opt IP adresu" i "Automatski opt. adresu DNS poslužitelja".
Na kraju aktivirajte prekidače “Automatski odaberite IP adresu” i “Automatski odaberite adresu DNS poslužitelja”
- Pritisnite OK za završetak.
Sada je dinamična polovica spremna za sušenje.
Kako stvoriti statičku vezu
Za stvaranje statičke veze morate unijeti sljedeće retke:

To je to, statička veza je instalirana.
Većina pretplatnika kućnog interneta zaglavila je s dinamičkim vezama, budući da je glavni način povezivanja putem usmjerivača. Statička veza će stagnirati s modemskom vezom ili izravnom vezom.
Prilikom povezivanja preko ADSL modema, blokirat će se samo statičke adrese koje su dodijeljene Internet provideru.
Video: stvaranje statičkih i dinamičkih veza
Kako postaviti L2TP vezu u sustavu Windows 10
Protokol L2TP tunel, koji se koristi za spajanje na globalnu mrežu, simbioza je starih PPTP protokola tvrtke Microsoft i L2F tvrtke Cisco. Lako se integrira s rubnim uređajima i ima veliku brzinu razmjene informacija kroz smanjeni zahtjev procesora. Postoji velika stabilnost veze i visoka sigurnost. Zgrada može stvoriti tunele za robote na bilo kojoj granici. L2TP protokol uspostavljen je u korporativnim mrežama, što omogućuje stvaranje umjerenih veza na vrhu glavne mreže. Time će se osigurati stabilna veza između središnjice organizacije i regionalnih podružnica.
Za postavljanje L2TP veze morate se odjaviti iz sljedećih radnji:
- Kliknite desnom tipkom miša na ikonu "Start".
- U izborniku koji se pojavi kliknite na redak "Veze Merezhevi".
U izborniku "Start" odaberite redak "Veze Merezhevi".
- U odjeljku "Parametri" odaberite "Centar skrbi s granicama i skrivenim pristupom".
U odjeljku "Postavke" otvorite "Centar za skrb s privatnim pristupom"
- Odaberite "Stvori novu vezu ili izmjeri."
U odjeljku izbornika "Centar za karijeru s vezama i privatnim pristupom" morate odabrati prvu stavku - "Stvori novu vezu ili vezu"
- Na ploči "Povezane veze i veze" pogledajte redak "Veze s radnim mjestom" i kliknite "Dalje".
Idite na red "Poveži se s radnim mjestom", zatim kliknite "Dalje"
- U konzoli “Desktop Connections” odaberite karticu “Victory my Internet connection (VPN)”.
Pritisnite karticu “Vocify my Internet connection (VPN)” za nastavak postavljanja
- Na konzoli koja se otvorila unesite adresu poslužitelja, potvrdite okvir pored opcije “Dopusti drugim korisnicima da se povežu na stranicu” i kliknite “Kreiraj”.
Unesite adresu poslužitelja i ne zaboravite označiti preostali okvir kako biste dopustili drugim korisnicima da se povežu
- Na konzoli koja se otvorila unesite svoje korisničko ime i lozinku te se spojite na glavnu mrežu.
- Idite na "Veze Merezhevi".
- Desnom tipkom miša kliknite na generiranu VPN vezu.
- Odaberite "Napajanje" iz izbornika.
Na konzoli desnom tipkom miša kliknite na generiranu VPN vezu i idite na "Napajanje"
- U karticama konzole “VPN veze: ovlaštenja” otvorite opciju “Sigurnost”.
- U polju VPN Type postavite vrijednost L2TP s IPsec (L2TP/IPsec), au polju Data Encryption odaberite opciju “required”. Nakon toga otvorite "Dodatne postavke".
Vrsta VPN-a može se instalirati kao L2TP s IPsec-om (L2TP/IPsec), za šifriranje podataka koristite "potrebno"
- Unesite ključ koji ste dobili od davatelja usluga za provjeru autentičnosti.
Ključ za provjeru autentičnosti će vam dati vaš ISP.
- Pritisnite OK za završetak.
Ako ste sve ispravno konfigurirali, vaša L2TP veza je spremna.
Video: kako postaviti L2TP veze u sustavu Windows 10
Stvaranje L2TP veze povećava razinu sigurnosti za pretplatnika i olakšava povezivanje s uslugama pružatelja usluga.
Kako postaviti PPPoE vezu u sustavu Windows 10
Protokol internetske veze PPPoE blokiran je kada je povezan na okosnicu mreže pomoću Ethernet tehnologije. Ova metoda ima niz prednosti, na primjer, proširenje raspona dodatnih podatkovnih mogućnosti, sažimanje informacija tijekom prijenosa, provođenje operacija provjere autentičnosti i enkripcije s informacijskim paketima. Povezivanje zahtijeva istovremenu autorizaciju (unos korisničkog imena i lozinke). Vikorist je dostupan pod satom izravnog priključka na glavnu mrežu i vlasnika davatelja usluga.
Za uspostavljanje internetske veze pomoću PPPoE protokola, morate izaći iz sljedećih operacija:
- Pokrijte središte kupaonice rubovima i punim pristupom.
- Ovdje odaberite "Stvaranje i podešavanje nove veze ili mjere."
U odjeljku "Centar za skrb s vezama i privatnim pristupom" kliknite "Stvaranje i postavljanje nove veze ili mreže"
- U konzoli "Postavljanje veza i veza" pogledajte stavku "Internet veze" i kliknite "Dalje".
Odaberite prvu stavku - "Internet veze" i kliknite "Dalje" za daljnje postavljanje
- Odaberite karticu Visokoshvidkisne (s PPPoE).
Pod “Povezano s internetom” odaberite vezu “Velika brzina (s PPPoE)”
- Zatim unesite svoju prijavu i lozinku, odaberite svog davatelja usluga i kliknite na "Poveži se".
Unesite svoje korisničko ime i zaporku, odaberite svog davatelja usluga i kliknite "Poveži se" za dovršetak postavljanja.
Sada imate instaliranu PPPoE vezu.
Video: kako se spojiti i postaviti PPPoE vezu
Drugim korisnicima je dopušteno dopustiti korištenje Internet veze samo kada je instaliran kućni Internet, jer je broj korisnika ograničen.
Načini rješavanja problema sa žičanim internetskim vezama
Prilikom spajanja na internet drona povremeno se pojavljuju alarmi zbog problema s uređajem, prekida glavne linije ili pogrešnih radnji operatera. U većini slučajeva problemi s vezama nastaju nepažljivim postupcima samog kupca. Da biste identificirali i utvrdili uzrok problema, morate slijediti jednostavne korake prema ovom algoritmu:
- Pokrenite centar za liječenje s barijerama i punim pristupom.
- Na kartici "Srednje veze" odaberite stavku "Rješavanje problema".
Idite na “Center za intervencije i pristup” i otvorite odjeljak “Rješavanje problema”.
- Odaberite “Internet veza”.
Za daljnje postavke odaberite opciju “Internet veza”.
- Zatim kliknite na red "Pokreni rješavanje problema".
Pričekajte da se završi proces identifikacije problema
- Nakon dovršetka postupka u prozoru odaberite karticu "Rješavanje problema s internetskom vezom".
Odaberite “Rješavanje problema s internetskom vezom” i dovršite dijagnostički postupak
- Nakon što ste završili s traženjem problema, zatvorite konzolu ako problemi nisu identificirani. Ako se otkriju problemi, ispravite indekse prozora koji cure.
- Nakon dovršetka postupka provjere u konzoli "Ulazne veze", odaberite "Pronađi ovo računalo na granici" i kliknite "Dalje".
Odaberite stavku "Pronađi ovo računalo na granici" i nastavite s rješavanjem problema pomoću gumba "Dalje".
- Za rješavanje problema provjerite blokira li vatrozid vaše računalo na granici.
Provjerite završetak provjere konfiguracije rubnog pristupnika
- Kada se otkriju problemi, slijedite upute koje se pojavljuju na konzoli.
- Ako se problem ne otkrije, zatvorite konzolu.
- Ako se otkriju problemi, slijedite upute programa kako biste ih riješili.
Započnite rješavanje problema klikom na odgovarajući red
Time je provjera ulaznih veza završena.
Sljedeće upute pokazuju da je otkriven jedan problem s vezom i da morate unijeti. S izvješćem o problemu možete se upoznati klikom na redak “Pogledajte dodatna izvješća”.

Smjernice o načinima traženja popravaka veze su klasične i raščlanjene od lažnjaka Microsoftove korporacije. U stvarnosti je sve puno jednostavnije, budući da problemi s internetskim vezama mogu biti uzrokovani drugim razlozima, poput mehaničkog rješavanja.
Ovaj algoritam pomaže u rješavanju problema s prisutnošću internetske veze u većini slučajeva:
- Vratite svoje računalo.
- Gledajte usmjerivač dok gledate i pričekajte 10–15 sekundi.
- Isključite ruter.
- Ako veza nije ažurirana, pritisnite tipku Reset kako biste resetirali usmjerivač.
Kako biste izbjegli probleme s internetskim vezama, preporuča se povremeno isključiti usmjerivač barem i ostaviti sat vremena da se ažurira.
Videozapis: otkazivanje obavijesti kada je dron povezan na internet
U današnje vrijeme svi pružatelji internetskih usluga žele brzo uspostaviti dinamičke veze s okosnicom. Ovo je pogodnije za pretplatnika mreže i za tvrtku pružatelja usluga, budući da ne zahtijeva ponovno podešavanje parametara u slučaju bilo kakvih promjena u postojećoj mreži. Ako planirate često pristupati daljinskom pristupu vašem računalu, onda je najbolje odabrati izravnu vezu, zaobilazeći usmjerivač ili modem. Za kućni internet uvijek možete promijeniti postavke usmjerivača i vrstu veze koju je prvobitno postavio davatelj usluga. Nakon toga, kada promijenite konfiguraciju sustava ili novoinstalirane postavke, mrežni parametri bit će automatski postavljeni. Kada je spojen izravno, postavke će se morati postaviti ručno. Međutim, klijenti moraju osigurati odabir vrste internetske veze.
Tijekom proteklih 10 godina, internet se brzo povećao u našim životima, u našim svakodnevnim životima i u našim računalima.
Naravno, svaki profesionalac koji radi na računalu ne može ga otkriti bez internetske veze. Na internetu možete saznati gotovo sve. Gledajte filmove, sportske prijenose, slušajte glazbu, igrajte online igre. Saznajte informacije koje su vam potrebne o bilo kojoj temi i bavite se njima.
Nabavite karte za vlak, let, koncert, sportski događaj, platite usluge, režije, kupite sve što zaslužujete u online trgovini.
Jednom riječju, Internet je tako sjajna stvar. Zato je vino toliko popularno.
Za spajanje vašeg računala na internet potrebno vam je sljedeće:
- instalirana međukartica i upravljački programi na njoj.
- Adsl modem, ruter, pristupna točka itd.
- Ethernet kabel
- Kabel za spajanje na RJ-45 telefonsku liniju.
- Razdjelnik.
I što je najvažnije, uslugu pristupa Internetu može pružiti davatelj.
Spojite sve kabele na računalo i modem prema uputama.

Započnimo podešavanje karte mjerenjaіInternetska veza na Windows 7. Da biste to učinili, korak po korak, pokažite ispod koraka. Krok 1. Pritisnite Start i idite na Upravljačka ploča. Kliknite na poruku.

Crocs 2 . Dalje kliknite na.

Croc 3 Kliknite na prozor na lijevom izborniku.

Krok 4 . Kliknite desnom tipkom miša na ikonuSpajanje na lokalnu mrežui odaberite iz izbornika Snažan lijevom tipkom miša.

Krok 5 . U prozoru koji se pojavi lijevom tipkom miša odaberite stavkuVerzija internetskog protokola TCP/IPv4i pritisnite tipku Autoritet.

Krok 6. Odaberite stavku Vikoristovvati će korak na IP adresu, i ispunite polja kao što je prikazano na slici. Adrese zaKao ovoOd vas se traži da nabavite alternativne DNS poslužitelje iz vašeg ugovora o internetskim uslugama. Nakon toga pritisnite tipku u redu.

Prilagodba karte granica je završena. Zatim nastavljamo sa stvaranjem nove veze.
Vikonaite Krok 1і Crocs 2 opet.

Krok 4. Stara Godina odaberite opciju povezivanjapriključak za internet. Nema drona, švicarca ni telefonske veze s internetom. Pritisnite za nastavak Dali.

Krok 5. Na prozoru priključak za internet Izaberi Visokoshvidkisne (s PPPoe). Veze putem DSL-a ili kabela zahtijevaju unos lozinke i lozinke.

Krok 6 . U sljedećem prozoru morate unijetipodaci će biti uklonjeni od davatelja internetskih usluga:
Ja sam korisnik.
- Lozinka.
- Moja veza.
Svi ti podaci neće biti vidljivi do isteka ugovora.
Označite kućicuZapamtite svoju lozinku.
Možeš dopustite vikorima da se povežu s drugim korisnicimaoznačavanjem odgovarajućeg okvira.
Unesite sve podatke točno i pritisnite tipku Spojiti.

Krok 7 . Veza će se instalirati nakon provjere vašeg korisničkog imena i lozinke. Nakon što se pojavite, sustav će vas obavijestiti o tomeVaša internetska veza je spremna do kraja dana. Pritisnite gumb za izlaz Začepi to.

Da bi spojite se na internet, na prozoru na desnoj strani prozora kliknite na poruku. Zatim kliknite na ikonuVelika brzina veze.

Kako biste izbjegli stalno otvaranje upravljačke ploče za povezivanje s internetom, možete stvoriti prečac na radnoj površini. Da biste to učinili, desnom tipkom miša kliknite ikonu veze i odaberite iz kontekstnog izbornika Stvorite prečac.
Vjerojatno je teško poznavati osobu koja ne zarađuje na internetu. Pristup svjetskoj mreži ispunio je naše živote i na poslu i kod kuće, počevši od djece do starijih ljudi, a mnogi od njih također pokušavaju ne pratiti razvoj računalnih tehnologija. Pa, problem povezivanja na Internet relevantan je za široku publiku. Nakon čitanja ovog članka shvatit ćete da povezivanje računala s internetom nije nimalo teško. Budući da većinu vremena trebate nadograditi na najnoviju verziju softvera Windows 8, ovaj članak opisuje situaciju na istom sustavu, ali ako imate drugu verziju Windowsa, također možete brzo slijediti ove upute. U osnovi sustav povezivanja je isti.
Od sada će vam trebati pristup internetu: fiksna veza, Wi-Fi router ili mobilni internet (preko SIM kartice). Ako je to potrebno, dogovorite se sa svojim davateljem usluga i obično ćete dobiti potrebnu opremu, počevši od kabela pa sve do modema velike brzine ili usmjerivača. Oslanjate li se na mobilni internet, morat ćete nabaviti poseban modem ili koristiti mobilni telefon koji se na računalo povezuje putem USB priključka. Ali u ovom vremenu, brzina interneta je mnogo manja. Nakon što je vaša veza s internetom sigurna, počnite postavljati samo računalo. Da biste to učinili, idite na izbornik Start putem svog administratorskog računa. U prozoru pritisnite tipku miša udesno i u donjem desnom kutu pojavit će se naslov “Svi programi”. Odaberite ga pritiskom na lijevu tipku miša.



















Nakon što ste izvršili sve upute, vaše je računalo sada spojeno na Internet i može pristupiti globalnoj informacijskoj mreži. U suprotnom, kontaktirajte centar za korisničku podršku svog pružatelja usluga i recepcija će vam sigurno pomoći u rješavanju problema. Ako ste izgubili struju, pogledajte video, koji također ilustrira upute korak po korak za povezivanje na Internet na Windows 8.
Kvarovi