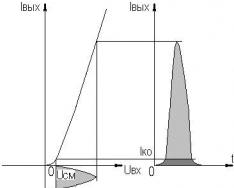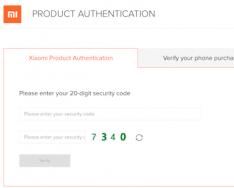Naravno, mnogi ljudi koji povezuju flash pogon ili drugi periferni uređaj naišli su na problem osim ako ne uključe svoje računalo. Razmišljanja o ovom pogonu mogu biti različita, ali iza uma je da se uređaj nalazi u radnom stolu, koji pokriva sve, na desnom USB priključku. Naravno, za takve probleme predviđene su dodatne utičnice, ali to ne znači da problem ne treba ispravljati.
Da biste obavljali aktivnosti opisane u članku, ne morate biti računalni genij. Neke od njih djeluju potpuno banalno, dok druge iskaču iz pjesama. Neka sve bude jednostavno i razumljivo.
Metoda 1: Provjera priključaka
Prvi razlog za neispravnost portova na računalu može biti njihovo otkrivanje. Stoga je potrebno često završiti hranjenje, kako se čepovi ne bi prenijeli na njih. Možete ih očistiti tankim, izdržljivim predmetom, poput drvene čačkalice.
Većina perifernih uređaja nije spojena izravno, već preko dodatnog kabela. Također možete raditi u postrojenju za prijenos podataka i napajanje. Da biste to provjerili, morat ćete brzo upotrijebiti drugi, očito ispravni kabel.
Druga mogućnost je kvar porta. Isključite ovo prije izvođenja dolje opisanih radnji. Da biste to učinili, morate umetnuti uređaj u USB utičnicu i lako ga uhvatiti s obje strane. Budući da je lako sjediti i lako se sruši, onda je prije svega razlog kvara luke fizička dotrajalost. Ovdje vam mogu pomoći bez ikakve zamjene.
Najjednostavniji, najpopularniji i jedan od najučinkovitijih načina za rješavanje ozbiljnih problema s računalom je ponovno pokretanje sustava. Za to vrijeme memoriji, procesoru, kontrolerima i perifernim uređajima daje se naredba za resetiranje, nakon čega se njihovi izlazi rotiraju. Operativni sustav ponovno skenira hardver, uključujući USB priključke, što može otežati njihovo ponovno korištenje.
Metoda 3: Postavljanje BIOS-a
Drugi razlog je prilagodba matične ploče. BIOS sustav također može omogućiti i onemogućiti portove. U tom slučaju morate ući u BIOS ( Izbrisati, F2, Esc ta unutra. tipke), odaberite karticu "Napredna" i idite na točku "USB konfiguracija". Napisano "Omogućeno" znači da je port aktiviran.
Metoda 4: Ažuriranje kontrolera
Ako prethodne metode nisu dale pozitivan rezultat, rješenje problema može biti ažuriranje konfiguracije priključka. Za koga je potrebno:

Prisutnost takvog uređaja na popisu može uzrokovati kvar. Ovaj put morate ažurirati konfiguraciju svih "USB kontroler".
Metoda 5: Pregledajte kontroler
Još jedna opcija za pletenje iz prošlosti "kontroler hosta". Trebate ga samo popraviti prije nego prestanete koristiti uređaje (miš, tipkovnicu itd.) spojene na iste priključke. Pokušajte ovako:

U principu, sve će se ažurirati nakon ažuriranja konfiguracije uređaja, što se može učiniti putem kartice "Dija" V "Upravitelji uređaja". Alternativno, učinkovitije je ponovno pokrenuti računalo i, možda, nakon automatske ponovne instalacije upravljačkih programa, problem će se nastaviti.
6. metoda: Windows registar
Preostala opcija prenosi promjene napravljene u registar sustava. Vikonati tse zavdannya može se učiniti ovako:

Datoteka "Početak" Možda ste prisutni na navedenoj adresi, a onda ćete morati nešto stvoriti. Za koga je potrebno:

Sve gore opisane metode rade ispravno. U smrad su se uvjerili i vlasnici kojima su USB priključci jednom prestali funkcionirati.
Uhvati se ako prestanite koristiti USB priključke na računalu. U ovom ćemo članku pogledati neke od razloga koji dovode do takvih problema i najbolje načine za njihovo rješavanje. Prvo što možete učiniti je ponovno pokrenuti računalo; neki problemi s USB priključcima javljaju se zbog greške u upravljačkom programu. Ako ova metoda nije uspjela, idemo dalje.
Moguće je da su postavke BIOS-a matične ploče pogrešne. Ako je glavni USB kontroler isključen iz bilo kojeg razloga, potrebno ga je isključiti. Kada pokrenete računalo, pritisnite tipku Del i F2 za ulazak u BIOS. Dalje u odjeljcima Integrated Peripherals ili Advanced nalazi se slična stavka na USB kontroleru i vidljiva je na svakoj poziciji (Enabled - uključenja, Disabled - uključenja). Dakle, ako ste postavili Onemogućeni način rada, promijenite ga na prethodni. Za spremanje promjena pritisnite tipku F10, a zatim pritisnite YES. Nakon ponovne instalacije priključka, pitajte ako nije pomoglo, a zatim kliknite donje stavke.
Razlozi nekorištenja USB priključaka na računalu:
- Svaki USB uređaj je neispravan: preporučam da uključite računalo, prvo uključite sve (miš, tipkovnicu, printer, web kameru itd.). Izgubite jedan radni flash pogon. Ako flash pogon zahtijeva kada pokrenete računalo, onda su periferni uređaji neispravni. To znači da nije moguće koristiti rutu serijske veze s računalom.
- nemojte ga kvariti neispravnim programskim kodom. Idemo do "Dispečera"


Važno je napomenuti da u stavci “USB Serial Bus Controllers” postoje uređaji sa ikonicom “Hello”, dakle govorimo o onima koji nisu ispravni. Ako ponovno pritisnete miš, moći ćete ga otvoriti, te ćete moći pročitati informacije o kvaru.
- Alternativno, možete ukloniti sve kontrolere koji su odgovorni za USB, a zatim ponovno instalirati sustav. Nakon što se Windows pokrene, ponovno ih automatski instalirajte. Nakon ovoga, sasvim je sigurno da će se tražiti američke luke.
- Ako je problem s priključcima uzrokovan greškom u programskom kodu, možete pokušati ažurirati operativni sustav kako biste ga doveli do preostale kontrolne točke. Idite na izbornik "Start" - "Upravljačka ploča". Ovdje poznajemo odjeljak “Obnova”.

Zatim pritisnite gumb "Pokreni ažuriranje sustava". Pojavit će se prozor za ažuriranje i moći ćete slijediti upute sustava.

- Sličan problem može se pojaviti i zbog nepostojanja upravljačkog programa na čipsetu matične ploče. U tom slučaju morate unijeti te podatke na web mjesto proizvođača. Nakon instaliranja upravljačkog programa, ponovno pokrenite računalo.

- Za točnu provjeru problema u sustavu ili preuzimanju, možete koristiti bilo koji Live CD. Ako su podaci s takvog diska/flash pogona oštećeni, onda definitivno postoji problem u operativnom sustavu i postoji samo jedan izlaz - ponovno instalirajte Windows. Ako virtualni sustav ne podržava USB, onda postoje problemi s vezom. Bojim se dolje napisanog.
Upoznao sam nekoga koga poznajem otkako je prestao koristiti USB priključak. Zamjena 3-voltne baterije na matičnoj ploči riješila je ovaj problem.

- Alternativno, možete ažurirati BIOS. Ova odluka pomaže bogatima da postanu bogati. Da biste ažurirali BIOS, idite na službenu web stranicu proizvođača svoje matične ploče i pronađite trenutnu verziju BIOS-a u odjeljku "Zavantazhenya". Tamo ćete također pronaći upute za ažuriranje.

- Ako često imate problema s USB priključcima, preporučam ugradnju PCI-USB kontrolera. Dobar govor, jer će biti neovisan o vašim budućim lukama.

– Preostala opcija je odlazak na popravak vašeg računala, gdje će stručnjaci moći postaviti točnu dijagnozu.
To je sve, prijatelji! Hvala na poštovanju!
Prije Wikoristannyama
Za neke USB uređaje, na primjer, za visokofunkcionalne pisače/skenere/kopirne uređaje, potrebna je instalacija softvera i USB upravljačkih programa prije povezivanje USB uređaja s računalom. Prvo slijedite upute u instalacijskoj dokumentaciji koju ste dobili s USB uređajem.
Rješavanje problema s USB uređajem može uzrokovati onemogućavanje USB uređaja.
Poštovanje!Uvijek slijedite upute uređaja prije spajanja USB uređaja na računalo. Neki USB uređaji su u kvaru spojen i onemogućen, prvo će se ukloniti smrad s računala. Nekoliko USB uređaja podržava Windows funkcionalnost Sagradit ću sigurno mjesto za tebe.
Radnje za uklanjanje kvara
Ako je moguće, odaberite ove stavke za rješavanje problema povezanih s neispravnim USB uređajima.
Molim te, znaj SVI USB uređaji spojeni na računalo, uključujući USB miševe i USB tipkovnice (jer su pobjednički). Spojeni su na čvorišta, flash pogone, pisače i video kamere.
Nakon što ste unaprijed povezali sve USB uređaje, povežite ove stavke.
Kada koristite stolno računalo Spojite pogrešan uređaj na jedan od USB priključaka na stražnjoj strani računala (priključci povezani izravno na matičnu ploču).
Prilikom korištenja prijenosnog računala Spojite krivi uređaj na USB priključak na prijenosnom računalu. Nemojte koristiti USB priključak (na primjer, priključnu stanicu ili USB čvorište).
Uređaj ne radi: Odspojite uređaj i prijeđite na sljedeći korak.
Ako USB uređaj dolazi sa softverom koji prije nije bio instaliran, instalirajte softver prema uputama proizvođača.
Nakon instaliranja softvera upravljačkog programa, ponovno spojite problematični USB uređaj i provjerite što radite.
Sada uređaj može ispravno raditi. Ako problem nestane, prijeđite na sljedeći korak.
Električni život. Ako USB uređaj prazni bateriju, provjerite je li baterija ispravno instalirana i ispražnjena. Ako USB uređaj radi iz vanjske utičnice, provjerite jesu li svi priključci za napajanje dobro pričvršćeni i je li kabel za napajanje spojen u utičnicu.
Obrnite USB veze. Inače, za rješavanje problema dovoljno je jednostavno isključiti i ponovno spojiti uređaj na računalo.
Što će se dogoditi ako se uređaj ukloni?
Uređaj radi ispravno: Problem iza svega je povezan s hranom ili slabom razinom produktivnosti sustava.
Bilješka.Kako biste izbjegli korištenje USB uređaja, pridržavajte se ovih pravila: Ne spajajte previše uređaja na svoje računalo. Pričekajte 5 sekundi nakon povezivanja uređaja. Čvorišta Vikorist autonomnaživotni prostori za spajanje drugih uređaja. Nemojte spajati USB uređaje ako je sustav zauzet (posebnije, manje hitno).
Instalacija softvera za USB upravljački program: Za neke USB uređaje morat ćete instalirati softverski pretvarač.
Microsoft Fix it: Microsoft nudi web alat za automatsku dijagnozu i ispravljanje. Idite na odjeljak Automatsko dijagnosticiranje i rješavanje problema povezanih s USB-om u sustavu Windows (na engleskom) i pritisnite zeleni gumb Viconati. Zatim upišite ikone na ekranu. Ako uređaj ne radi, prijeđite na sljedeći korak.
Windows Update: Pokretanje Windows Update ažurirat će operativni sustav potreban za vaše računalo prije provjere. Idite na Windows Update. (na engleskom) i kliknite na okvire na ekranu kako biste provjerili ima li ažuriranja i upotrijebili preporučene i dodatne ažurirane upravljačke programe. Ako uređaj ne radi, prijeđite na sljedeći korak.
: Ako je USB uređaj prije radio, a zatim postao nestabilan, umro je Microsoftovo ažuriranje sustava dopustite da se okrenete dok uređaj još ne radi. Dodatna izvješća o čudima. Odjeljak ima sljedeće funkcije za ažuriranje sustava Microsoft (Windows 7). Ako uređaj ne radi, prijeđite na sljedeći korak.
Rješavanje problema s USB uređajem u Upravitelju uređaja: USB uređaji se revidiraju u Upravitelju uređaja. Kliknite donji gumb ovisno o tome kako je uređaj naveden u upravitelju uređaja:
Dostupna root USB čvorišta: Uklanjanje USB korijenskih čvorišta ometa sustav za ponovno umetanje korijenskih čvorišta kada se računalo ponovno pokrene. Kliknite ispod kako biste pronašli root USB čvorišta:
Windows 7 ne otkriva USB uređaje (svaki dan pogledajte naziv uređaja u Upravitelju uređaja) – Mogući problem: potrošnja energije
Pronađite uređaj i odaberite sljedeće stavke ako ne pronađete uređaj:
USB uređaj za pohranu ne pojavljuje se u prozoru "Sigurnost pohrane" na računalima sa sustavom Windows 7.
Prilikom spajanja USB uređaja, poput flash pogona, uređaji se možda neće pojaviti u prozoru "Sigurnost" nakon klika na ikone Sigurno viđena imovina u području obavijesti na radnoj površini sustava Windows.
Mali : Piktogram "Ja ću izgraditi sigurnu zgradu" na ploči

Nakopičuvač USB: USB uređaji možda neće biti prikazani ako su prije bili deinstalirani i nisu spojeni na USB priključak. Kliknite na sljedeće radnje za prikaz vašeg uređaja u prozoru "Sigurnost":
Isključite uređaj, pričekajte oko 20 sekundi, a zatim ponovno uključite uređaj.
Uređaj je kriv što se pojavio na popisu "Nesigurne opreme".
Ako se uređaji ne pojave na popisu, ponovno pokrenite računalo i ponovite korak 1.
Memorijska kartica u USB uređaju za čitanje kartice: Budući da je uređaj memorijska kartica u USB uređaju za čitanje memorijskih kartica, ovaj kvar podliježe ponovnom pokretanju računala.
Bilješka.Nemojte vikorizirati Ikona sigurne memorijske kartice za uklanjanje memorijske kartice. Da biste uklonili memorijsku karticu, uklonite je i učinite sljedeće u sustavu Windows:

USB 3.0 priključci prestaju raditi nakon nadogradnje Texas Instruments XHCI kontrolera
Neodgovarajuće ažuriranje za Texas Instruments XHCI kontroler, poslano putem Microsoft Windows Update Center. Ako je vaše računalo ažurno, kliknite donje korake za nadogradnju kontrolera na najnoviju verziju.

Kada je USB uređaj priključen, operativni sustav Windows 7 prestaje slati podatke ili prijenos podataka ne uspijeva.
Moguće je da prijenos podataka ne uspije ili Windows 7 može uzrokovati da USB uređaj s EHCI (NVIDIA USB Enhanced Host Controller Interface) odgovori na zahtjeve napajanja. Ako vaše računalo koristi sistemsku logiku NVIDIA USB Enhanced Host Controller Interface (EHCI), instalirajte zakrpu s Microsoftove web stranice. Za uklanjanje dodatnih prikaza, div. Članak Microsoftove službe za podršku Postoje problemi prilikom prijenosa podataka putem USB sučelja na računalu sa sustavom Windows 7 ili Windows Server 2008 R2 s NVIDIA USB EHCI čipsetom i RAM-om od najmanje 4 GB .
USB priključci na prednjoj ploči stolnog računala ne rade
Ako na prednjoj ploči računala postoje USB priključci, inače ne rade, kabel je možda priključen u sredinu računala. Sada provjerite koji se USB priključci nalaze na stražnjoj ploči kućišta računala spajanjem USB uređaja na njih. Ako se uređaj ne prepozna kada je spojen na priključak na stražnjoj ploči, slijedite upute opisane drugdje u ovom dokumentu kako biste riješili problem. Kliknite na sljedeće kako biste provjerili je li USB priključak spojen na matičnu ploču računala:
Poštovanje!Uređaj sadrži komponente koje se mogu oštetiti elektrostatičkim pražnjenjem. Kako biste smanjili vjerojatnost takvog oštećenja, radite na površinama bez premaza, obojite antistatičke površine (kao što su pjenasti jastučići itd.) i nosite antistatičku narukvicu koja se povezuje s uzemljenom površinom.

Ispod sat vremena korištenja medijskog programa Windows Media 11 gotovo da nema zvuka s novog spojenog USB audio uređaja
Ako spojite USB audio uređaj i pokrenete Windows Media Player 11, vaše računalo možda neće prepoznati novopovezani uređaj. To se može dogoditi ako su zvučnici računala spojeni na audio izlazni priključak, a novi USB audio uređaj je spojen nakon pritiska na gumb Stop u medijskom programu Windows Media Player 11 i prije pritiska na gumb Stvaranje. Na primjer, iz zvučnika spojenih na izvornik čut će se slab zvuk, a ne iz slušalica spojenih kasnije.
Kako biste riješili ovaj problem, zatvorite Windows Media Player 11 i ponovno ga otvorite. Dodijelit će se Primus priznanje za razvoj novog audio uređaja.
Dnevni izlaz zvuka nakon spajanja na USB audio uređaj
Kada je spojen USB audio uređaj poput slušalica ili mikrofona, zvuk se čuje iz zvučnika.
Kako biste riješili ovaj problem, zatvorite media player, a zatim ga ponovno otvorite ili ponovno pokrenite računalo nakon dodirivanja USB audio uređaja. Windows Primus prikazuje stvaranje sklopova za stvaranje i otkrivanje veze s uređajem.
Važne informacije o podršci za starije USB uređaje
Mnogi problemi s USB uređajima mogu biti uzrokovani uključivanjem parametra u postavkama BIOS-a. Ova opcija možda nije dostupna na nekim modelima računala. Nema pristupa parametru USB podrška za naslijeđeni softver mogu se naljutiti.
Bilješka.Za dodatno USB računalo za naslijeđeni softver, za dodatnu USB tipkovnicu ili USB miša, morate odabrati parametar u postavkama BIOS-a USB podrška za naslijeđeni softver Tipkovnica i miš mogu se koristiti u MS-DOS uslužnim programima iu operativnim sustavima koji rade pod Windowsima. Prije dovršetka ovih koraka, provjerite imate li PS/2 tipkovnicu spojenu na vaše računalo.
Kliknite na ove radnje da biste isključili ili uključili opciju USB podrška za naslijeđeni softver u konfiguriranom BIOS-u:
Zatvorite ili ponovno pokrenite računalo.
Ako se slika prva pojavi na ekranu, pritisnite tipku F10 dok se ne pojavi prozor za podešavanje.
Pritisnite lijevu i desnu tipku sa strelicama i idite na karticu Dodatno.
Koristite tipke gore i dolje za odabir USB podrška za naslijeđeni softver i pritisnite tipku Enter.
Pritisnite tipke sa strelicama gore, dolje, Enter, odaberite Dolje ili Dolje i pritisnite tipku Enter.
Pritisnite tipku F10 za spremanje postavki i izlaz.
USB tehnologija jedna je od najvažnijih i najbogatijih tehnologija koje su ušle u svijet računala. USB (Univerzalna serijska sabirnica- “Universal Serial Bus”) - sučelje za serijski prijenos podataka za periferne uređaje male i srednje brzine računala
Ova tehnologija omogućila je jednostavan i ručni rad s pisačima, skenerima i modernim uređajima za pohranu podataka (vanjski tvrdi diskovi, USB flash pogoni). Sve radnje koje uključuju instalaciju USB uređaja svedene su na jednostavan princip. Povežite se i radite" Aktivno mobilni uređaji postali su sami kroz USB tehnologiju. Danas nisu samo stolna i prijenosna računala opremljena USB priključcima, već i uređaji za igre, pametni telefoni, kamere, navigatori i mnogi drugi uređaji.
Porti USB verzija 2.0 osigurati brzine prijenosa podataka do 480 Mbit/s, a verzija USB 3.0 Povećava maksimalnu brzinu prijenosa na 5,0 Gbit/s. USB simbol je neka vrsta trozuba, oslikan i na USB uređajima i na računalnim utičnicama.
USB tehnologija je već ozbiljno razvijena i temeljito poboljšana, tako da USB priključci, kada su ispravno konfigurirani, rijetko uzrokuju bilo kakve probleme, a rješavanje problema povezanih s njima nije tolika gnjavaža. Ovaj će članak opisati osnovna načela za rješavanje problema s USB priključcima.
Ale persh nizh print, varto describe osnovne preporuke za rad s USB priključcima i uređajima, koji su s njima povezani:
- nikada ne spajajte uređaje s vidljivim mehaničkim oštećenjima USB konektora, kao ni uređaje s vanjskim oštećenjem kućišta ili jasnim mirisom paljevine.
Ako postoje mehanički nedostaci na USB priključcima na matičnoj ploči, bolje ih je spojiti na matičnu ploču (preko konektora u prednjem dijelu kućišta) ili ih zalijepiti trakom u boji kako se ne bi zaprljali. U slučaju nužde, bolje je zamijeniti takve priključke u masteru novim.
Pazite da ne petljate u USB priključak. Njihovo napajanje je ograničeno: 500 mA za USB 2.0 i 900 mA za verziju 3.0. Ne pokušavajte povećati broj USB priključaka korištenjem drugih USB multipleksera. Današnje matične ploče mogu primiti do 10 portova, što je potpuno dovoljno za kućnu upotrebu. Najbolje je kupiti dodatni PCI ili PCIe USB kontroler, ili ga koristiti preko USB “trostrukog konektora”.
Ako prijenosno računalo više nema USB priključke, novi postaje još kompliciraniji - ne možete spojiti pisač, skener ili flash pogon. A na račun stacionarnog računala, instalacija dodatnog USB kontrolera je vrlo zadovoljavajuća.
U slučaju velike zapljene, kada se pojavi obavijest o izmjeni USB uređaj nije prepoznat » Problem može biti u samom USB priključku. Čini se da je ovaj problem lako riješiti, ali najvažnije se javlja na razini softvera.
Zašto ne koristiti USB priključak?
Interakcija bilo kojeg hardverskog uređaja s instaliranim operativnim sustavom putem posebnog programa - vozač. Mnogi problemi s uređajima javljaju se sami od sebe zbog upotrebe dodatnih upravljačkih programa. Ti isti imaju problema s nefunkcionalnim USB priključcima. Dolje je niz načina koji vam mogu pomoći u rješavanju problema s USB priključcima na razini softvera.
Ako USB priključci više ne rade, a USB uređaji se ne prepoznaju, tada je najlakši način da riješite ovaj problem ponovno pokretanje računala. Samo ponovno pokrenite računalo. Ako nije bilo uobičajenih problema kada su upravljački programi instalirani, onda će ovaj problem nestati nakon ponovne instalacije.
Ažurirajte konfiguraciju uređaja u Upravitelju uređaja
Budući da ponovno pokretanje računala trenutno nije moguće (na primjer, bilo kojom važnom operacijom), tada možete ponovno pokrenuti upravljačke programe bez ponovnog pokretanja cijelog računala putem Upravitelj uređaja. Za pokretanje yoga na prečacu Moje računalo» pritisnite desnu tipku miša i odaberite stavku izbornika « Upravljanje e". Abo u izborniku " Početak pronađi program" Viconati» i nakon pokretanja unesite naredbu devmgmt.msc.
U prozoru jednom kliknite lijevom tipkom miša na popis uređaja, a zatim kliknite karticu " u glavnom izborniku Diya", zatim pokažite na " Ažurirajte konfiguraciju svoje opreme" Divite se kako se pojavljujete na popisu uređaja u odjeljku " USB kontroler" Ako je tako, onda je vaš problem točan, krivi su USB priključci.
Drugi način korištenja USB priključaka je isključivanje i ponovno umetanje USB kontrolera. Zašto morate početi iznova? Upravitelj uređaja. Na popisu opreme koji ćete vidjeti u prozoru, pronaći ćete odjeljak za USB kontrolere. Na uređaju za kožu u ovom odjeljku kliknite desnom tipkom miša i izbrišite njihove brkove. Nakon brisanja svih kontrolera jednostavno ponovno pokrenite računalo. Upravljači će se ponovno instalirati i USB priključci ponovno će postati dostupni. Ovo bi moglo riješiti vaš problem.
Ažuriranje upravljačkih programa za USB kontrolere
Drugi razlog zašto USB priključci ne rade je oštećenje upravljačkih programa USB kontrolera. Jedino rješenje je pronaći ispravne upravljačke programe i ponovno ih instalirati. Da biste instalirali vanjski upravljački program, morate spojiti upravljački program na USB priključak (preko njega). Instaliranje ispravnog upravljačkog programa može riješiti problem u jednoj minuti.
Spajanje drugih USB uređaja
Drugi USB priključci se ne obrađuju kroz njihov reinženjering ako je povezano mnogo USB uređaja. USB čvorišta ne pružaju dovoljno vremena za povezivanje s drugim uređajima. Priključci uređaja mogu primiti punu snagu USB kontrolera vašeg računala. Ako je vaš uređaj spojen na USB čvorište, jednostavno spojite uređaj izravno na USB priključak na računalu.
Također možete spriječiti povezivanje uređaja s USB čvorištem ili uključiti druge uređaje u čvorište po prvi put. Prvom maju dodaj USB hub s napajanjem koje će osigurati dovoljno energije za sve uređaje spojene na novi.
Ako gore navedene metode ne pomognu, vrlo je vjerojatno da su USB priključci fizički oštećeni. Ili je USB kontroler oštećen i matična ploča je oštećena. U tom slučaju, najbolje što možete učiniti je zamijeniti ili popraviti kontroler USB priključka u servisnom centru.
Ljudi nas često pitaju o njihovom napajanju - zašto ne koriste USB priključke na prijenosnim računalima i računalima. USB priključci mogu prestati raditi nakon ponovne instalacije sustava Windows, nakon ažuriranja upravljačkih programa ili u nekom neočekivanom trenutku. U početku problem može nastati zbog kvara USB priključaka; ako prijenosno računalo/računalo prvo odnesete u servisni centar, trebali biste provjeriti postavke kako biste bili sigurni da problem nije u softveru.
Dakle, da vidimo što možete učiniti ako ne koristite USB priključke na računalu ili prijenosnom računalu.
Provjerite USB priključke
Prvo što trebate učiniti je provjeriti ima li USB priključaka na fizičkim oštećenjima.
Jednostavan test je upravo sada: umetnite USB uređaj u priključak na prijenosnom računalu i gledajte kako se lako veze uređaja pomiču gore-dolje. Budi oprezan! Ne smijete prejako dirati USB priključak kako ga ne biste oštetili.
Nažalost, ako USB priključak ima tendenciju kolapsa, možda postoji fizički problem. Morate otići u servisni centar za zamjenu USB priključka.
Vratite svoje računalo
Također možete isprobati dobru staru metodu, uz tehničku pomoć: namačite i namačite. Ponekad radi učinkovito, budući da operativni sustav ponovno skenira hardver, uključujući USB priključke, koji su opasni za korištenje.
Ako to ne pomogne, a USB priključci, kao i prije, ne rade na računalu, vrijeme je da provjerite upravitelja uređaja.
Provjerite Upravitelj uređaja
Možete trčati Upravitelj uređaja na nekoliko načina, no mi ćemo prepoznati najbolji: pritisnite tipke Win + R i enter devmgmt.msc. Pritisnite "U REDU" ili ključ « Unesi». Upravitelj uređaja mora se odmah pojaviti na zaslonu računala.

Čiju web stranicu trebamo kliknuti na odjeljak " USB kontroler" Pritisnite strelicu pored ovog teksta da biste otvorili odjeljak. Pogledajte prozor ispod:

Ovdje biste trebali znati uređaj koji riječi znače USB host kontroler na svoje ime. Na primjer, imam problem Intel(R) 5-Series/3400 Series Chipset Family USB Enhanced Host Controller. Možda ćete iskusiti neke vrste slova, ali općenito je za takav uređaj kriva vaša majka. Budući da toga jednostavno nema, sigurno je problem što ne koristite USB priključke na prijenosnom računalu.
Ovaj put morate pritisnuti desnu tipku na “ USB kontroler»ta vibrati "Ažuriraj konfiguraciju" Provjerite vlasništvo vašeg računala i provjerite USB Host Controller s popisa.
Vidality USB host kontroler
Tada se trebate ponašati s poštovanjem. Ako radite na računalu, onda prije svega imate priključen USB medvjedić i tipkovnicu. Nakon što uklonite USB Host Controller, nećete imati odgovarajuću tipkovnicu. To nije problem, smrdljivi fragmenti će se vratiti nakon ponovnog pokretanja računala.
Sada, kao što razumijete, pritisnite desnu tipku miša na uređaju USB Host Controller i odaberite " vidalnost" Odaberite ovo za sve uređaje pod nazivom USB Host Controller.

Nakon brisanja USB Host Controllera ponovno pokrenite računalo ili prijenosno računalo. Nakon ponovnog pokretanja računala, automatski instalirajte potrebne upravljačke programe za USB priključke.
Pronađite ključ registra DisableSelectiveSuspend
Ako USB priključci i dalje ne rade, onda ćemo ići dalje - dovršit ćemo promjene u uređivaču registra.
Za odlazak na uređivač registra pritisnite tipke Win+R, Unesi regedit, zatim pritisnite tipku “ Unesi" Otvara se prozor uređivača registra.
Zatim trebate znati ključ registra OnemogućiSelectiveSuspend. Vín je u sljedećem ocu: HKEY_LOCAL_MACHINE -> SYSTEM -> CurrentControlSet -> Services -> USB. Zatim, u desnom prozoru pritisnite desnu tipku miša na datoteku " OnemogućiSelectiveSuspend", zatim odaberite " Promijeniti».
U području Značaj» unesite broj 1 . Na taj način ćete uključiti funkciju suzbijanja vibracija, a napajanje će biti trajno povezano na vaše USB priključke.
Nema USB mapa
Budući da USB mape ne postoje u vašem registru, lako ih je izraditi. Samo idite u mapu Usluge, a zatim na alatnoj traci kliknite " Vipravlenya»> « Kreativnost»> « Rozdil" Imenuj ga USB.

Zatim odaberite novu USB particiju, desnom rukom kliknite na prazan prozor. Više nećete imati opciju " Kreativnost" Kliknite na njega i odaberite " DWORD vrijednost (32-bitna)" Unesite ime OnemogućiSelectiveSuspend.
Kao što smo gore napisali, kliknite desnom tipkom miša i odaberite "Promijeni". U polje Vrijednost unesite broj 1. Za promjenu postavki morate ponovno pokrenuti računalo.
Spreman! Rado ćemo pomoći u ovoj situaciji, budući da su prestali koristiti USB priključke na računalu. Ako znate druge razloge zašto se USB priključci na prijenosnom računalu ne koriste i kako to popraviti, napišite u komentarima ispod.
preglednik